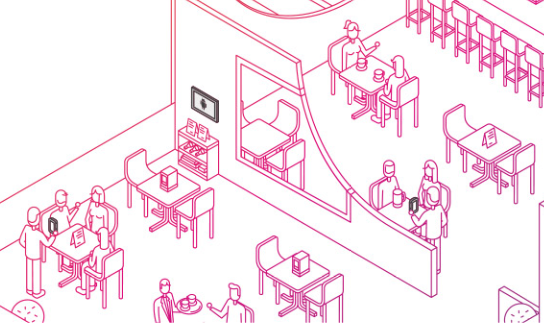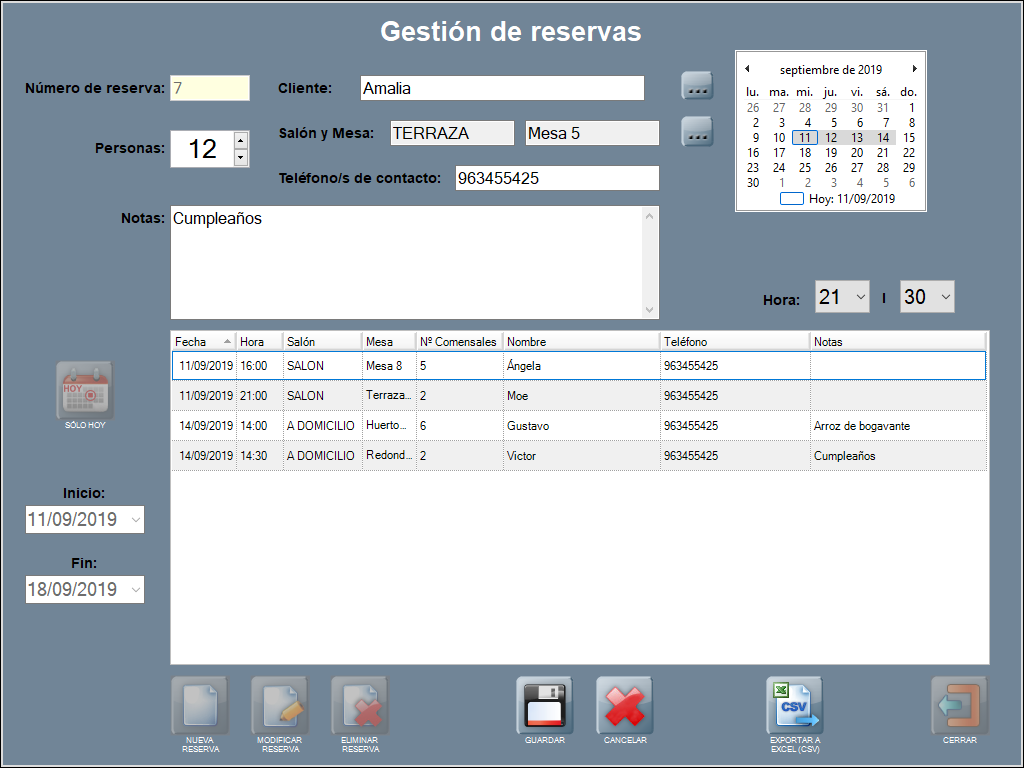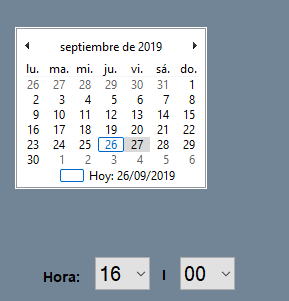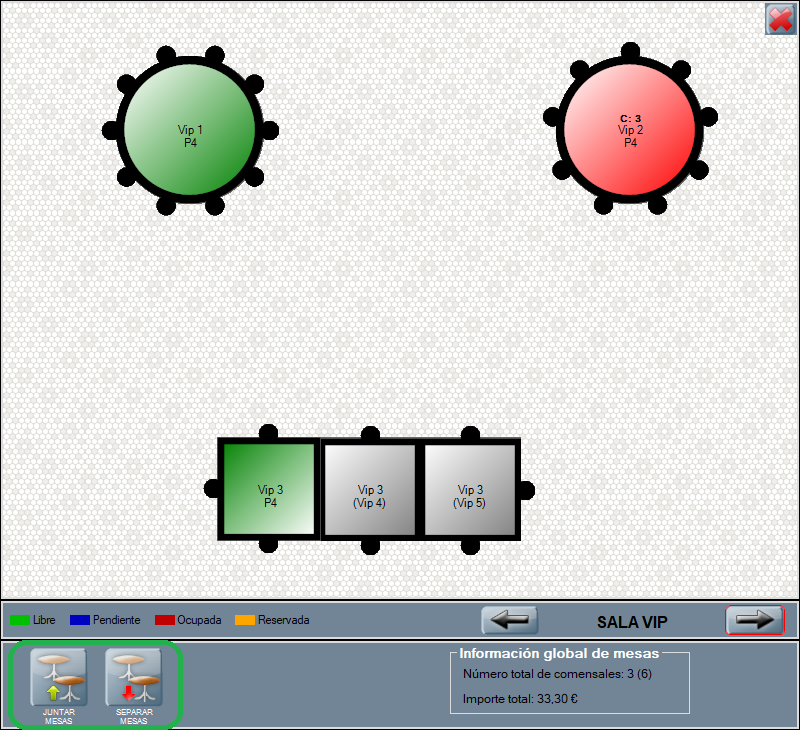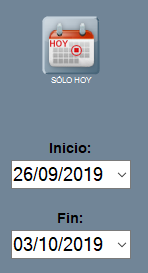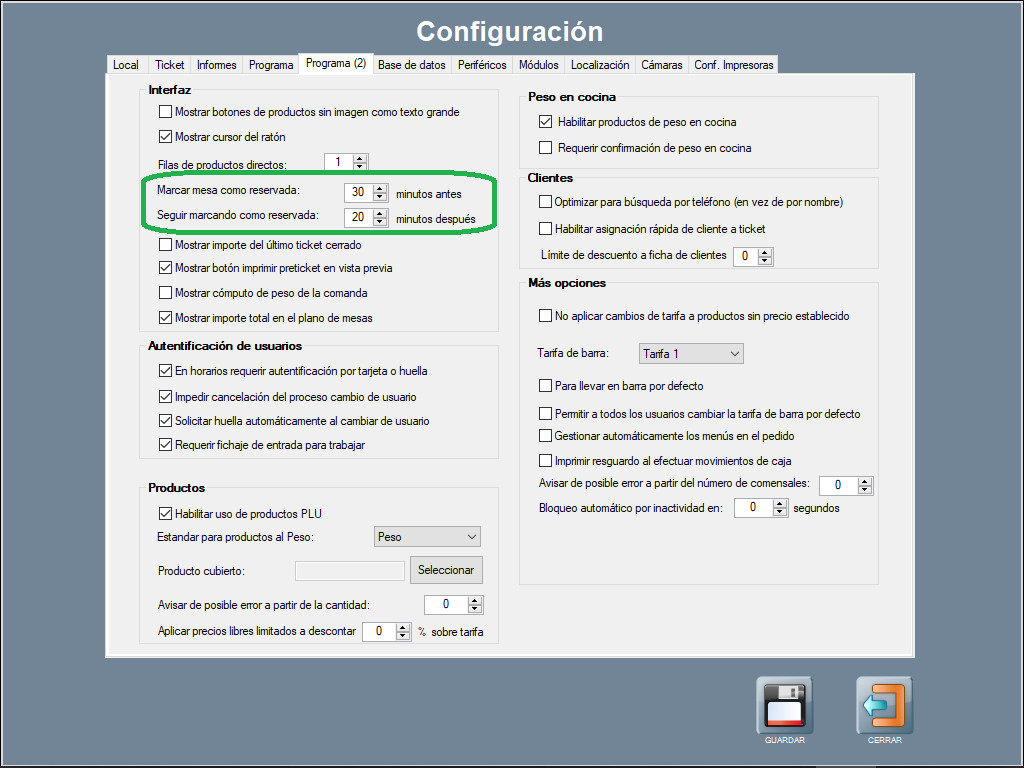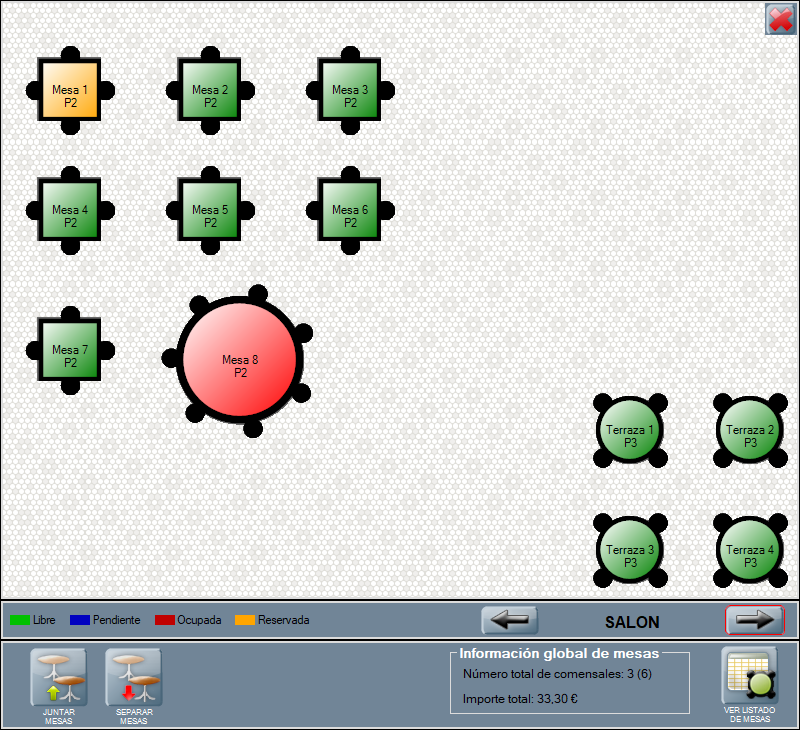Reservas de mesas
Para reservar mesas en el TPV, Hosteltáctil® Pro pone a tu disposición su herramienta de gestión de reservas, desde donde puedes reservar una o varias mesas, o consultar las reservas hechas.
Además, desde cualquiera de los dispositivos del sistema Hosteltáctil®, como terminales de red o telecomandas, podrás ver también las mesas reservadas en cada uno de los salones, desde los minutos antes que quieras por configuración.
Contenidos de la página:
Gestión de reservas
Si estás interesado en la gestión automática de reservas, por favor, consulta: Gestión de reservas.
La gestión de reservas en Hosteltáctil® Pro se realiza desde la ventana principal del programa, usando el botón habilitado para ello.
Para acceder a la gestión de reservas, pulsa sobre el botón RESERVAS en la pantalla principal del programa.
Se abrirá la pantalla de Gestión de reservas, donde verás un listado de las reservas en curso, y puedes añadir otras nuevas.
Hacer una reserva
Para hacer una reserva en el TPV, abre la ventana de Gestión de reservas, y pulsa el botón NUEVA RESERVA.
A continuación, completa los datos requeridos:
Número de reserva: este dato se autorellena solo, no tienes que editarlo, pero puedes querer tenerlo en cuenta si quieres dar un número de referencia al cliente, o por otros motivos.
Cliente: escribe el nombre del cliente, o pulsa en el botón lateral para buscarlo en la base de datos. En caso de cargar un cliente desde su ficha, algunos datos como el teléfono se autorellenarán.
Fecha y hora: selecciona el día en el calendario, y la hora en el desplegable que hay bajo éste.
Personas: indica el número de comensales para la reserva.
Salón y mesa: pulsa sobre el botón para sacar por pantalla un plano de salas y mesas, desde el que seleccionar la mesa que quieres reservar.
Para elegir la mesa que quieres reservar, pulsa sobre la misma, en el plano de mesas.
También puedes usar este plano para juntar o separar mesas, pero ten en cuenta que la operación de juntar o separar mesas se hará efectiva al momento, no en la hora en que esté programada la reserva.
Si quieres hacer una reserva con varias mesas, pero no quieres juntarlas antes de la hora de la reserva, entonces haz una reserva para cada mesa.
De esta forma, aseguras que todas las mesas del conjunto se marquen como reservadas, llegado el momento.
Teléfono de contacto: adecuado para poder avisar si hay imprevistos.
Nota: aquí puedes anotar cualquier detalle que quieras añadir a la reserva.
Para finalizar, confirma pulsando sobre el botón GUARDAR, con lo que la reserva pasará a mostrarse en el listado.
Nota
Una mesa reservada se muestra en color amarillo, en el plano de mesas, cuando llega la hora de la reserva.
Se evita solapar reservas en una mesa. Al seleccionar una mesa reservada automáticamente se asocia el cliente y el número de comensales de la reserva.
La funcionalidad está disponible a partir de la versión v. 6.9.20.31. y versiones compatibles para Hosteltáctil® Red y Telecomanda®.
En Hosteltactil® Red y Telecomanda® se muestran las mesas reservadas.
Modificar una reserva
Para modificar una reserva en el TPV, abre la ventana de Gestión de reservas, selecciona la reserva que quieres editar, y pulsa el botón MODIFICAR RESERVA.
Eliminar una reserva
Para eliminar una reserva en el TPV, abre la ventana de Gestión de reservas, selecciona la reserva que quieres eliminar, y pulsa el botón ELIMINAR RESERVA.
Buscar una reserva
Para buscar una reserva en el TPV, abre la ventana de Gestión de reservas, y busca la reserva en el listado.
Puedes ordenar el listado por cualquiera de los encabezados de las columnas, pulsando sobre ellos.
Y también puedes filtrar por fecha, usando el botón SÓLO HOY para ver las reservas del día en curso, o seleccionando fechas de inicio y fin para ampliar el rango.
Por defecto, el filtro de fecha de inicio y fin muestra un intervalo de una semana, a contar desde el día en curso. Es decir, que si no tocas el filtro, verás las reservas para una semana.
Exportar listado de reservas
Puedes exportar a Excel (CSV) las reservas que se visualizan en el listado, utiliza el EXPORTAR A EXCEL (CSV), para hacer una copia de los datos en pantalla, en un fichero aparte.
Ten en cuenta que no se exportan todas las reservas, tan solo las que se muestran en el listado. Para exportar todas las reservas, utiliza los filtros de inicio y de fin.
Configuraciones que afectan a las reservas de mesas
Antes hemos mencionado que, al hacer una reserva sobre una mesa, esta se muestra en amarillo al llegar la hora de la reserva.
Lo cierto es que puedes configurar cuánto tiempo, antes y después de la hora de la reserva, permanece la mesa en amarillo (reservada en el sistema).
Para ello, ve a Panel de gestión / Configuración / Configurar Opciones, pestaña Programa (2) y apartado Interfaz, y pon los tiempos de cortesía que consideres adecuados.
Ocupar una reserva
Como hemos mencionado antes, una mesa reservada se muestra en color amarillo, en el plano de mesas.
Al seleccionarla en el plano de mesas, aparecerá un mensaje advirtiendo de que está reservada.
Al aceptar este mensaje, el programa preguntará si la mesa va a ser ocupada por el cliente que la tenía reservada.
En cuyo caso se asociará la mesa al cliente, y se pondrá el número de comensales que tenía la reserva.
En caso negativo (no es el cliente que la tenía reservada quien finalmente la ocupará), la mesa se abre normalmente (aunque permanecerá en estado ‘reservada’, hasta que se anote algún producto).
Página anterior: Control de salas, mesas y cuentas | Siguiente página: Control de productos y stocks
Volver al índice de Hosteltáctil® Pro
Realiza una búsqueda en la documentación de Hosteltáctil® Pro: