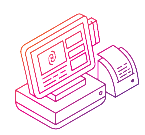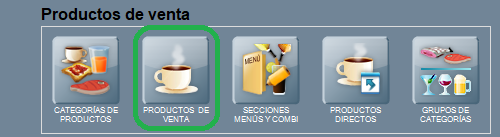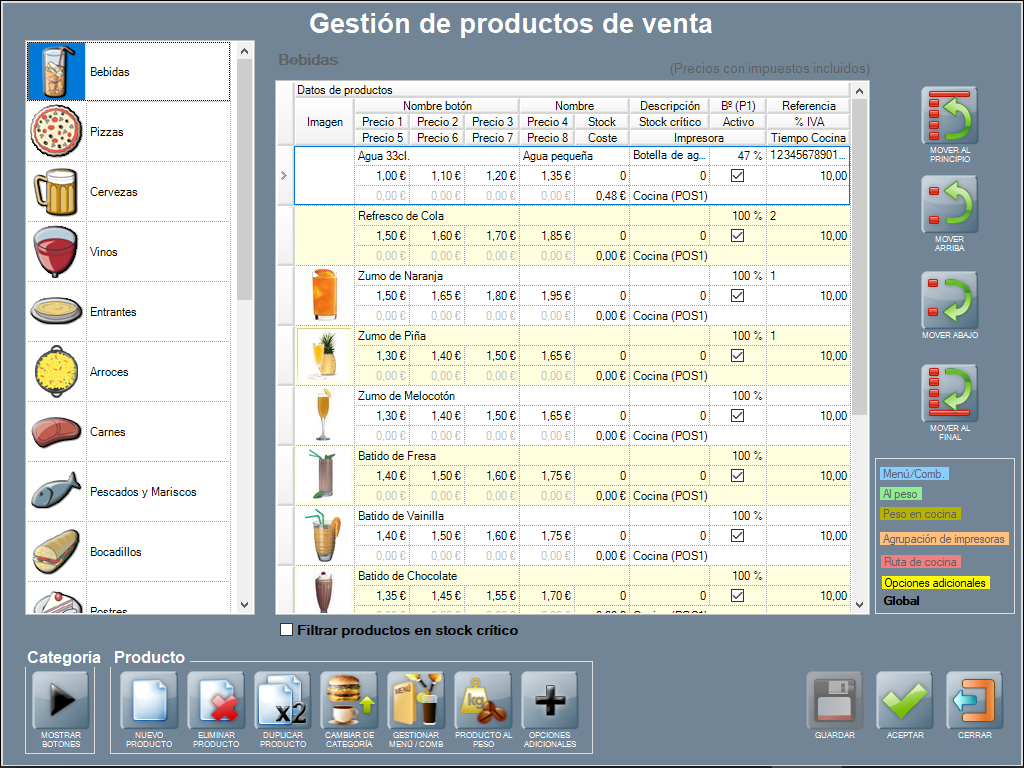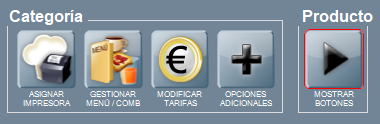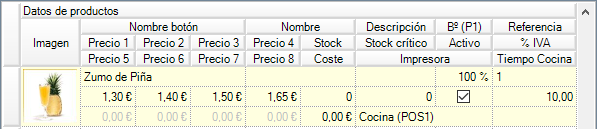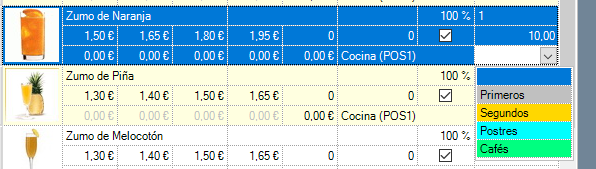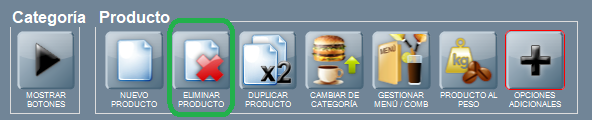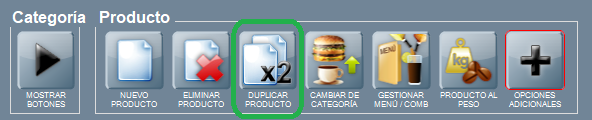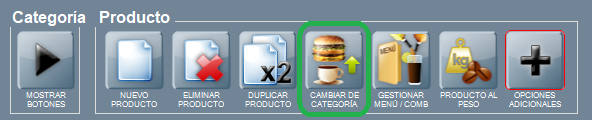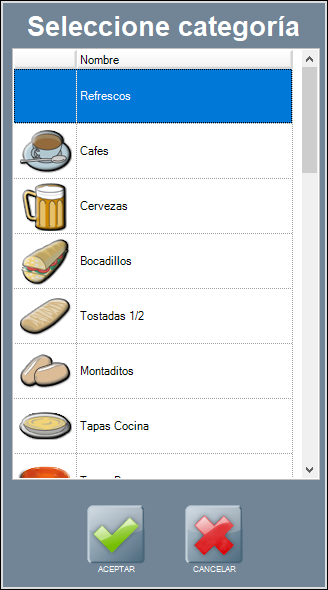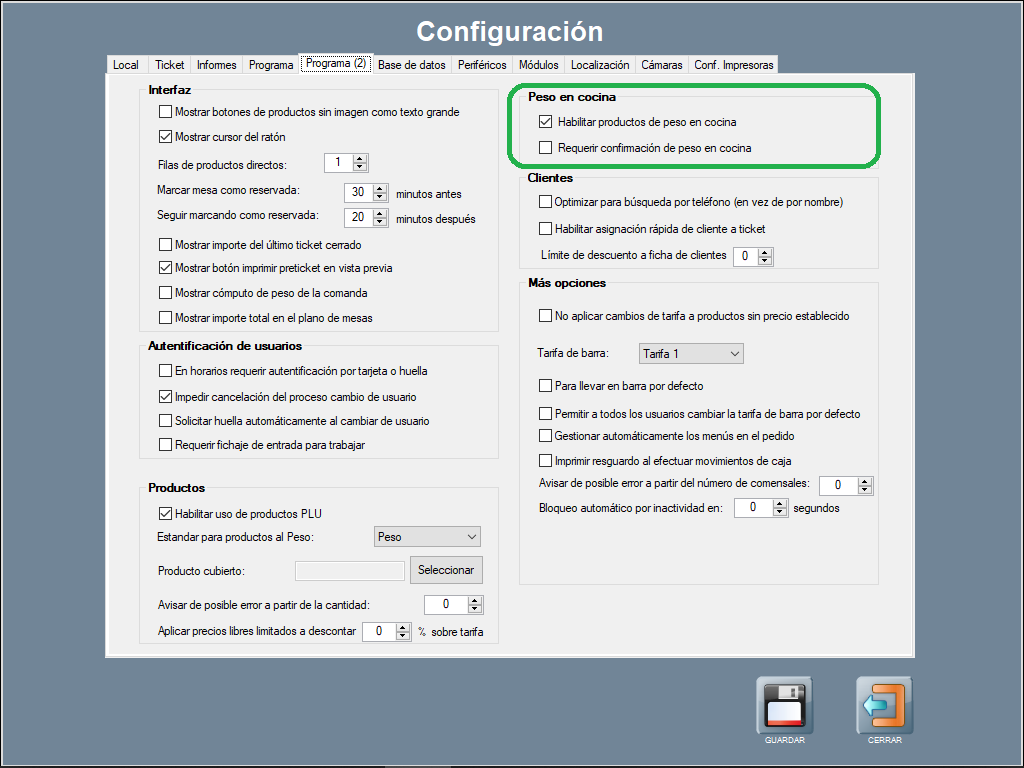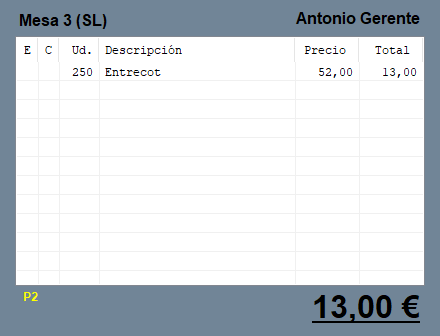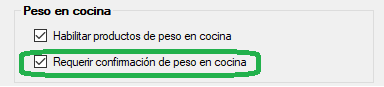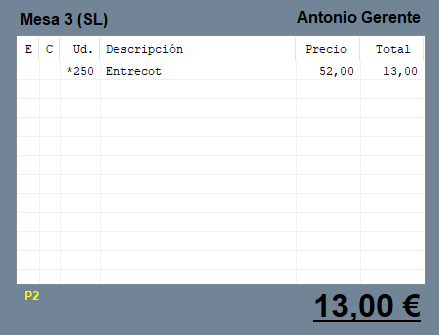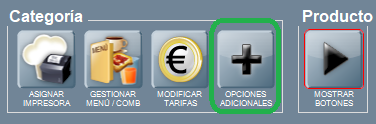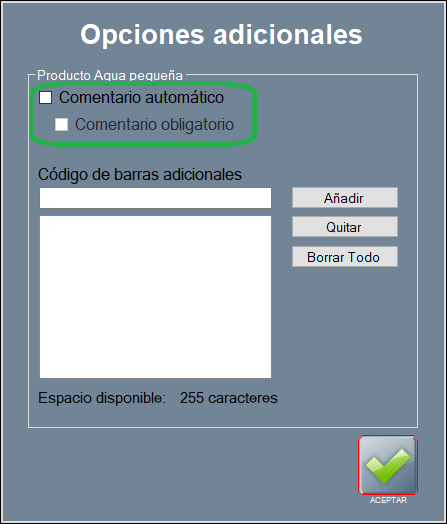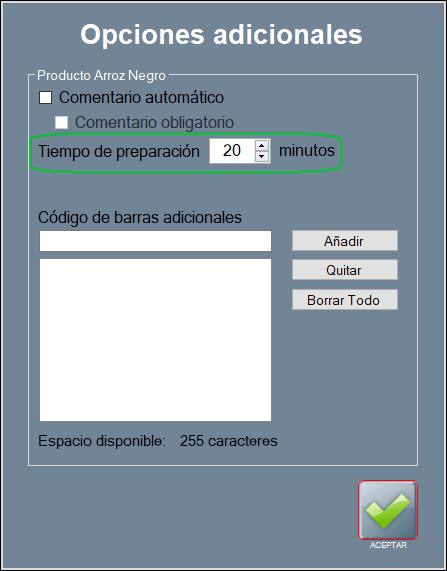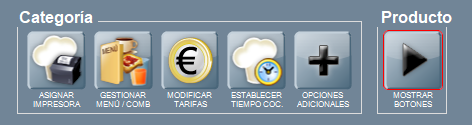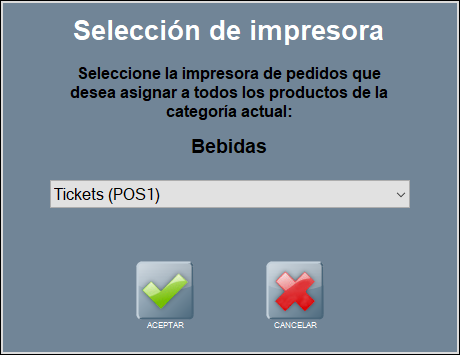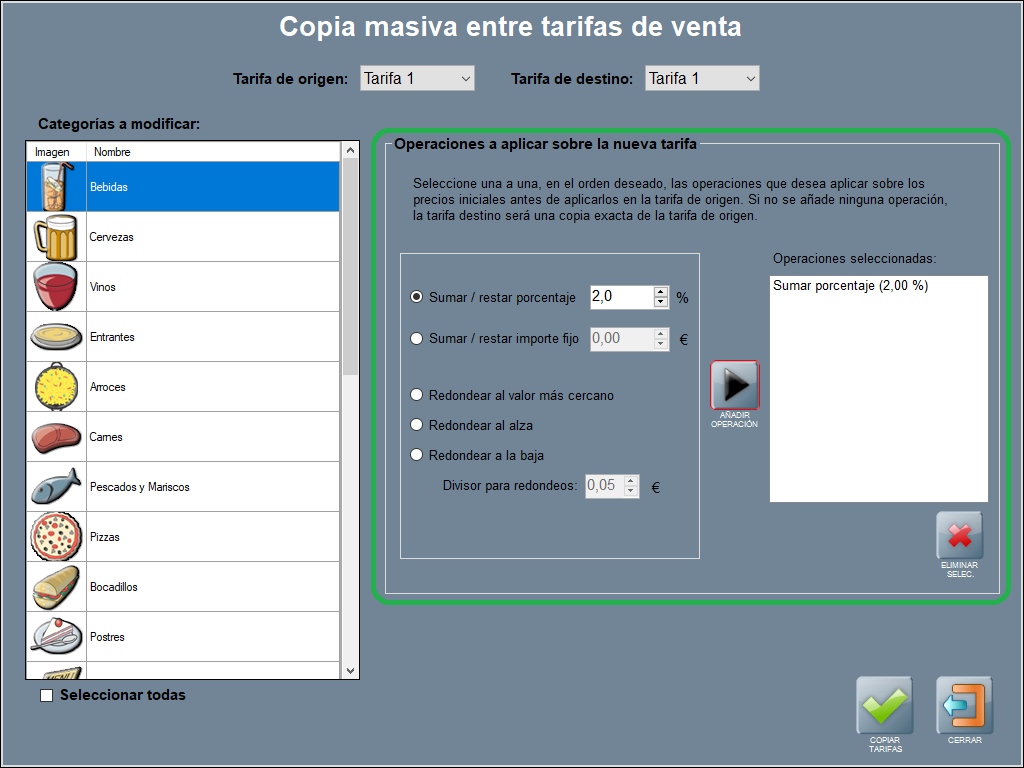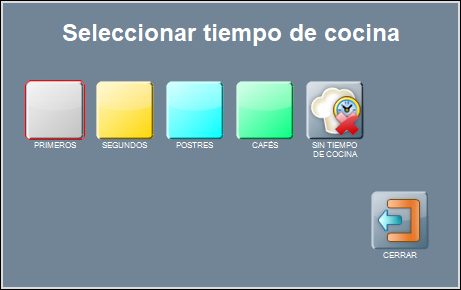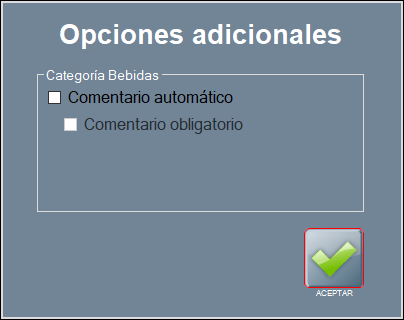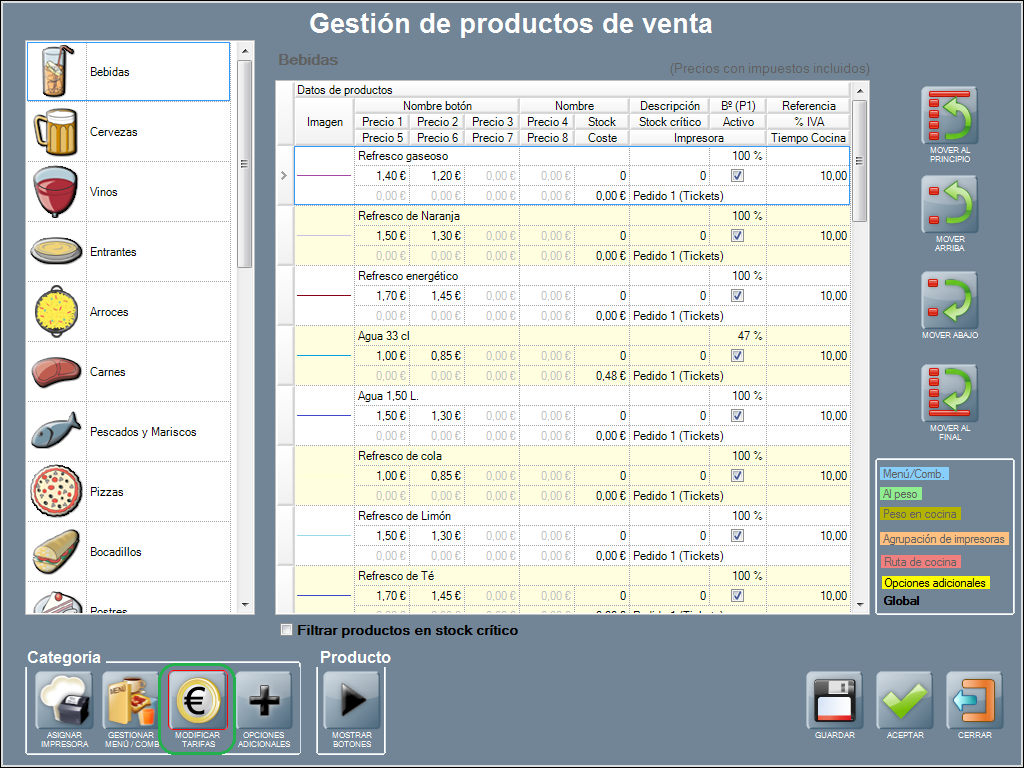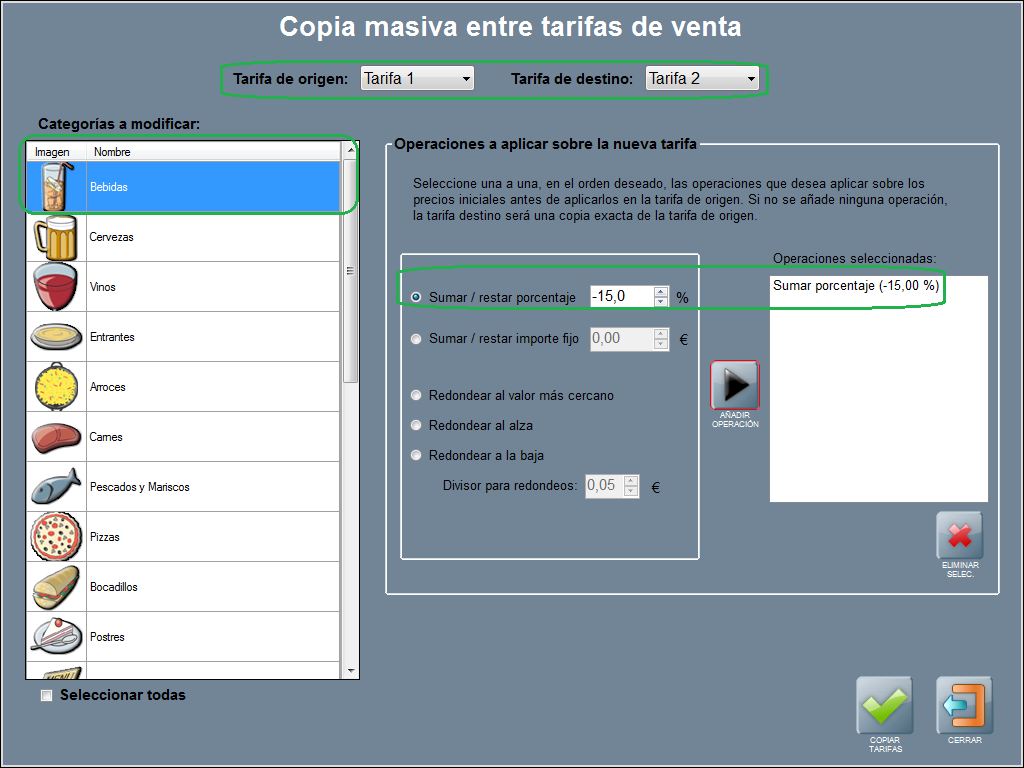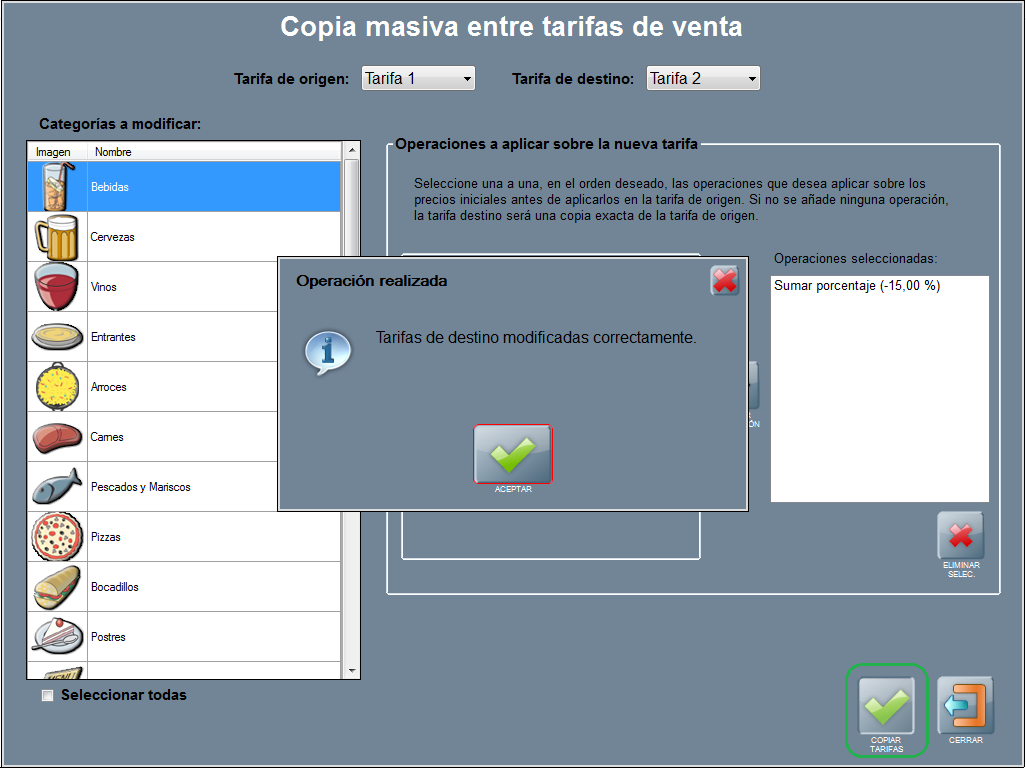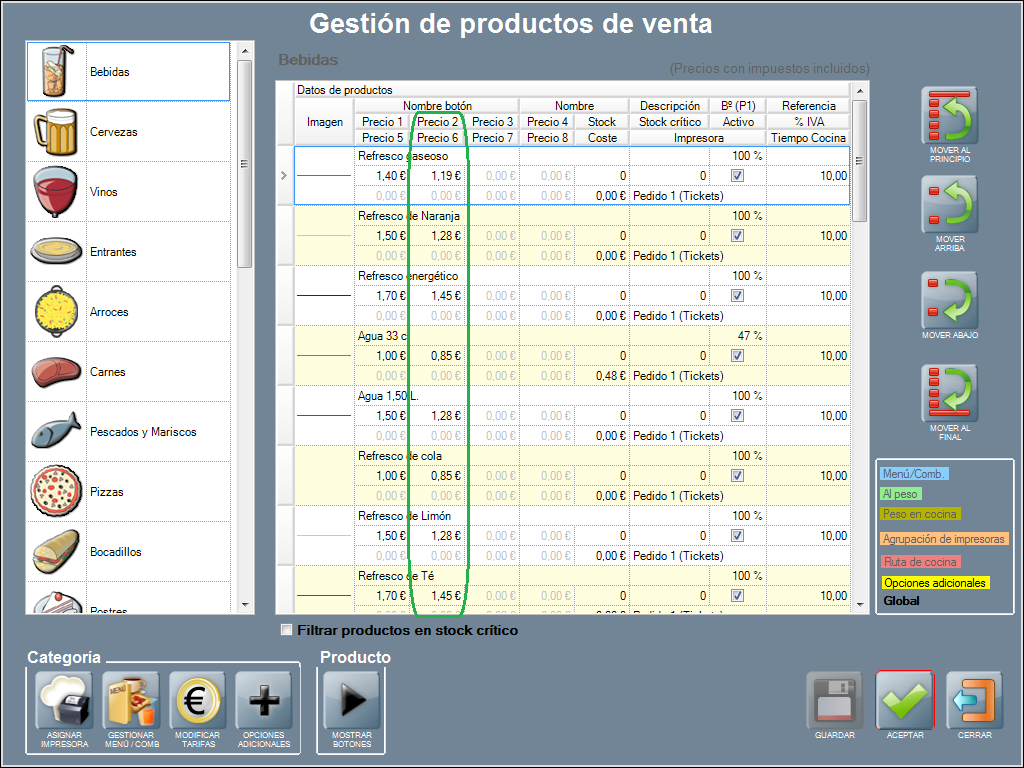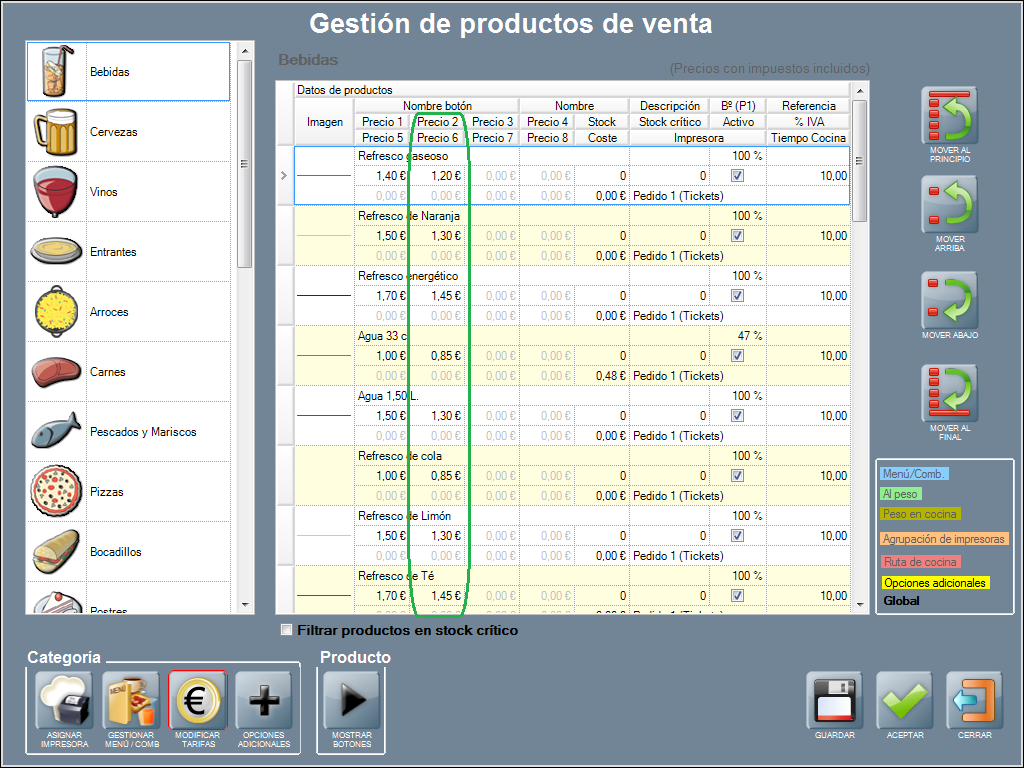Los productos de venta
Los productos de venta componen la carta de tu local, en Hosteltáctil® Pro. Básicamente, son los productos que vas a servir a los comensales, aunque también pueden ser los ingredientes o guarniciones que constituyen un plato.
En esta página aprenderás a crear, modificar y eliminar productos, y a darles todos los parámetros necesarios para que sean funcionales.
Contenidos de la página:
Para gestionar los productos, abre el Panel de Gestión,y pulsa sobre el botón PRODUCTOS DE VENTA, en la sección del mismo nombre.
Se abrirá una ventana nueva, llamada gestión de productos de venta. Desde aquí, puedes añadir, duplicar, modificar y eliminar productos.
Explicamos brevemente la ventana de productos de venta:
A la izquierda tienes las categorías: pulsa sobre cualquiera de ellas para mostrar sus productos, en el recuadro central.
En el centro tienes los productos para la categoría seleccionada.
A la derecha están los botones, esto es las flechas para subir o bajar la posición de un producto: recuerda que el orden que ves aquí es el orden que mostrarán los productos en la interfaz principal de Hosteltáctil® Pro, por lo que seguramente quieras poner los productos que más se consumen al principio de la lista.
Justo bajo estos últimos botones, están las leyendas de colores: códigos visuales que te permiten identificar menús, productos al peso o de peso en cocina, el tipo de la impresora de pedido asignada (agrupación, ruta, normal) y otras opciones.
En la parte inferior tienes botones que realizan diferentes acciones, sobre productos y sobre categorías.
Solo se muestran los botones de categorías o los de productos: los otros permanecen ocultos, pero pueden sacarse pulsando sobre MOSTRAR BOTONES (según las opciones activas en el programa, tendrás más o menos botones disponibles aquí, tanto para categorías como para productos).
En la parte inferior derecha tienes los botones para guardar, aceptar y cerrar esta ventana, como es habitual en el resto de ventanas del software.
Añadir y gestionar productos de venta
Para añadir un producto de venta nuevo, sitúate sobre la categoría donde quieras incluirlo, y pulsa sobre NUEVO PRODUCTO (en la botonera de productos).
Automáticamente se creará una fila nueva al final de la categoría seleccionada, donde deberás ir añadiendo toda la información relativa al producto de venta creado.
Te explicamos cada uno de estos campos, usando un producto a modo de ejemplo:
Imagen: es la imagen asociada al producto. Pulsa sobre el cuadro donde va la imagen, para abrir un menú que te permitirá cambiar ésta.
Sugerencia
Puedes usar una de las imágenes proporcionadas con el software, o una propia.
Nombre botón, nombre y descripción: en estos tres campos tienes que poner el nombre que tendrá el botón para seleccionar el producto (en la interfaz principal del programa), el nombre del producto, y la descripción del mismo (para consultas y uso en cocina, por ejemplo).
Nota
La forma rápida de crear productos es editando solo el nombre del botón, y dejando el resto vacío.
Explicación: por defecto, el programa muestra el nombre del botón en el botón de selección de producto, y el nombre del producto en la vista de tickets. Si dejas el nombre de producto vacío, se usará el nombre del botón en los tickets.
Referencia: aquí puedes poner el código de barras del producto, en caso de tenerlo, o cualquier otra referencia alfanumérica que quieras usar para identificar al mismo.
Precio (1 al 8): Hosteltáctil® Pro permite que cada producto tenga hasta ocho precios diferentes, por lo que en estas casillas será donde definas los mismos. Recuerda que los precios deben llevar incluído el I.V.A., y que el software se encargará de su desglose.
Sugerencia
No tienes por qué rellenar todas las tarifas a mano, puedes limitarte a poner un precio para cada producto (P1, o tarifa base), y luego usar la funcionalidad de cambio masivo de tarifas por categoría (consulta más abajo, en esta misma página).
Stock: esta casilla sirve para anotar el número de existencias de un producto de venta dado. Con la gestión simplificada de inventario en activo, este valor se decrementará cada vez que sirvas el producto, y de esta forma se mantendrá actualizado, sin que tengas que hacer recuento de existencias.
Stock crítico: relacionado con el punto anterior, es el umbral por debajo del cual el programa te avisará de que te estás quedando sin existencias del producto.
Coste: este campo no es editable, tan solo informativo, y también tiene que ver con la gestión de productos de compra y stock. Te informa del coste que tiene un producto, según sus ingredientes y el coste que éstos tengan.
Bº (P1): este campo tampoco es editable, tan solo informativo, y está relacionado con el campo anterior (Coste). Mediante este valor, puedes saber el porcentaje de beneficio que tiene un producto. Si el producto no está inventariado, o no llevas control de almacén, se mostrará el valor ‘100%’.
Activo: esta casilla indica si el producto está activo y puede servirse, o no. Recuerda que, en vez de eliminar un producto, puedes desactivarlo, con lo que mantendrías el producto en tus informes e históricos.
Nota
Los productos desactivados aparecen al final del listado, en la ventana de gestión de productos de venta.
Impresora: impresora, ruta de cocina, grupo de impresoras o monitor de cocina asociado a este producto, por donde saldrán los pedidos del mismo. Revisa la sección de Gestión de impresoras, en especial Configurar una impresora de pedido, si quieres saber más al respecto.
%I.V.A.: puedes cambiar el tipo de I.V.A. asociado al producto, de entre los disponibles. Por defecto, cuando creas un producto nuevo, éste se asocia con el I.V.A. reducido.
Tiempo de cocina: tiempo de cocina asociado al producto. Utiliza el desplegable para seleccionar uno de los tiempos de cocina disponibles.
Eliminar un producto de venta
Para eliminar un producto del listado: selecciónalo, y pulsa sobre el botón ELIMINAR PRODUCTO.
El producto se eliminará de la base de datos, y no podrá ser utilizado ni aparecerá en los informes.
Se recomienda que, si un producto ha tenido recorrido en tu carta, lo desactives usando el check activo que explicamos en el punto anterior, en vez de eliminarlo.
Los productos ya incluidos en tickets no pueden ser eliminados, sino que se marcan como inactivos.
Duplicar un producto de venta
Esta opción te será especialmente útil cuando quieras crear un producto similar a otro que ya está en la carta.
Selecciona el producto que quieres duplicar, y pulsa sobre el botón DUPLICAR PRODUCTO.
Se creará un artículo nuevo en tu carta, con los mismos valores que el producto original.
Cambiar un producto de venta de categoría
Para cambiar la categoría de un producto: selecciónalo, y pulsa sobre el botón CAMBIAR CATEGORÍA.
Se abrirá una ventana, donde tendrás que elegir la nueva categoría, y pulsar sobre ACEPTAR, con lo que el producto se moverá a la categoría seleccionada.
Menús y combinados
Si deseas que un producto sea un menú o combinado, selecciona el artículo y pulsa sobre GESTIONAR MENÚ/COMBINADO, lo que abrirá la ventana de gestión de menús y combinados.
Explicamos todo lo que necesitas saber sobre menús y combinados en la página dedicada a ello, Los menús y los combinados.
Producto al peso y peso en cocina
Hosteltáctil® Pro permite conectar una balanza al sistema, para servir tanto productos al peso como productos de peso en cocina. En el primer caso, necesitarás una balanza conectada al TPV, pero para el segundo caso, no será necesario que esté conectada, y podrás usar cualquier balanza, aunque no sea digital.
En ambos tipos de productos, el precio se define en € por kilogramo, pero en el primer caso se pesa el producto en el momento de servirlo, y en el segundo se pesa en la cocina, en el momento de prepararlo.
Productos al peso
Puedes utilizar esta opción para aquellos productos que quieras vender al peso, en vez de por unidad.
Su configuración es muy sencilla: selecciona el producto que quieres vender al peso, y pulsa sobre el botón PRODUCTO AL PESO.
El producto pasará a resaltarse con el color de productos al peso.
A continuación, pon el precio del producto, teniendo en cuenta que hay que asignarlo por kilogramo, es decir, €/Kilo.
En la imagen de ejemplo, puedes ver que los cruasanes se venden a 12 € el / kilogramo (en tarifa 1).
Nota
La forma de tomar nota de productos al peso es muy sencilla: pon el producto sobre la báscula, y pulsa sobre el botón del producto. El programa calculará el importe correspondiente, según el peso y precio/kilogramo, y lo añadirá al ticket.
Explicamos ésta y otras formas de tomar pedidos en la sección de Operativa de Hosteltáctil Pro.
Peso en cocina
Funcionalidad disponible a partir de la versión v.6.6.4.11 y sus versiones compatibles para Hosteltáctil® Red y Telecomanda®.
El peso en cocina es una funcionalidad que permite ajustar el precio de los productos, según el peso de los mismos, teniendo en cuenta una tarifa base y un peso predeterminado o variable.
Por ejemplo, imagina que tienes un plato de carne para el que la ración normal es de 100 gramos, pero quieres dar la opción al comensal de pedir una ración más grande.
Otro caso de uso típico es querer ajustar el precio al peso real del producto, lo que es especialmente útil para servir productos 'al corte', y evitar pérdidas económicas derivadas de que los cortes no den el peso exacto que tienes en carta (cosa que sabemos es difícil).
Para usar el peso en cocina: tienes que activar la opción correspondiente, desde Panel de gestión / Configurar opciones / Programa(2), sección Peso en cocina.
Tras ésto, vuelve a la ventana de gestión de productos de venta, selecciona el producto que quieres que tenga peso en cocina, y pulsa sobre el botón de PESO EN COCINA.
El programa preguntará si quieres introducir un peso predeterminado para el producto. En caso afirmativo, introduce el peso en gramos, y acepta.
Al seleccionar este producto, aparecerá el peso en el campo de unidades, en la vista previa del ticket.
Requerir confirmación de peso en cocina
La otra opción que puedes activar, para el peso en cocina, es la de requerir confirmación de peso en cocina.
Con esta opción, cuando hagas un pedido de peso en cocina, el campo de unidades aparecerá con un asterisco a la izquierda, señal de que falta confirmar el peso definitivo del producto que se va a servir.
Más tarde, puedes usar el botón de MODIFICAR CANTIDAD, para introducir el peso exacto del producto, con lo que desaparecerá el asterisco, indicando que el producto ya ha sido pesado.
El peso en cocina también puede confirmarse con Telecomanda®.
Quitar producto al peso o peso en cocina
Para restablecer un producto a su estado normal, y quitar el peso en cocina o el producto al peso, pulsa sobre PRODUCTO NORMAL, lo que quitará las características relacionadas con el peso, para el artículo en cuestión.
Opciones adicionales
El botón OPCIONES ADICIONALES, disponible tanto para productos como para categorías, permite activar los comentarios automáticos. Para el caso de los productos, también permite añadir códigos de barras adicionales, a los mismos.
Si el producto tiene configurada alguna opción adicinal ya sea comentario y/o código de barra se destaca el campo nombre con un fondo de color amarillo.
Comentarios a cocina (comentario obligatorio/comentario automático)
La funcionalidad comentario obligatorio/comentario automático está disponible a partir de la versión v.6.7.6.12
Los productos soportan comentarios, que son cadenas de texto que se añaden al pedido. Puedes añadir comentarios a cualquier producto y en cualquier momento, pero con esta opción lo que habilitas es la solicitud automática de comentarios.
Es decir, que al anotar un producto que tenga esta opción marcada, salga automáticamente la pantalla de comentarios.
Se abrirá una ventana nueva, donde puedes marcar comentario automático, y comentario obligatorio, para lograr el efecto que acabamos de explicar. La segunda opción hace que el comentario sea obligatorio, para el producto o categoría donde se ha activado.
Para más información sobre comentarios consulta la sección Comentarios a cocina.
Códigos de barras adicionales
La funcionalidad Código de barras adicionales está disponible a partir de la versión v.6.9.2.5
Como explicamos al principio de la página, el campo Referencia sirve para asignar otros códigos de barras o referencias alfanuméricas a los productos. Con esta funcionalidad, puedes añadir tantos códigos adicionales como quieras, quitar los que ya no necesitas o borrar todo.
Tiempo de preparación
La funcionalidad Tiempo de preparación está disponible a partir de la versión v.6.11.11.29 y las versiones compatibles para Hosteltáctil® KDS.
Puedes configurar el tiempo de preparación en minutos de un plato o de todos los productos de una determinada categoría a la vez, indicándolo desde Tiempo de preparación.
Hosteltáctil® KDS muestra el producto en pantalla teniendo en cuenta los minutos de tiempo de espera menos el tiempo de preparación.
Es decir, si el tiempo de espera es de 30 minutos y el tiempo de preparación es de 20 minutos, el producto se mostrará en pantalla en el monitor de cocina a los 10 minutos de enviado el producto a cocina.
Para más información sobre el tiempo de espera por favor visita: Tiempos de cocina.
Modificaciones por categoría
Los botones para categorías, en esta ventana, sirven para hacer cambios en masa, a todos los productos de esta categoría.
Pulsa sobre el botón MOSTRAR BOTONES, en la parte de categorías, para ver las opciones disponibles.
Puedes asignar una impresora, gestionar menú o combinado, modificar las tarifas, establecer los tiempos de cocina, o activar el comentario automático u obligatorio.
Asignar impresora a toda la categoría
Pulsa sobre ASIGNAR IMPRESORA, para sacar una ventana donde elegir la impresora de pedido (agrupación, ruta de cocina o monitor), para todos los productos de la categoría.
Gestionar menú o combinado
El botón GESTIONAR MENÚ/COMB abre la ventana de edición de menús y combinados, desde donde puedes añadir secciones.
Crear una sección de menú o combinado en la categoría hará que todos los productos contenidos en ella pasen a ser del tipo menú/combinado. Además, se añadirán las secciones que hayas definido para la categoría.
Un caso típico de uso de esta característica es la de tener varios menús bajo una categoría, y que todos ellos compartan alguna sección (por ejemplo, la relativa a las bebidas).
Para más información al respecto, consulta la sección Los menús y los combinados.
Modificar tarifas en toda la categoría
Esta ventana es bastante interesante, en tanto permite cambiar los precios o tarifas de todos los productos de una o varias categorías, en una misma acción.
Es muy útil para crear las tarifas secundarias (P2 a P8), usando la primera como base.
Pulsa sobre el botón MODIFICAR TARIFAS, para abrir la ventana de copia masiva entre tarifas de venta.
El modo de operar esta ventana es el siguiente: elige la categoría o categorías, la tarifa de origen y la tarifa de destino, y añade los cálculos u operaciones que quieras hacer sobre las tarifas.
Si lo que quieres es cambiar los precios solo para una tarifa, selecciona esa tarifa como origen y como destino.
Si quieres usar una tarifa como base para una segunda tarifa, usa un origen y un destino diferentes.
Establecer tiempo de cocina a toda la categoría
Esta ventana permite que, de forma rápida, asignes el mismo tiempo de cocina a todos los productos de una categoría.
Pulsa sobre ESTABLECER TIEMPO COC., para abrir una ventana desde la que seleccionar el tiempo de cocina que se asignará a todos los productos de esa categoría.
Comentarios automáticos y obligatorios
Funcionalidad disponible a partir de la versión v.6.7.6.17 y versiones compatibles para Hosteltáctil® Red y Telecomanda®.
Para poner comentarios automáticos y obligatorios para toda la categoría, pulsa sobre OPCIONES ADICIONALES, lo que abrirá una ventana similar a la de opciones adicionales de productos, donde podrás marcar las opciones de comentarios.
Caso práctico - ¿Cómo crear de forma rápida una segunda tarifa?
Hosteltáctil® Pro te permite ganar tiempo en la gestión de tu negocio para poder invertirlo en cosas más productivas. Por ejemplo, en lugar de cambiar de uno a uno el precio para el conjunto de una categoría de productos, puedes hacerlo de forma masiva con un solo clic.
Esta opción es sumamente útil y parametrizable, para que en pocos pasos ahorres gran cantidad de horas frente al ordenador o portátil pasando costosamente de un producto a otro revisando números, con lo que también evitas los posibles errores que ello puede conllevar.
Imagina que planteamos para nuestro gastro-bar una promoción de ‘Refrescos a mitad de precio’, promoción que pensamos aplicar los viernes por la tarde de 20:00 – 21:00, configurando las tarifas por horas.
Con un par de clics tenemos lista una tarifa de precios más económica para los refrescos.
Para ello, dirígete a Panel de Gestión / Productos de Venta, debes seleccionar la categoría ‘Bebidas’ y usar MODIFICAR TARIFAS, situado en el desplegable para ‘Categorías’.
Supón que quieres reducir el precio final del producto un 15 %. Es importante seleccionar exclusivamente la categoría 'Bebidas' y poner en tarifa de destino la Tarifa 2 (ya que pensamos usarla en nuestra promoción de tarifas por horas). Los precios de venta siempre son con IVA incluído.
De esta forma se indica que se realizará una copia del precio de la tarifa 1 a la 2 reducido en un 15 %. Para aplicar utiliza COPIAR TARIFAS.
¡Ya tenemos nuestros refrescos con el precio promocional en tiempo record ![]() !
!
Si el precio resultante no nos acaba de gustar, se puede desde la misma pantalla, hacer el redondeo (para que no quede feo y trabajar con precios redondos).
En este caso, la tarifa de origen y destino será la misma (la tarifa 2) e indicaremos que se realizará un redondeo al alza de 5 en 5 céntimos.
Ahora el resultado final es más coherente, los precios son redondos (hemos pasado de 1,28 €, que en restauración no tiene mucho sentido, al 1,30 €, para el ‘Refresco de naranja’). Y, además, el cliente ahorra 20 céntimos.
Página anterior: Las categorías de productos | Siguiente página: Los menús y los combinados
Volver al índice de Hosteltáctil® Pro
Realiza una búsqueda en la documentación de Hosteltáctil® Pro: