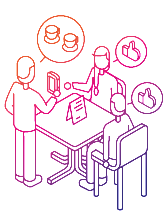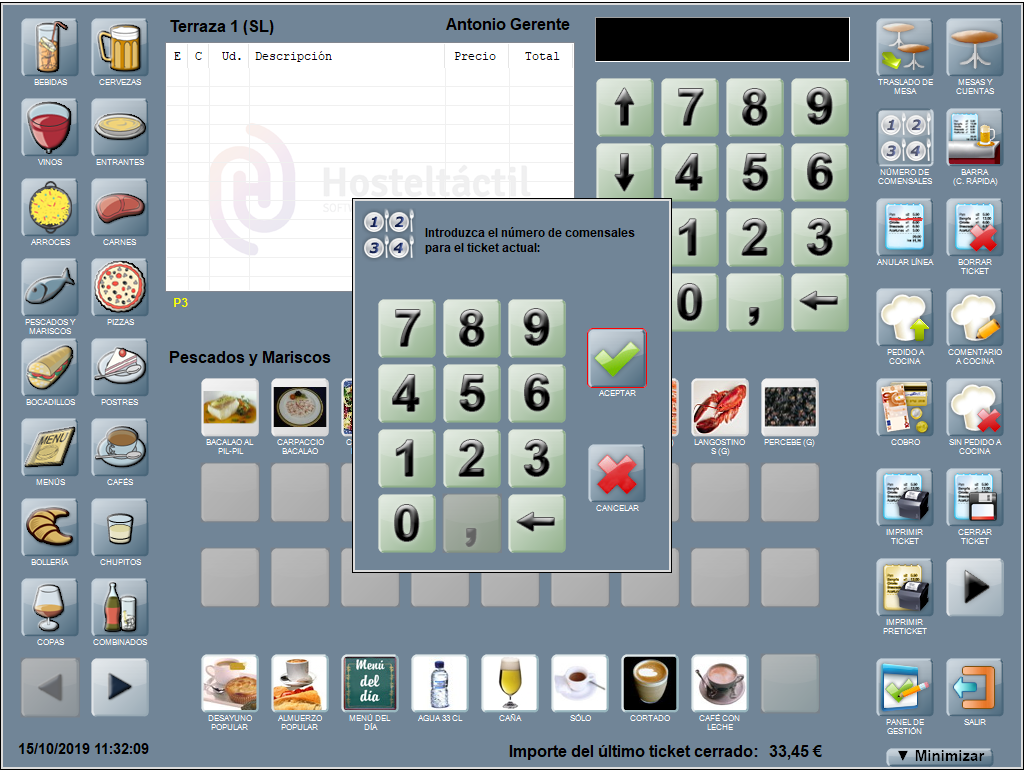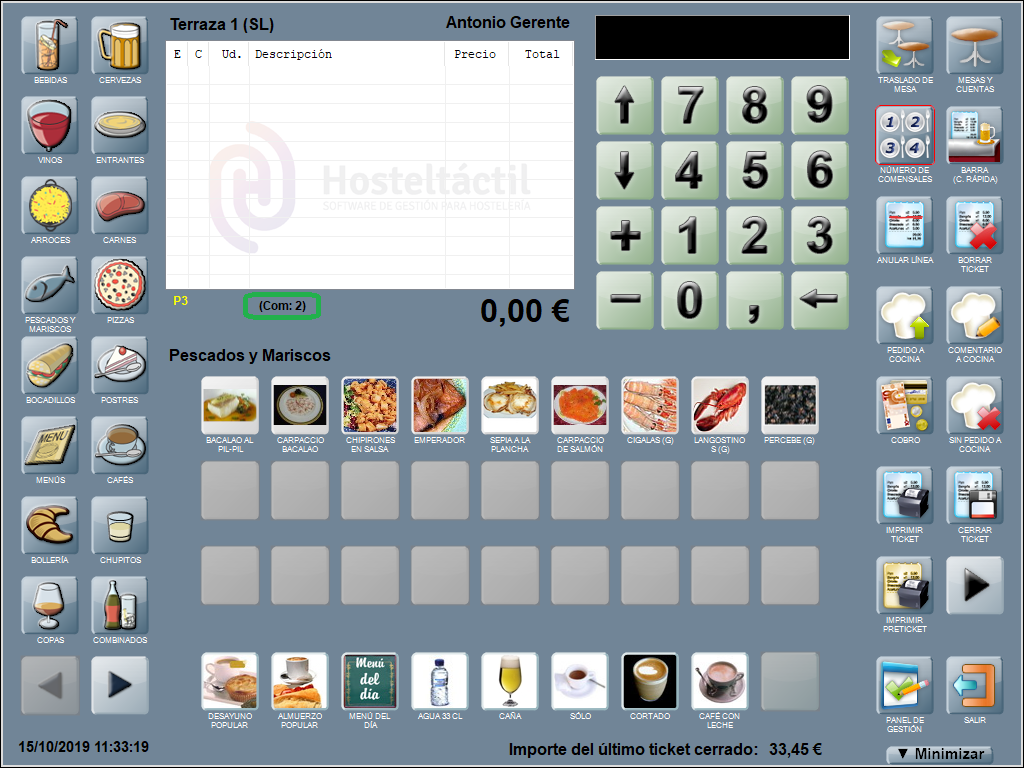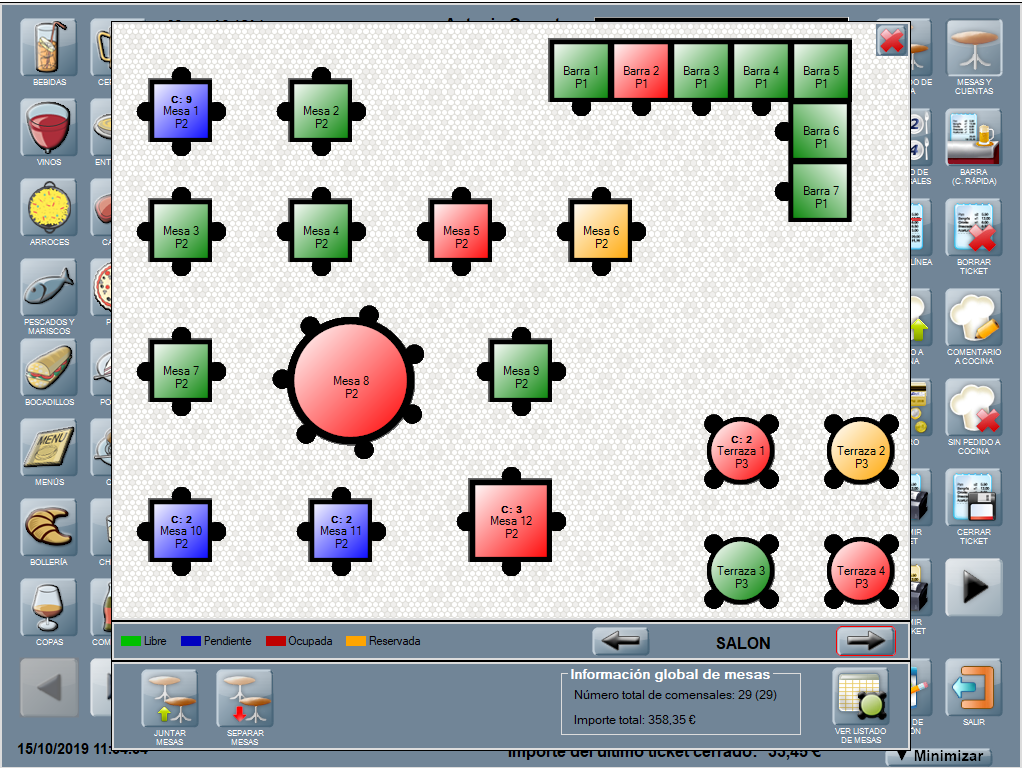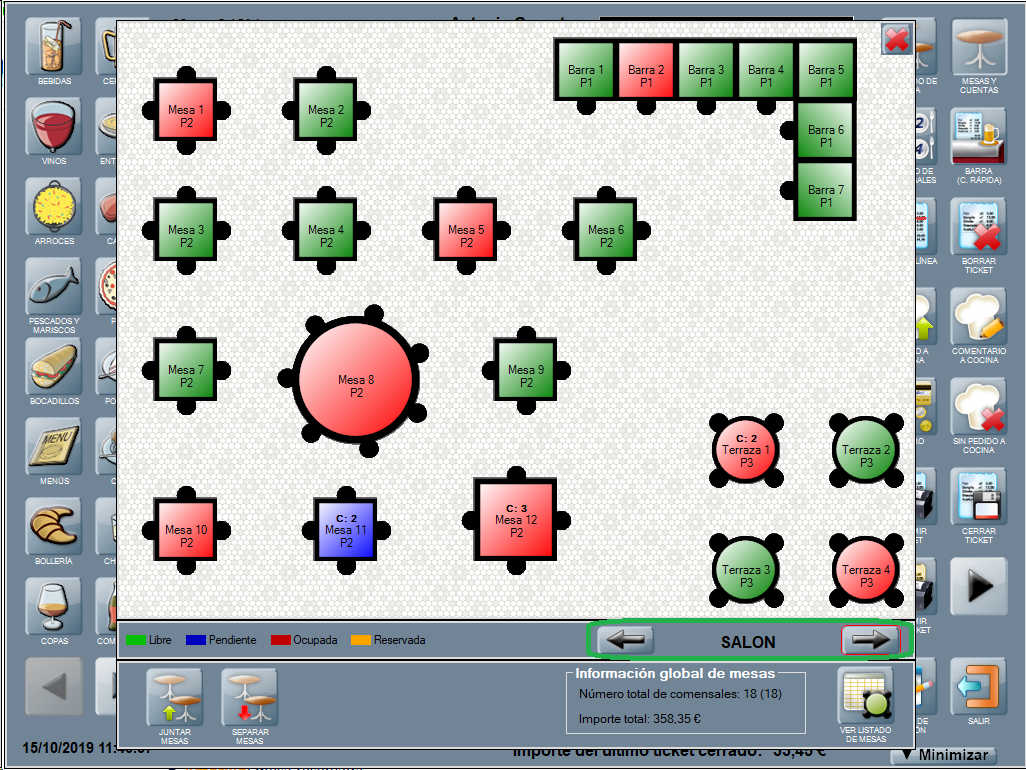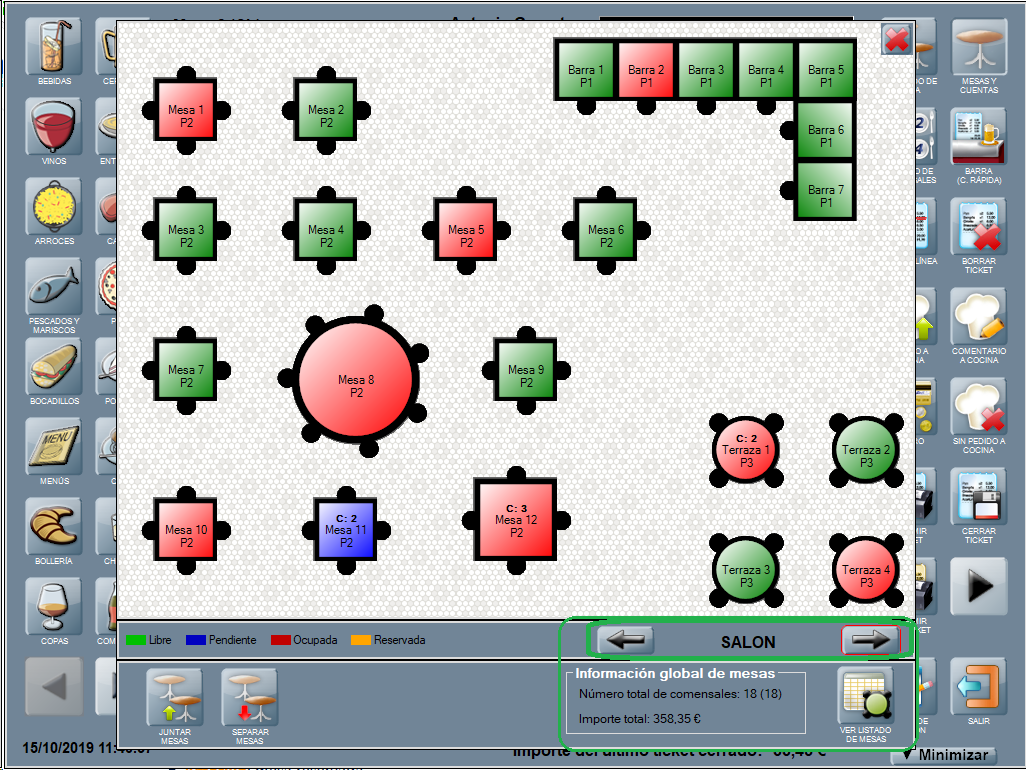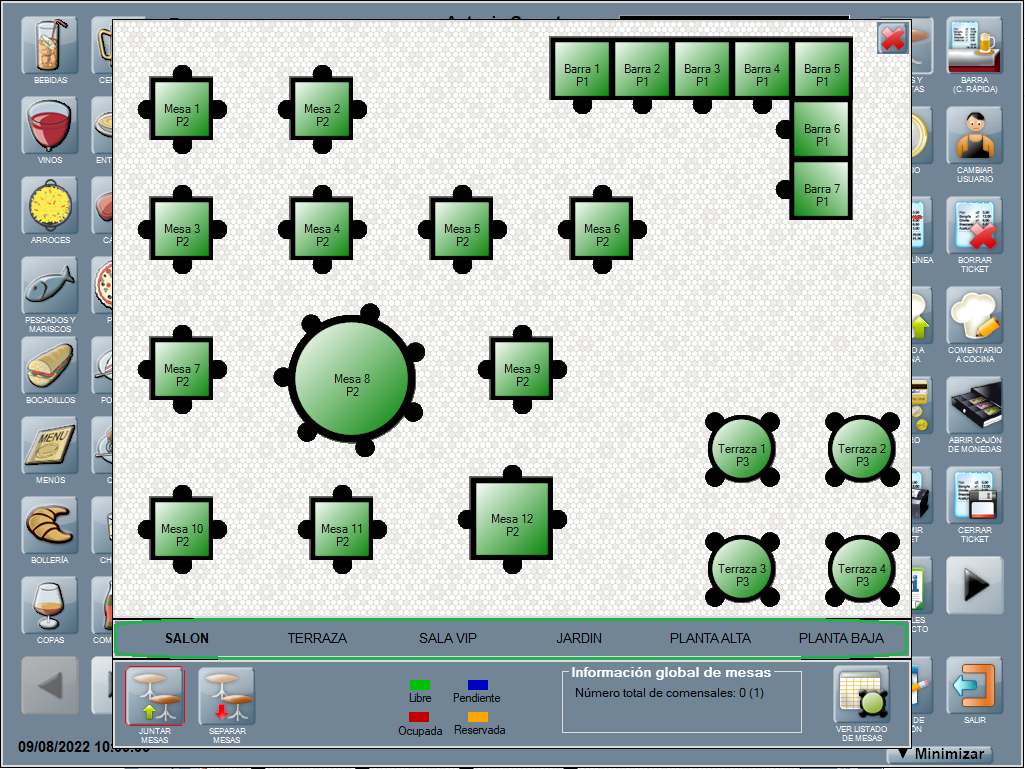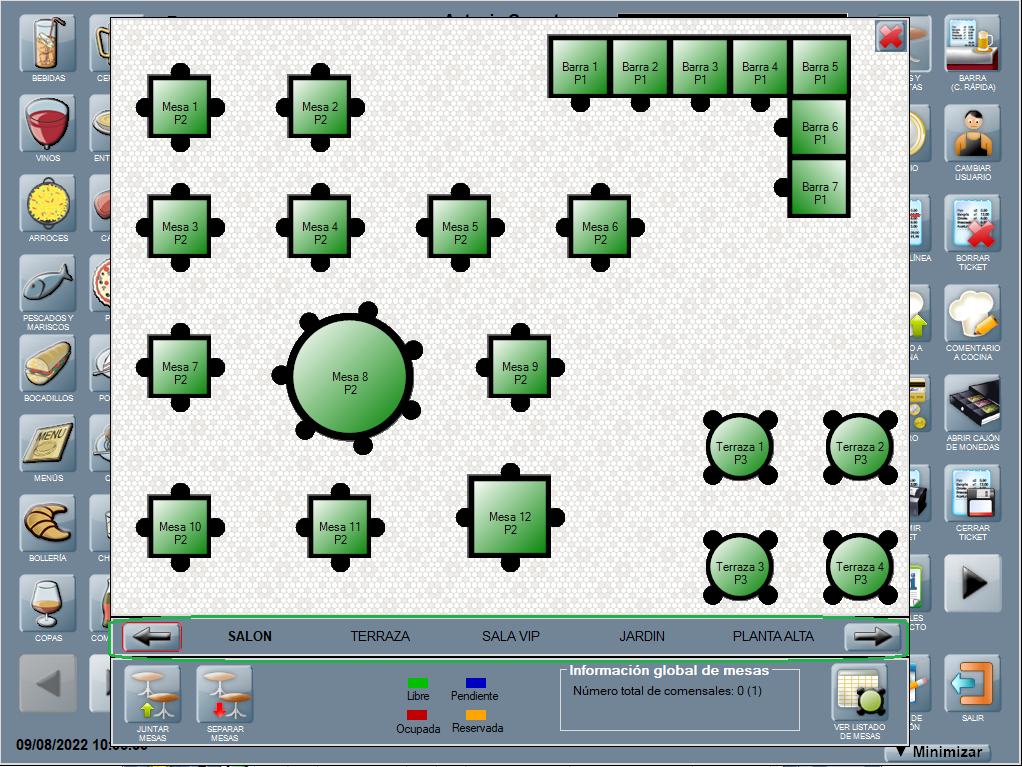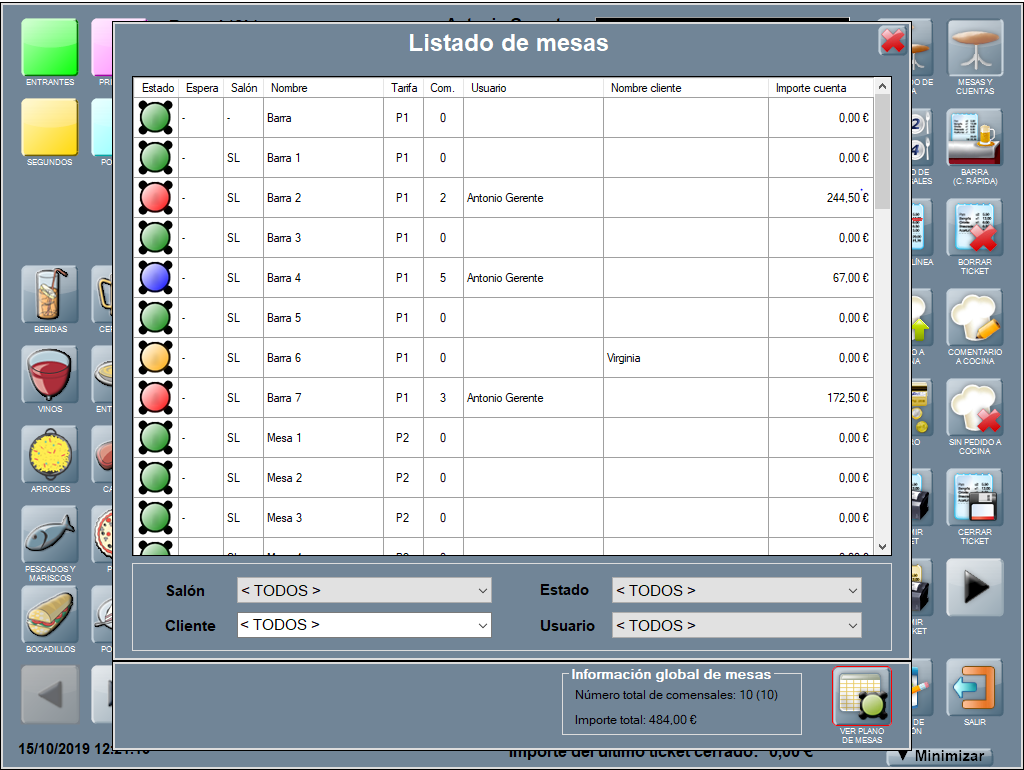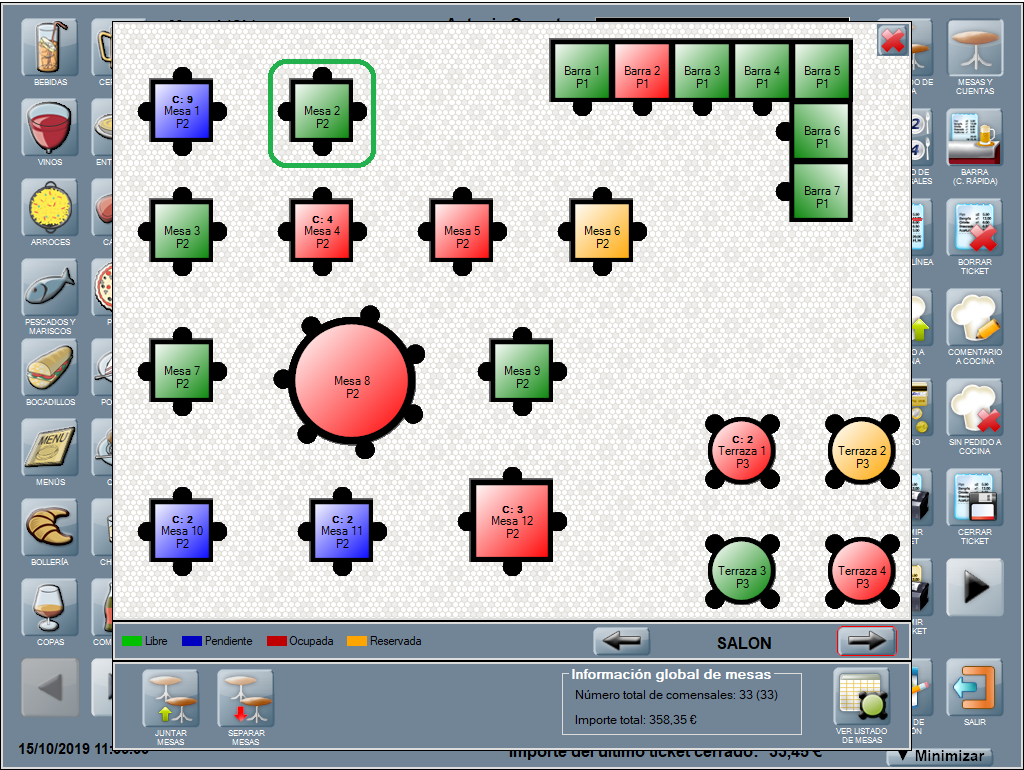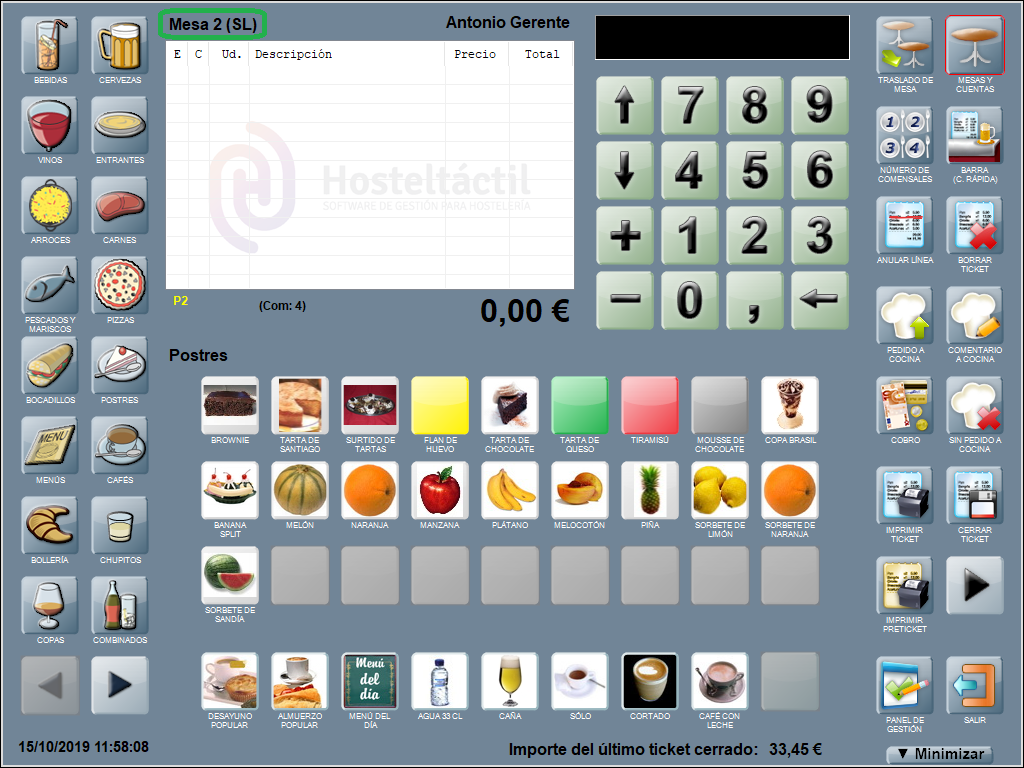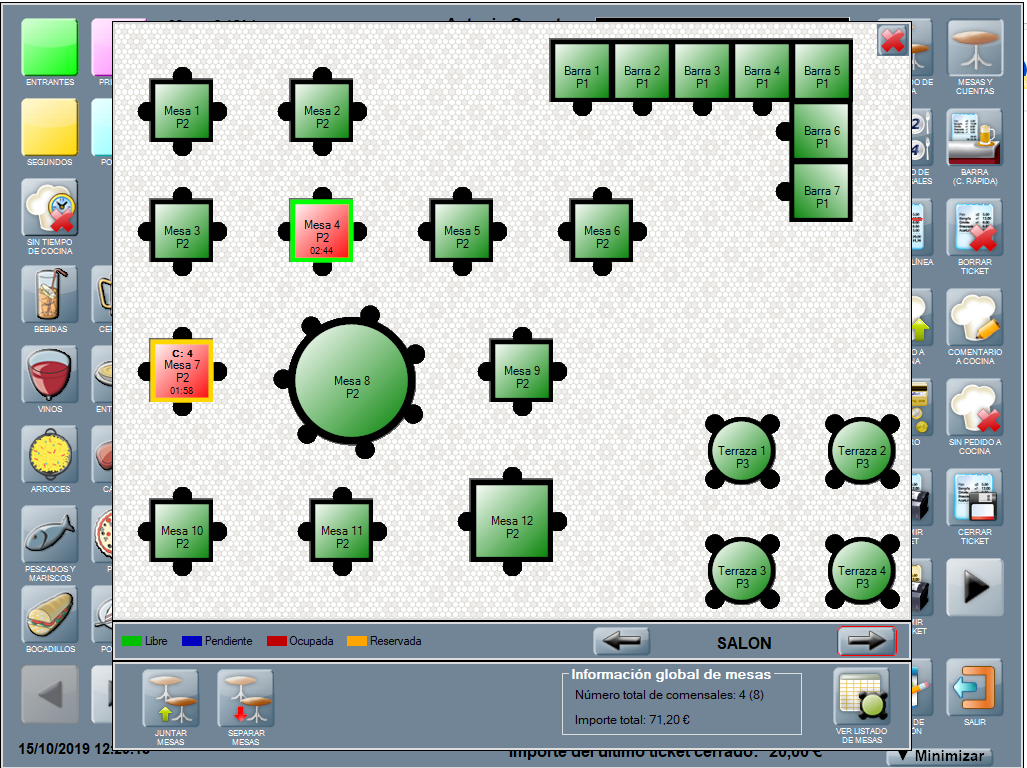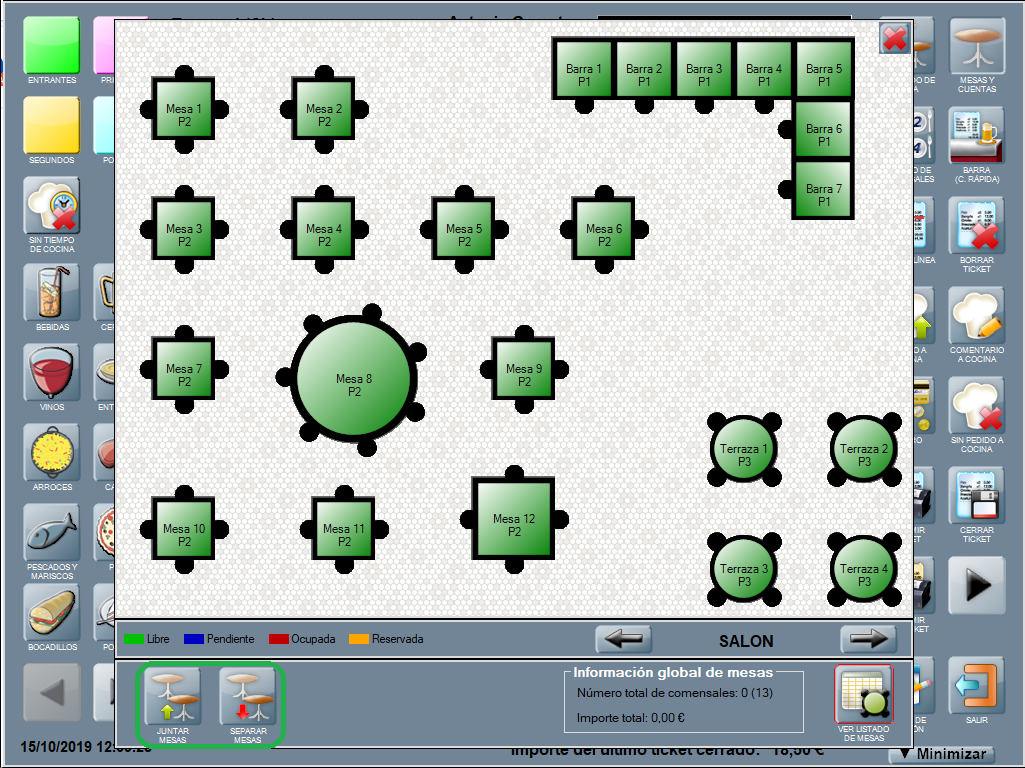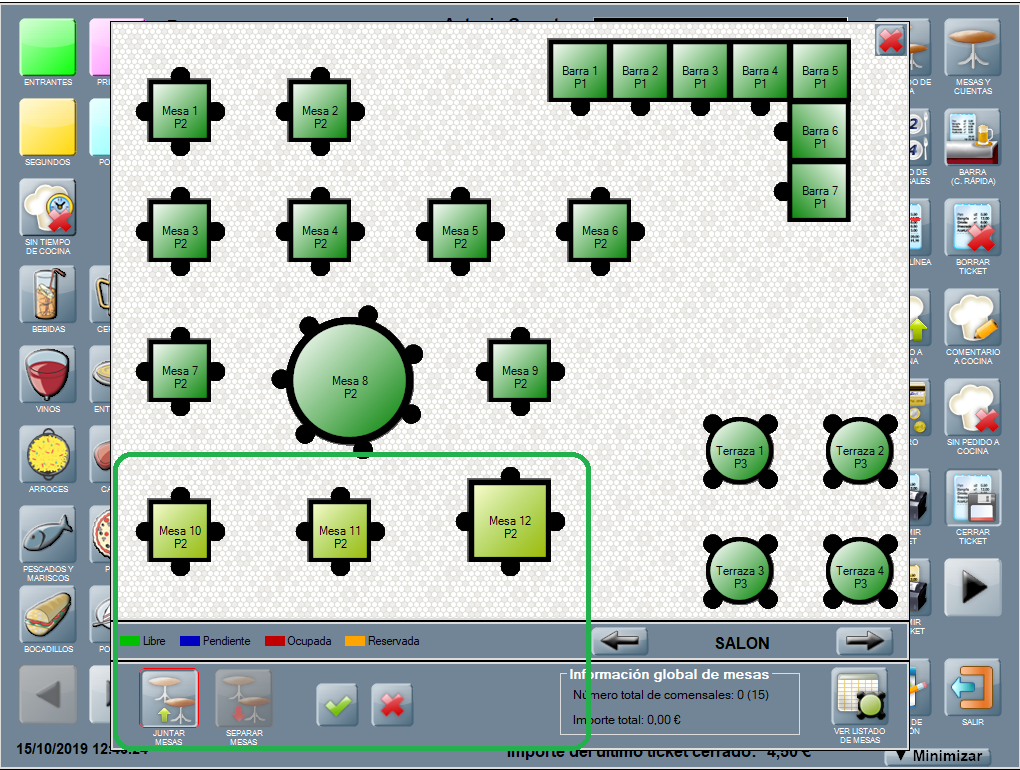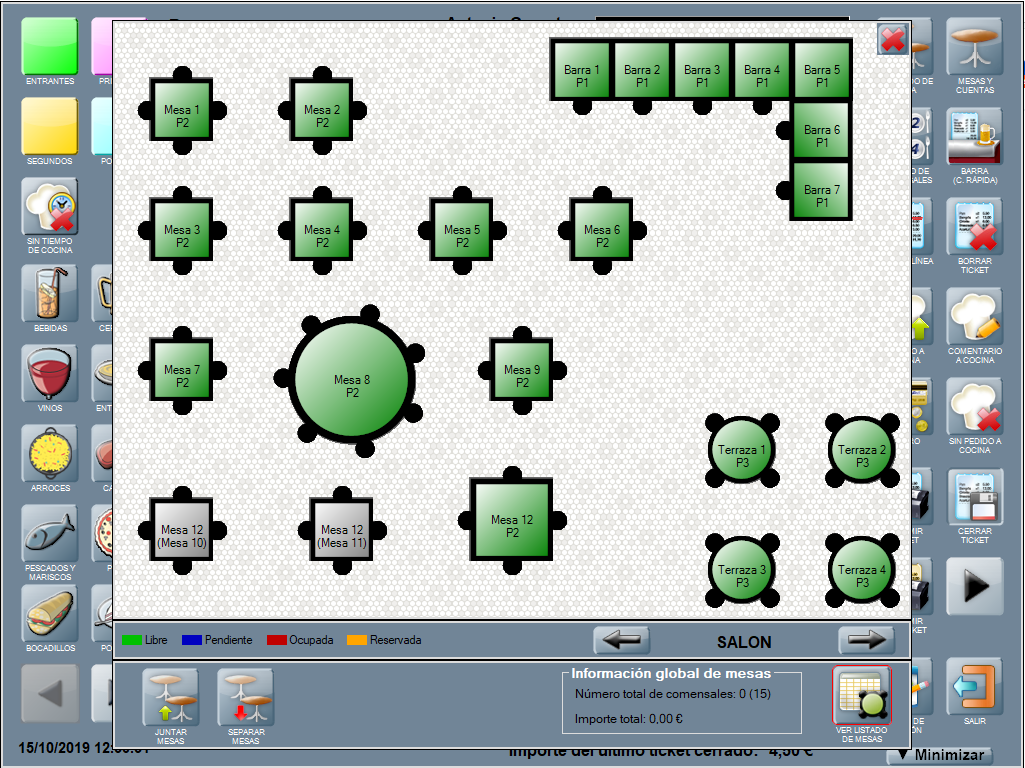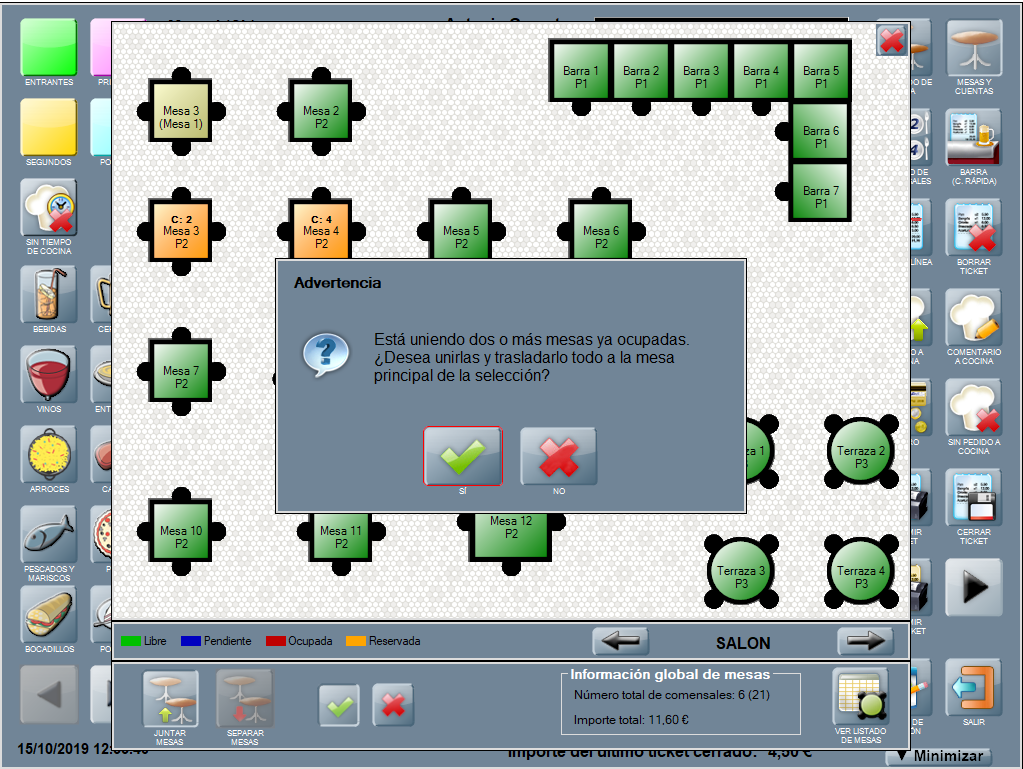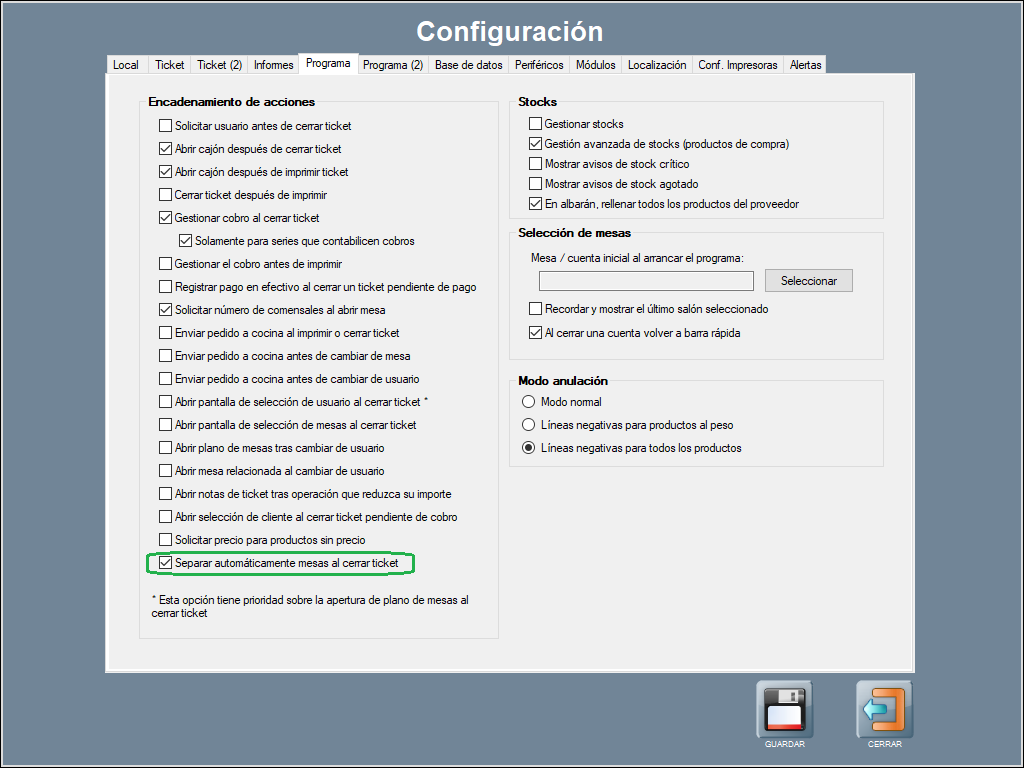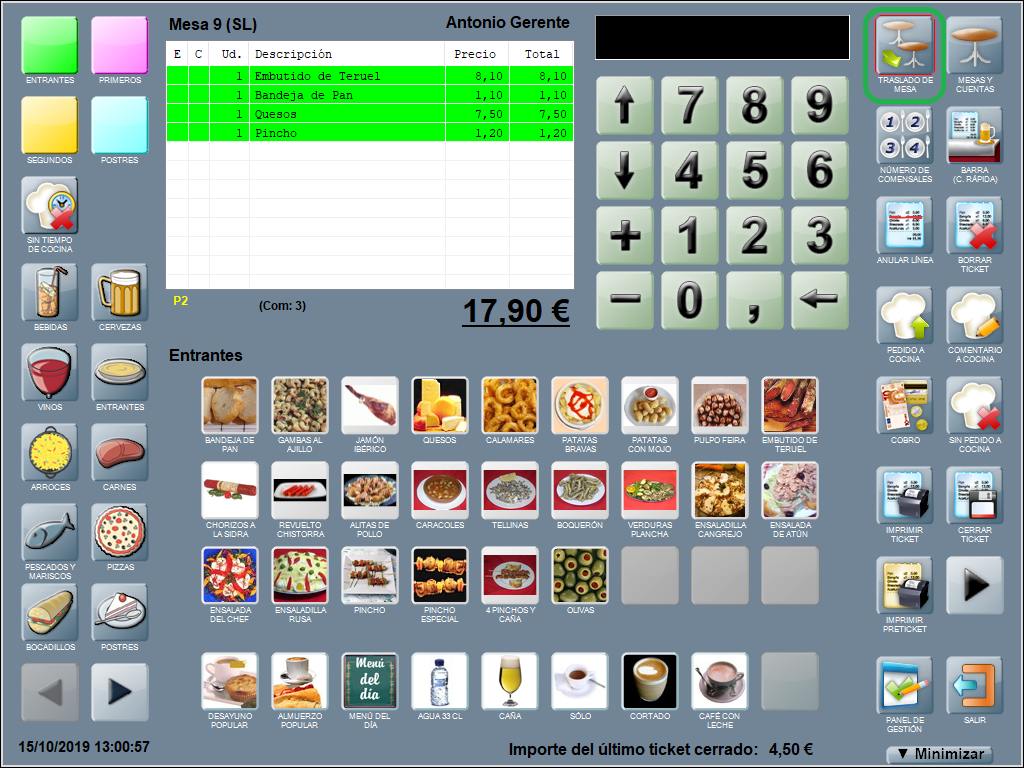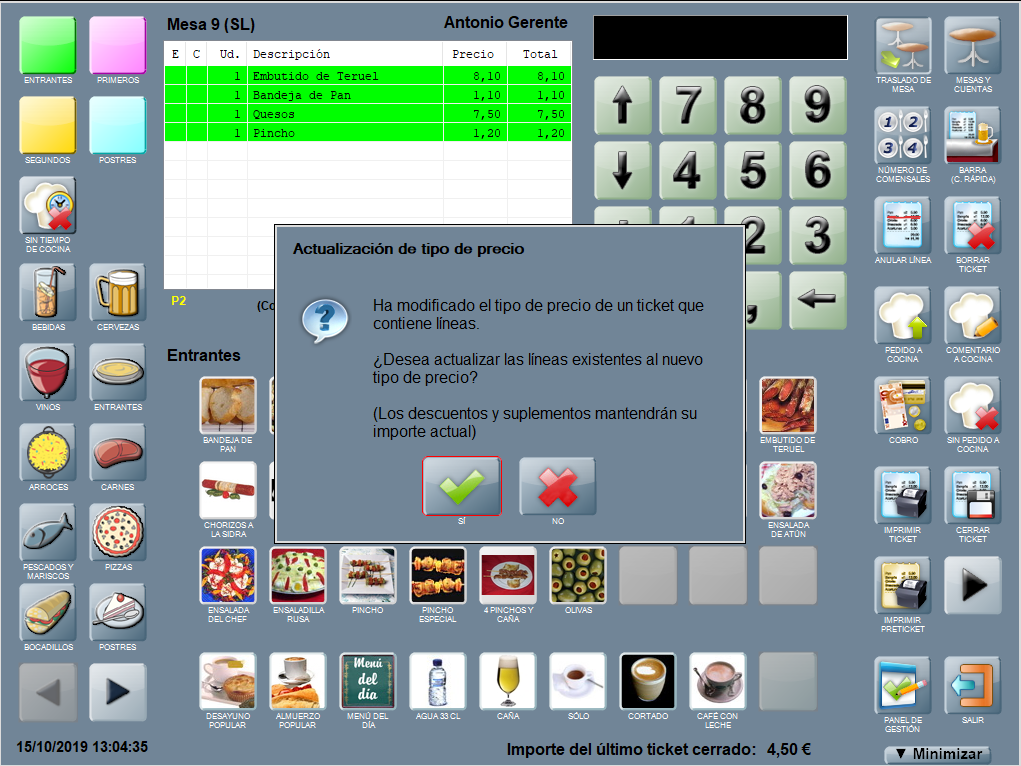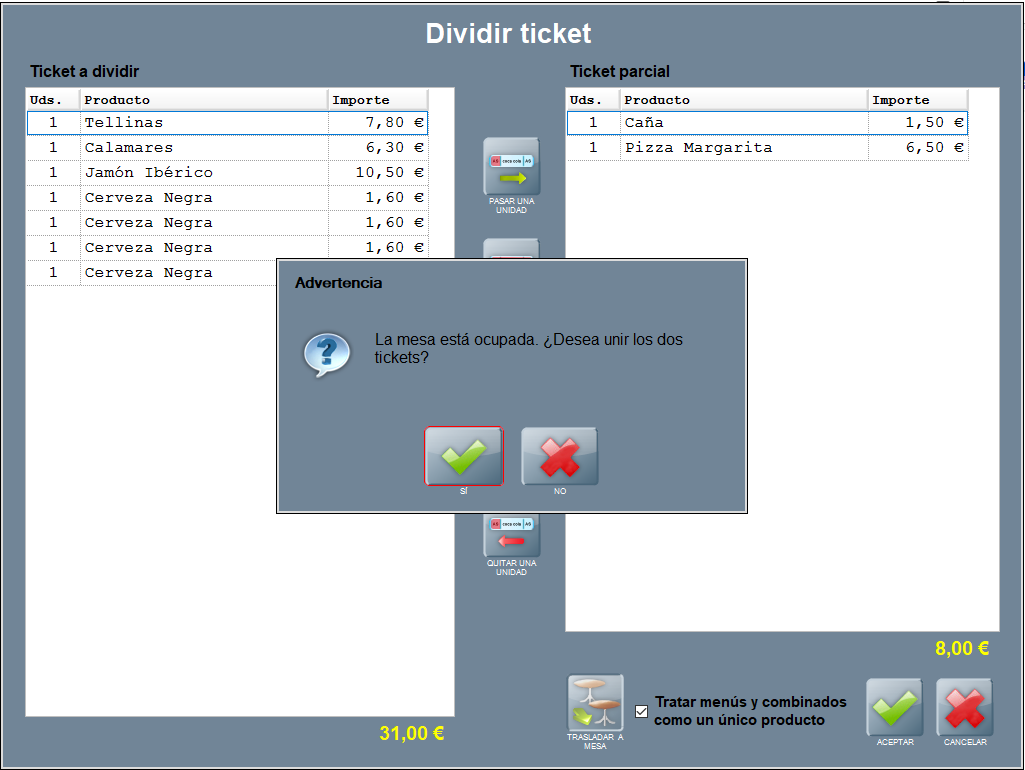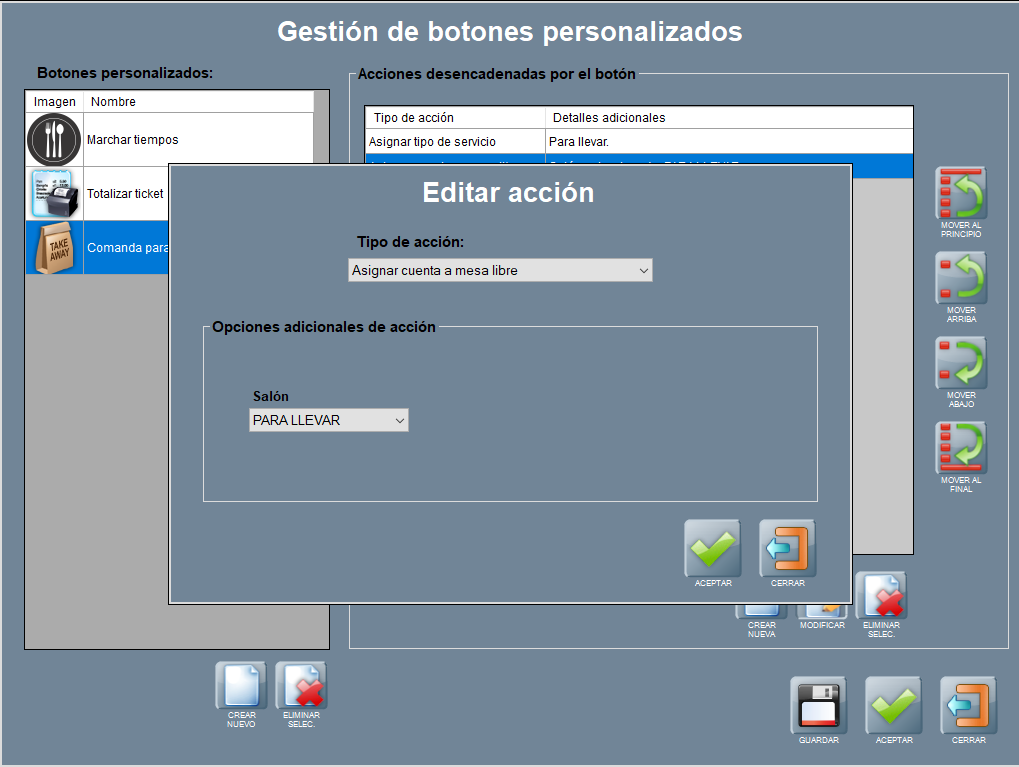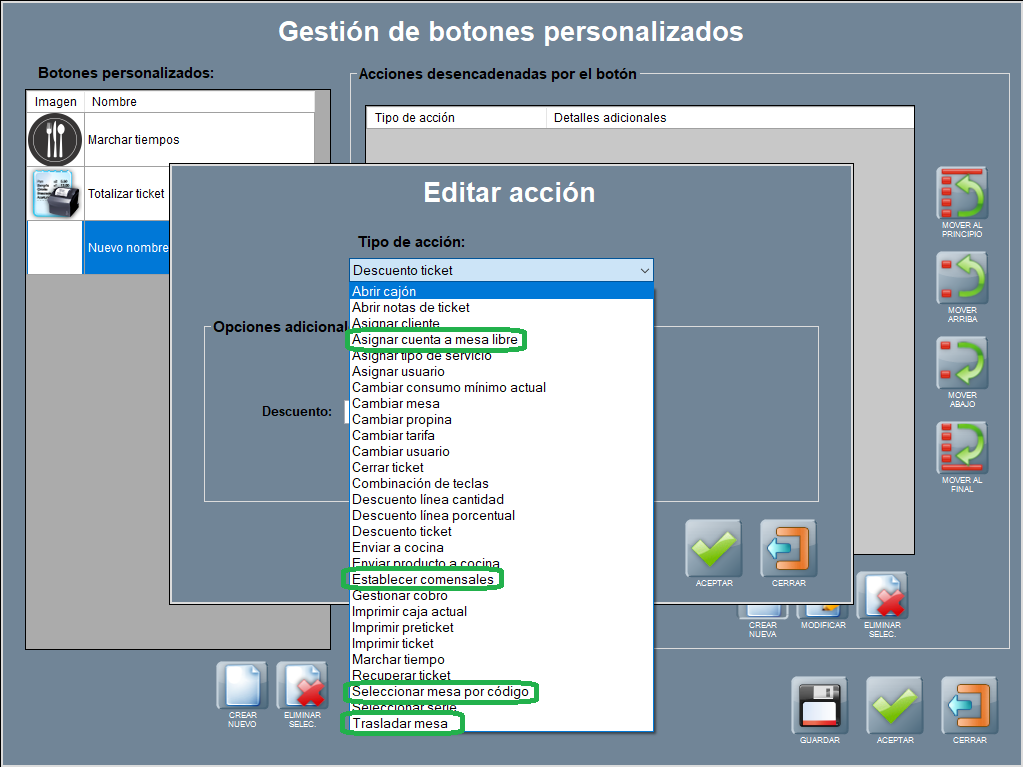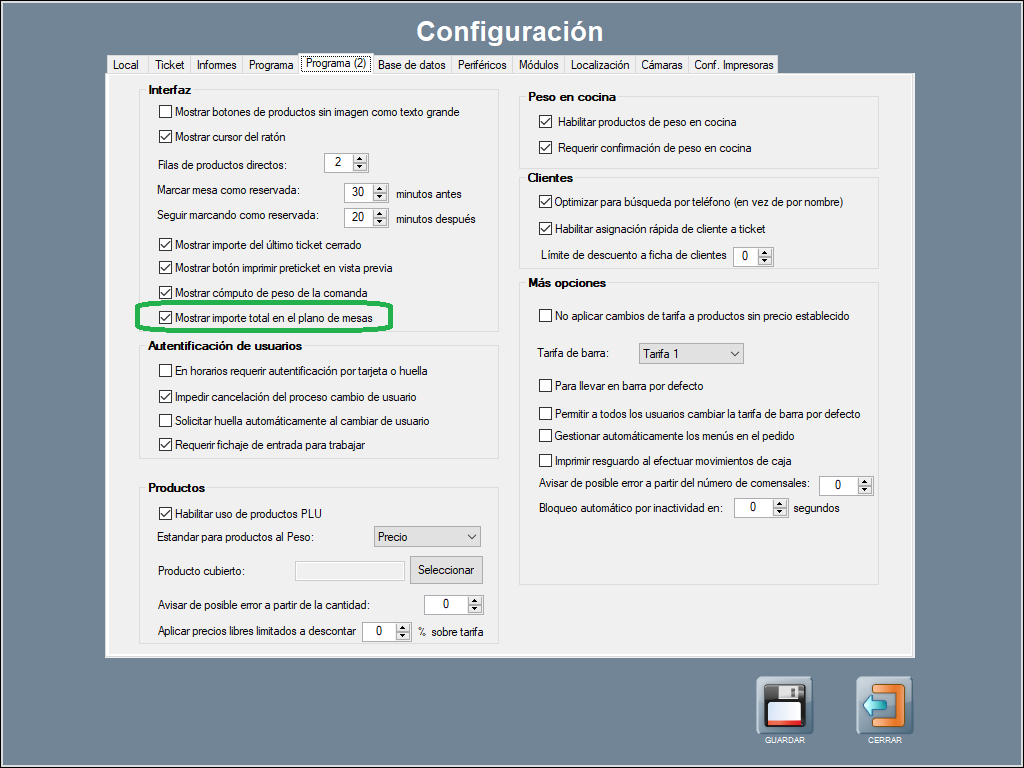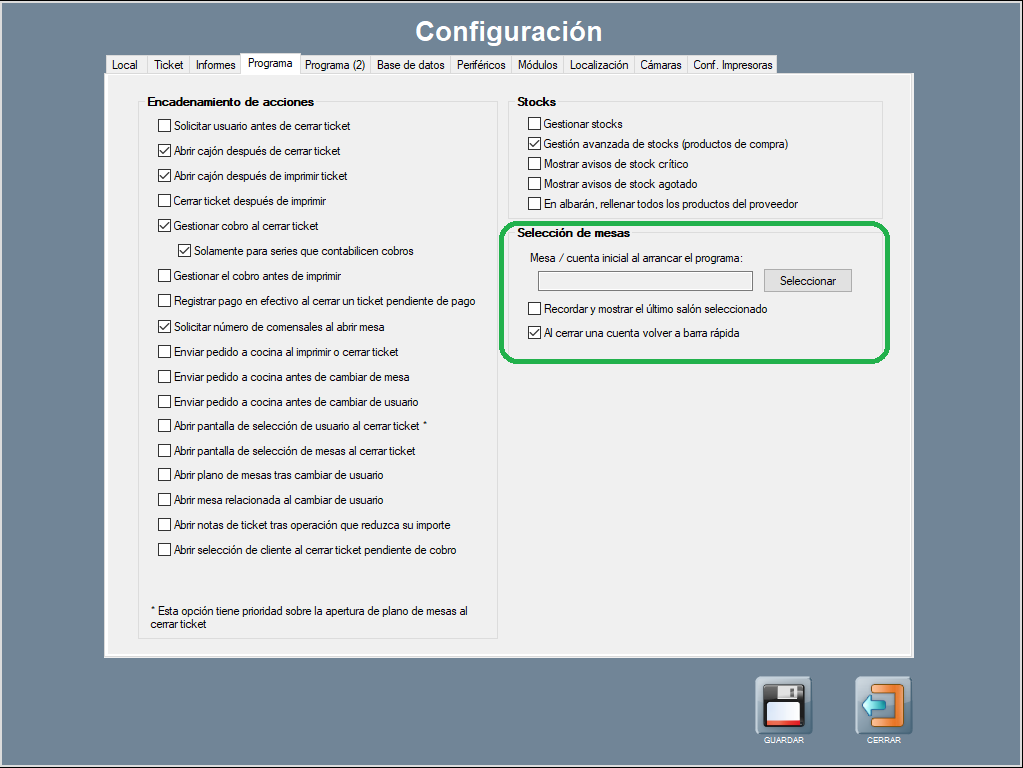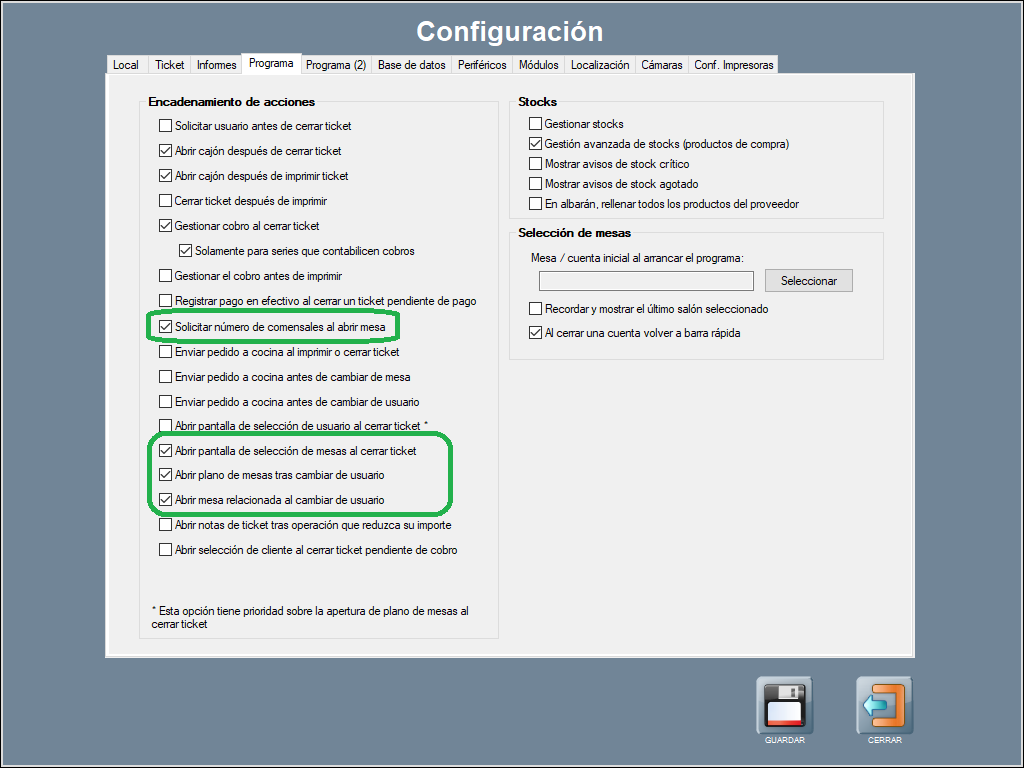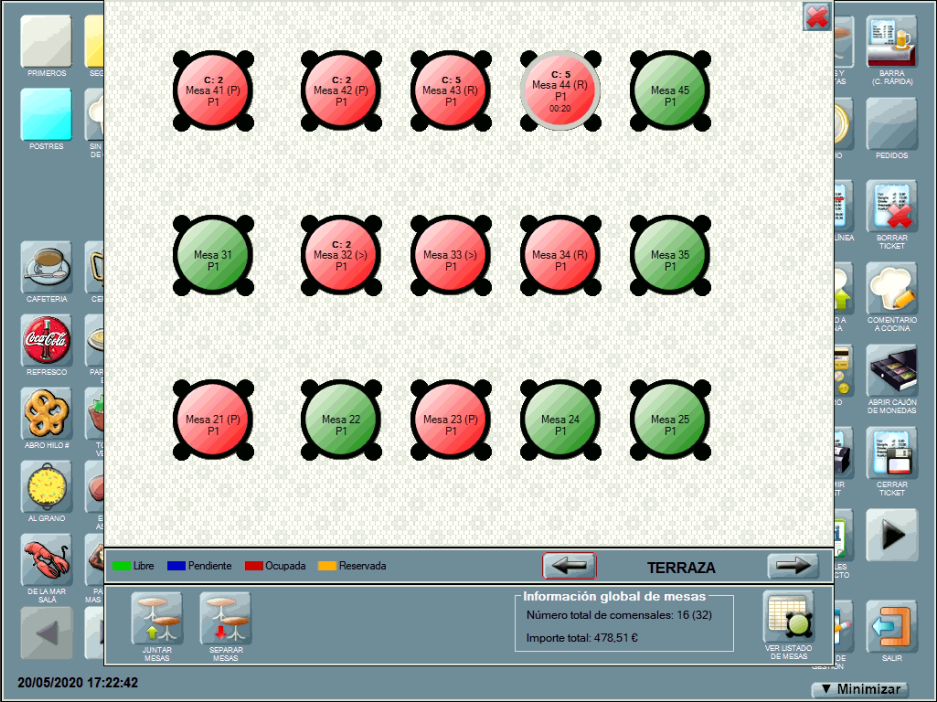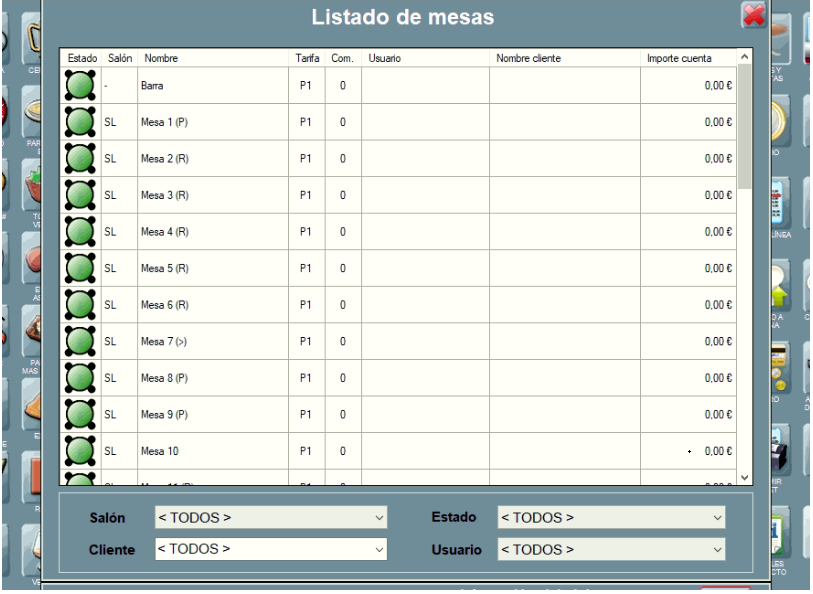Control de salas, mesas y cuentas
En un establecimiento de hostelería con Hosteltáctil® Pro conocer el estado de las mesas es importante. Saber en cierto momento del servicio qué mesas están ocupadas, qué mesas hay libres y en cuáles se tiene reserva durante hoy o los días que quieras revisar, te dan idea del personal que necesitas y de la previsión de materias primas de la que has de disponer para esas fechas.
En esta página, explicamos las distintas funcionalidades que tiene Hosteltáctil® Pro para establecer comensales, seleccionar salones y mesas, realizar traslados de cuentas de una mesa a otra, efectuar la acción de juntar y separar mesas según quieras, y otras cosas de interés.
Contenidos de la página:
Establecer comensales
Tener el cómputo de las personas sentadas a una mesa es una información interesante en cocina para la preparación de los platos, y a efectos de informes.
Para estableblecer el número de comensales en una determinada cuenta pulsa el botón NÚMERO DE COMENSALES.
Se abre la ventana de introducción del número de comensales para el ticket actual.
Escribe el número de comensales y ACEPTAR. Bajo la vista previa de ticket en la pantalla principal se indica el número de comensales asignados entre paréntesis con la leyenda Com (de comensales) y en negrita.
Es más fácil si encadenas la acción de asignar comensales al abrir mesa con Solicitar número de comensales al abrir mesa. Se explica más adelante en esta página y evita posibles olvidos.
Estado de los salones
Para acceder a los salones pulsa MESAS Y CUENTAS, desde el panel donde lo hayas situado en la pantalla principal de la interfaz.
Se abre la ventana de selección de salón, en la que aparecen las mesas creadas para cada salón, con la configuración realizada desde Gestión de salones y mesas.
En el plano del salón puedes ver el estado de las mesas mediante códigos de colores, que son los mismos que para la Telecomanda®:
Verde: mesa libre.
Rojo: mesa ocupada.
Azul: mesa pendiente de pago.
Amarillo: mesa reservada.
Gris: mesa unida a otra.
Seleccionar un salón
Para seleccionar un salón accede a MESAS Y CUENTAS y puedes desplazarte entre salones con las flechas, situadas a derecha e izquierda, del nombre del salón. Al cerrar y volver a abrir la ventana del plano de mesas, puedes configurar que se abra el último salón seleccionado. Más adelante explicamos como.
Información global de mesas
La vista de salón, o pantalla de selección de mesas, dispone de información global de las mesas con el número total de comensales y el importe total de lo que llevan consumido, sigue leyendo para saber cómo configurarlo.
La funcionalidad número total de comensales e importe total está disponible a partir de la versión v.6.7.16.4.
Salones por pestañas
La funcionalidad salones por pestañas está disponible a partir de la versión v.6.11.19.20 y su compatible para Hosteltáctil® Red.
Los salones están rápidamente accesibles (a modo de atajo) desde la pantalla de MESAS Y CUENTAS.
Podrás desplazarte entre salones con las flechas a izquierda y derecha, si tienes creados más de 6 salones.
Listado de mesas
También puedes ver el listado de mesas en modo tabla con el botón VER LISTADO DE MESAS.
La funcionalidad ver listado de mesas está disponible a partir de la versión v.6.6.7.20.
El listado de mesas muestra: el estado de las mesas (código de colores), el tiempo de espera del tiempo de cocina (si está configurado para ello), el salón y la mesa, la tarifa utilizada, el número de comensales asignados, el cliente si lo tiene, el usuario y el importe de la cuenta.
Seleccionar una mesa
Para seleccionar una mesa, sitúate en el salón al que pertenezca y pulsa sobre ella.
La cuenta se asigna a esa mesa, y como tal, se indica en la vista de ticket de la pantalla principal.
Además, en la ventana de selección de mesas aparece la mesa circunscrita con una línea del color del tiempo de cocina y, en minutos, el tiempo que hace desde que está solicitado. Visita el apartado Tiempos de cocina, para la configuración de los tiempos y crea un botón personalizado, para la acción de marchar cada uno de los tiempos a cocina tras el envío del detalle de los platos de cada tiempo.
Juntar y separar mesas
Para cuando se juntan físicamente las mesas en el local para hacer servicios a más comensales de los que caben en una sola mesa, sirve la funcionalidad de juntar y separar mesas.
Esta funcionalida está ubicada en la ventana de selección de mesas, accesible desde MESAS Y SALONES.
Para juntar una mesa con otra/s mesa/s, pulsa el botón JUNTAR MESAS.
Se habilita la acción juntar mesas y puedes seleccionar las mesas que deseas juntar para el servicio actual, después ACEPTAR. Cuando una mesa se ha juntado a otra, se muestra con color gris, y en la práctica, todas ellas funcionan como una misma mesa. En el ejemplo: la mesa 10, la mesa 11 y la mesa 12, comparten la misma cuenta.
Para separar mesas, realiza la operación inversa. Pulsa SEPARAR MESAS, ve seleccionando las mesas que deseas separar y luego ACEPTAR.
¿Si una mesa ya está en uso se puede juntar a otra? Sí, puedes juntar mesas ya ocupadas con otras libres. Ambas cuentas se unirán, si lo deseas (previa confirmación).
Separar automáticamente mesas al cerrar ticket
La configuración Separar automáticamente mesas al cerrar ticket está disponible a partir de la versión v.6.11.13.24 y versiones compatibles para Hosteltáctil® Red y Telecomanda®.
Para configurar esta opción, por favor, dirígete a Panel de Gestión / Configurar Opciones / Programa / Encadenamiento de acciones y selecciona Separar automáticamente mesas al cerrar ticket. De esta forma, tras cerrar el ticket las mesas se separan de forma automática.
Trasladar una mesa
Para mover todo el contenido de la cuenta de una mesa a otra mesa utiliza el traslado de mesa.
Para trasladar una mesa, parte de la vista previa de ticket en la mesa de origen y pulsa TRASLADO DE MESA.
Se abre el plano de mesas, en el que deberás seleccionar la mesa de destino para que la cuenta se cambie de mesa asignada.
¿Y si la mesa de destino tiene otra tarifa? No hay problema. El programa avisa para que aceptes la actualización de precios.
¿Y si la mesa de destino está ocupada? No pasa nada, también avisa para que aceptes la unión de tickets. Lo mismo que ocurre con el traslado de mesas situado en la ventana de Dividir ticket, desde dónde también puedes realizar esta acción para un ticket parcial.
Salones para llevar o a domicilio
En la página de Gestión de salones y mesas puedes revisar cómo se configura un salón determinado para que todas las mesas que lo componen utilicen el tipo de servicio: para llevar o a domicilio (delivery).
Hacer botón personalizado en cuentas para llevar o a domicilio
En relación a salones para llevar o a domicilio (delivery) hay una acción disponible en botones personalizados llamada Asignar cuenta a mesa libre, que será muy útil para este tipo de servicio. Dado que evita el tener que abrir el plano de mesas y buscar una mesa libre, para cada pedido.
Acciones personalizadas que afectan a salones y mesas
Entre las acciones personalizadas, puedes encontrar otras muchas que también afectan a salones y mesas como las de: establecer comensales, seleccionar mesa por código de forma rápida y realizar un traslado de mesa. Puedes utilizarlas solas o encadenadas junto a otras.
Configuraciones que afectan a mesas y salones
A continuación vemos distintas configuraciones que afectan al funcionamiento o a la vista en mesas y salones. Aunque ya se ha comentado en distintas páginas de este tutorial, es interesante mencionarlas de nuevo, ya que te permite personalizar a tu gusto.
En primer lugar, indicar que puedes configurar el importe total en el plano de mesas, de lo que se lleva consumido en el local. Desde el apartado Interfaz, de la pestaña Programa (2) en Panel de gestión / Configuración / Configurar opciones.
Funcionalidad disponible a partir de la versión v.6.7.16.4.
Por otro lado, también puedes hacer que al arrancar el programa acceda directamente a la mesa de un salón determinado, que al cerrar la cuenta vuelva directamente a la barra rápida, o que recuerde y muestre el último salón seleccionado. Visita el apartado Selección de mesas, en la pestaña Programa ubicada en Panel de gestión / Configuración / Configurar opciones.
Y, por último, desde el Encadenamiento de acciones de la pestaña Programa en Panel de gestión / Configuración / Configurar opciones, también puedes encadenar diversas acciones entre sí como la de solicitar comensales al abrir mesa, abrir pantalla de selección de mesas al cerrar ticket, abrir mesa relacionada con el usuario, etcétera.
¿Qué pasa en el plano de mesas cuándo tengo un monitor de cocina?
Por favor, visita el siguiente enlace para más información acerca del monitor de cocina Hosteltáctil®: KDS y de los estados del producto en el KDS.
Cada producto posee 3 estados, que puede mostrar el monitor de cocina según la condición en la que se encuentre el pedido para ese artículo:
Nueva comanda: representa productos que acaban de entrar.
En preparación: representa al producto en un estado intermedio esperando otro plato o confirmación del cocinero.
En pase: representa al producto en el estado de que se encuentra preparado para ser recogido por el camarero (y ha sido enviado a la impresora de pase, en caso de tenerla configurada).
Cada uno de estos estados se muestra en el plano de mesas con una inicial o símbolo, justo después del nombre de la mesa.
R = Recibido (Nueva comanda)
> = En preparación
P = En Pase
El estado del producto en el monitor de cocina, también se muestra en el listado de mesas.
Página anterior: Gestión de tickets | Siguiente página: Reserva de mesas
Volver al índice de Hosteltáctil® Pro
Realiza una búsqueda en la documentación de Hosteltáctil® Pro: