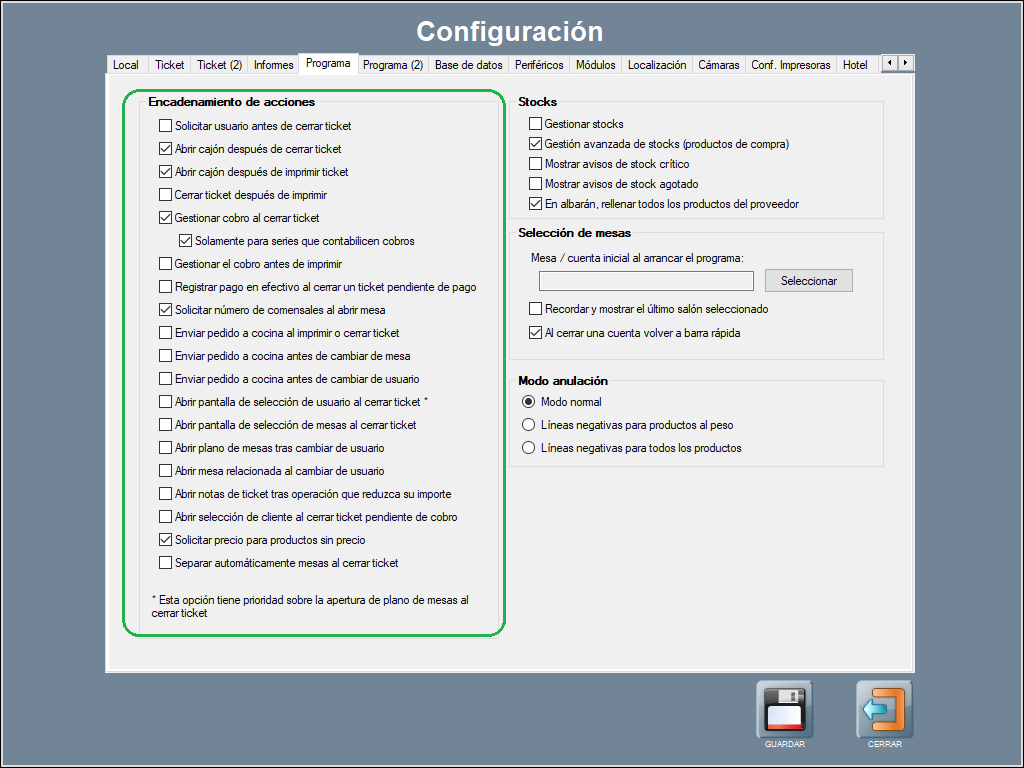Encadenamiento de acciones
El encadenamiento de acciones en Hosteltáctil® Pro te permite optimizar los botones del TPV, haciendo que con un mismo botón se ejecuten varias acciones en cascada, que normalmente habría que realizar pulsando los botones relacionados.
En este apartado abordamos el uso del encadenamiento de acciones para optimizar los botones del TPV, y definimos cada unas de las opciones disponibles. Por otra parte, recuerda que también puedes encadenar acciones mediante la creación de botones personalizados.
Contenidos de la página:
Acciones encadenadas
Para configurar qué acciones quieres encadenar, ve a Panel de gestión / Configuración / Configurar opciones, pestaña Programa, sección Encadenamiento de acciones, y marca los encadenamientos que quieras activar.
La mayoría de las acciones encadenadas son autoexplicativas, aunque las detallamos todas a continuación, por mayor claridad:
Solicitar usuario antes de cerrar ticket: esta opción hace que, cada vez que se intente cerrar un ticket, se pida usuario y contraseña, dado que se abre la ventana de selección de usuarios. Si no se proporciona un par válido y con permisos para cerrar tickets, el ticket se mantendrá abierto.
Abrir cajón después de cerrar ticket: automáticamente abre el cajón de efectivo, cada vez que se cierra un ticket. Con esta acción encadenada, evitas tener que pulsar el botón para abrir el cajón portamonedas.
Abrir cajón después de imprimir ticket: automáticamente abre el cajón de efectivo, cada vez que se imprime un ticket. Con esta acción encadenada, evitas tener que pulsar el botón para abrir el cajón portamonedas.
Cerrar ticket después de imprimir: automáticamente cierra el ticket, tras imprimir el ticket.
Gestionar cobro al cerrar ticket: hace que se abra la ventana de cobros, al pulsar sobre el botón CERRAR TICKET. Tras realizarse el cobro, el ticket se cierra (si no se hace el cobro, no se cierra ticket).
Solamente para series que contabilicen cobros: esta opción depende de la anterior, y lo que hace es que solo sacará la ventana de cobros con las series que contabilicen cobros. De este modo, puedes cerrar tickets de la serie Mermas, o de cualquier otra serie que no contabilice cobros, sin tener que cobrarlos.
Revisa la sección Gestión de series, para saber qué series contabilizan cobros, cuáles no, y como configurar éste y otros detalles al respecto.
Gestionar el cobro antes de imprimir: hace que se abra la ventana de cobros, al pulsar sobre el botón IMPRIMIR TICKET. Tras realizarse el cobro, se imprime el ticket (si no se hace el cobro, no se imprime nada).
Registrar pago en efectivo al cerrar un ticket pendiente de pago: esta opción hace que, si en la ventana de cobros marcas el ticket como pendiente de cobro, y cierras el ticket, este se contabilizará como abonado en efectivo.
Solicitar número de comensales al abrir mesa: esta opción hace que, al abrir una mesa nueva o que no tiene marcado el número de comensales, salga la ventana solicitando esta cifra.
Enviar pedido a cocina al imprimir o cerrar ticket: esta opción envía automáticamente el pedido a cocina, cuando cierras o imprimes un ticket.
Enviar pedido a cocina antes de cambiar de mesa: similar a la opción anterior, envía automáticamente el pedido a cocina, cuando cambias de mesa.
Enviar pedido a cocina antes de cambiar de usuario: envía automáticamente el pedido a cocina, de la cuenta actual, cuando pulsas sobre el botón de CAMBIAR USUARIO.
Abrir pantalla de selección de usuario al cerrar ticket: con esta opción, cada vez que cierres un ticket, se abrirá la pantalla de selección de usuario, con lo que el usuario se tendrá que volver a identificar con su nombre y contraseña para realizar cualquier acción.
Abrir pantalla de selección de mesas al cerrar ticket: con esta opción, cada vez que cierres un ticket, se abrirá el plano de mesas.
Abrir pantalla de selección de usuario tiene preferencia sobre abrir el plano de mesas, al cerrar ticket.
Abrir plano de mesas tras cambiar de usuario: esta opción es bastante popular, lo que hace es abrir el plano de mesas cada vez que cambias de usuario.
Abrir mesa relacionada al cambiar de usuario: con esta opción, cada usuario abrirá su mesa relacionada, al iniciar sesión o hacer un cambio de usuario.
Para aprender a configurar la mesa relacionada, revisa la sección Configuración de usuarios.
Abrir notas de ticket tras operación que reduzca su importe: esta opción abre la ventana de notas de ticket, como si hubieras pulsado el botón NOTAS DE TICKET, cada vez que realices una acción que reduzca el importe de un ticket. Dichas acciones pueden ser tales como: anular una línea, aplicar un descuento, reducir un precio de venta, etcétera.
Abrir selección de cliente al cerrar ticket pendiente de cobro: esta opción abre la ventana de selección de cliente, como si hubieras pulsado el botón ASIGNAR CLIENTE, cuando cierras un ticket pendiente de cobro. Es incompatible con la opción de más arriba, Registrar pago en efectivo al cerrar un ticket pendiente de pago, por motivos obvios (ya el ticket finalmente se ha registrado como efectivo).
Solicitar precio para productos sin precio: esta opción abre la ventana de Cambio de precio al ticar productos con precio igual a 0 €.
La funcionalidad Solicitar precio para productos sin precio está disponible a partir de la v.6.10.11.25 y sus compatibles para Hosteltáctil® Red y Telecomanda®.
Separar automáticamente mesas al cerrar ticket: esta opción hace que las mesas juntadas se separen automáticamente al cerrar ticket.
La funcionalidad Separar automáticamente mesas al cerrar ticket está disponible a partir de la v.6.11.13.24 y sus compatibles para Hosteltáctil® Red y Telecomanda®.
Página anterior: Opciones de localización | Siguiente página: Opciones de bases de datos
Volver al índice de Hosteltáctil® Pro
Realiza una búsqueda en la documentación de Hosteltáctil® Pro: