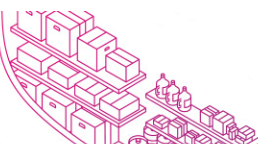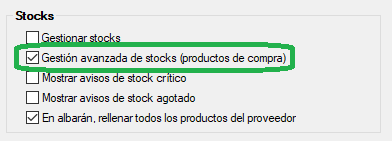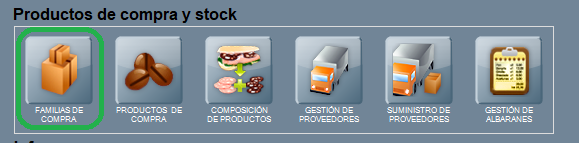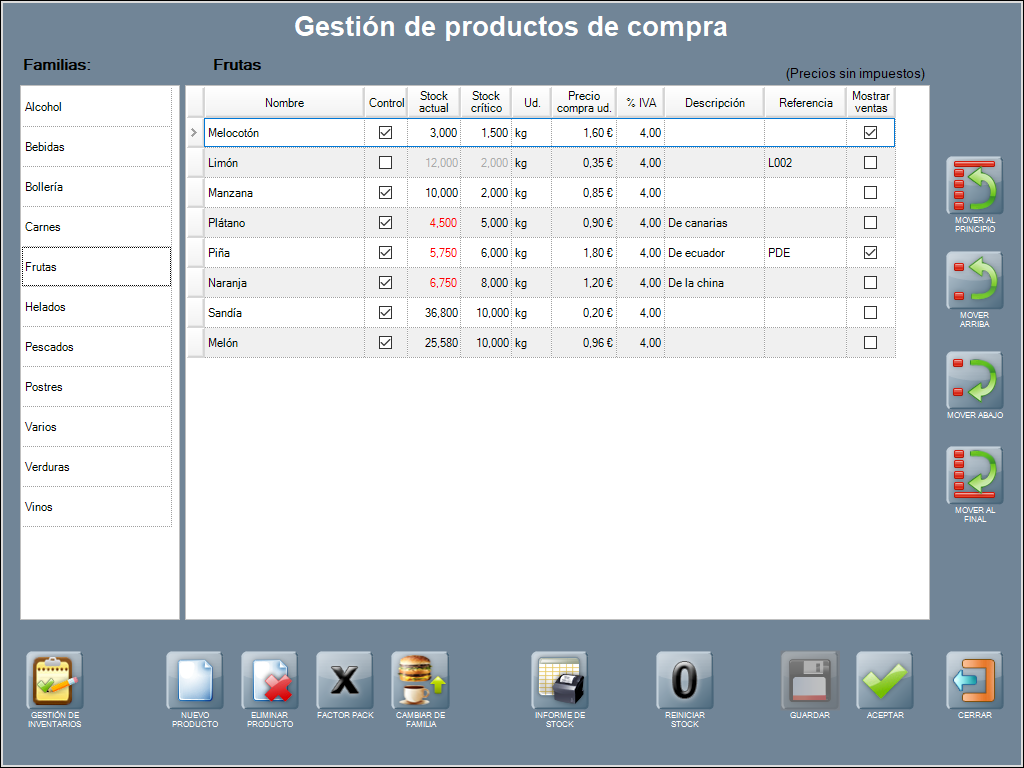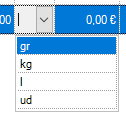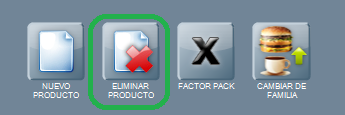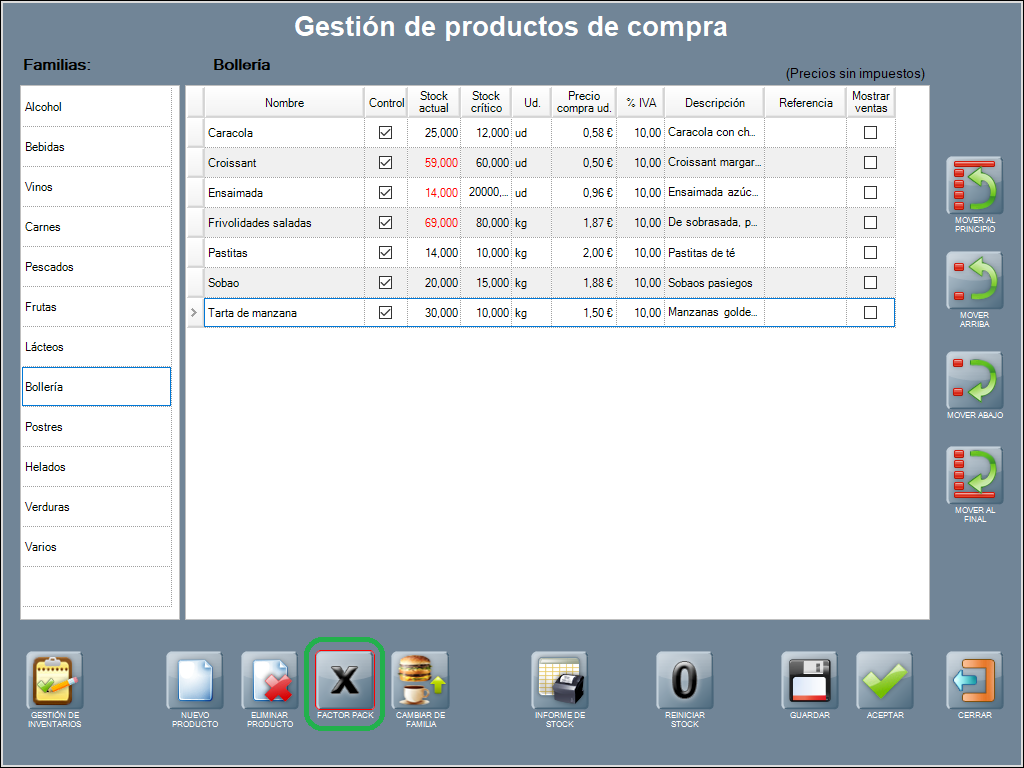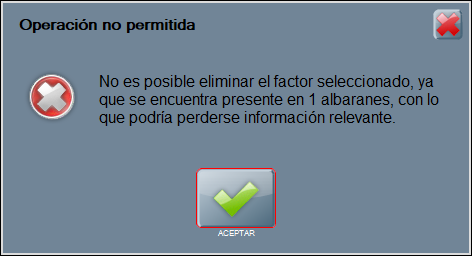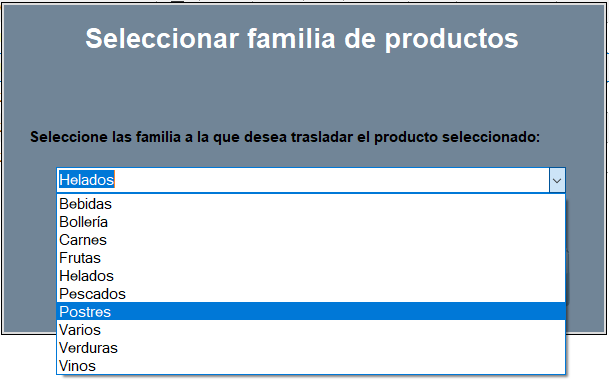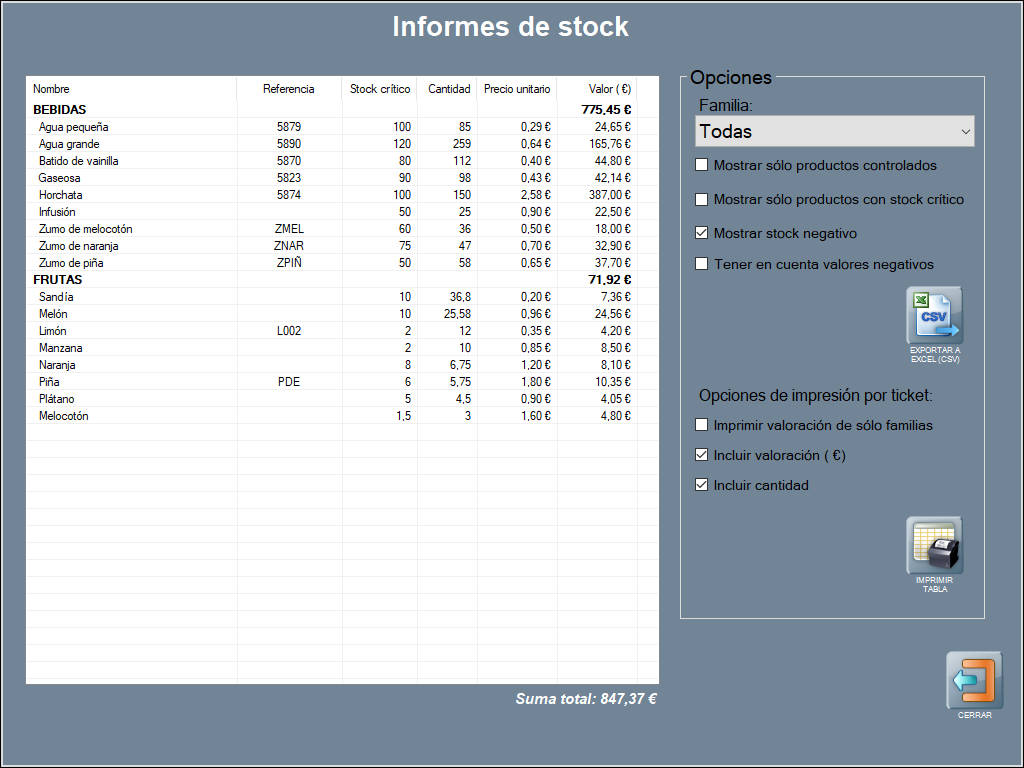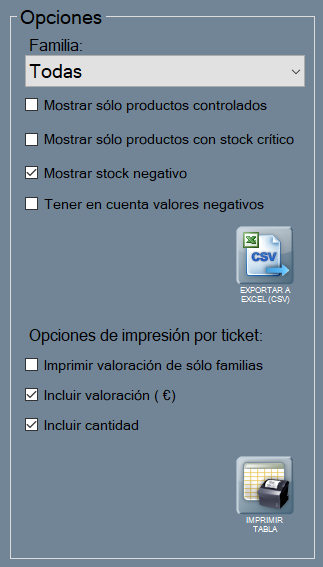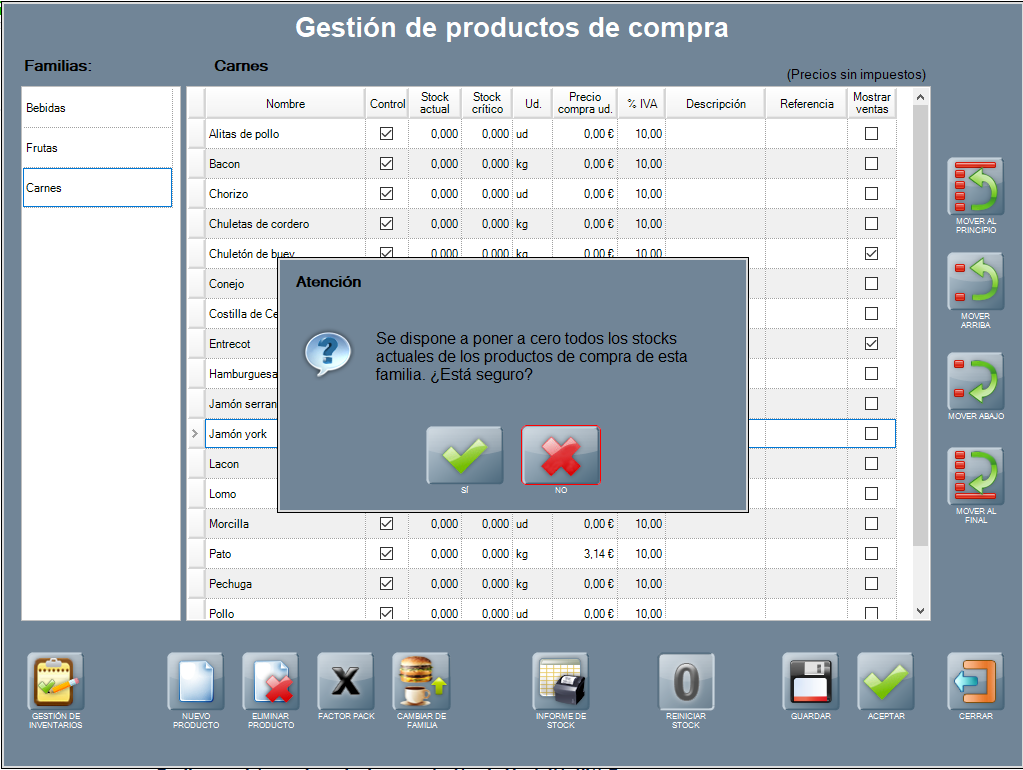Familias y productos de compra
La gestión de familias y productos de compra en el TPV Hosteltáctil® Pro es bastante sencilla y directa.
Las familias funcionan como conjuntos, dentro de los cuales agrupas los productos y tienen su importancia a nivel interno: para la gestión del local, la organización de inventarios y la obtención de informes, entre otros.
Contenidos de la página:
Configuraciones que afectan al control de existencias
En primer lugar, te contamos las opciones de configuración para el control de existencias y gestión de stocks en Hosteltáctil®.
Ve al apartado Stocks en Panel de gestión / Configurar opciones / Programa.
De momento, no vamos a explicar todas las funcionalidades, ya que las iremos abordando a medida que aparezcan. Lo que necesitas saber por ahora, es lo siguiente: para llevar una gestión avanzada de stocks con productos de compra, tienes que indicarlo.
Por lo que, activa: Gestión avanzada de stocks (productos de compra), y sigue leyendo.
Familias de compra
Las familias de compra son los grupos para los productos de compra.
Para acceder a Familias de compra utiliza FAMILIAS DE COMPRA, situado en Panel de gestión / Productos de compra y stock.
Se abre la ventana de Gestión de familias de compra.
Nueva familia
Para crear una nueva familia de compra, pulsa NUEVA FAMILIA.
Se creará una fila en blanco, con la marca activa, completa nombre y descripción, luego GUARDAR.
Quítale la marca activa, si no quieres que aparezca la familia en la ventana de Gestión de productos de compra, que te contamos más adelante en esta página.
En la ventana de Gestión de familias de compra, el nombre para las familias inactivas aparece en color gris.
Utiliza los botones de la derecha para ubicar las familias a tu gusto, o haz clic sobre el nombre del encabezado para ordenarlas alfabéticamente, si te es más cómodo.
Eliminar familia
Para eliminar una familia, usa ELIMINAR FAMILIA, tras seleccionarla, y ACEPTAR.
Si la familia tiene productos de compra asignados, ésta no podrá eliminarse.
Productos de compra
Accede a productos de compra desde PRODUCTOS DE COMPRA, situado en Panel de gestión / Productos de compra y stock.
Se abre la ventana de Gestión de productos de compra, con dos paneles: a la izquierda la lista de familias de compra y a la derecha una tabla con los productos de compra (para saber qué significa cada campo, por favor, sigue leyendo).
En la tabla, se muestran los productos de compra de la familia seleccionada.
El objetivo de esta funcionalidad es la de relacionar todos los productos de compra con una familia determinada, siendo éste el paso previo para tener listo nuestro material en almacén.
También para poder realizar posteriormente las composiciones de productos de compra de un determinado producto de venta, siempre cuando queramos llevar y gestionar correctamente el almacén y el stock.
A continuación, te contamos cómo dar de alta productos de compra, cómo configurarlos, asignarles el factor pack, sacar informes de existencias, etcétera.
Nuevo producto
Para dar de alta un nuevo producto en su familia correspondiente, pulsa NUEVO PRODUCTO.
Automáticamente se creará una fila nueva al final de la familia seleccionada, donde deberás ir añadiendo toda la información relativa al producto de compra creado.
Te explicamos cada uno de estos campos, usando un producto a modo de ejemplo: ‘agua pequeña’. (No te preocupes, si necesitas cambiar algún dato, luego puedes volver a la línea y modicarlo),
Nombre: el nombre del producto.
Control: por si quieres llevar el control de este producto de compra en los informes de stock; sirve para poder filtrar por ese campo, más adelante en esta página.
Stock actual: las existencias del producto, si está por debajo del stock crítico aparece en rojo (cómo en el ejemplo).
Stock crítico: existencias mínimas de seguridad.
Ud.: unidad de medida del producto (unidad, kilo, litro, etcétera), en el ejemplo unidades (ud). A destacar, se autoguardan las unidades de medida utilizadas, para que las tengas disponibles más adelante para otros productos de compra.
Precio compra ud.: precio compra (en euros, sin impuestos y hasta 5 decimales) para la unidad de medida.
% IVA: porcentaje de impuesto sobre el valor añadido (4 %, 10 % o 21 %).
Descripción: explicación breve del producto.
Referencia: código de barras del producto o cualquier otra referencia alfanumérica que lo identifique (por ejemplo, el código de proveedor).
Mostrar ventas: sirve para mostrar este producto en el cierre de caja, si está activada la opción de imprimir productos de compra en ese informe. Revisa el apartado Configuraciones que afectan a la impresión de cierres de caja en Cierres de caja.
Puedes ordenar los productos por cada uno de los campos, pulsando sobre el nombre en la fila del encabezado. O, si lo prefieres, moverlos a otra posición usando los botones en el lateral de la derecha.
Eliminar producto
Para eliminar un producto de compra del listado: selecciónalo, y pulsa sobre ELIMINAR PRODUCTO.
El producto se eliminará de la base de datos, y no podrá ser utilizado ni aparecerá en los informes.
Factor pack
Es bueno que conozcas esta funcionalidad, ya que te permitirá trabajar con productos de compra para más de una unidad, de forma simple y rápida.
Más adelante en esta página, y otras de la misma sección, veremos sus usos. De momento, sólo anticipar que podrás utilizarlo para meter albaranes, realizar inventarios o en suministros de proveedor.
¿Qué es el factor pack?
El factor pack es el nombre de las unidades por caja o empaquetado.
Es muy simple, veámos un ejemplo: ‘agua’.
Tenemos un producto de compra llamado ‘agua’, que compramos por pack y vendemos por botella, esto es, por unidad de medida ‘unidad’. Evidentemente, el proveedor de agua no sirve botellas sueltas, sino que ofrece paquetes completos de 12 botellas de agua (12 unidades por caja).
En este caso, para el producto de compra ‘agua', el factor pack es 12. Y así puedes configurarlo en Hosteltáctil® Pro. En definitiva, el factor pack es para unidades de empaquetado o unidades por caja.
Acceso, crear y eliminar factor
Para acceder, con el producto seleccionado, pulsa FACTOR PACK. Se abre la ventana de Factores.
Para crear un factor pack utiliza NUEVO FACTOR, se creará una fila vacía para completar los datos: factor (unidades de empaquetado o cajas), referencia (código de barras del producto o cualquier otra referencia alfanumérica que lo identifique) y descripción (explicación breve). Puedes volver más tarde, si quieres, y modificarlos.
Siguiendo con el ejemplo de antes, crearíamos la línea cómo aparece en la imagen, para factor pack = 12 y descripción = paquete, en el producto de compra ‘agua’.
Para eliminar un factor pack de un producto de compra, utiliza ELIMINAR FACTOR, y ACEPTAR. Por favor, ten en cuenta que no es posible eliminar un factor que ya ha sido utilizado en albaranes.
Cambiar de familia
Para cambiar la familia de un producto de compra, utiliza el botón CAMBIAR DE FAMILIA, se abre la ventana Seleccionar familia de productos, selecciona la familia a la que quieres trasladar el producto y ACEPTAR.
Informe de stock
Para listar informes de stock accede desde INFORME DE STOCK. Se abre la siguiente ventana.
Las existencias se listan en modo tabla con los siguientes campos: nombre (del producto de compra y la familia a la que pertenece), referencia, stock crítico, cantidad (existencias), precio unitario (sin impuestos), valor (€) (cantidad por precio unitario). Y en color blanco a pie de tabla, la valoración de la suma total en euros.
Los informes de stock son muy útiles para revisar existencias y hacer previsiones, en relación a necesidades de compra.
En el siguiente apartado, te contamos las opciones disponibles para este informe, ya que puedes indicar que muestre sólo productos con stock crítico, entre otras.
Opciones en informes de stock
El informe de stock tiene varios filtros para las familias y la configuración de impresiones, que explicamos seguidamente.
Opciones
Familia: Selecciona para todas o una determinada familia, desde el desplegable.
Mostrar sólo productos controlados: al marcarla muestra los productos que tengan activo el campo control en Gestión de productos de venta. Anteriormente mencionado en esta página.
Mostrar sólo productos con stock crítico: muestra los productos con existencias por debajo de mínimos.
Mostrar stock negativo: muestra productos con stock negativo.
Tener en cuenta valores negativos: tiene en cuenta el valor de los productos con stock negativo para la suma total.
EXPORTAR A EXCEL (CSV): genera el informe para guardarlo en disco duro o soporte externo.
Opciones de impresión por ticket
Imprimir valoración de sólo familias: genera el infome, si se desea valorado, para los totales por familias de compra.
Incluir valoración (€): muestra existencias valoradas.
Incluir cantidad: muestra cantidad de existencias.
Imprimir tabla: imprime el infome según opciones de impresión.
Reiniciar stock
Para poner el campo stock actual a cero para todos los productos de una familia, pulsa REINICIAR STOCK.
Si lo que quieres es modificar el stock actual de un producto concreto, sitúate en el campo correspondiente y házlo. Al cambiar de celda, se aplica la modificación.
El reinicio de stock se aplica para TODOS los productos de compra de la familia.
Gestión de inventarios
Para más información sobre gestión de inventarios pasa a la siguiente página.
Página anterior: Gestión de productos de compra y stock | Siguiente página: Gestión de inventarios
Volver al índice de Hosteltáctil® Pro
Realiza una búsqueda en la documentación de Hosteltáctil® Pro: