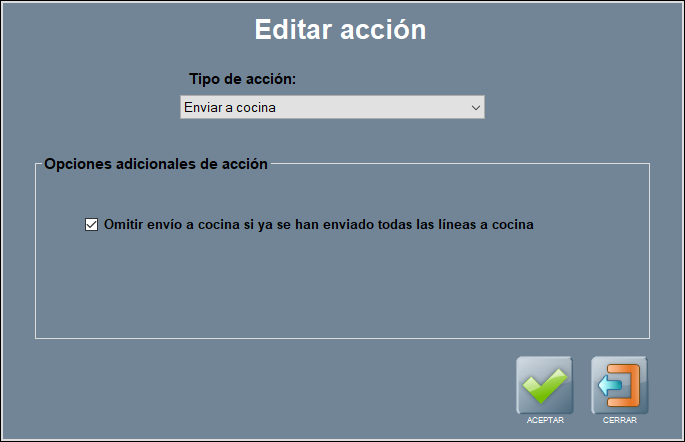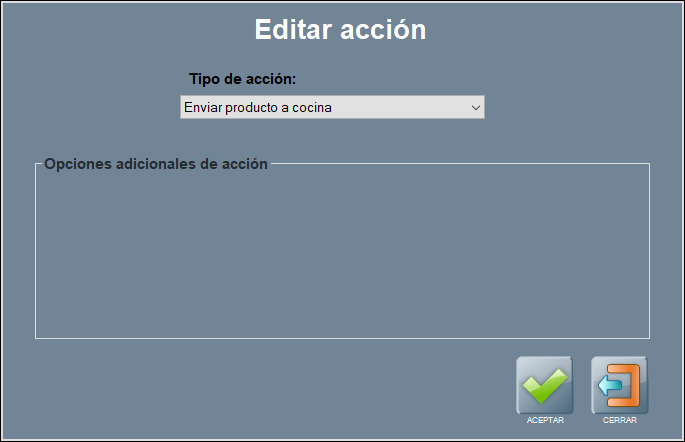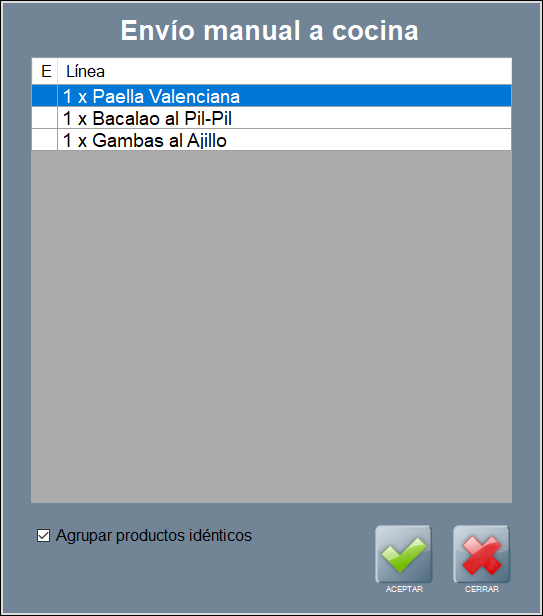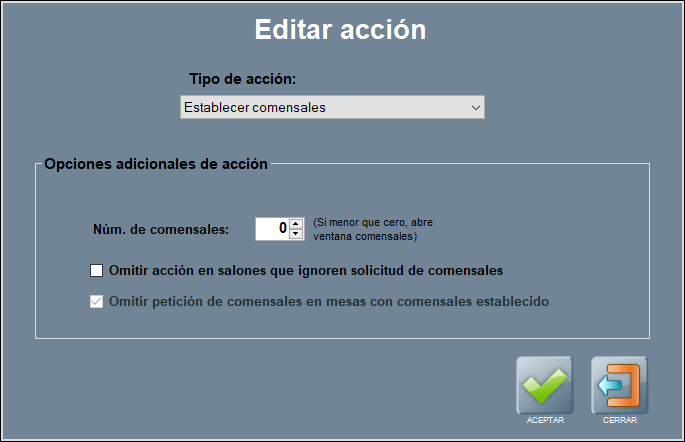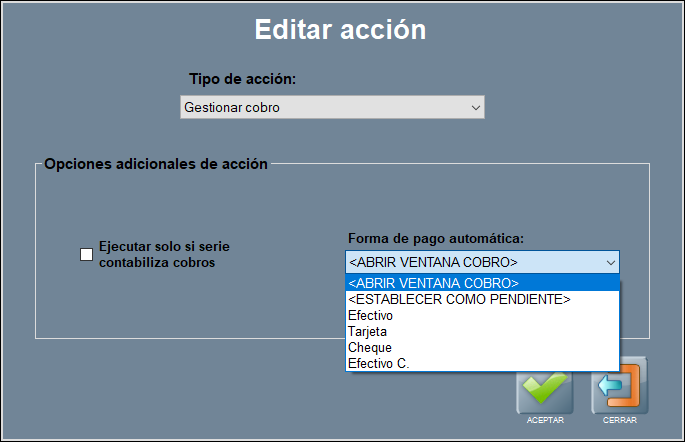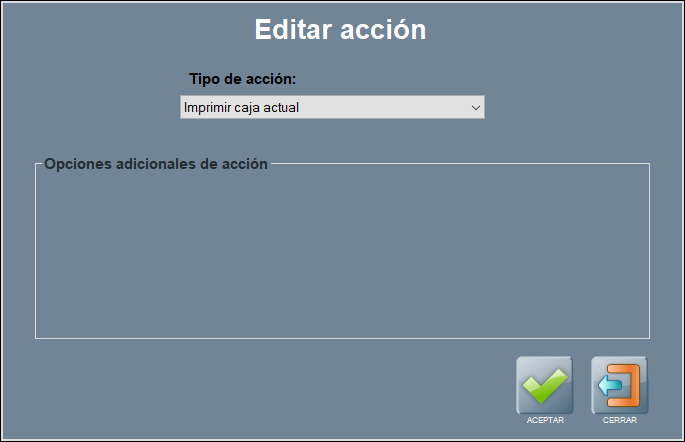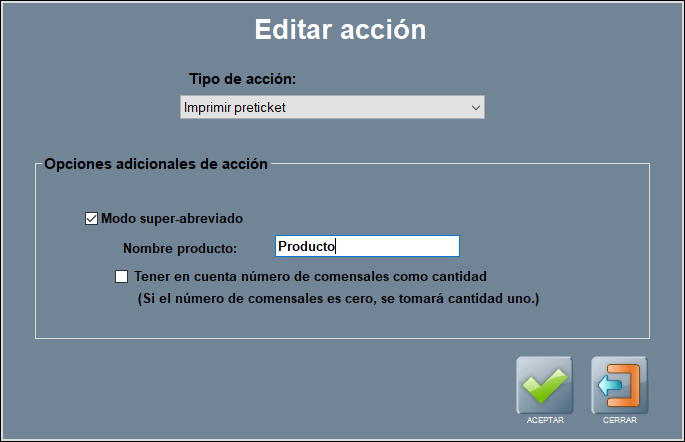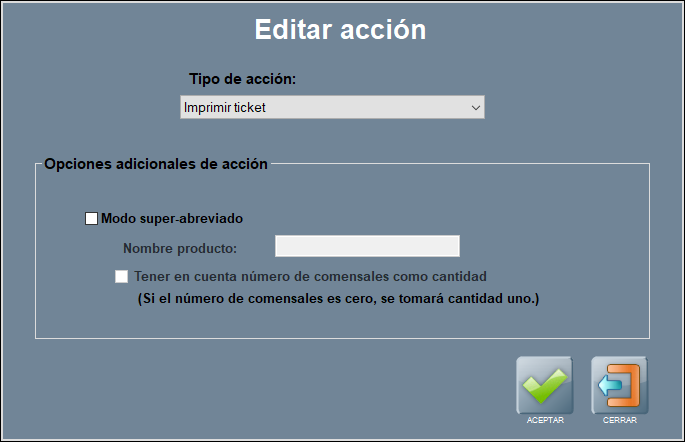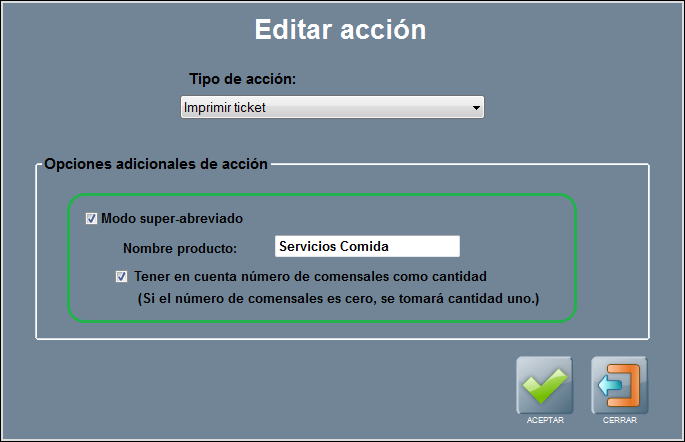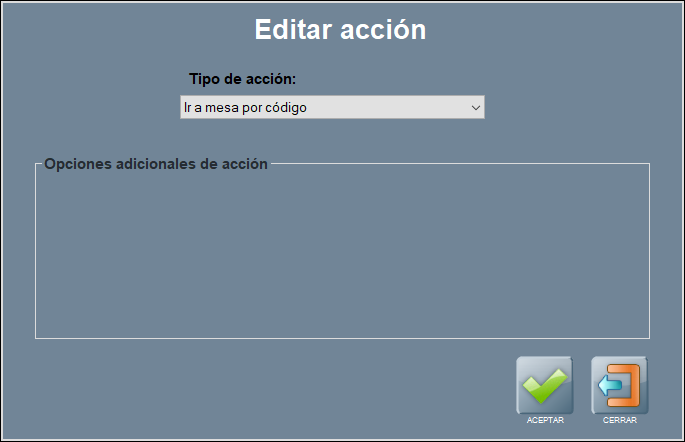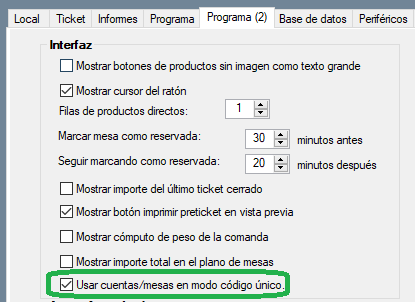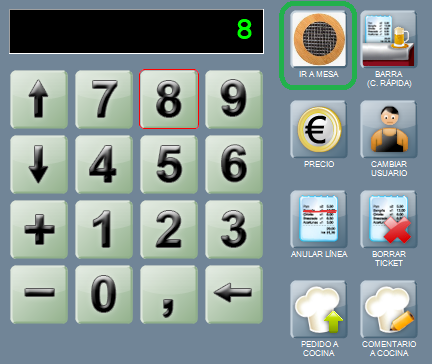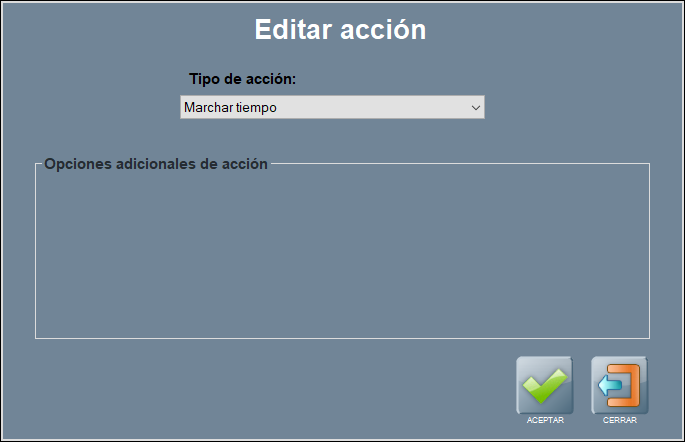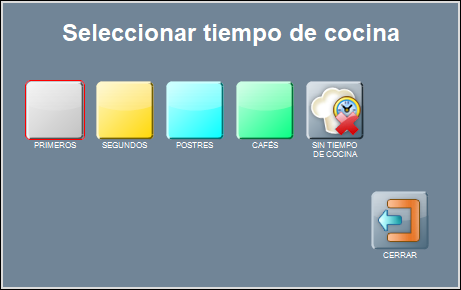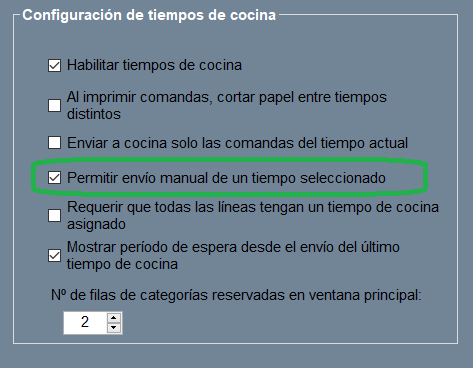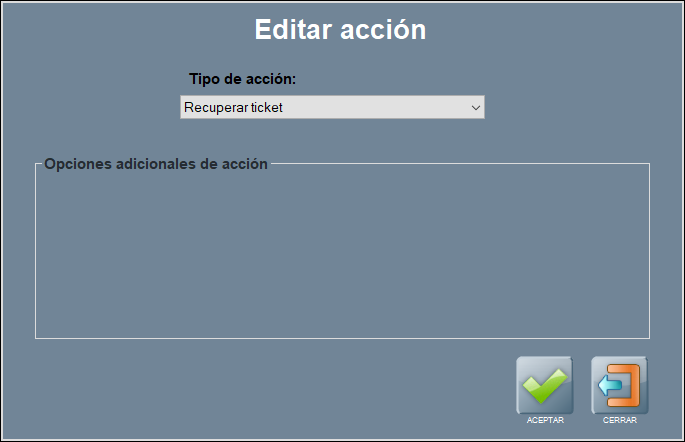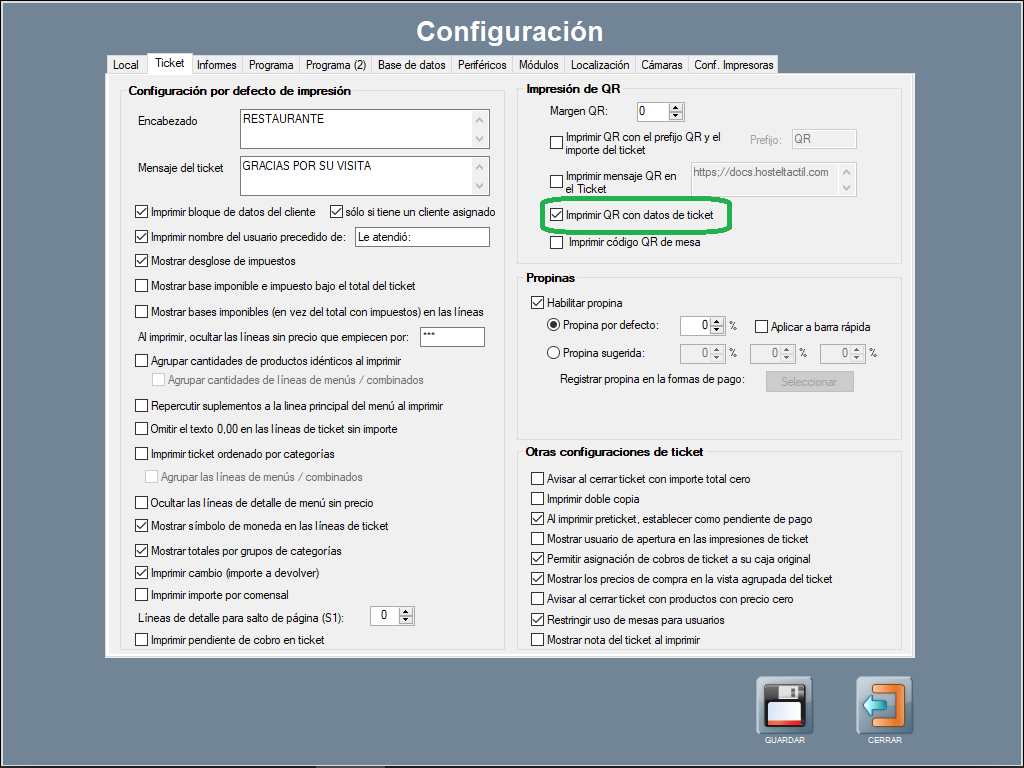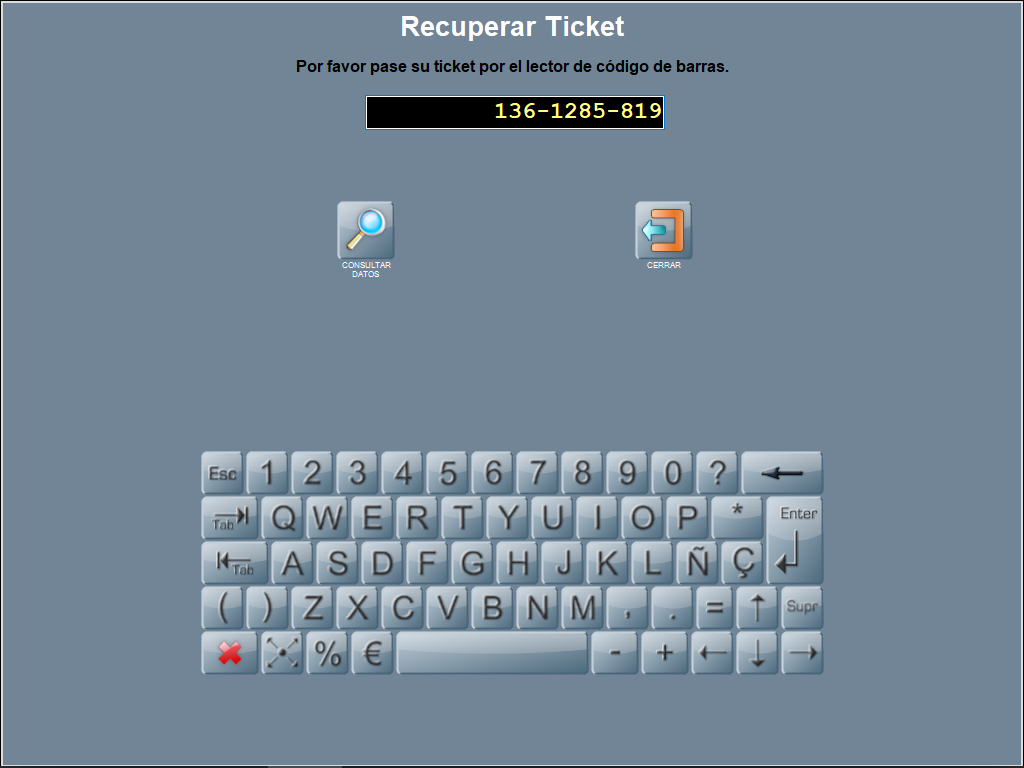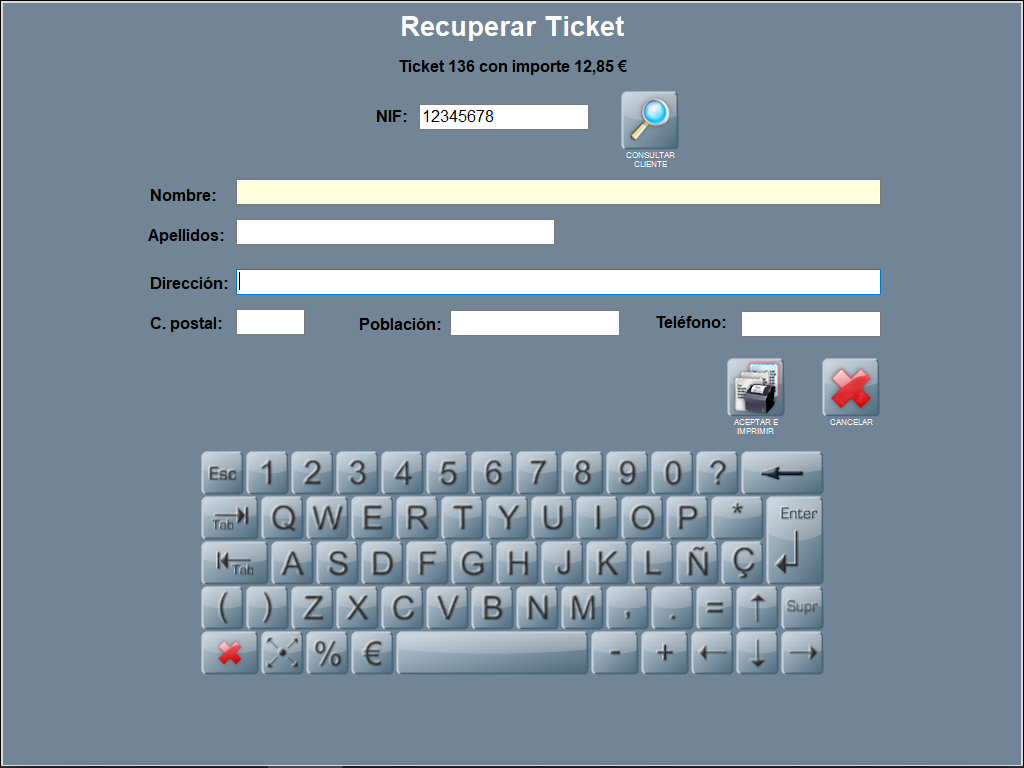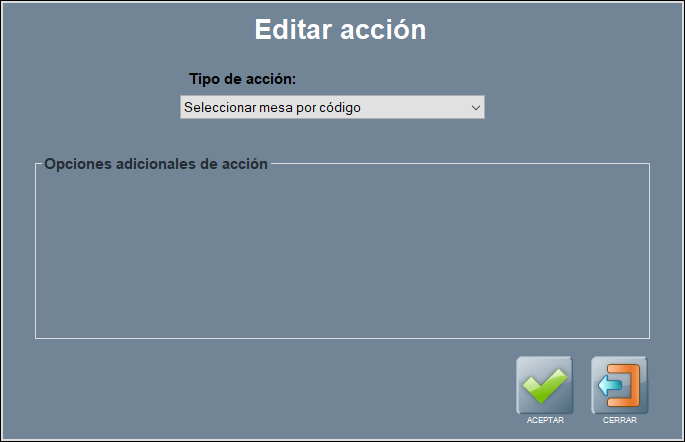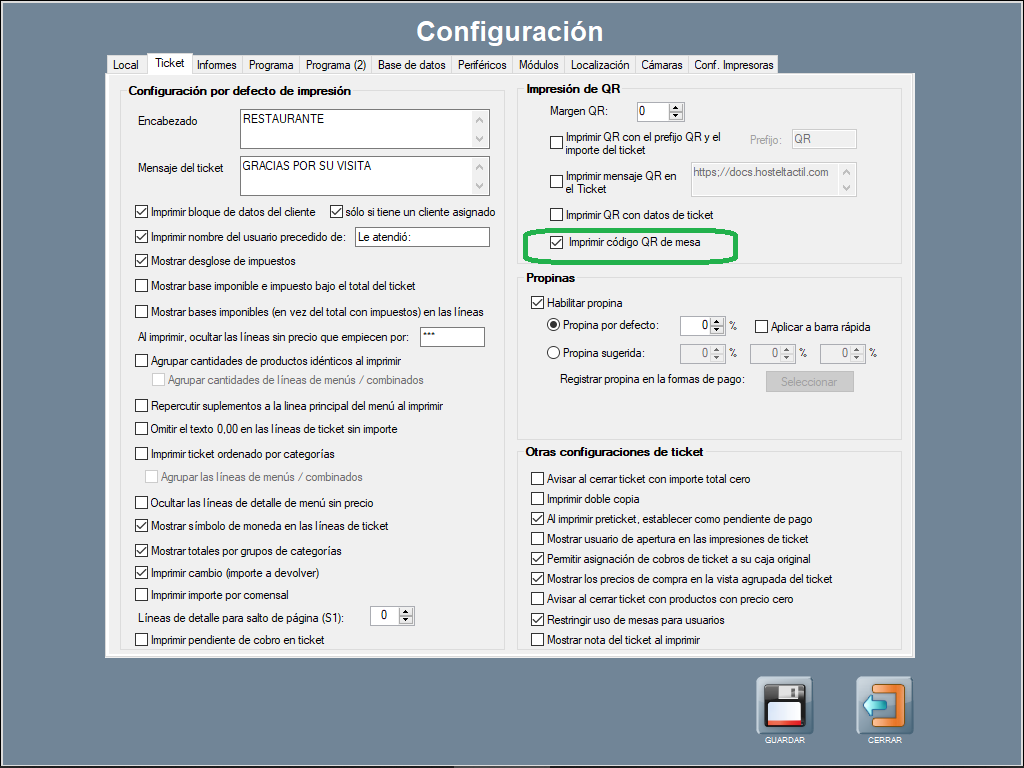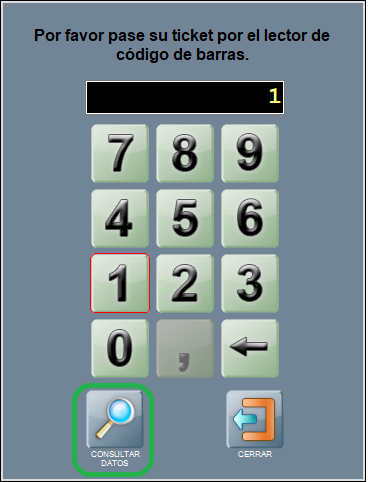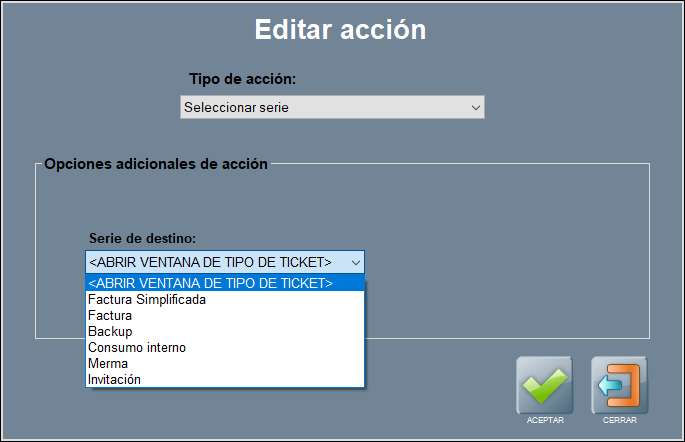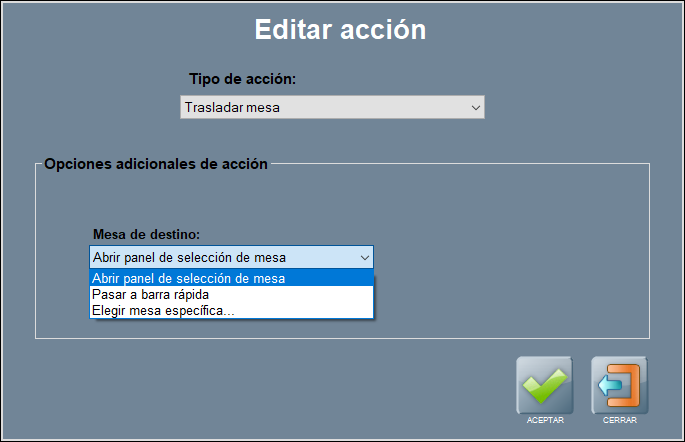Acciones personalizadas (e-z)
Las acciones personalizadas en el TPV te permiten crear un gran número de acciones y combinaciones.
En esta página continúa el listado de todas las acciones personalizadas, por orden alfabéticos. Además, tienes disponible una explicación de qué hace cada una de estas acciones, y de como configurarlas.
Contenidos de la página:
Enviar a cocina
Esta acción tiene el mismo efecto que el botón de ENVIAR A COCINA: envía a cocina el pedido en curso.
Si el pedido ya ha sido enviado, sacará la ventana para advertir de ello, y preguntará si realmente quieres reenviar el pedido a cocina.
Puedes marcar la opción de omitir envío a cocina si ya se han enviado todas las líneas de cocina, para saltarte esta confirmación, y no reenviar nunca.
Enviar producto a cocina
Esta acción te permite hacer un envío a cocina, seleccionando los productos que quieres enviar.
Al pulsar sobre el botón personalizado con esta acción, saldrá una ventana con los productos que contiene el pedido y que todavía no se han enviado a cocina.
Puedes marcar la casilla situado en la parte inferior de esta pantalla, para agrupar los productos similares en cocina (por ejemplo, si tienes dos paellas iguales, enviar una línea donde se especifique la cantidad y el producto)
Establecer comensales
Esta acción establece de forma automática el número de comensales de la mesa.
Tiene varias opciones:
Núm. de comensales: especifica el número de comensales para la mesa. Un valor negativo (menor que cero, e.g. -1) hará que salga la ventana de solicitud de número de comensales.
Omitir acción en salones que ignoren solicitud de comensales: si has marcado un salón para ignorar la solicitud de comensales, en Gestión de salones, puedes activar esta casilla para que esta acción no haga nada.
Omitir petición de comensales en mesas con comensales establecido: esta casilla indica que, si la mesa ya tiene un número de comensales asignado, no se ejecute esta acción.
Gestionar cobro
A partir de la v.6.10.10.2 y versiones compatibles para Hosteltáctil® Red, se permite el uso de la acción personaliza de gestión de cobros para cobrar con ClearOne.
Esta acción gestiona los cobros, permitiendo elegir si quieres abrir la ventana de cobros, o facturar el ticket automáticamente, con una de las formas de pago predefinidas.
También tiene una casilla para ejecutar la acción solo si la serie contabiliza cobros, es decir, excluiría series como mermas, consumos internos, etcétera.
Imprimir caja actual
Esta acción imprime un extracto de la caja en curso.
Imprimir preticket
Funcionalidad disponible a partir de la versión v.6.7.11.2.
Esta acción imprime un preticket, para el pedido en curso.
Además, permite hacerlo en modo super-abreviado, especificando el nombre del producto que figurará en el ticket.
El modo super-abreviado permite que, en vez de imprimir un ticket normal, se omita el detalle de los productos consumidos, y en su lugar se muestre un producto genérico, y una cantidad del mismo.
Con el modo super-abreviado activado, al pulsar sobre el botón de la acción aparecerá una ventana preguntando la cantidad de productos genéricos a anotar.
La funcionalidad modo super-abreviado está disponible a partir de la versión v.6.7.16.4.
Por ejemplo, para una cuenta con 20 productos y un importe de 150€, si en la ventana de cantidad eliges que se muestren dos productos, se mostrará una línea con dos productos de 75€ cada uno.
También puedes marcar la última opción (tener en cuenta número de comensales como cantidad), para omitir la petición de número de productos, y utilizar el número de comensales como cantidad de de productos también (si el número de comensales es cero, se contará como uno).
Imprimir ticket
Funcionalidad disponible a partir de la versión v.6.7.11.2.
Esta acción hace lo mismo que la anterior, pero en este caso imprime un ticket, no un preticket.
Además, existe la posibilidad de imprimir un ticket en formato “Super-abreviado”, si lo indicas en las Opciones adicionales de la acción.
Funcionalidad disponible a partir de la versión v.6.7.23.15.
Por ejemplo, de una cuenta con 20 productos y un importe de 150,00 € se mostraría: “x Servicios Comida 150,00 €” (imagen de la izquierda), y también puede imprimirse dividiendo entre los comensales o a partir del número x deseado (imagen de la derecha).
Recuerda que otra forma de imprimir el ticket en modo ‘super-abrevidado’ es desde Gestión de Tickets.
Ir a mesa por código
Esta acción te permite seleccionar una cuenta digitando el código de la mesa en el display, desde el teclado en pantalla de la ventana principal de la interfaz.
Para usar esta acción, primero necesitas habilitar la opción de Usar mesas/cuentas en código único, en Panel de Gestión / Configuración / Configurar Opciones / Programa (2).
Para seleccionar una mesa por código, crea el botón personalizado, y tras escribir el código de mesa en el display, pulsa dicho botón, lo que abrirá la mesa seleccionada.
Marchar tiempo
Funcionalidad disponible a partir de la versión v.6.7.16.4.
Esta acción abre una ventana de marchar tiempos de cocina.
En esta ventana, pulsa sobre el tiempo de cocina que quieras enviar, lo que hará que se envíe a cocina un aviso de ‘Marchar’.
Importante: para usar esta acción personalizada, has de permitir el envío manual de un tiempo de cocina seleccionado, en configuración de tiempos de cocina (en Panel de gestión / Configuración / Gestión de cocina).
Recuperar ticket
Funcionalidad disponible a partir de la versión v.6.8.6.26 y versiones compatibles para Hosteltáctil® Red.
Esta acción sirve para asignar un cliente a un ticket, recuperando el mismo a través de la lectura de un código QR, impreso en el ticket.
La utilidad de esta función es poder recuperar, de forma rápida, un ticket, y acto seguido asociarlo a un cliente e imprimir el mismo ticket, pero con el encabezado con los datos del cliente.
Para usar esta acción, primero necesitas habilitar la opción de imprimir QR con datos de ticket, en Panel de Gestión / Configuración / Configurar Opciones / Ticket, para que los tickets salgan con el código QR de ticket
Para seleccionar un ticket por código, crea el botón personalizado, imprime el ticket con dicho código de ticket, y pulsa sobre el botón personalizado: se abrirá una ventana pidiendo que pases el ticket por el lector de códigos.
Pasa el código QR por el lector, y pulsa sobre CONSULTAR DATOS, lo que abrirá una ventana para seleccionar el cliente:
Ahora puedes, o bien buscar el cliente en tu base de datos, introduciendo su NIF y pulsando sobre CONSULTAR DATOS, lo que rellenará automáticamente el resto de campos (si el NIF está dado de alta en las fichas de clientes), o rellenar los campos a mano.
Con los datos de cliente rellenados, pulsa sobre ACEPTAR E IMPRIMIR, lo que asociará el cliente al ticket, e imprimirá una copia del mismo, pero con el encabezado con los datos de cliente.
Nota
Los clientes que se asignan aquí, de forma rápida y sin cargarlos desde las fichas de clientes, no se dan de alta en la base da datos de clientes.
Seleccionar mesa por código
Funcionalidad disponible a partir de la versión v.6.9.10.23.
Esta acción te permite seleccionar una mesa leyendo el código QR de mesa en los tickets.
Para usar esta acción, primero necesitas habilitar la opción de imprimir código QR de mesa, en Panel de Gestión / Configuración / Configurar Opciones / Ticket, para que los tickets salgan con el código QR de mesa.
Para seleccionar una mesa por código, crea el botón personalizado, imprime el ticket con dicho código de mesa, y pulsa sobre el botón personalizado: se abrirá una ventana pidiendo que pases el ticket por el lector de códigos.
Pasa el código QR por el lector, y pulsa sobre CONSULTAR DATOS, lo que abrirá la mesa seleccionada.
Seleccionar serie
Esta acción cambia la serie del ticket, pudiendo elegir si quieres que se abra la ventana de cambio de tipo o serie de ticket, o seleccionar directamente la serie.
Trasladar mesa
Esta acción realiza un traslado de mesa.
Las opciones disponibles son:
Abrir el panel de selección de mesa.
Pasar a barra rápida.
Elegir una mesa específica.
Página anterior: Acciones personalizadas (a-d) | Siguiente página: Instalar y configurar periféricos
Volver al índice de Hosteltáctil® Pro
Realiza una búsqueda en la documentación de Hosteltáctil® Pro: