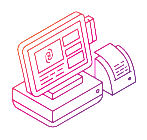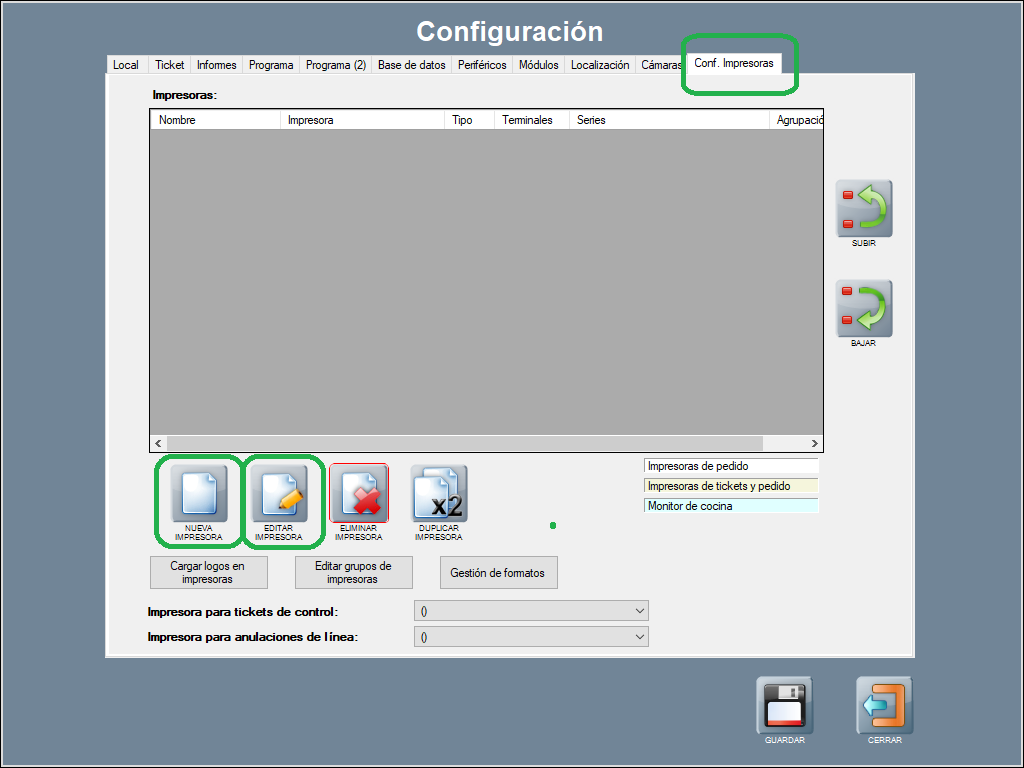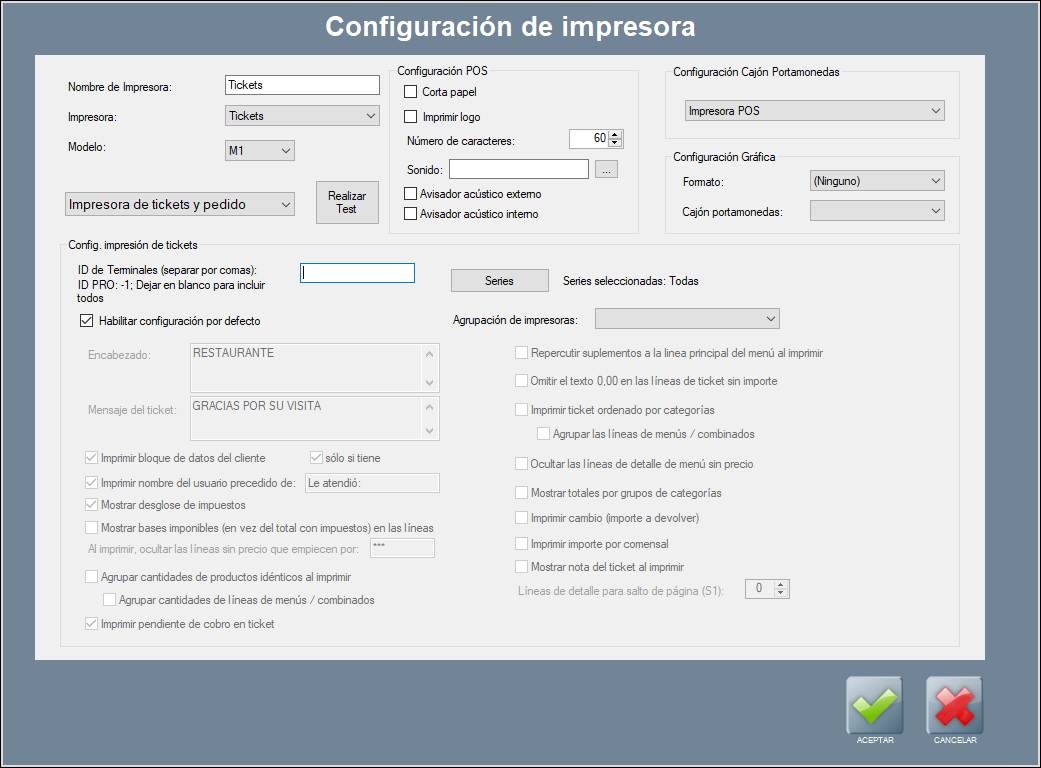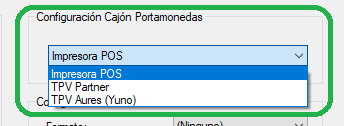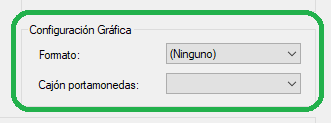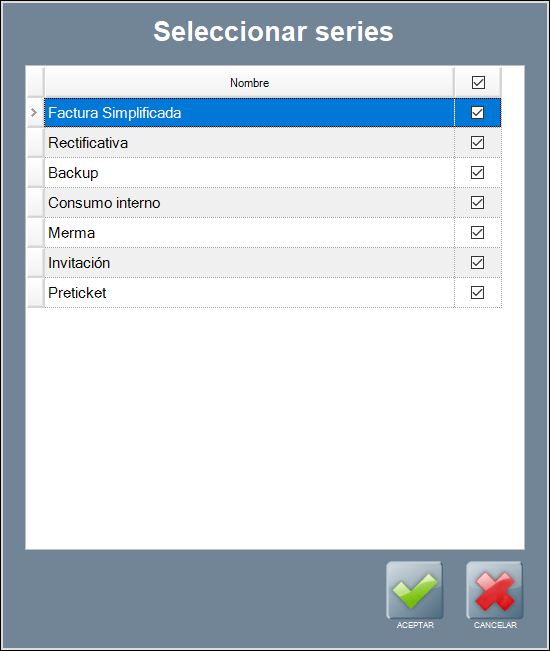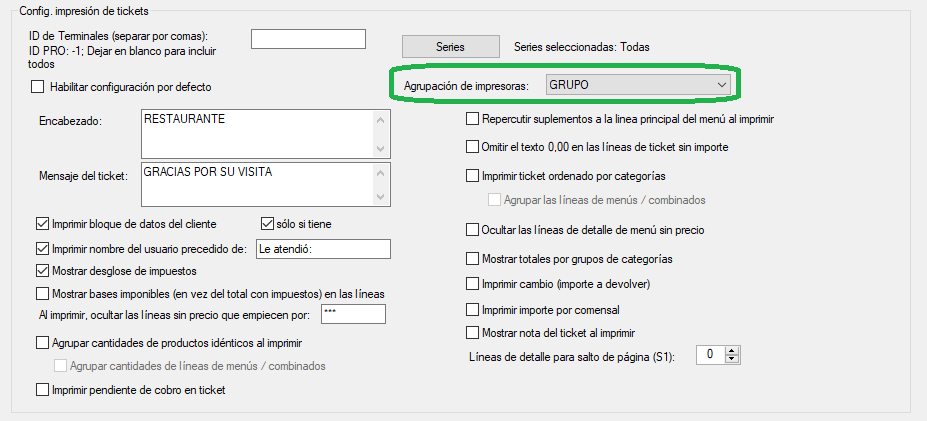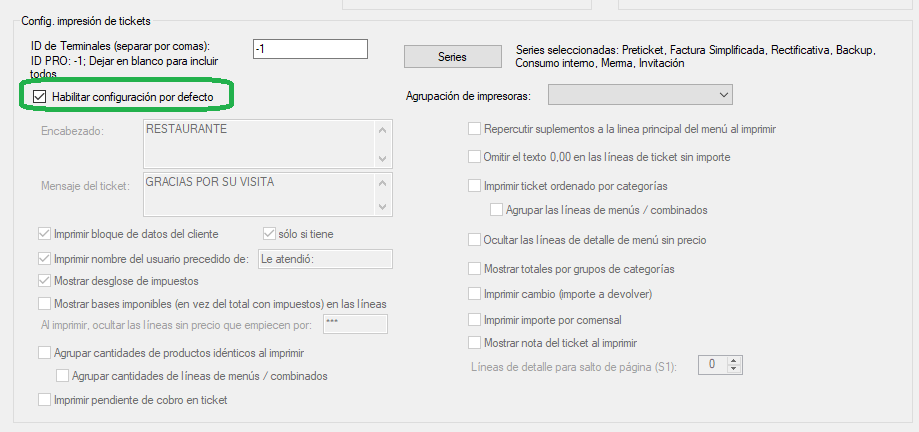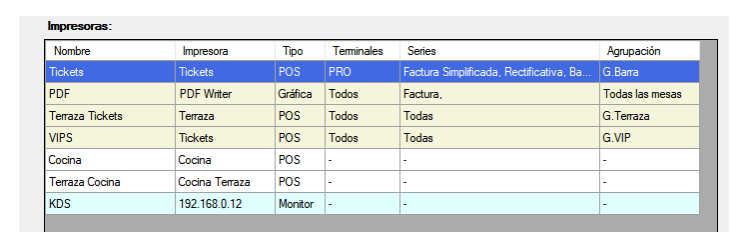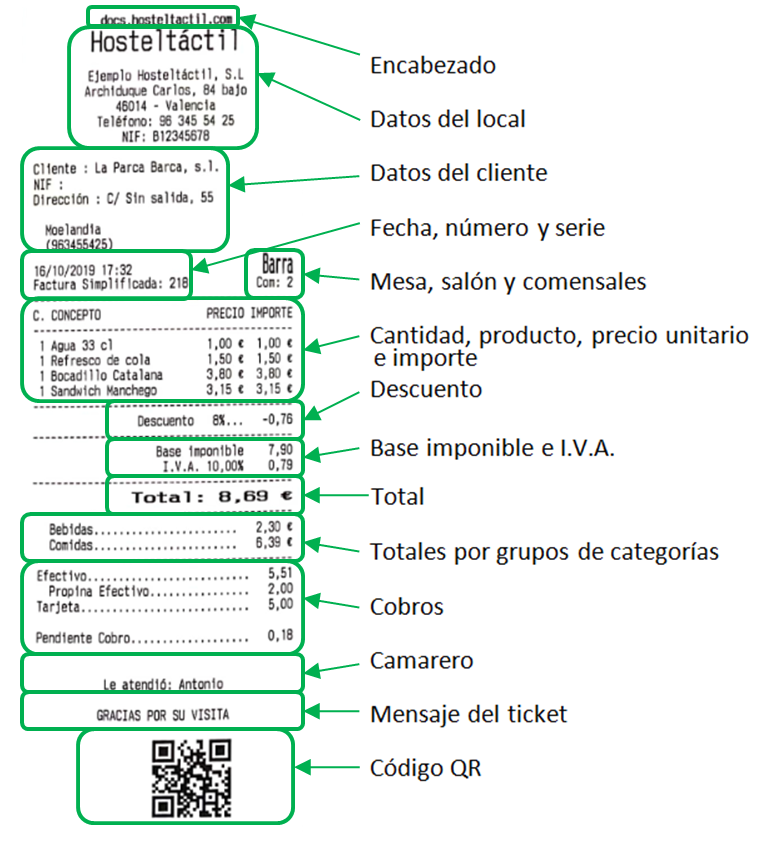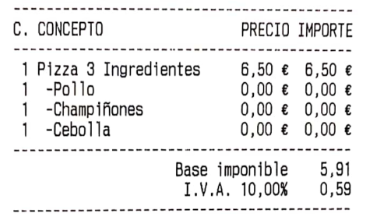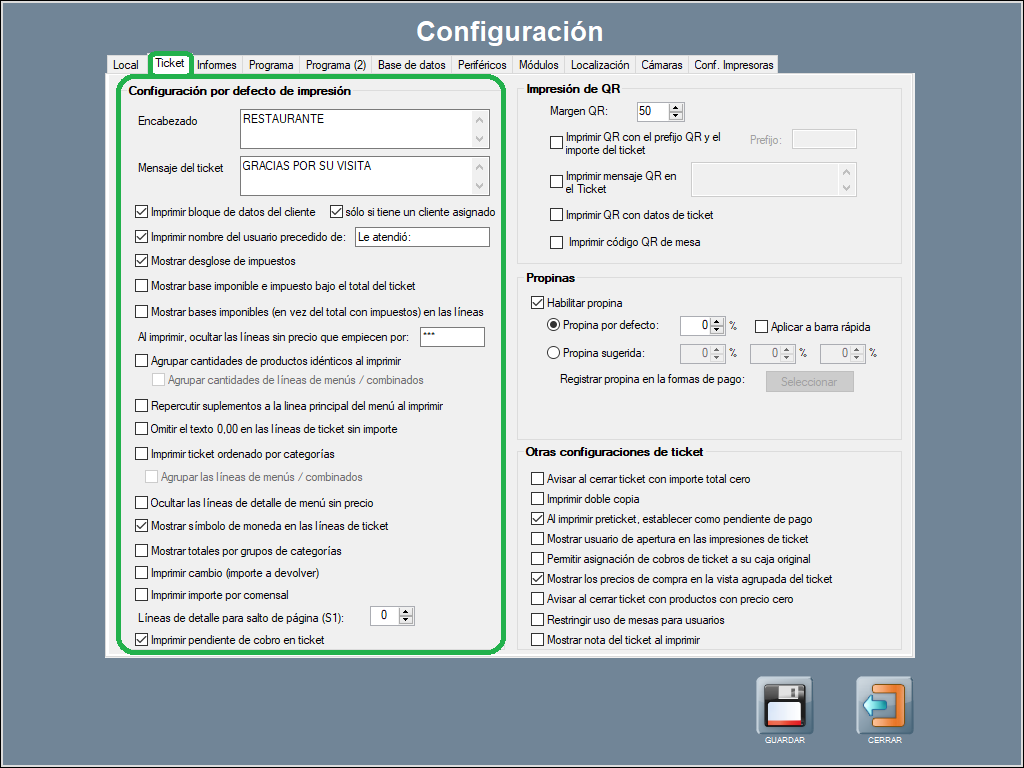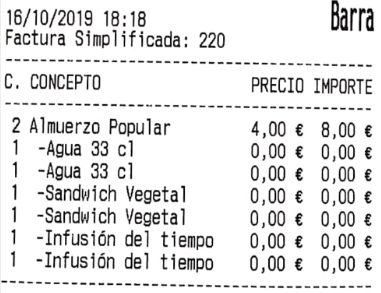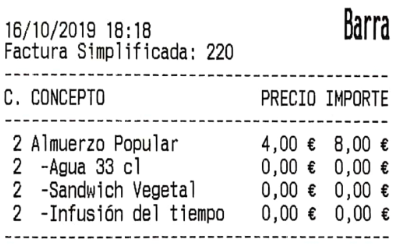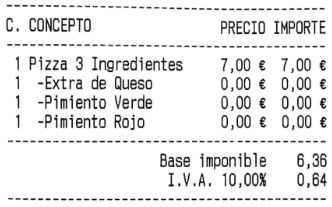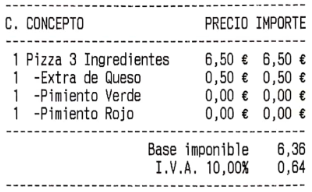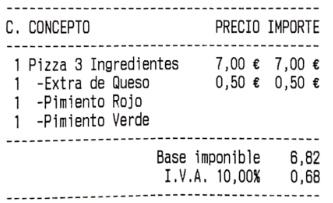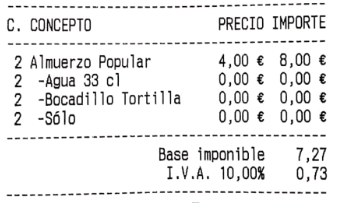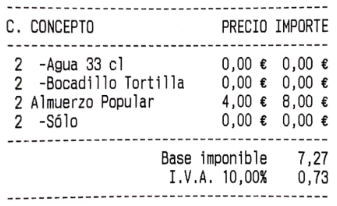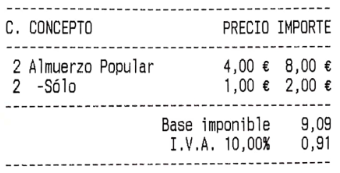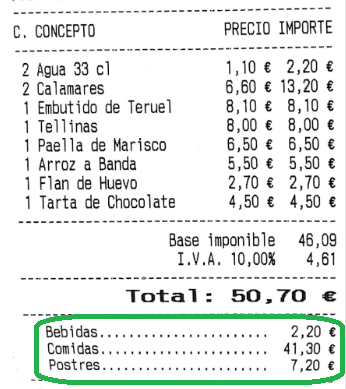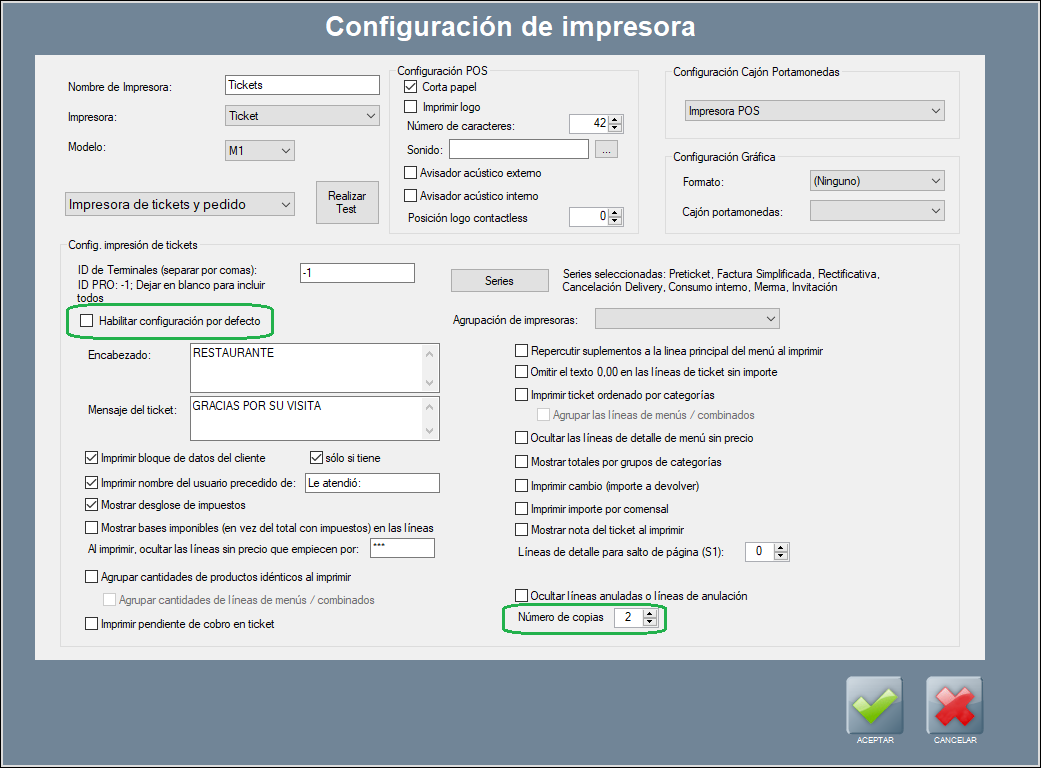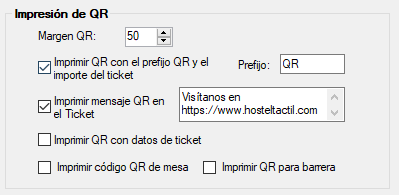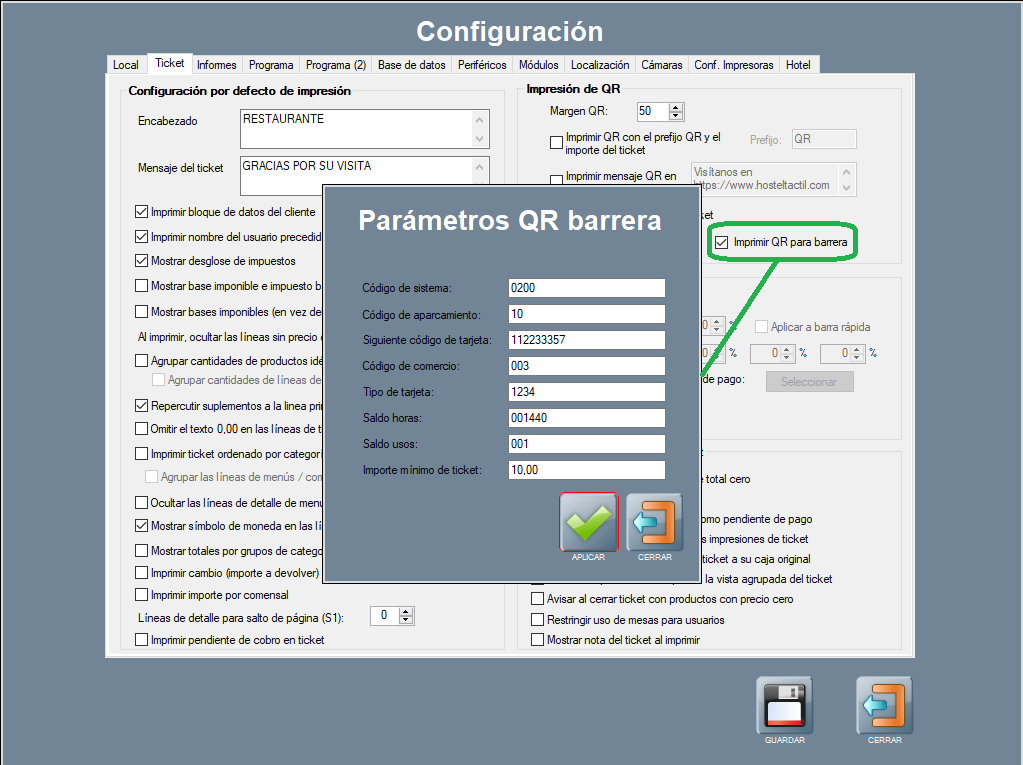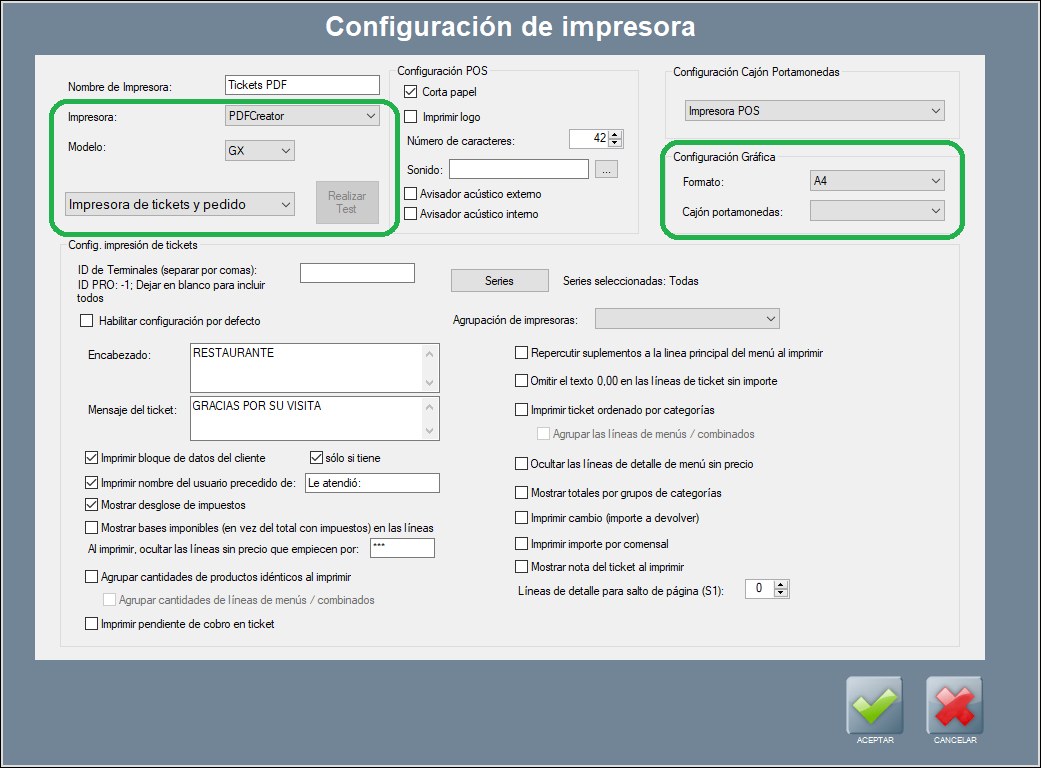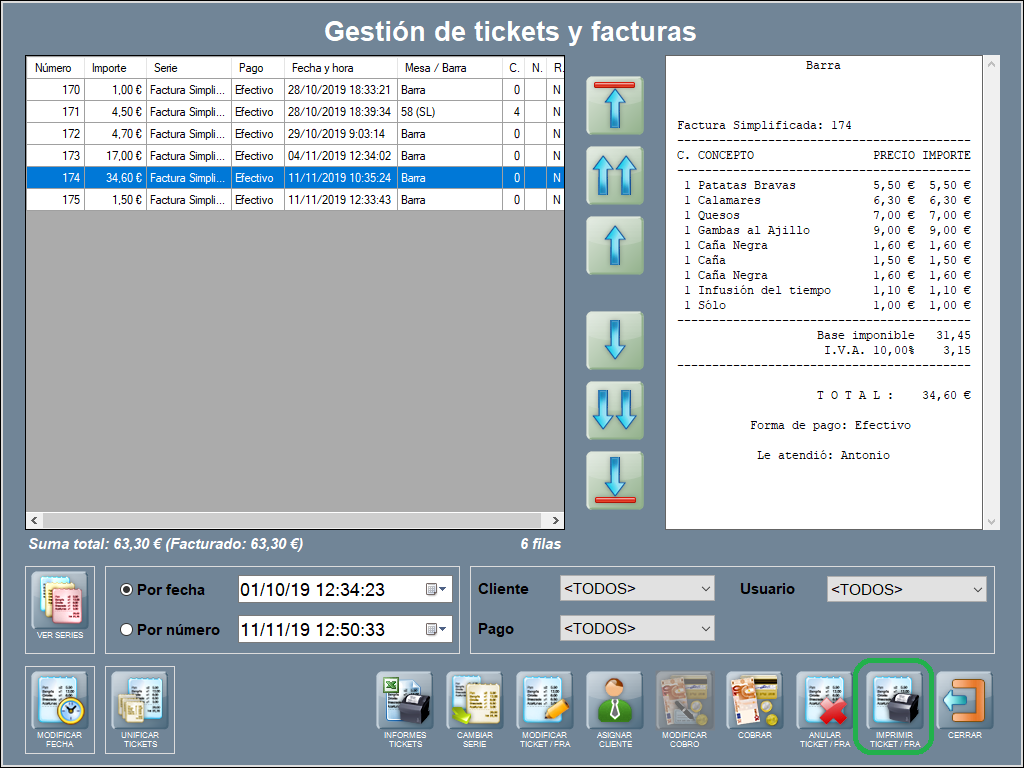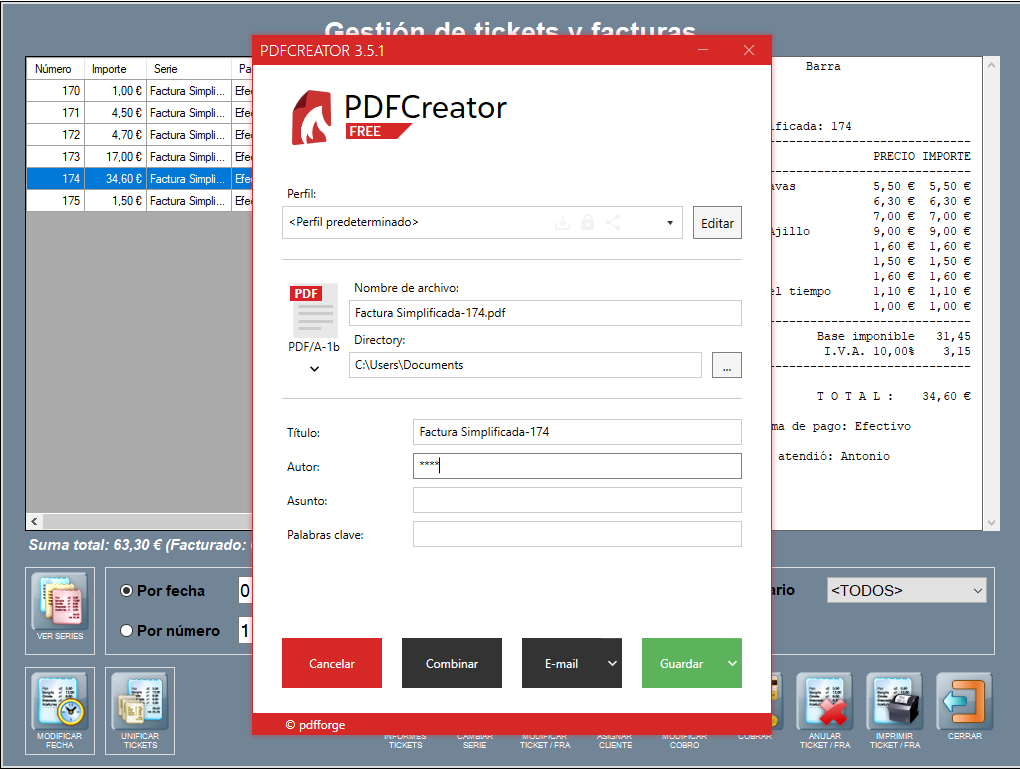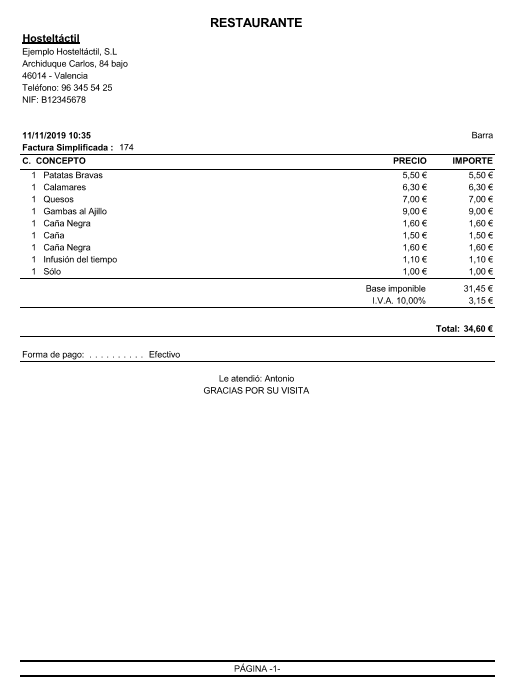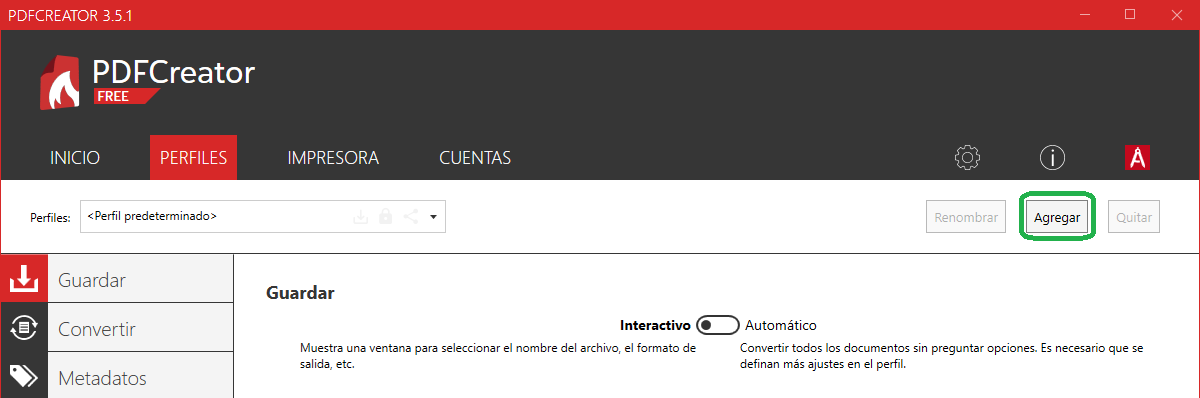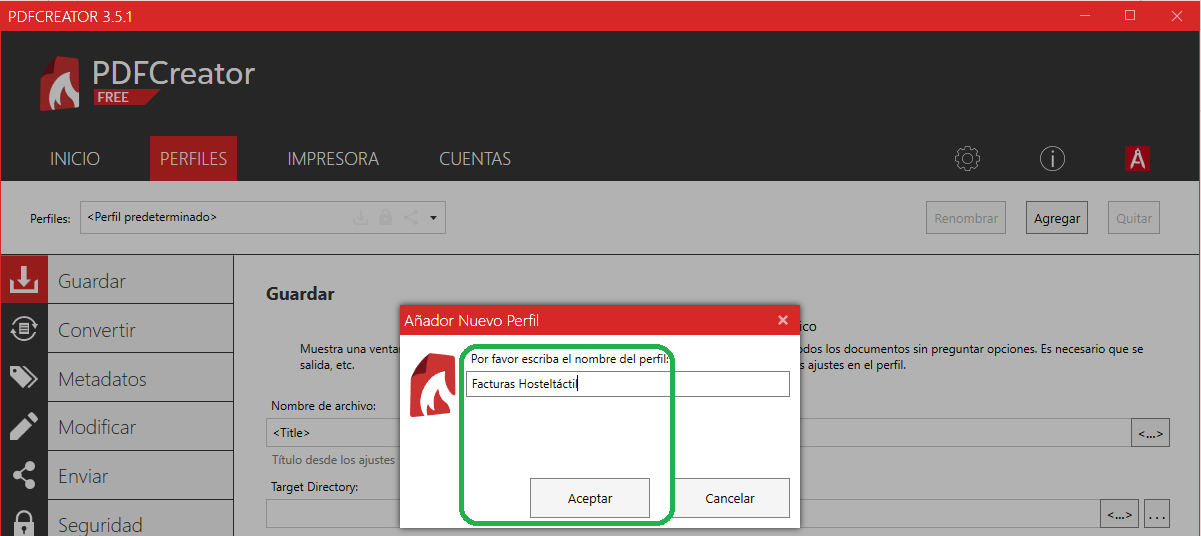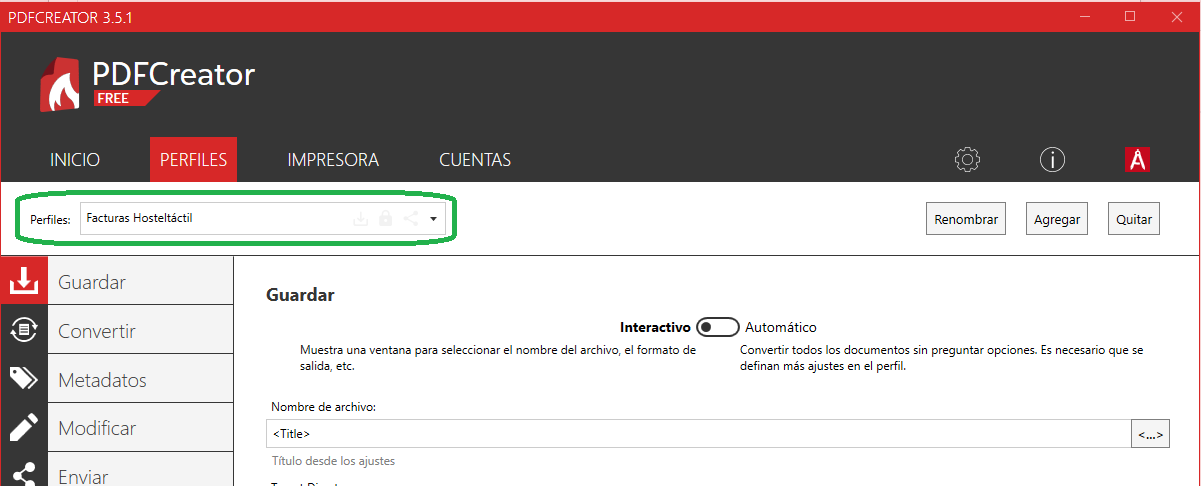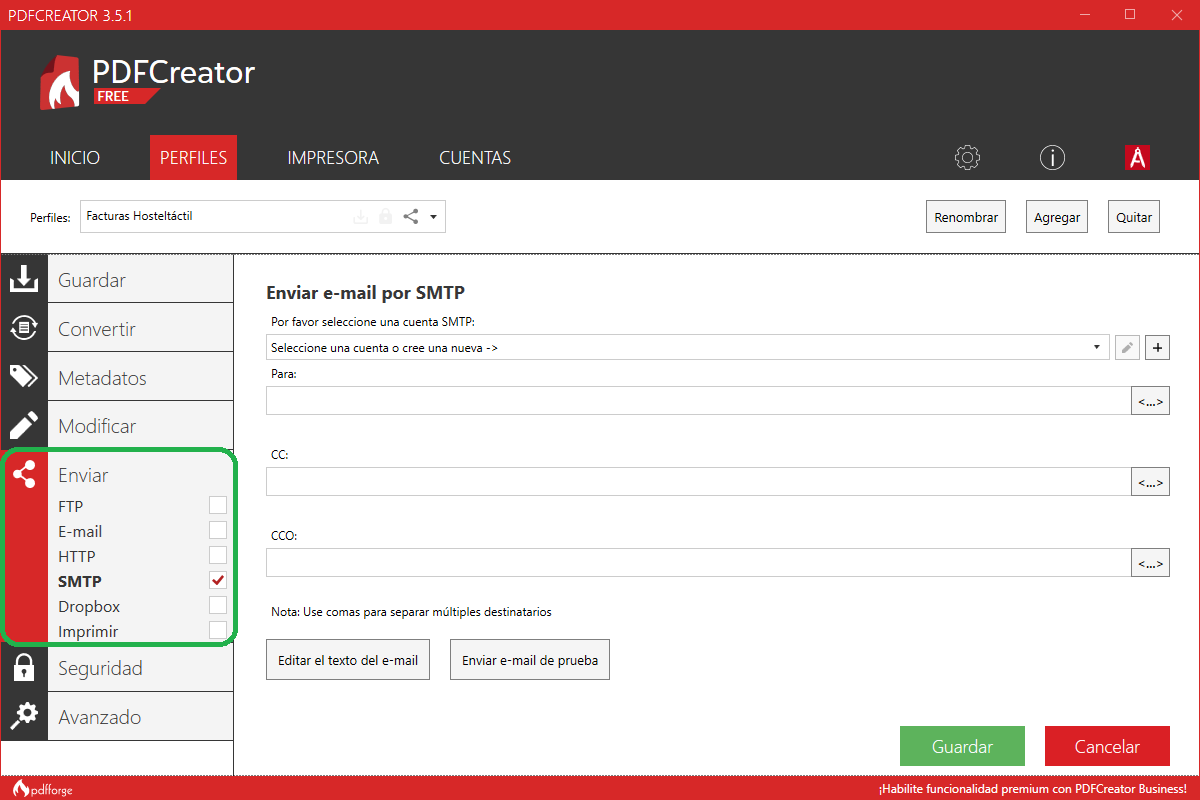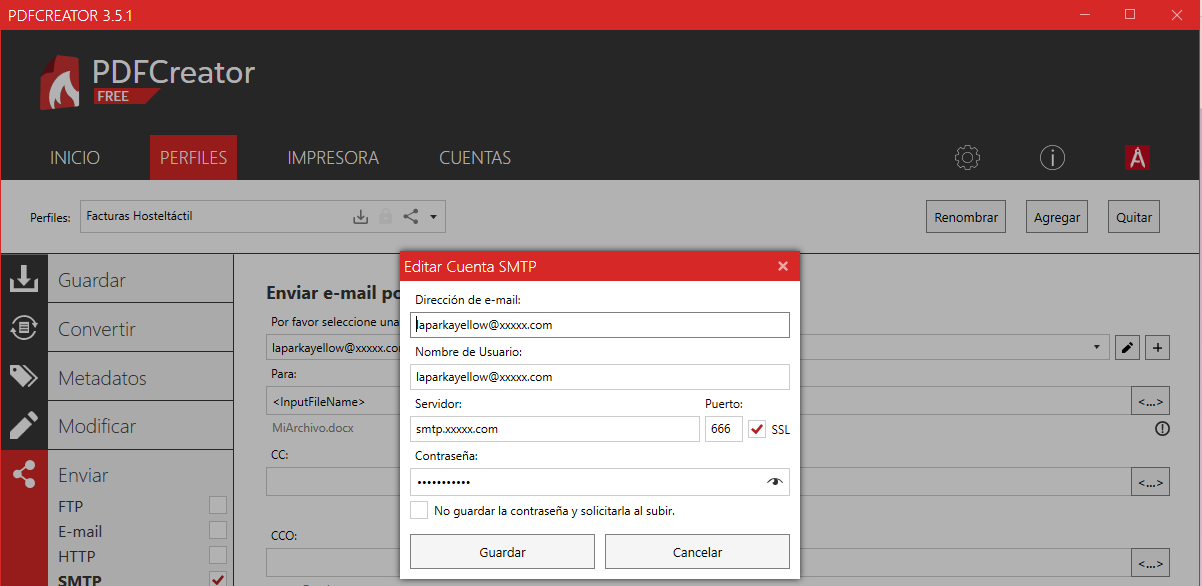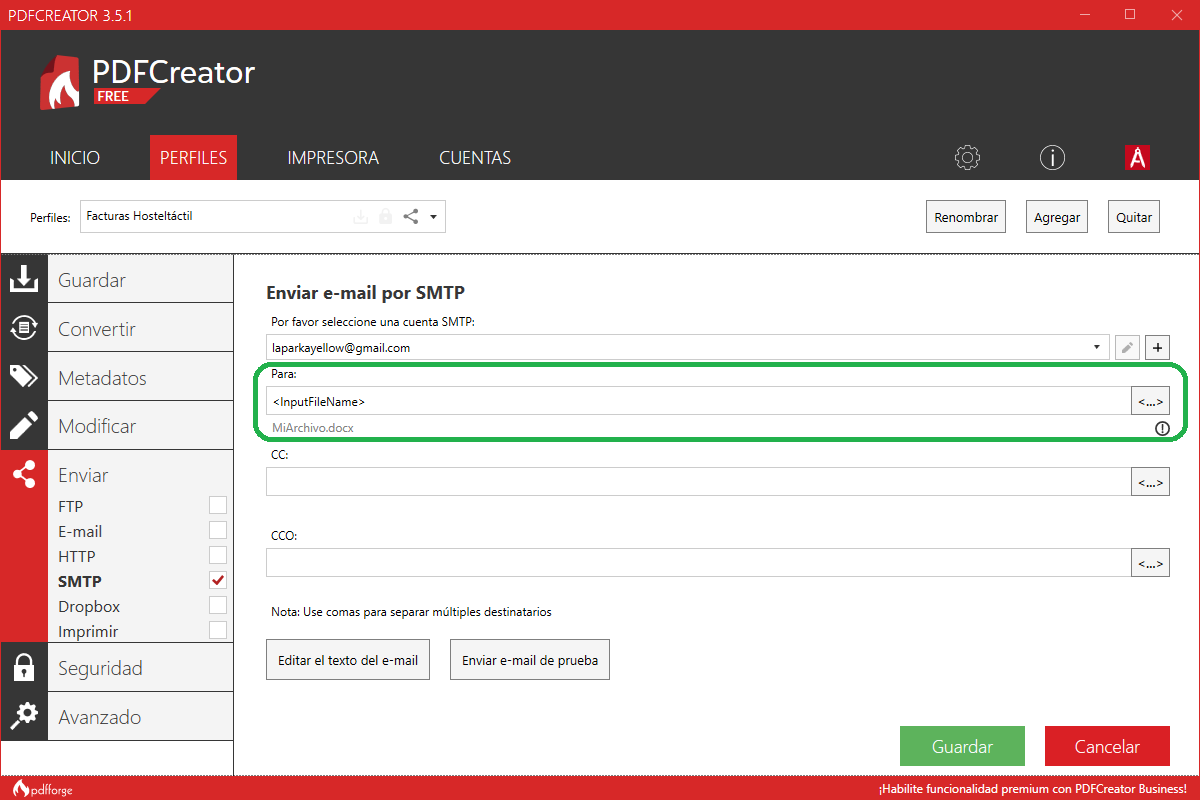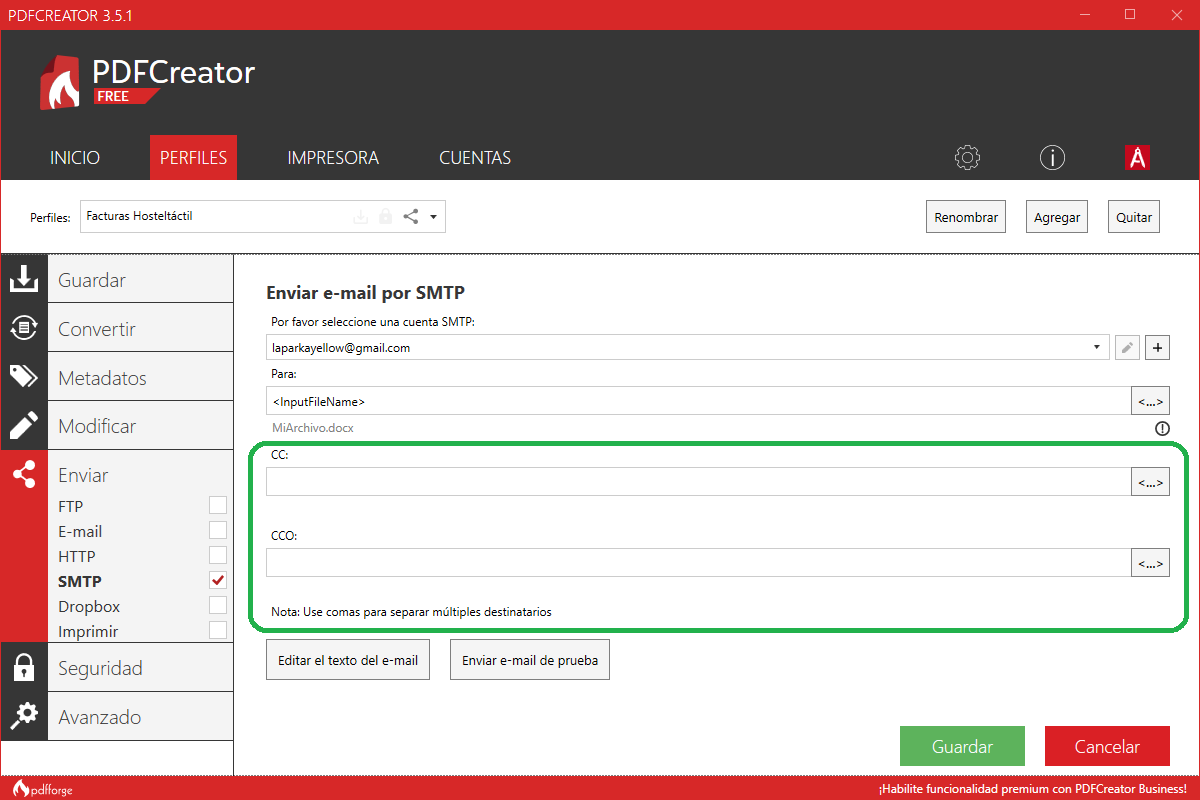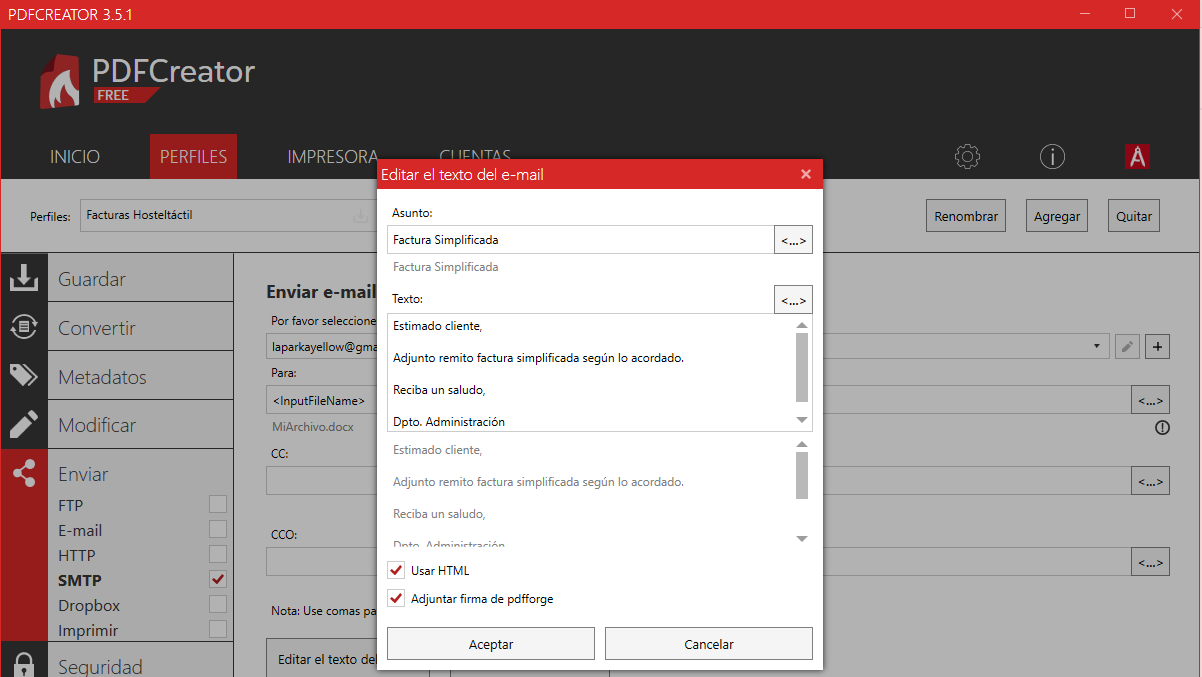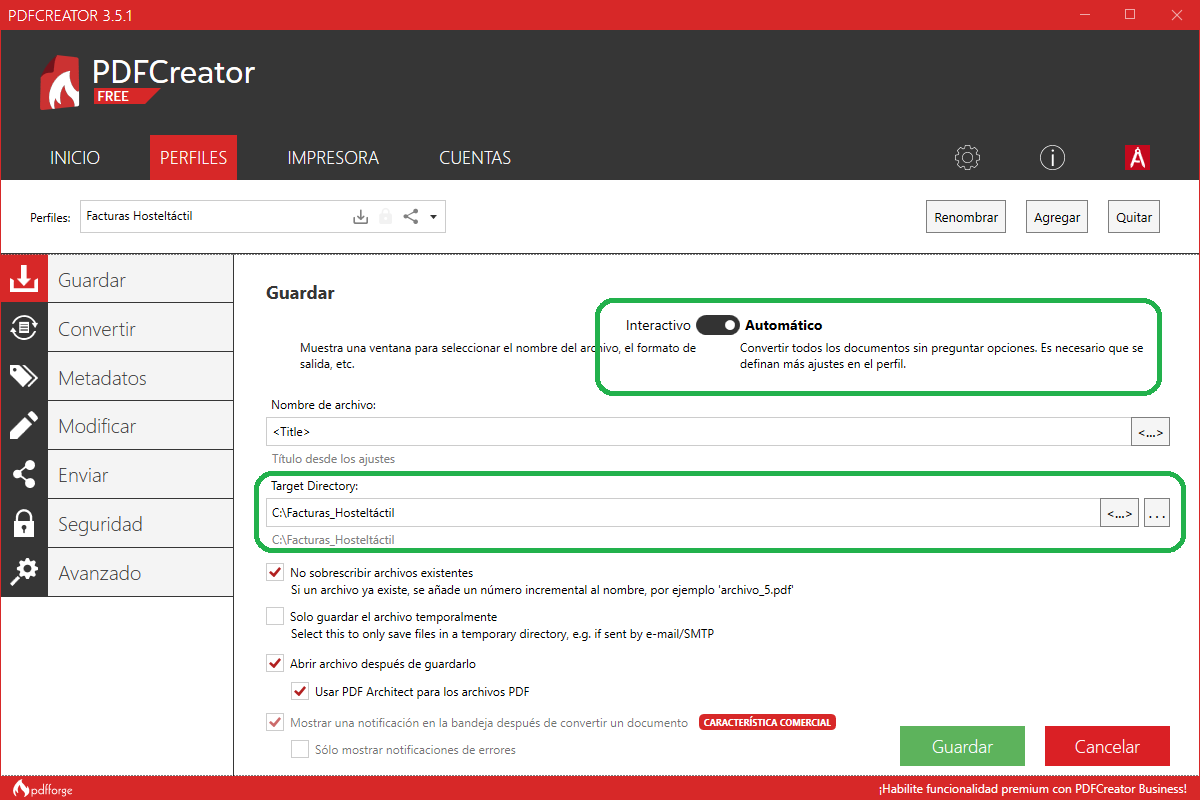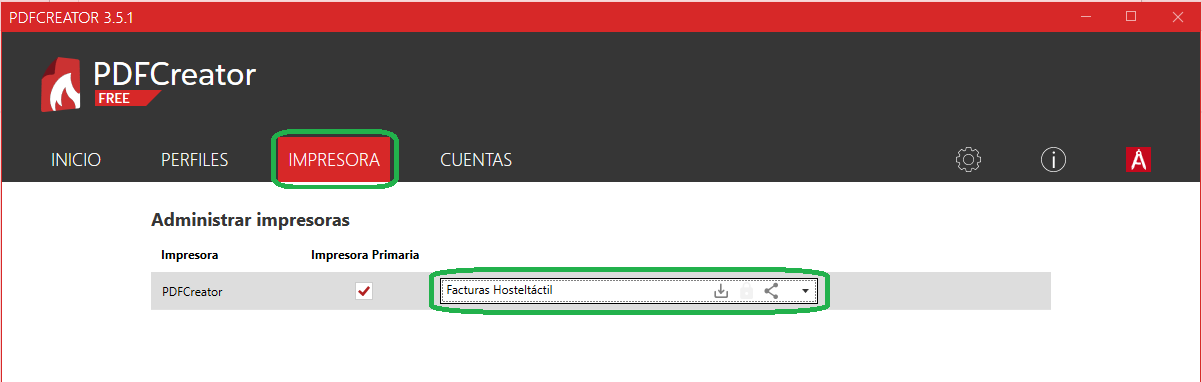Configurar una impresora de tickets
Hosteltáctil® Pro ofrece flexibilidad a la hora de imprimir los tickets desde el TPV, con multitud de opciones y posibilidades de combinación. Ya hemos visto algunas de estas opciones en las páginas anteriores, donde se explicó la configuración genérica de impresoras y se hizo una introducción a las impresoras. Ésta que sigue es una continuación de aquella, pero centrada en las impresoras de tickets.
Con la lectura de esta página aprenderás, no solo a configurar e imprimir los tickets en el TPV, sino también a realizar distintas acciones de filtrado por mesas, por ID de terminal, o por serie.
Para finalizar la parte relativa a los tickets, haremos un repaso a todas las opciones disponibles para impresión de tickets, así como a las distintas posibilidades de impresión de códigos QR, e impresión en formato PDF (Portable Document Format).
Contenidos de la página:
Como hemos dicho, esta página complementa a la anterior, extendiendo la parte relativa a las impresoras de tickets. Si no leíste la página anterior, te recomendamos encarecidamente echarle un vistazo antes.
Configuración de impresoras de tickets
Para configurar una impresora de tickets, abre la ventana de configuración de impresoras, en Panel de Gestión / Configuración / Configurar Opciones / Conf. Impresoras.
Elige una impresora de tickets y pulsa sobre el botón EDITAR, o crea una impresora nueva con el botón NUEVA IMPRESORA. En cualquier caso, se abre la pantalla de Configuración de impresora.
Configura el primer bloque y la configuración POS tal y como se explicó en la página anterior, y luego sigue por el resto de secciones, tal y como se explica en los siguientes apartados.
Configuración cajón portamonedas
Aquí debes seleccionar el tipo de cajón portamonedas que has conectado a la impresora, si deseas abrir éste desde Hosteltáctil® Pro.
Deja el valor por defecto (Impresora POS) si has conectado el cajón mediante puerto RJ-11 a una impresora POS, o selecciona uno de los modelos disponibles de cajón integrado en el TPV.
Configuración gráfica
A partir de la versión v.6.11.15.14 se imprimen las notas de ticket en la configuración gráfica.
Este apartado solo se aplica a las impresoras gráficas (GX), es decir impresoras PDF, o de escritorio (láser, inyección, etcétera). Generalmente, usarás una impresora gráfica para imprimir facturas o informes más detallados, o que requieran un tamaño de página superior (A4).
Formato: en este desplegable aparecerán los formatos de impresión que tengas creados, además del valor ‘(Ninguno)’ y ‘(Según serie)'. Tienes que seleccionar el formato que quieres para esa impresora gráfica, pudiendo elegir que coja el formato definido por la serie del ticket, o que utilice otro.
Nota
Revisa la sección de gestión de formatos, en Instalación y configuración genérica de impresoras, y la página Gestión de series, si deseas extender información sobre los formatos.
Cajón portamonedas: esta función sirve para usar una impresora POS, conectada a un cajón portamonedas, y abrir el mismo desde la impresora gráfica. Es decir, que podrías imprimir un ticket o una factura con la impresora gráfica, y abrir el cajón portamonedas con el botón para ello o mediante encadenamiento de acciones. Para ello, elige la impresora POS conectada al cajón, en el desplegable.
Configuración de impresión de tickets
En este apartado tienes que definir varios valores, que si bien podrás dejar a su valor por defecto para empezar, serán claves para escalar tu instalación de Hosteltáctil® Pro.
ID de Terminales: indica qué terminales del sistema Hosteltáctil® (Pro, Red, Telecomanda®) pueden imprimir por esta impresora. Escribe ‘-1’ para permitir solo a Hosteltáctil® Pro trabajar con esta impresora; en blanco, para que todos los terminales puedan usarla; y un valor o varios números separados por comas, para configurar solo terminales específicos (por ejemplo: ‘1,2,3’, dónde la impresora indicada será la que utilicen los dispositivos con ID Terminal = 1, 2 y 3, para la impresión de tickets).
Los ‘ID de terminal’ son números enteros que puedes asignar para cada dispositivo, en tu red Hosteltáctil®.
Habilitar configuración por defecto: desactivar esta casilla habilita las opciones de abajo, que te permiten que la impresora tenga una configuración de impresión diferente a la genérica del sistema. Desactiva esta casilla para personalizar y diferenciar las impresiones desde distintas impresoras, y actívala para que todas las impresoras de tickets tengan la misma configuración.
Nota
La configuración por defecto de impresión se configura desde otra ventana: más abajo, en esta página, te decimos dónde y cómo. Las opciones que puedes marcar aquí son las mismas que en la configuración por defecto.
Series: desde aquí especificas qué series quieres que se impriman por esta impresora. Esta función es muy útil y permite filtrar por serie para, por ejemplo, sacar facturas por la impresora de papel A4, en vez de por la impresora POS. Para añadir o modificar las series disponibles, visita el apartado Gestión de series.
Agrupación de impresoras: en este desplegable aparecen los grupos, o agrupaciones de impresoras, que tengas creados. Selecciona este filtro para redirigir los tickets según grupos de mesas a impresoras distintas.
Advertencia
Ten en cuenta que para redirigir documentos hacia un grupo de impresoras, necesitarás tener creadas las agrupaciones de mesas.
Habilitar configuración por defecto: permite establecer una configuración genérica para todas las impresoras o personalizar para cada una por separado.
Si quieres personalizar las opciones para cada una de las impresoras del sistema desmarca la opción habilitar configuración por defecto, y revisa las opciones que explicamos a continuación:
Encabezado: texto a mostrar en el encabezado del ticket.
Mensaje del ticket: texto a mostrar a pie de ticket.
Imprimir bloque de datos del cliente / sólo si tiene: imprime datos del cliente o para rellenar, si no tiene cliente asignado.
Imprimir nombre del usuario precedido de: escribe el texto deseado, por defecto ‘Le atendió’.
Mostrar desglose de impuestos: muestra por separado base imponible e I.V.A.
Mostrar bases imponibles (en vez del total con impuestos) en las líneas: muestra las líneas de producto sin impuestos.
Al imprimir, ocultar las líneas sin precio que empiecen por: oculta en la impresión las líneas sin precio que empiecen por los caracteres indicados, por defecto: ***
Agrupar cantidades de productos idénticos al imprimir: agrupa cantidades del mismo producto en la impresión.
Agrupar cantidades de líneas de menús / combinados: agrupa cantidades del mismo producto en líneas de menú y combinados.
Imprimir pendiente de cobro en ticket: imprime la cantidad pendiente de cobro.
Repercutir suplementos a la línea principal del menú al imprimir: los suplementos de precio para las líneas de menú se suman a la línea principal.
Omitir el texto 0,00 en las líneas de ticket sin importe: para tickets más despejados, omite el texto 0,00 para líneas sin precio.
Imprimir ticket ordenado por categorías: ordena las líneas de producto por categorías.
Agrupar las líneas de menú / combinados: agrupa las líneas idénticas en menús y combinados.
Ocultar las líneas de detalle de menú sin precio: no imprime las líneas de producto sin precio en menús y combinados.
Mostrar totales por grupos de categorías: añade el total de lo consumido en la cuenta por grupos de categorías.
Imprimir cambio (importe a devolver): añade una línea impresa con el cambio a devolver.
Imprimir importe por comensal: se imprime una línea con la media en euros por comensal, es necesario introducir el número de comensales en la cuenta.
Mostrar nota del ticket al imprimir: imprime la nota del ticket a pie de ticket.
Líneas de detalle para salto de página (S1): continúa en la siguiente página, después de las líneas de detalle configuradas.
Cómo decide Hosteltáctil Pro por qué impresora sacar un ticket
Si leíste las páginas anteriores acerca de las impresoras, o si ya tienes experiencia con el software, ya tendrás algunas ideas acerca de cómo decide Hosteltáctil® Pro qué impresora usar en cada momento.
Pues bien, es hora de poner todas las piezas juntas, y ver la imagen grande, y de esta forma entender a la perfección el flujo que sigue el programa, y cómo decide éste por qué impresora salen los tickets, en cada ocasión.
Nota
Hosteltáctil® Pro trata de forma parecida las impresiones de tickets y las impresiones de pedido, pero diferente, ya que estas últimas pueden utilizar rutas de cocina.
En este apartado, presentamos la parte relativa a los tickets, para información acerca de las impresoras de pedidos, consulta la sección correspondiente.
Para los envíos de tickets, se utiliza la tabla principal de impresoras, en Panel de Gestión / Configuración / Configurar Opciones / Conf. Impresoras.
La tabla de impresoras que se muestra aquí será la que se usará para decidir por dónde saldrán los tickets (en la imagen de abajo tienes varias impresoras, con diversos filtros: fíjate en los mismos, y en el orden en que están puestas).
El funcionamiento es el siguiente:
Cada vez que se envía un ticket a imprimir, se recorre esta lista de impresoras de arriba a abajo, y se comprueban los filtros (terminal, serie y agrupación) para cada impresora.
Si una impresora no pasa algún filtro, el programa descarta esa impresora, y continúa con la siguiente.
Si una impresora pasa todos los filtros, el programa envía el trabajo a esa impresora, y termina.
Si se recorre toda la lista y no se encuentra ninguna impresora permitida (que pase los filtros), no se envía ninguna impresión.
El orden en que se comprueban los filtros es el siguiente:
ID de terminal: si el ID está incluido, continúa.
Serie: comprueba la serie del ticket.
Agrupación o grupo de impresoras: si hay filtro de grupo, entonces el programa salta a la tabla en configuración de grupos de impresoras, y recorre esa lista buscando una agrupación de mesas que corresponda con la utilizada en el ticket.
Si hay filtro de grupo de impresoras:
El programa salta a la tabla en configuración de grupos de impresoras, y recorre esa lista de arriba a abajo, buscando una agrupación de mesas que corresponda con la del ticket.
Para cada línea, comprueba si la impresora es de tickets, y si la agrupación de mesas contiene la mesa relacionada con el ticket. Por ejemplo, en la imagen de abajo, la primera impresora es de pedido (fondo en blanco), por lo que la ignora y salta a la línea siguiente.
Si encuentra una coincidencia de tipo de impresora y grupo de mesa, envía el trabajo a la impresora marcada en esta tabla, y termina.
Este envío final ignora todos los otros filtros que pueda tener la impresora.
Vista previa de un ticket
A continuación, te mostramos el aspecto general que tienen los tickets en Hosteltáctil® Pro:
Ten en cuenta que puedes añadir o quitar campos a los tickets, y elegir qué información se muestra. La imagen de arriba tan solo es un ejemplo, que puedes modificar a tu gusto.
Como ves, hay varios bloques de datos, la mayoría de ellos autoexplicativos.
A destacar, que cuando hay productos combinados o menús, los artículos dentro de ellos se muestran precedidos de un espacio y un guión. Por ejemplo:
En el siguiente apartado te contamos cómo puedes personalizar tus tickets, usando la configuración de impresión de tickets.
Configuración de impresión
Ya hemos visto que puedes tener una configuración por defecto para los tickets, y una configuración específica para cada impresora, de forma que o bien se hereden las configuraciones por defecto, o bien se utilicen configuraciones propias para cada impresora.
Ya hemos visto, un poco más arriba, cómo hacer una configuración específica por impresora, o indicar en el programa que utilice la configuración por defecto. Ya que las opciones o parámetros que tienes que configurar son los mismos, en ambos casos.
A continuación, explicamos todas estas opciones y parámetros, y cómo abrir la configuración por defecto de impresión de tickets.
La configuración por defecto para los tickets se define en Panel de gestión / Configuración / Configurar opciones / Ticket:
Explicamos cada uno de los campos, y lo mostramos con ejemplos. Lo mejor es que tú mismo pruebes las diferencias al activar unas opciones u otras, ya que haciéndolo así es más fácil.
Encabezado: es la parte que precede al nombre del local. En la imagen de ejemplo, el encabezado es ‘docs.hosteltactil.com’.
Nota
El nombre del local se define en la pestaña Local, en esta misma ventana de configuración. Consulta Datos del local, si quieres extender esta información.
Mensaje del ticket: es el mensaje en el pie del ticket. En el ejemplo, es el ‘Gracias por su visita’, una fórmula de cortesía ampliamente aceptada.
Imprimir bloque de datos del cliente: imprime el bloque de datos del cliente. En la imagen de ejemplo, puedes ver que el cliente es ‘La Parca Barca, s.l.’.
Solo si tiene un cliente asignado: desmárcalo para que, aunque no haya cliente, imprima los títulos de los datos (Cliente, NIF, Dirección, Teléfono), de forma que puedas rellenarlo a mano.
Imprimir nombre de usuario precedido de: esta es una doble opción. Por una parte, si la activas se imprimirá el nombre del usuario de Hosteltáctil® Pro (en el ejemplo, Antonio). Además, puedes definir la fórmula de cortesía a modo de prefijo, como ‘Le atendió:’, o cualquier otra que quieras. Si lo dejas en blanco, solo se imprimirá el nombre del usuario.
Mostrar desglose de impuestos: muestra base imponible e I.V.A., junto al total del ticket. Si no activas esta opción, se omite mostrar el desglose. En el ejemplo, vemos que esta opción está activada, bajo el total.
Mostrar base imponible e impuesto bajo el total del ticket: esta opción hace que el desglose de impuestos se muestre arriba o abajo del total del ticket. En el ejemplo está activada, por lo que aparece bajo el total.
Mostrar bases imponibles (en vez del total con impuestos) en las líneas: esta opción hace que las dos columnas de precio e importe pasen a mostrarse sin impuestos.
Al imprimir, ocultar las líneas sin precio que empiecen por: actívala para no imprimir productos que tengan un prefijo para diferenciarlos. Por ejemplo, una guarnición o combinado que sea ‘***ensalada' o '***patatas’, del que quieres tomar nota pero no necesitas imprimir en el ticket. Consulta la sección de Configuración por defecto de impresión, ubicada en Panel de gestión / Configuración / Configurar opciones en la pestaña Ticket, para saber más acerca de esta posibilidad.
Agrupar cantidades de productos idénticos al imprimir: esta opción pone en una misma línea los productos que son iguales.
Agrupar cantidades de líneas de menús / combinados: lo mismo que la opción anterior, pero para los productos dentro de los menús. No se puede activar si no activas la opción superior.
En la siguiente imagen, puedes ver la diferencia entre activar solo la primera de estas dos opciones de agrupación, o ambas.
Repercutir suplementos a la línea principal del menú al imprimir: en caso de que haya partes de un menú o combinado que tengan un suplemento, puedes elegir si quieres que este se muestre sumado al importe del menú, o en la línea del detalle del producto. En la imagen de ejemplo, puedes ver está opción activada en el primer ticket, y desactivada en el segundo.
Omitir el texto 0,00 en las líneas de tickets sin importe: una opción útil si quieres ofrecer tickets más despejados. Simplemente, no imprime los importes iguales a cero.
Imprimir ticket ordenado por categorías: tal y como dice, imprime los productos según el orden de las categorías.
Agrupar las líneas de menú / combinados: esta opción depende de la anterior, y lo que hace es que las líneas de menú las agrupa bajo el encabezado del mismo. Fíjate en la imagen de ejemplo: en el primer ticket, hemos activado las dos opciones, por lo que aparece el nombre del menú, y bajo y agrupados por categorías, los productos del mismo. En el segundo ticket, solo hemos activado la primera opción, por lo que aparece todo ordenado por categorías, sin importar si son líneas de menú.
Ocultar las líneas de detalle de menú sin precio: esta opción hace que las líneas de menú o combinados, que tienen el precio a cero, no aparezcan impresas. En la imagen de ejemplo, puedes ver el mismo ticket que veíamos más arriba, pero con esta opción activada: los ingredientes sin suplemento no se muestran esta vez.
Mostrar símbolo de moneda en las líneas de ticket: simplemente, define si se muestra el carácter correspondiente a la moneda usada (el símbolo del Euro '€', u otra divisa).
Mostrar totales por grupos de categorías: esta opción muestra el total desglosado por grupos de categorías, tal y como se aprecia en el ejemplo.
Imprimir cambio (importe a devolver): esta opción solo se activa en los tickets cuando se establece la forma de pago en efectivo, y se introduce una cantidad que necesita cambio. Muestra el cambio que ha de darse a los clientes, según el dinero entregado.
Imprimir importe por comensal: esta opción imprimirá una línea informando de ‘a cuánto sale cada comensal’, para pagar la cuenta. El dato se saca de dividir la cuenta entre el número de comensales. Es una opción útil y una cortesía con los clientes, para cenas de grupo y similares, donde se paga a medias. Evidentemente, necesitarás indicar el número de comensales de la mesa, para que este cálculo sea correcto.
Líneas de detalle para salto de páginas (S1): esta es una opción válida solo para algunas impresoras matriciales que utilizan el formato slip. Con este parámetro, indicas cada cuantas líneas ha de saltar a una página nueva. Si tu impresora no trabaja con formato slip, deja este valor a cero.
Imprimir pendiente de cobro en ticket: si el ticket no está abonado, imprime una línea en el mismo, donde dice cuánto falta por cobrar.
La funcionalidad imprimir pendiente de cobro en ticket está disponible a partir de la versión v.6.8.6.26 y versiones compatibles para Hosteltáctil® Red y Telecomanda®.
Número de copias en impresora personalizada
La funcionalidad número de copias está disponible a partir de la v.6.10.11.25.
Para poder usar la funcionalidad número de copias, por favor, dirígete a Panel de Gestión / Configurar Opciones / Conf. Impresoras, edita la impresora que quieras y desmarca la opción Habilitar configuración por defecto.
Dispones de un recuadro en el que indicar el número de copias que se imprimen a la vez por esa impresora.
Impresión de códigos QR
Funcionalidad disponible a partir de la versión v.6.6.20.7 y versiones compatibles para Hosteltáctil® Red y Telecomanda®.
Hosteltáctil® Pro te permite imprimir códigos QR, con información relevante, en los tickets.
Para usar esta funcionalidad, tu impresora de tickets tiene que ser compatible con la impresión de códigos QR, e incorporar las instrucciones necesarias para ello (si tu impresora no es compatible, imprimirá un texto alfanumérico, en lugar de un código QR).
Estas opciones se activan desde la misma ventana del apartado anterior en el apartado Impresión de QR, donde configuramos la impresión por defecto de tickets, es decir en Panel de gestión / Configuración / Configurar opciones / Ticket.
Veamos qué significa cada una de estas casillas, y qué posibilidades tienes para imprimir códigos QR:
Margen QR: ajusta este valor para centrar el código QR.
Imprimir QR con el prefijo QR y el importe del ticket: imprime un código QR con el importe del ticket. Opcionalmente, puedes poner un prefijo al importe. Por ejemplo, el siguiente código QR, si lo escaneas desde una aplicación que pueda leerlo, mostrará QR000210 (2,10 €).
La funcionalidad imprimir QR con el prefijo QR y el importe del ticket está disponible a partir de v.6.7.7.12.
Imprimir mensaje QR en el ticket: aquí puedes poner un mensaje de tu elección. Suele usarse para promociones u otros servicios. Si pones un enlace de internet aquí (http o https), muchas aplicaciones móviles serán capaces de abrir la página, al escanear el código.
La funcionalidad imprimir mensaje QR en el ticket está disponible a partir de v.6.7.7.12.
Imprimir QR con datos de ticket: esta opción imprime un código QR con los datos de referencia del ticket. Sirve para luego ir a alguno de los dispositivos con Hosteltáctil® y, usando un lector de códigos QR, recuperar el ticket.
Imprimir código QR de mesa: similar a la opción anterior, pero imprime el número de mesa (y salón), de forma que luego puedes posicionar las aplicaciones Hosteltáctil® en esa mesa, usando un lector de códigos QR y un botón personalizado.
Imprimir código QR para barrera: esta opción imprime un código QR con los parámetros QR indicados. Que son los siguientes: el código de sistema, el código de aparcamiento, el siguiente código de tarjeta, el código de comercio, el tipo de tarjeta, el saldo horas, el saldo usos y el importe mínimo de ticket.
La funcionalidad imprimir código QR para barrera está disponible a partir de v.6.10.8.3.
Configuración de impresora PDF
Para poder utilizar esta funcionadidad es necesario tener instalado el programa PDFCreator.
Para configurar una impresora PDF para tickets y facturas, abre la ventana de configuración de impresoras, en Panel de Gestión / Configuración / Configurar Opciones / Conf. Impresoras.
Crea una impresora nueva con el botón NUEVA IMPRESORA.
Se abrirá la pantalla de configuración de impresora, en la que debes indicar:
Impresora: PDFCreator.
Modelo: GX.
Tipo: Impresora de tickets y pedido.
Formato (Configuración gráfica): tienes que crear un formato en tamaño A4 y asignarlo. Para más información de cómo crear un formato visita el apartado: Instalación y configuración genérica de impresoras.
Una vez instalada y configurada la impresora PDF, estará disponible cuando pulses el botón IMPRIMIR TICKET / FACTURA desde la ventana de Gestión de tickets y facturas, que se abre al pulsar GESTIÓN TÍCKETS, en la ventana principal de la aplicación.
Se abre la ventana de Selección de impresora, en la que tienes que indicar la impresora PDF y ACEPTAR.
Luego, se abre la ventana de PDFCreator para guardar el fichero PDF en disco duro, unidad externa o enviar por correo electrónico (e-mail), de forma directa.
A continuación, un ejemplo de la factura impresa (que corresponde a la factura simplificada nº 174) en formato gráfico.
¿Cómo configurar la aplicación PDFCreator para generar facturas simplificadas y enviarlas por correo electrónico automáticamente?
La funcionalidad está disponible a partir de la versión v.6.8.1.16 y v.6.9.2.5.
Para poder generar facturas simplificadas y enviarlas por correo electrónico automáticamente es necesario tener instalada una versión de la aplicación PDFCreator superior a la v.3.0. La versión gratuita contiene las funcionalidades básicas necesarias.
Desde Hosteltáctil® Pro tienes que configurar la impresora gráfica (GX) que quieras usar y asignar en la ficha del cliente una dirección de correo electrónico.
Configuración de PDFCreator
Lo primero es crear un nuevo perfil, desde la pestaña de Perfiles desde el menú principal en la ventana inicial al abrir la aplicación PDFCreator.
Para crear un nuevo perfil con configuraciones personalizadas, utiliza AGREGAR.
A continuación escribe el nombre del perfil, por ejemplo, ‘Facturas Hosteltáctil’.
Configuración de cuenta de correo
Una vez creado el perfil ‘Facturas Hosteltáctil’, tienes que configurar el correo electrónico desde el que se realizará el envío.
Para configurar el correo electrónico dirígete al submenú ENVIAR y elige la opción SMTP.
Luego, asigna los parámetros de la cuenta de correo: usuario, dirección de correo, servidor y puerto de salida.
Para un funcionamiento más rápido y cómodo, puedes desmarcar la opción ‘No guardar la contraseña y solicitarla al subir’, de manera que no se solicite constantemente los datos de la cuenta de correo cuando se genere el PDF.
Después, tienes que asociar el ‘destinatario’, con el nombre del archivo que generará con la etiqueta: ‘<InputFileName>’. Recuerda que ese campo solo tendrá esa etiqueta, sin texto adicional.
Si quieres agregar una o varias direcciones adicionales, puedes agregarlos en los campos de copia (CC) y copia oculta (CCO).
Adicionalmente, si quieres puedes agregar un mensaje al correo que se envíe, que puedes configurar desde EDITAR EL TEXTO DEL E-MAIL.
Configuración de generación y guardado de PDF
Para finalizar, tienes que configurar el comportamiento automático de PDFCreator para guardar y enviar el PDF creado.
Para ello, accede al submenú GUARDAR, desde la pestaña de PERFILES, y asigna la carpeta donde quieres guardar una copia del PDF generado (que tendrás que crear previamente en el sistema).
También tienes que definir el comportamiento automático de las ventanas, en la siguiente imagen puedes observar la configuración recomendada.
Cuando acabes, no olvides GUARDAR.
Por último, y tras guardar cambios, dirígete a la pestaña IMPRESORA y selecciona el perfil creado como predeterminado.
Página anterior: Instalación y configuración genérica de impresoras | Siguiente página: Configurar una impresora de pedido
Volver al índice de Hosteltáctil® Pro
Realiza una búsqueda en la documentación de Hosteltáctil® Pro: