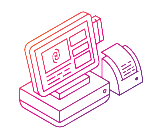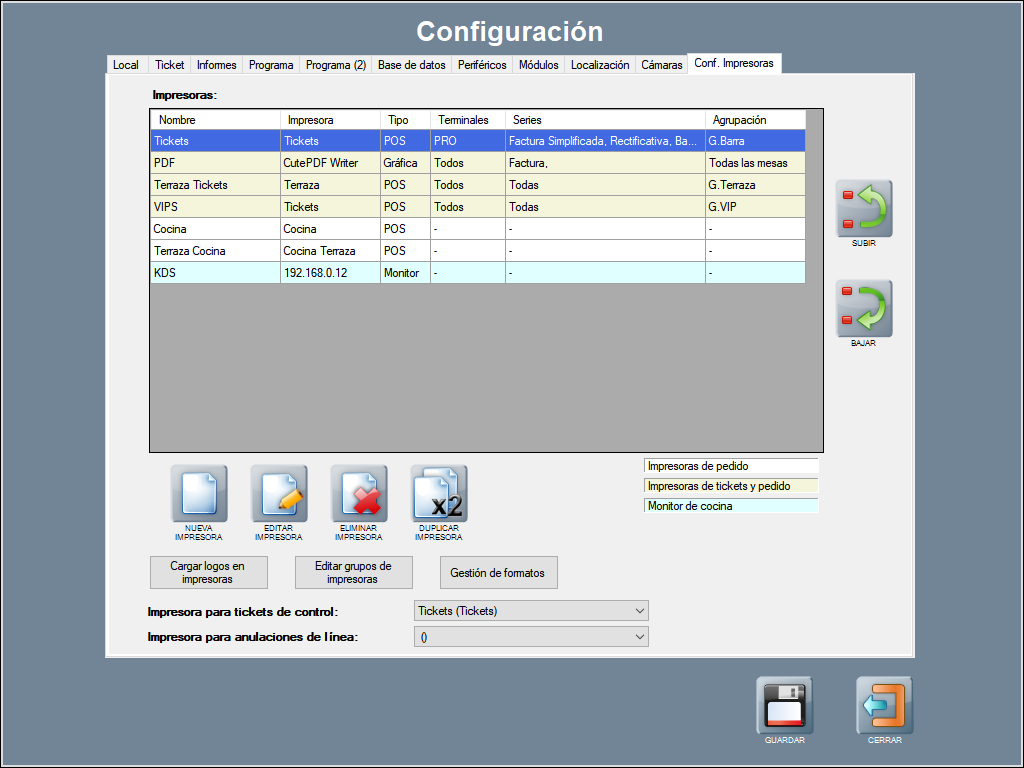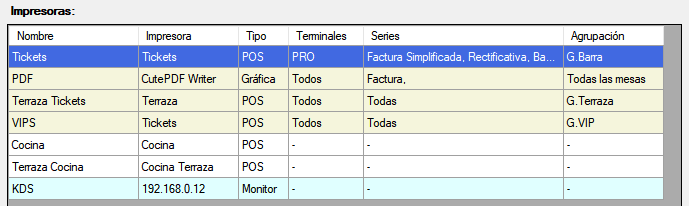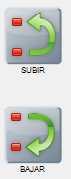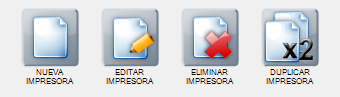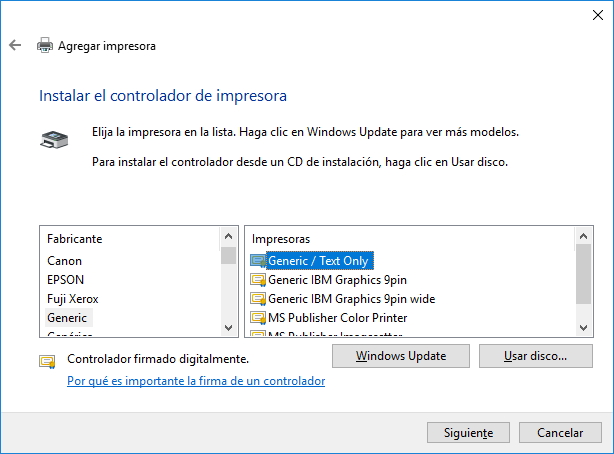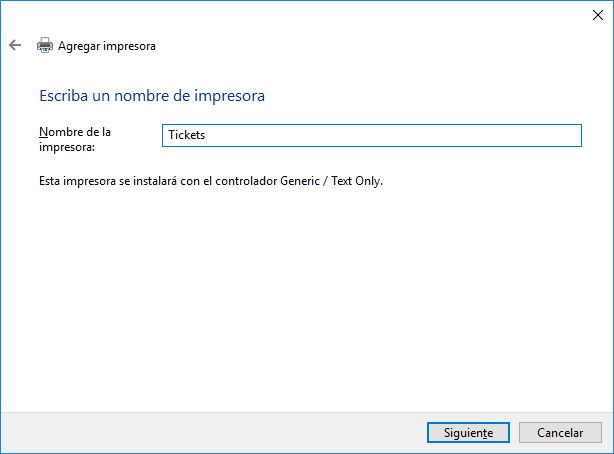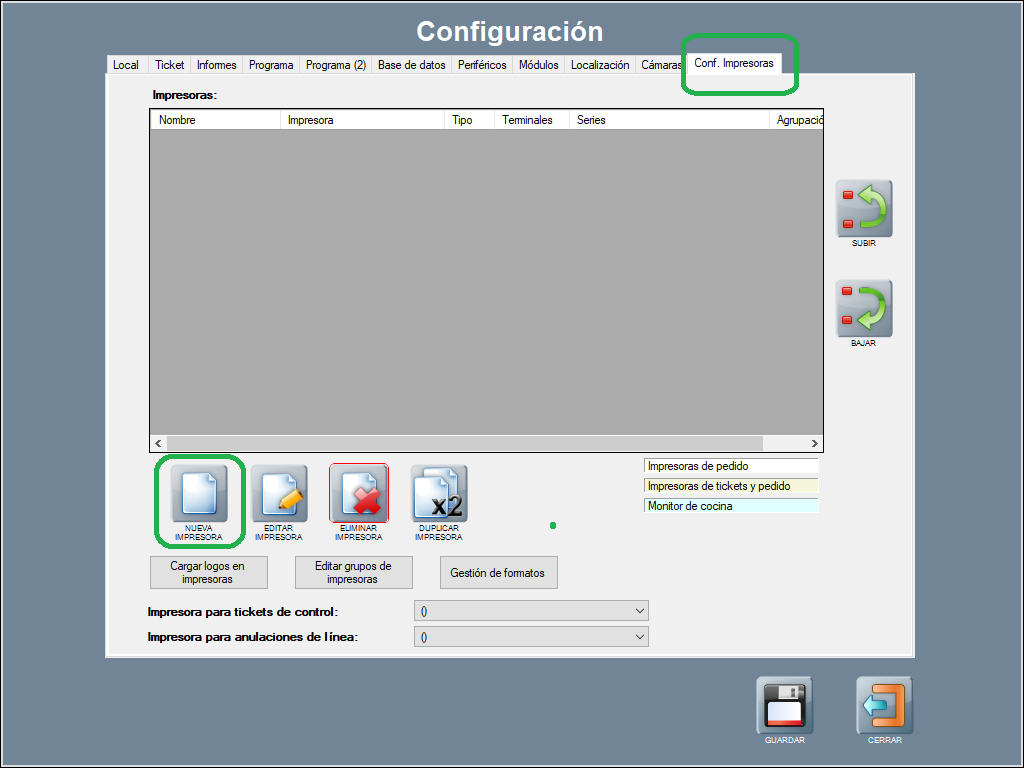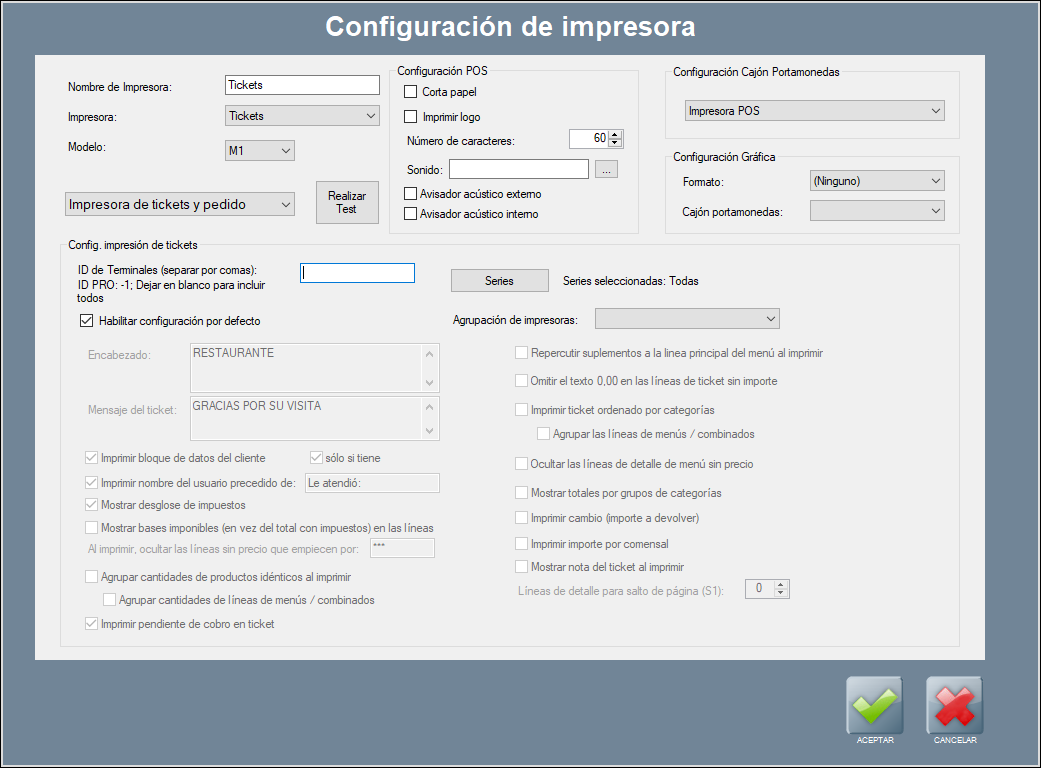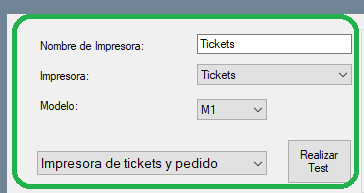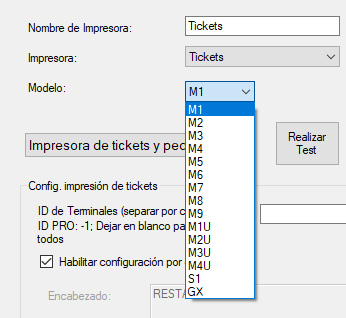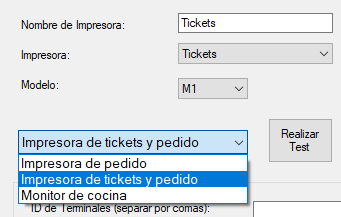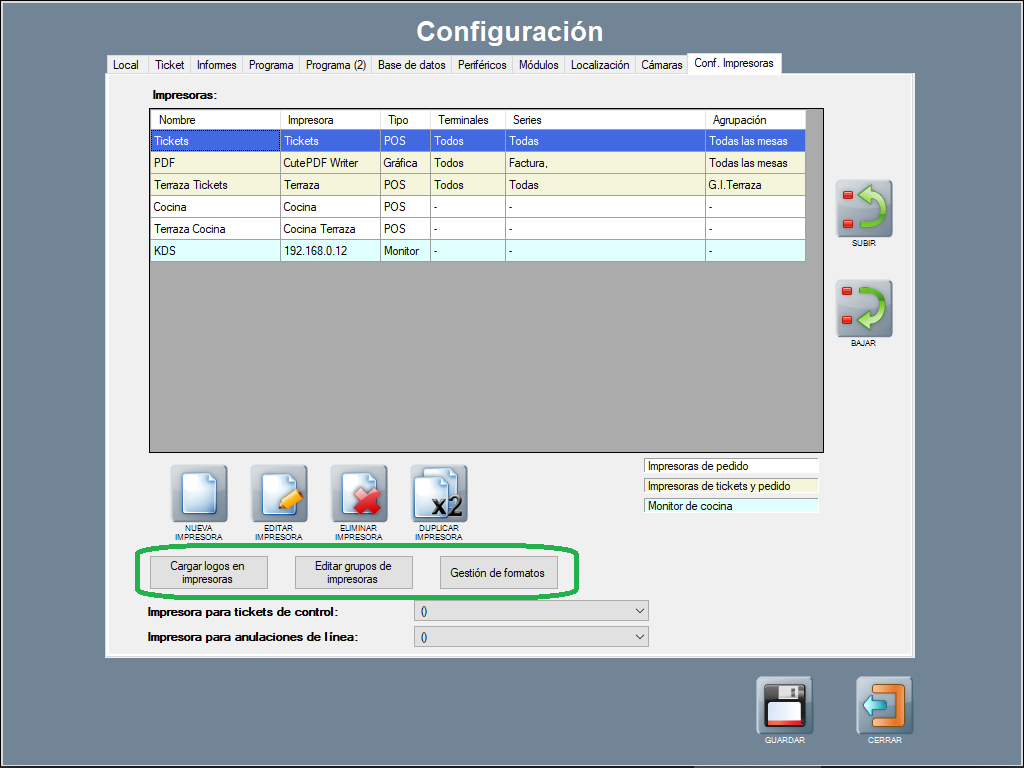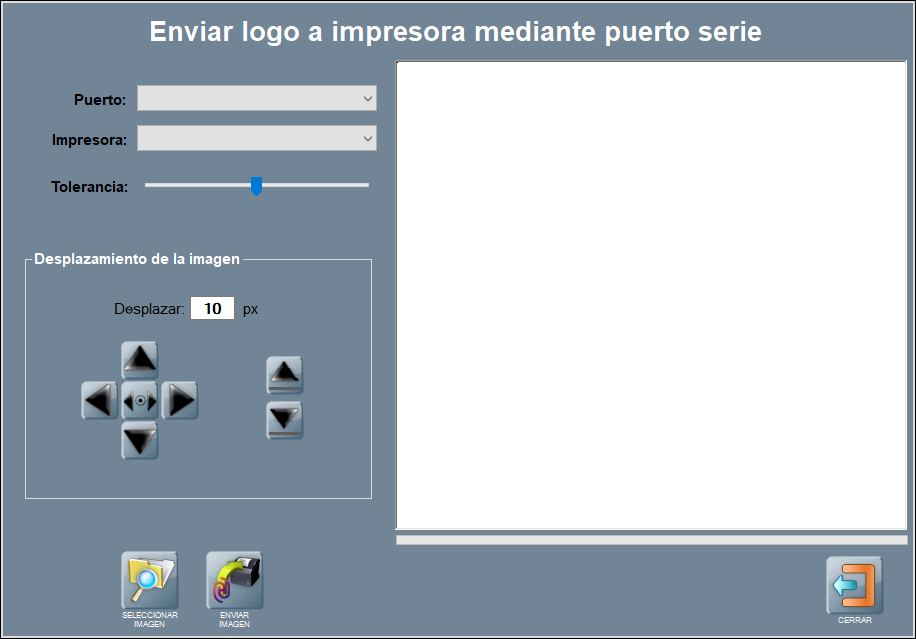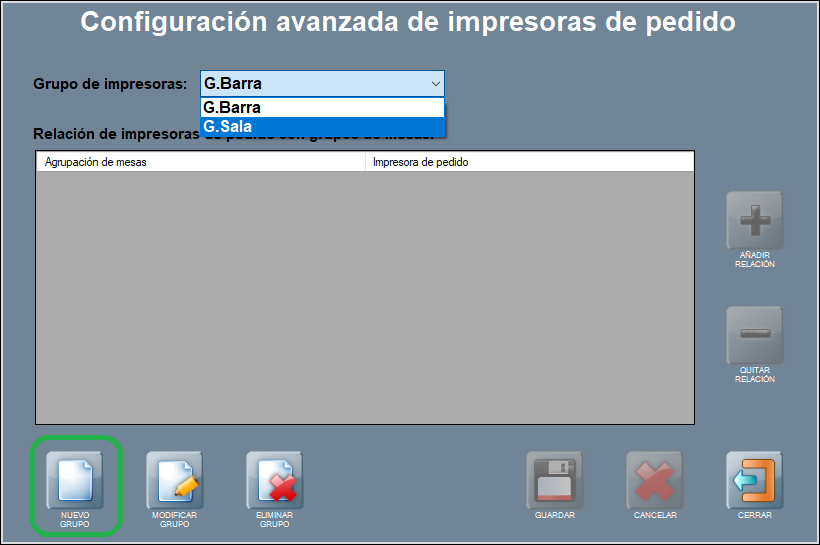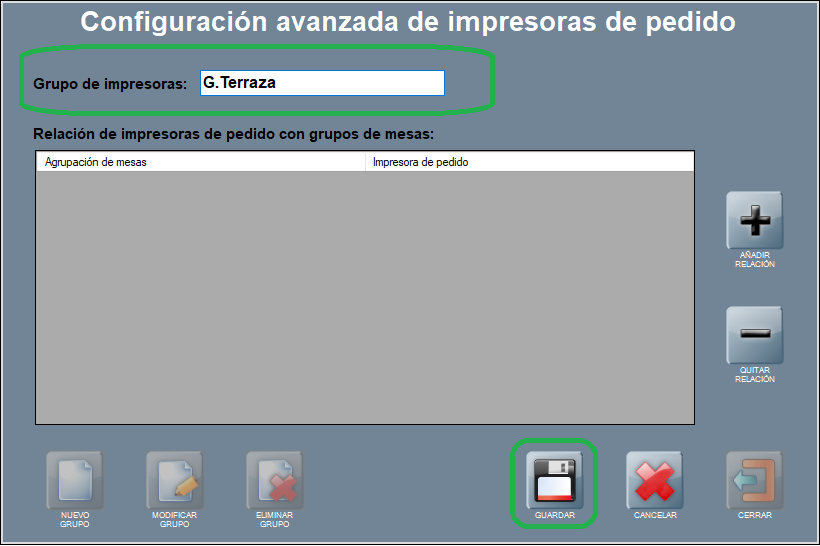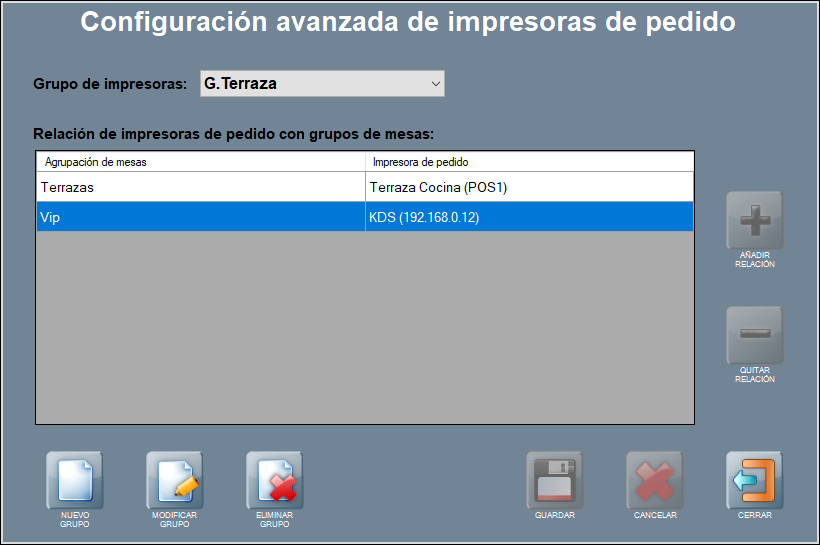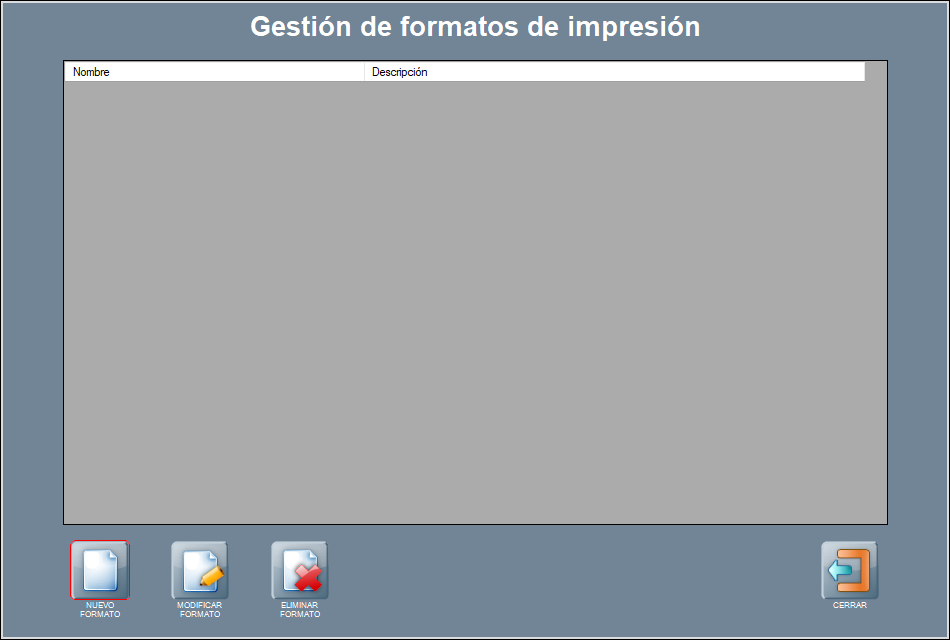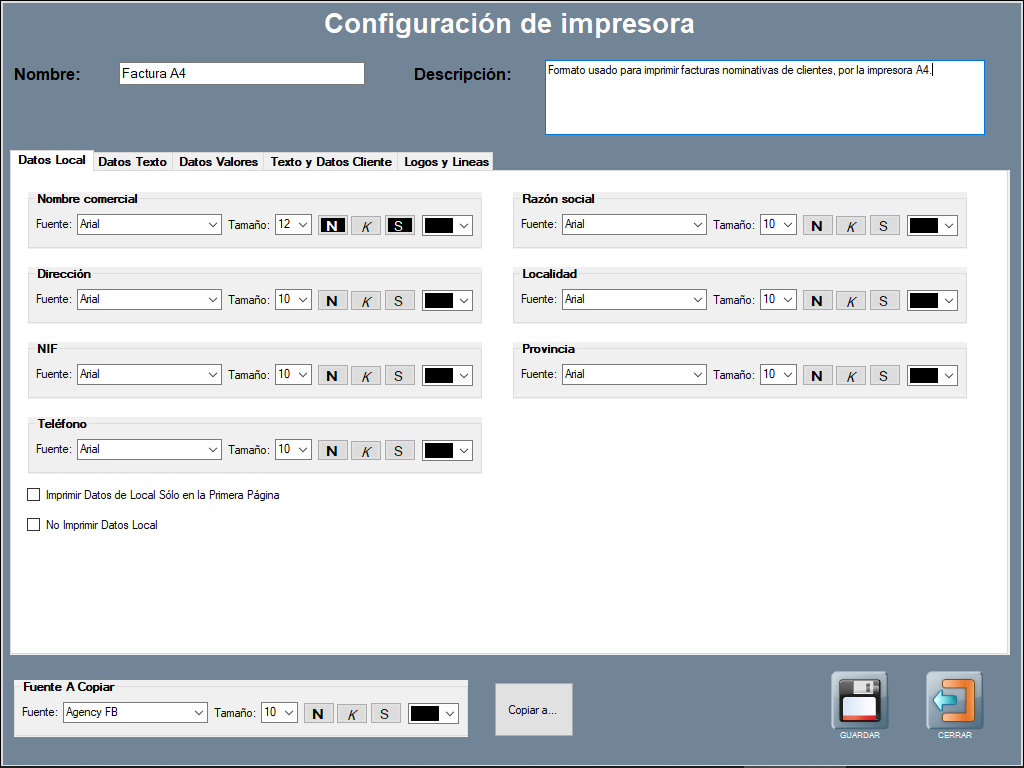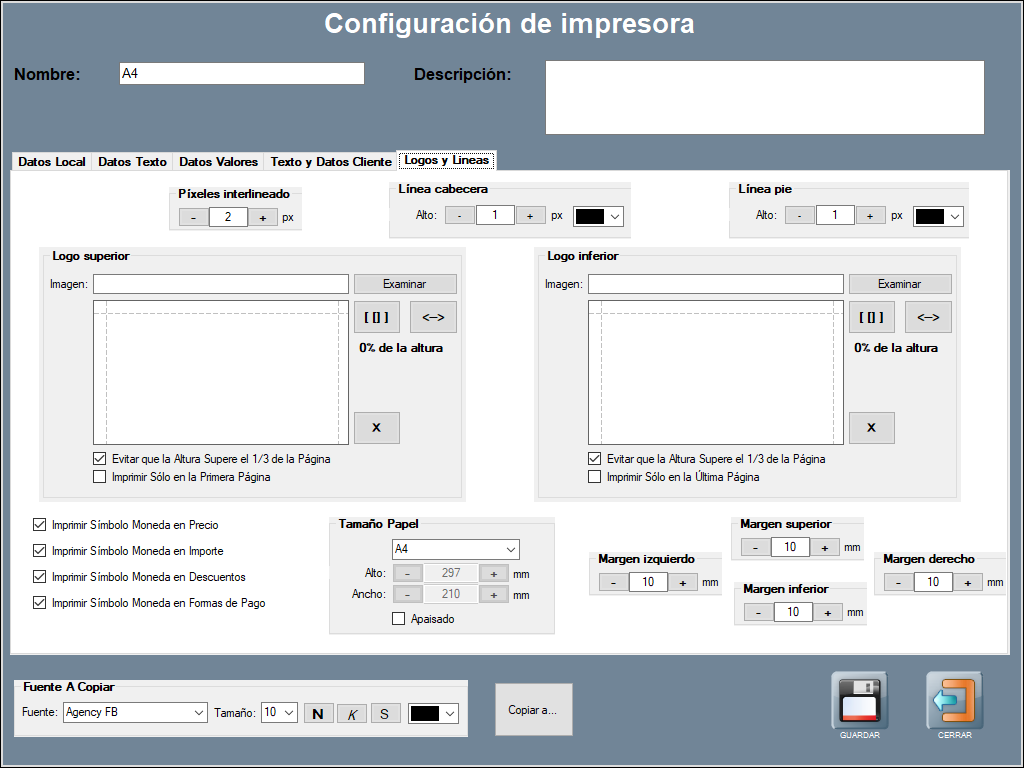Instalación y configuración genérica de impresoras
Como hemos dicho en la página anterior, Hosteltáctil® Pro distingue entre dos tipos principales de impresoras (tickets y pedido), y varios tipos de impresoras secundarias.
Según el tipo de impresora que quieras instalar, tendrás que hacerlo de una manera o de otra. El procedimiento inicial, no obstante, es común a todas las impresoras, por lo que esta página está dedicada a la configuración inicial de impresoras. Para terminar las instalaciones, tendrás que complementar esta página con las dos siguientes, que son específicas para pedido y tickets.
Contenidos de la página:
Hosteltáctil® Pro maneja las impresoras de forma centralizada, es decir, a través del programa central instalado en el equipo principal o servidor, quien se encarga de gestionar las colas, dar formato a las impresiones y enviar la orden de imprimir, al sistema operativo.
Esto significa que, sin importar si estás imprimiendo desde el equipo con Hosteltáctil® Pro, desde Telecomanda®, o desde un terminal de red, todas las impresiones pasan por el terminal central con Hosteltáctil® Pro, que es desde donde tendrás que instalar y configurar todas las impresoras que necesites.
No importa si conectas directamente las impresoras por cable al TPV principal, si son impresoras de red, o si las conectaste a otro equipo y las compartes en Windows: como requisito indispensable las impresoras deben estar instaladas, configuradas y disponibles en el equipo con Hosteltáctil® Pro.
El panel de configuración de impresoras
Para abrir la configuración de impresoras, ve a Panel de gestión / Configuración / Configurar opciones, pestaña Conf.Impresoras, donde verás una tabla con las impresoras ya instaladas en el programa:
Explicamos qué contiene esta pantalla:
En primer lugar, la tabla con todas las impresoras configuradas en Hosteltáctil® Pro, donde además del nombre de éstas se muestran algunos atributos de las mismas, a modo de resumen.
El orden en que aparecen las impresoras aquí es relevante para la configuración de tickets, por lo que a la derecha tienes unos botones SUBIR o BAJAR, con los que puedes cambiarlas de posición.
Más abajo, tienes los botones de NUEVA IMPRESORA, ELIMINAR IMPRESORA o EDITAR IMPRESORA. Junto a estos botones, tienes otro con el que puedes DUPLICAR IMPRESORA o clonar una impresora, lo que facilita poder usar una misma impresora física con varios formatos o configuraciones.
En esta misma pantalla, también tienes disponibles los botones para CARGAR UN LOGO EN LA IMPRESORA, para EDITAR LOS GRUPOS DE IMPRESORAS y para la GESTIÓN DE FORMATOS.
Por último, tienes dos desplegables con los que elegir la impresora para tickets de control y la impresora para anulaciones de línea. En la imagen de arriba puedes ver que como impresora de control se ha asignado la impresora Tickets, y que para anulaciones de línea no hay ninguna impresora asignada.
La funcionalidad impresora de anulaciones de línea está disponible a partir de la versión v.6.9.4.3.
Instalar una impresora en Hosteltáctil Pro
Instalar la impresora en Windows
Sigue los siguientes pasos para instalar una impresora en Hosteltáctil® Pro:
Instala tu impresora en Windows como harías normalmente, utilizando el driver genérico de texto, Generic / Text Only, en lugar de usar el driver proporcionado por el fabricante:
Cuando tengas que ponerle nombre a la impresora, ponle uno identificativo y representativo de la función que se le va a dar, por ejemplo 'Tickets':
Termina la instalación de la forma normal, como harías con cualquier otra impresora.
Con esto, tu impresora estará lista y preparada para ser añadida a Hosteltáctil® Pro.
Añadir una impresora nueva a Hosteltáctil Pro
Con la impresora ya instalada en Windows, sigue los siguientes pasos para añadir una impresora nueva a Hosteltáctil® Pro:
En Hosteltáctil® Pro, ve a Panel de gestión / Configuración / Configurar opciones, pestaña Conf.Impresoras, y pulsa sobre el botón NUEVA IMPRESORA:
Se abrirá la ventana de edición en Configuración de impresora, donde tendrás que configurar algunos parámetros para la misma:
Pon un nombre a la impresora, y elige la impresora de Windows que quieres vincular con ésta, en el desplegable:
También tienes que elegir el modelo y el tipo de impresora que será:
El modelo debes elegirlo según el fabricante de tu impresora. La mayoría de las impresoras POS funcionan con el modelo 1 ( M1 ), por lo que puedes dejar el valor por defecto. Las impresoras que no son POS (láser, inyección, pdf, etc), por su parte, funcionan con el modelo gráfico ( GX ).
El tipo de impresora puede ser pedido, tickets y pedidos, o monitor de cocina.
Pulsa sobre el botón REALIZAR TEST, y comprueba que la impresión sale correctamente.
Pulsa sobre el botón de GUARDAR, para hacer efectivos los cambios, y añadir la impresora recién creada a la lista de impresoras.
Con esto, tu impresora ya estará lista para ser usada en Hosteltáctil® Pro, aunque aún faltaría configurarla adecuadamente a su uso y funcionalidad.
Configuración POS
En este apartado puedes configurar los comandos POS, que se pasarán a la impresora con cada nuevo trabajo.
Cortar papel: realiza un corte en el papel cada vez que imprime un ticket o pedido, de forma que sea fácil sacarlo y entregarlo. Lo habitual es dejar esta opción activada, para una impresora de tickets o pedido.
Imprimir logo: imprime el logo que previamente hayas cargado en la impresora POS, en cada ticket o preticket nuevo. No se aplica a las impresoras de pedido, o a las comandas en general.
Nota
Para imprimir el logo, necesitarás haberlo cargado antes en tu impresora. Consulta las instrucciones y el software del fabricante de la misma, para subir tu logo a la impresora.
Número de carácteres: este valor es muy importante, pues determina el número de carácteres por fila que tu impresora soporta. En función de este parámetro, los tickets saldrán más o menos anchos.
Nota
Para saber el número de carácteres que tu impresora soporta, consulta al fabricante, o haz la prueba de impresión con el botón REALIZAR TEST, y mira cuantos carácteres imprime en el test de anchura máxima (en las primeras líneas).
Sonido: carga un archivo de sonido (*.wav) en Hosteltáctil® Pro, que se reproducirá con cada nuevo trabajo de impresión.
Avisador acústico externo: hace sonar el altavoz externo de la impresora, también llamado buzzer o zumbador de cocina, con cada nuevo trabajo de impresión procesado.
Avisador acústico interno: hace sonar el altavoz interno de la impresora, con cada nuevo trabajo de impresión procesado.
Otras configuraciones
Desde la pantalla de configuración de impresoras también puedes CARGAR LOGOS EN IMPRESORAS, EDITAR GRUPOS DE IMPRESORAS y llevar a cabo la GESTIÓN DE FORMATOS.
Para ello, utiliza los botones correspondientes, situados al pie de la pantalla de gestión de impresoras.
Enviar logo a impresora
Esta acción solo funciona si tu impresora utiliza puerto serie, y es compatible con la subida de logo a través de Hosteltáctil® Pro.
Nota
Hosteltáctil® recomienda usar el software del fabricante para subir un logo a una impresora, ya que algunos modelos tienen peculiaridades o instrucciones exclusivas, que pueden no ser compatibles con esta herramienta de carga de logo.
Pulsa sobre el botón de CARGAR LOGOS EN IMPRESORAS, lo que abrirá la ventana de enviar logo:
Primero, has de seleccionar el puerto serie al que está conectado tu impresora y el modelo de la misma (si está entre las compatibles): si tu impresora no está listada en este desplegable, entonces es que no es compatible con esta herramienta.
Luego, selecciona la imagen que quieres usar como logo, posiciónalo usando los botones de desplazamiento, y ajusta la tolerancia hasta que estés satisfecho.
¿Qué es la tolerancia?
Como las impresoras POS son monocromas y apenas trabajan con escala de grises, esta función puede ser necesaria para que tu logo se vea bien: si tu logo tiene color o escala de grises, mediante este valor puedes ajustarlos, de forma que una baja tolerancia convertirá los grises en blanco, y una alta tolerancia los convertirá en negro.
Editar grupos de impresoras
Los grupos de impresoras sirven para relacionar mesas con impresoras, de forma que los tickets o pedidos provenientes de determinadas mesas se impriman por unas impresoras u otras. Al igual que el ID de terminal, ésta es una herramienta que sirve tanto para tickets como para pedidos.
Para utilizar esta funcionalidad, necesitarás haber creado antes algunas agrupaciones de mesas.
Crear una agrupación de impresoras:
En Hosteltáctil® Pro, ve a Panel de Gestión / Configuración / Configurar Opciones / Conf. Impresoras, y pulsa sobre el botón EDITAR GRUPOS DE IMPRESORAS.
Se abrirá una ventana donde puedes ver las agrupaciones existentes (con el desplegable en la parte superior), y crear, modificar o eliminar un grupo (con los botones de abajo).
En el ejemplo, puedes ver que hay dos grupos creados, ‘G.Barra’, y ‘G.Sala’:
Para crear una agrupación de impresoras, pulsa sobre NUEVO GRUPO, escribe del nombre del mismo, y pulsa sobre GUARDAR, con lo que este grupo ya estará disponible, y podrás verlo en el desplegable de arriba.
A continuación, puedes añadir tantas relaciones como quieras, para cada grupo de impresoras, teniendo en cuenta que cada línea relacionará una agrupación de mesas con una impresora.
A modo introductorio es suficiente, más tarde volveremos a esta pantalla, en los capítulos de Configurar una impresora de ticketsy de Configurar una impresora de pedido.
Gestión de formatos
La gestión de formatos es una funcionalidad exclusiva de las impresoras gráficas. Su finalidad es que puedas personalizar al máximo las impresiones de tus facturas, modificando las fuentes por defecto, cargando un logo en cabecera o en pie de página, y otras opciones.
Pulsando sobre el botón de GESTIÓN DE FORMATOS, se abre la ventana correspondiente, donde verás un listado de todos los formatos personalizados, junto a una descripción de los mismos.
Puedes pulsar sobre NUEVO FORMATO, MODIFICAR FORMATO, o ELIMINAR FORMATO, según la operación que desees hacer.
Si pulsas sobre NUEVO FORMATO, se abrirá la pantalla de configuración de formatos, desde donde harás las modificaciones oportunas, para tus impresiones gráficas.
Esta configuración es bastante clara e intuitiva: para cada tipo de línea, puedes modificar la fuente, el tamaño, si se mostrará en negrita, cursiva o subrayado, y finalmente el color.
Dispones de varias pestañas para poder personalizar a tu gusto los datos del local, los datos de texto, el texto y los datos del cliente, etcétera.
Desde la última pestaña Logos y Lineas, puedes subir un logo y configurar márgenes y similares.
Cuando hayas terminado de definir tu formato de impresión, pulsa sobre GUARDAR, con lo que ya estará disponible en la lista de formatos, y podrás utilizarlo.
Configurar una impresora de tickets o de pedidos
Acabamos de ver, más arriba, que al crear una impresora se define el tipo de la misma (impresora de pedido, impresora de tickets y pedido, o monitor de cocina).
Ahora bien, según sea tu impresora para tickets, pedidos, o cocina, tendrás que cambiar la configuración de la misma para unas u otras cosas.
Lo explicamos detalladamente en sus páginas correspondientes:
Configurar una impresora de tickets
Configurar una impresora de pedido
Configurar un monitor de cocina (KDS)
Página anterior: Introducción a las impresoras | Siguiente página: Configurar una impresora de tickets
Volver al índice de Hosteltáctil® Pro
Realiza una búsqueda en la documentación de Hosteltáctil® Pro: