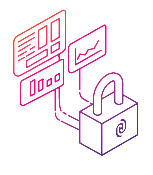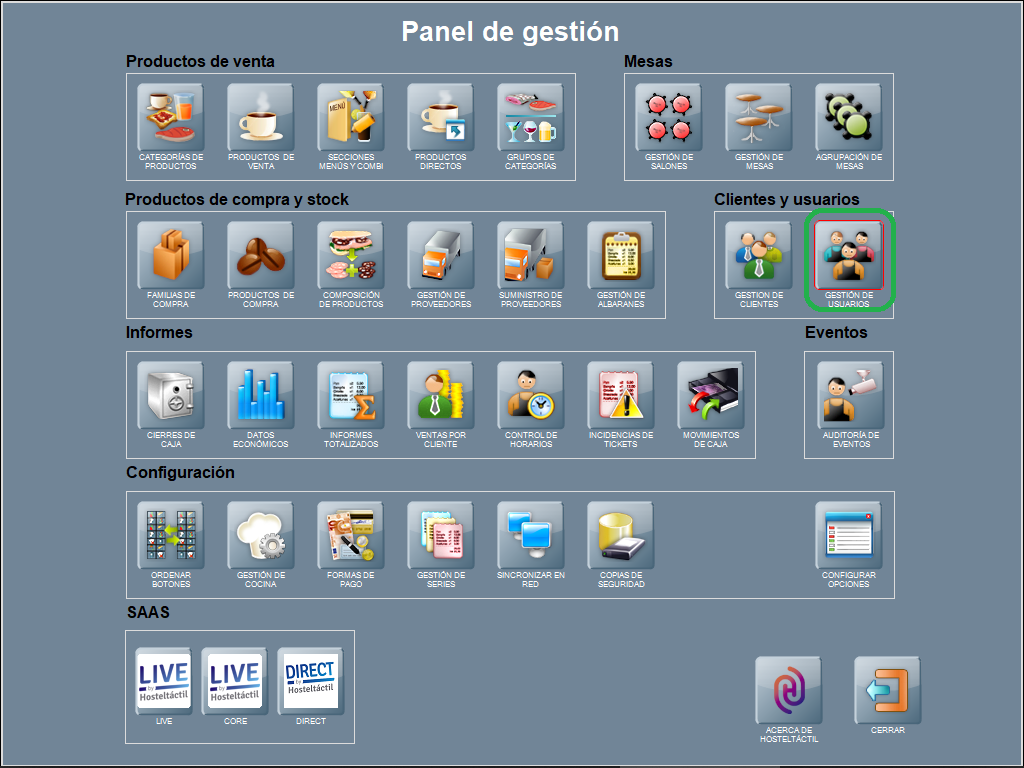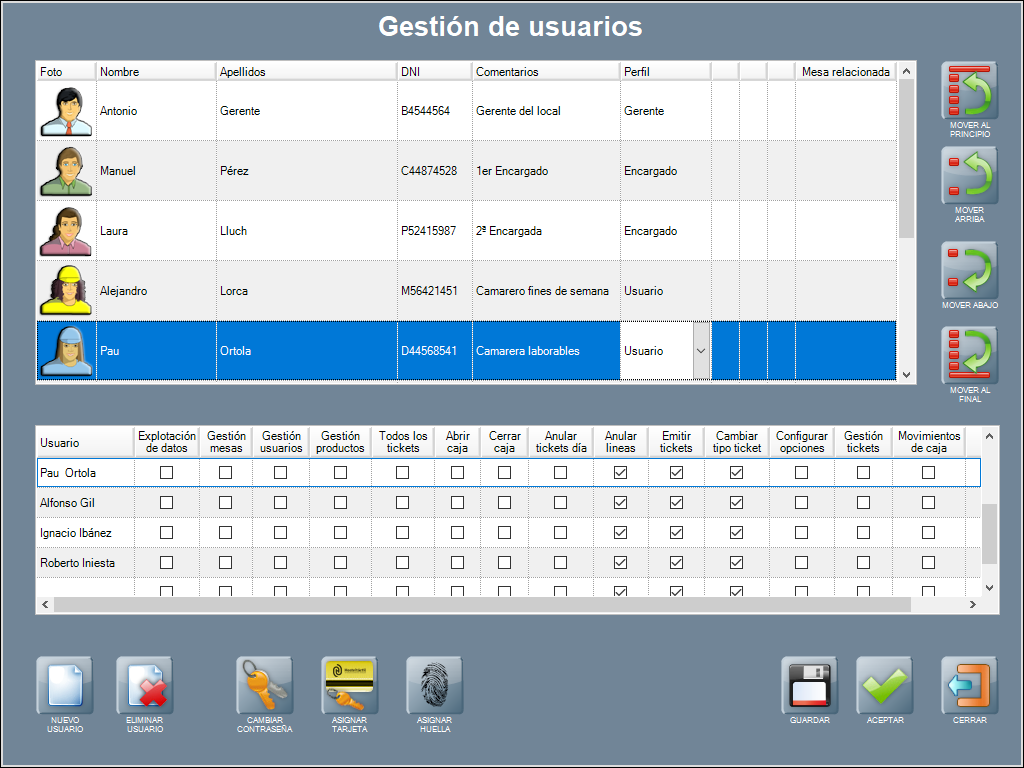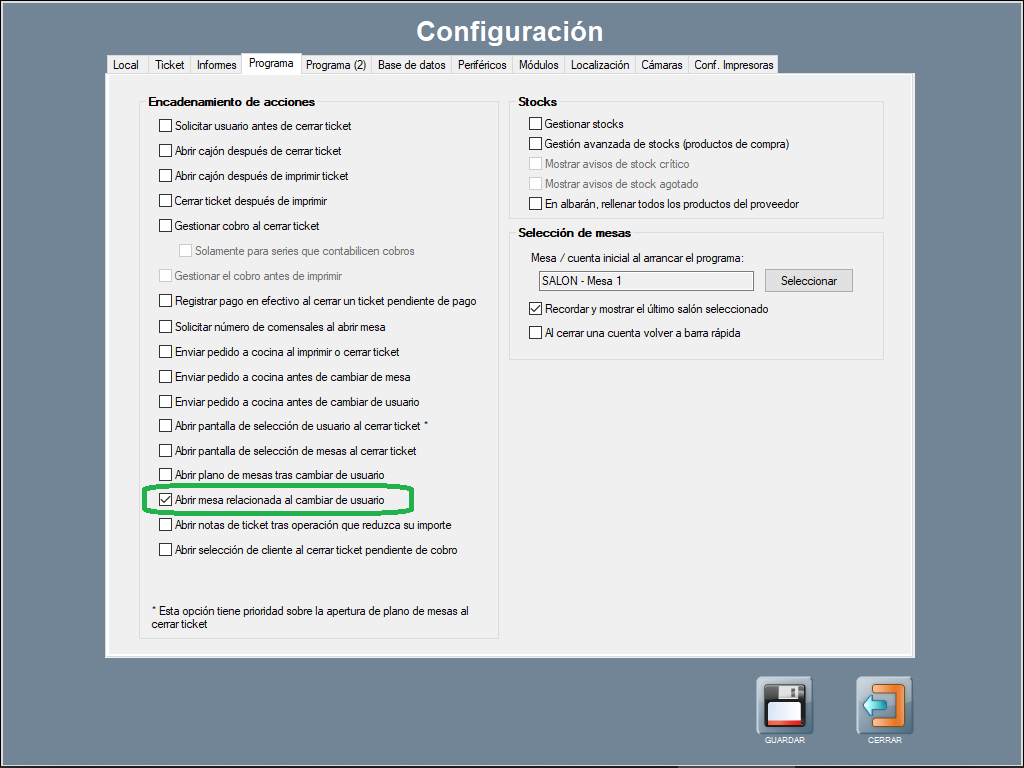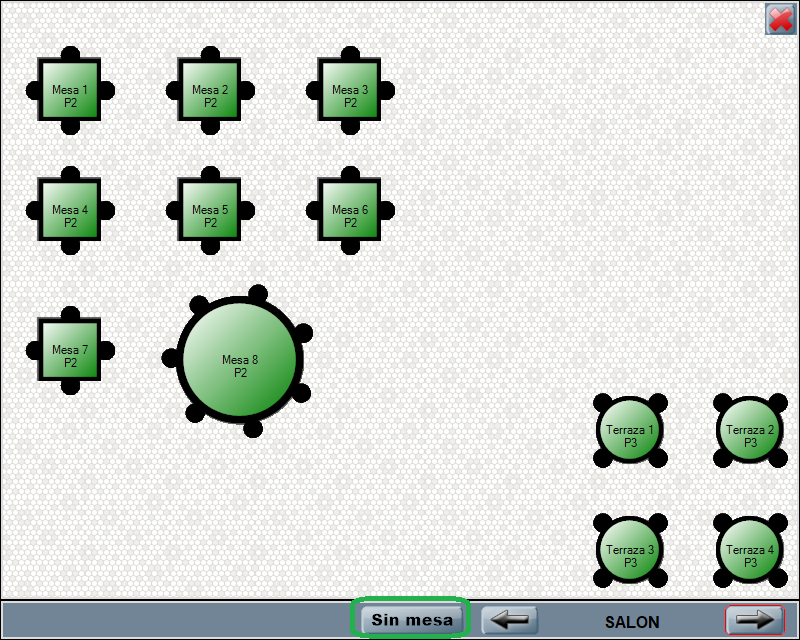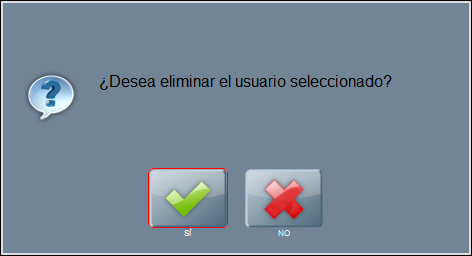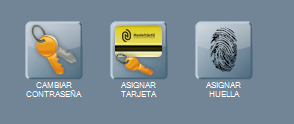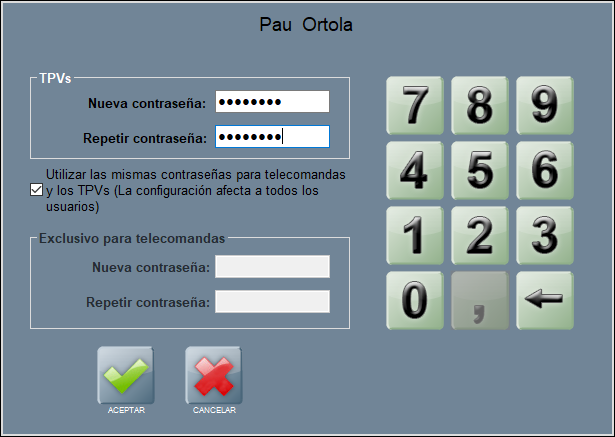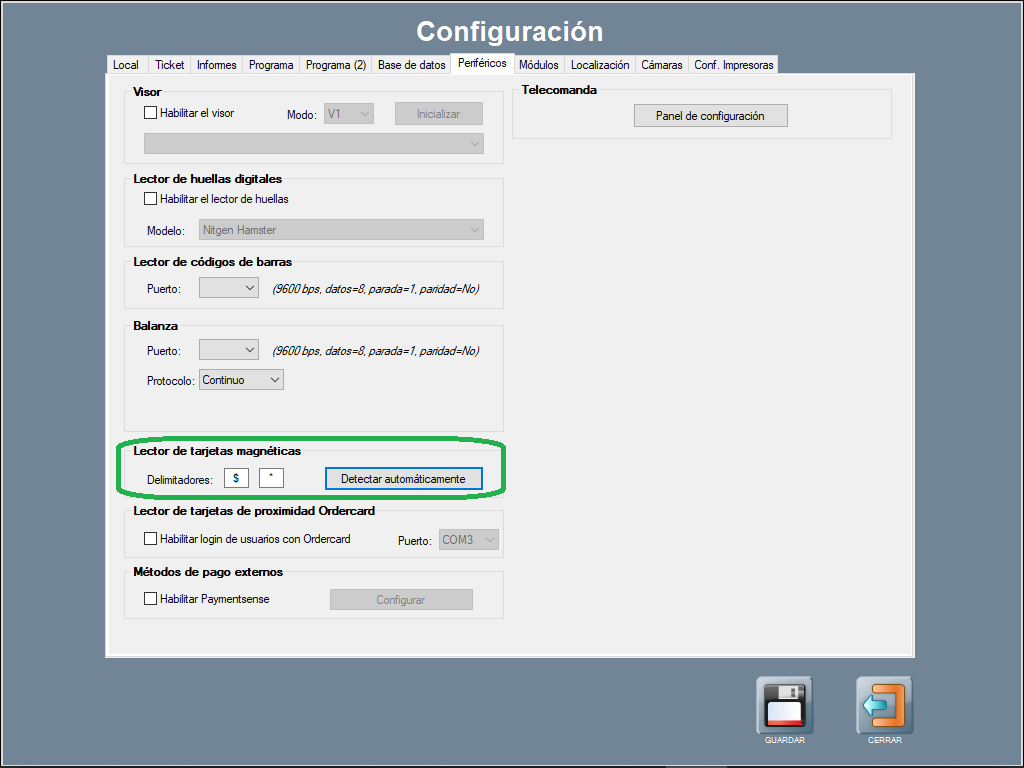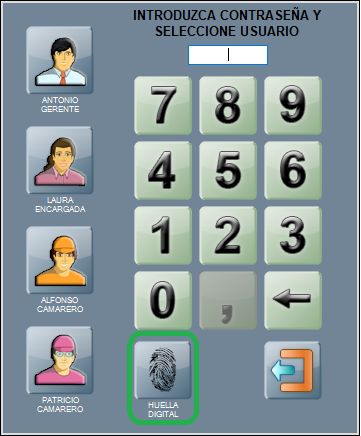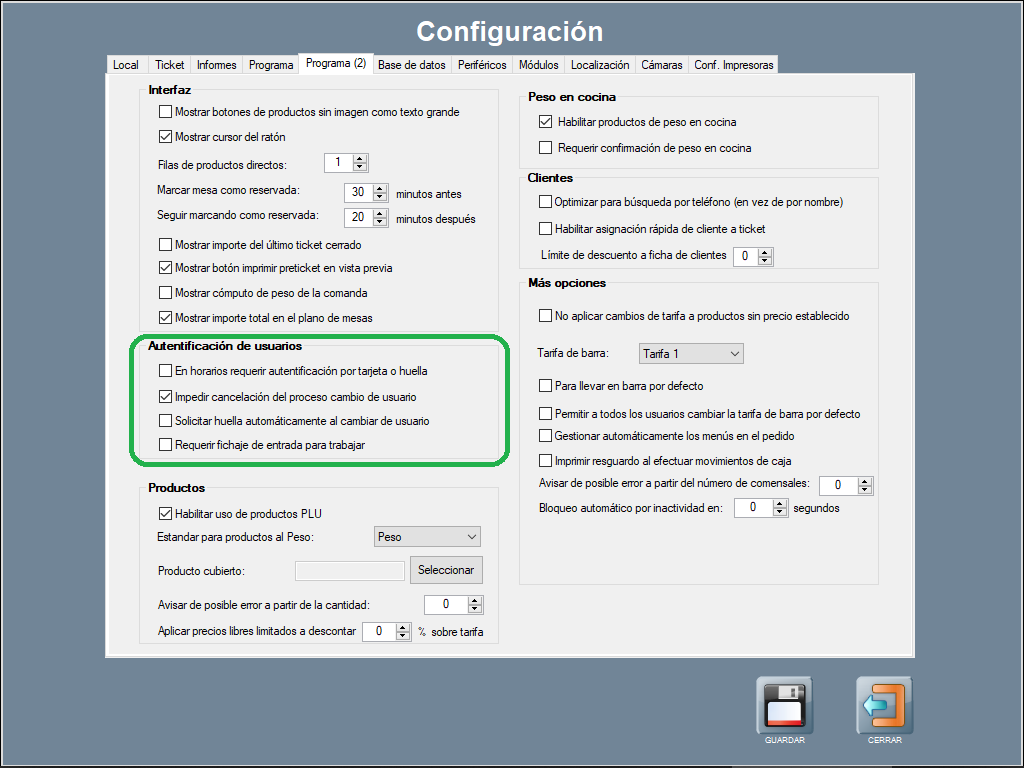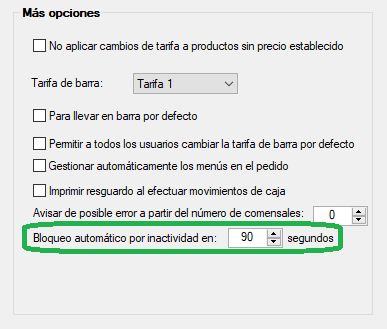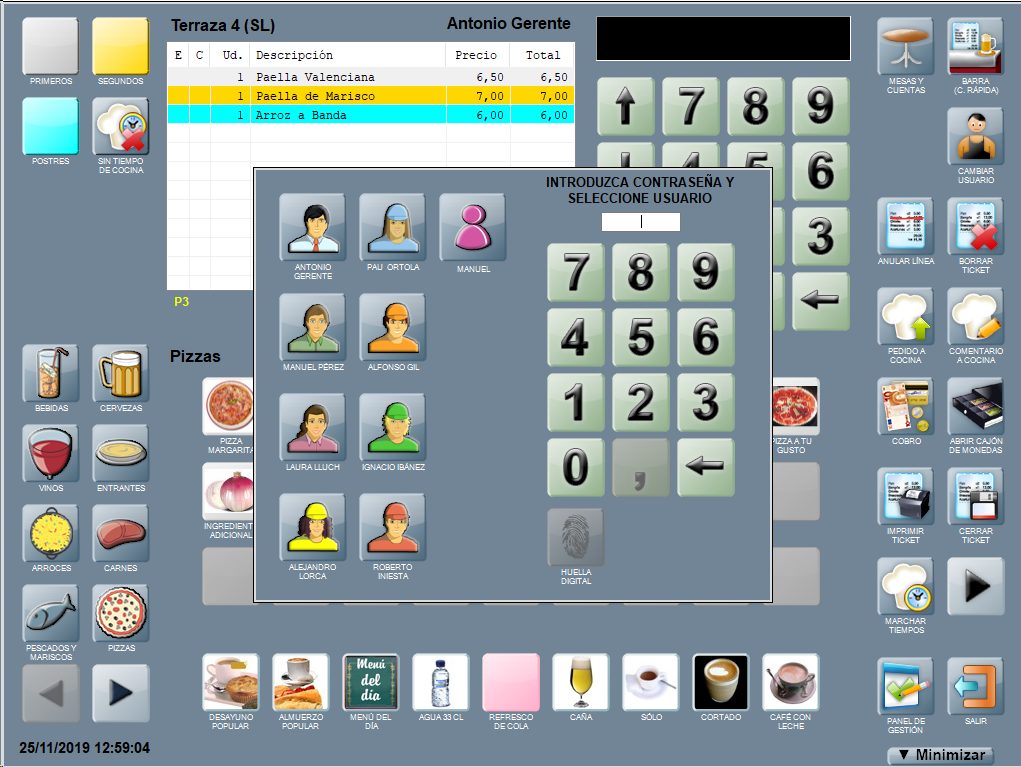Configuración de usuarios
La configuración de usuarios en Hosteltáctil® Pro permite cubrir una de las necesidades básicas de cualquier empresa, que es la de administrar a sus trabajadores y empleados.
A lo largo de esta sección, aprenderás a crear y gestionar usuarios, a configurar los diferentes modos de autentificación y de acceso al programa (contraseña, tarjeta o huella), y finalmente, revisamos algunas opciones relativas a los inicios de sesión y bloqueo automático de la aplicación.
Contenidos de la página:
Gestionar usuarios
Para crear un nuevo usuario accede a Panel de gestión / Clientes y usuarios / Gestión de usuarios.
Se abre la ventana de gestión de usuarios, desde la cual puedes realizar todas las operaciones relativas a la administración de usuarios.
Esta ventana se compone de una tabla con el listado de usuarios activos en el sistema (y sus características); columnas que muestran qué permisos tiene cada usuario; y a pie de pantalla, los botones con las acciones relacionadas.
La persona que vaya a administrar este panel necesita tener activado el permiso de gestión de usuarios.
Crear un usuario nuevo
Para crear un usuario nuevo, pulsa sobre NUEVO USUARIO, lo que añadirá una línea vacía, a la tabla de usuarios.
Rellena los datos relativos al nuevo usuario, y pulsa sobre GUARDAR, con lo que el usuario estará ya creado.
La mayoría de los campos no necesitan explicación, del resto te contamos que:
Perfil: indica el perfil del trabajador: gerente, encargado o usuario.
Tipo de identificación: las tres columnas sin título a continuación de la de perfil, hacen referencia al tipo de autentificación utilizada por el usuario: contraseña, tarjeta o huella digital.
A destacar, que estas columnas no son editables, tan solo informativas: más adelante, en esta misma página, te contamos cómo configurar los diferentes modos de acceso.
En el ejemplo, el usuario ‘Patricio’ tiene habilitadas las 3 formas de identificación: contraseña, tarjeta y huella.
Mesa relacionada (modo tienda)
Mesa relacionada: esta opción sirve para que el usuario seleccione una mesa automáticamente, al iniciar sesión en el programa (o en un cambio de usuario). En el ejemplo de arriba, ‘Patricio’ tiene asignada la mesa ‘Terraza 1’, en el salón 'SL'.
Para utilizar esta opción, primero necesitas tener habilitada la casilla de Abrir mesa relacionada al cambiar de usuario, en Panel de Gestión / Configuración / Configurar Opciones, pestaña Programa.
Luego, vuelve a la pantalla de gestión de usuarios, sitúate en la fila del usuario en cuestión, y pulsa sobre la casilla de mesa relacionada: se abrirá el plano de mesas, donde tendrás que seleccionar la mesa que quieres vincular.
Para quitar la mesa relacionada, pulsa sobre SIN MESA, en este plano.
La configuración mesa relacionada (modo tienda) es muy útil en aquellos negocios que requieren venta rápida y sin selección explicita de mesa, donde varios dependientes a la vez utilizan el TPV, cómo tiendas en general o panaderías, fruterías y charcuterías en particular.
Permisos:
Al asignar un perfil al usuario, se otorgan unos permisos o privilegios predeterminados, al mismo. Pero luego puedes cambiarlos, y personalizar qué puede y qué no puede hacer cada usuario.
Para ello, ve a la tabla de permisos que tienes en la ventana de gestión de usuarios, y marca o desmarca las casillas que te interesen.
Puedes consultar lo qué hace cada permiso aquí.
Modificar datos de un usuario
Para modificar los datos de un usuario, pulsa sobre la casilla que quieres editar, en la ventana de gestión de usuarios, y realiza los cambios pertinentes.
Eliminar un usuario
Para borrar un usuario, utiliza el botón ELIMINAR USUARIO. El usuario quedará deshabilitado del sistema, y no se podrá iniciar sesión con él.
Modos de autentificación
El software Hosteltáctil® Pro admite varios modos de autentificación, para acceder al programa e iniciar la aplicación.
Los modos de autentificación para identificar al usuario son:
Contraseña: contraseña alfanumérica (9 dígitos máximo, se recomienda poner solo números, salvo que tengas un teclado conectado y quieras incrementar la seguridad).
Tarjeta: tarjetas de proximidad o de banda magnética.
Huella digital: con lector biométrico de huella digital.
Los botones necesarios para establecer estos modos de autentificación se encuentran en la parte inferior de esta ventana de gestión de usuarios.
Crear o modificar una contraseña de usuario
Para crear o modificar la contraseña de un usuario, ve a la ventana de gestión de usuarios, selecciona el usuario, pulsa sobre CAMBIAR CONTRASEÑA.
Se abrirá una ventana donde podrás poner la contraseña para el usuario.
Esta contraseña será válida tanto para Hosteltáctil® Pro, como para Hosteltáctil® Red y Telecomanda®.
Pero puedes cambiar la contraseña de Telecomanda®, desactivando la casilla correspondiente en esta pantalla. Cuidado con esta opción, pues tiene efecto sobre todos los usuarios del sistema.
La funcionalidad contraseña exclusiva para telecomandas está disponible desde v.6.7.16.4 para Hosteltáctil® Pro y v.4.7.15.27 para Telecomanda®.
Si configuras Hosteltáctil® Pro para no usar la misma contraseña en Telecomanda®, y dejas el valor en blanco, el acceso a los terminales móviles será sin contraseña. Atención a esto, porque puede suponer un agujero de seguridad, si algún usuario tiene la contraseña de Telecomanda® en blanco.
Asignar tarjeta
Otro de los medios de autentificación es por tarjeta, de proximidad o magnética. Existen diferentes modelos en el mercado, pero el modo de funcionamiento básico de todos ellos es similar: estas tarjetas llevan grabado un código (una cadena alfanumérica), mediante el cual se identifica al usuario.
Estos dispositivos se componen de dos partes: por un lado el receptor o lector, que se conecta por USB al TPV; por otro lado, las tarjetas o pulseras de proximidad.
Antes de usar estos dispositivos, tienes que configurar los carácteres de inicio y final de cadena, en Hosteltáctil® Pro, de forma que el programa sepa interpretar los códigos contenidos en la tarjeta.
Para configurar el lector de tarjetas en Hosteltáctil® Pro, conecta el receptor al TPV, ve a Panel de gestión / Configuración / Configurar Opciones, pestaña Periféricos.
En el apartado Lector de tarjetas magnéticas, pon a mano los carácteres de inicio y final de cadena (delimitadores), o pulsa sobre el botón DETECTAR AUTOMÁTICAMENTE, en cuyo caso tendrás que pasar la tarjeta por el lector, que automáticamente detectará los delimitadores.
Con esto configurado, ya puedes volver al panel de gestión de usuarios, seleccionar al usuario correspondiente, y pulsar sobre el botón ASIGNAR TARJETA: saldrá una pantalla pidiendo que pases la tarjeta que quieres vincular a ese usuario.
Pasa la tarjeta correspondiente para grabar el código del usuario en el sistema, o pulsa sobre DESASIGNAR TARJETA, si lo que deseas es desvincular la tarjeta del usuario.
Tras guardar los cambios, el usuario ya podrá iniciar sesión, usando esta tarjeta o pulsera de proximidad.
Para iniciar sesión con una tarjeta magnética o de proximidad: con la pantalla de selección de usuario abierta, pasa la tarjeta por el lector. El sistema recibirá el código contenido en ella, y validará automáticamente al usuario (no es necesario pulsar sobre el icono del usuario en cuestión).
Asignar huella
El último método de autentificación disponible en Hosteltáctil® Pro es mediante un lector biométrico, es decir, un lector de huellas digitales.
Para utilizar un lector de huellas digitales, primero tendrás que instalarlo en tu sistema Windows, utilizando los drivers del fabricante.
A continuación, conecta el lector de huellas al TPV, abre Hosteltáctil® Pro, y ve a Panel de gestión / Configuración / Configurar Opciones, pestaña Periféricos.
En el apartado de Lector de huellas digitales, marca la casilla para habilitar el dispositivo, y selecciona el modelo de la lista de compatibles (actualmente, Nitgen Hamster y Digital Persona U are U).
Vuelve al panel de gestión de usuarios, selecciona al usuario correspondiente, y pulsa sobre el botón ASIGNAR HUELLA, lo que abrirá una ventana donde puedes iniciar la configuración de huellas para el usuario, o quitar la huella asociada para el mismo.
Si pulsas sobre ASIGNAR HUELLA, se abrirá la pantalla de configuración de huellas digitales: sigue las instrucciones en pantalla hasta completar el procedimiento (los pasos pueden variar según el fabricante del lector).
Con todo esto hecho, notarás que en la ventana de inicio de sesión hay un nuevo icono, con forma de huella digital. Pulsa sobre este botón, HUELLA DIGITAL, para iniciar el proceso de validación, poner el dedo correspondiente en el lector, y acceder a Hosteltáctil® Pro.
Para los inicios de sesión con huella, no es necesario seleccionar usuario, ya que el sistema detecta automáticamente a quien corresponde la huella introducida y accede al sistema.
Opciones de inicio de sesión
Hosteltáctil® Pro incorpora algunas otras opciones relativas a la autentificación de usuarios, disponibles en Panel de gestión / Configuración / Configurar Opciones, pestaña Programa(2).
Explicamos brevemente qué hace cada una de estas opciones:
En horarios requerir autentificación mediante tarjeta o huella: si el usuario tiene habilitado el inicio de sesión con tarjeta o huella digital, hace obligatorio que use uno de estos, para iniciar sesión. En caso de introducir la contraseña, el usuario verá un mensaje de error.
Esta opción no afecta nunca a los perfiles Gerente, quienes siempre podrán entrar con contraseña. De esta forma, se evita que el sistema se quede bloqueado, y se garantiza el acceso a los responsables.
Solicitar huella al cambiar de usuario: esta opción hace que, en la pantalla de inicio de sesión, se abra automáticamente la pantalla de lectura de huella digital. Esto permite ahorrar unos segundos en el inicio de sesión, por lo que es una opción especialmente útil en los locales en lo que se necesita un acceso rápido y seguro al TPV.
Impedir cancelación del proceso de cambio de usuario: activar esta opción deshabilita el botón de volver atrás, en la pantalla de inicio de sesión, con lo que no es posible cancelar el cambio de usuario.
Requerir fichaje de entrada para trabajar: con esta opción activa, la ventana para fichar la entrada saldrá automáticamente, cuando un usuario inicie sesión y el sistema detecte que no ha fichado la entrada.
Bloqueo automático
Funcionalidad disponible a partir de la versión v.6.7.11.15 y versiones compatibles para Hosteltáctil® Red.
Para configurar en Hosteltáctil® Pro un bloqueo automático por inactividad, dirígete al apartado Más opciones desde Panel de gestión / Configuración / Configurar Opciones, pestaña Programa(2), e indica los segundos de espera sin actividad antes del bloqueo.
Pasado este tiempo sin actividad en el punto de venta, la pantalla principal de la interfaz se bloquea con la ventana de identificación de usuarios.
Página anterior: Perfiles y permisos de usuario | Siguiente página: Informes en Hosteltáctil® Pro
Volver al índice de Hosteltáctil® Pro
Realiza una búsqueda en la documentación de Hosteltáctil® Pro: