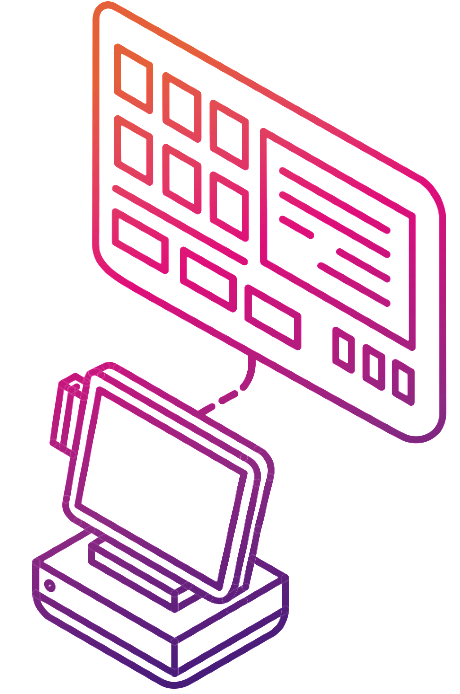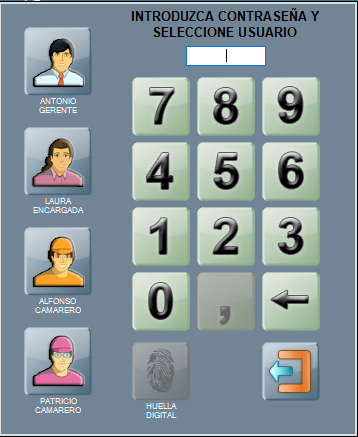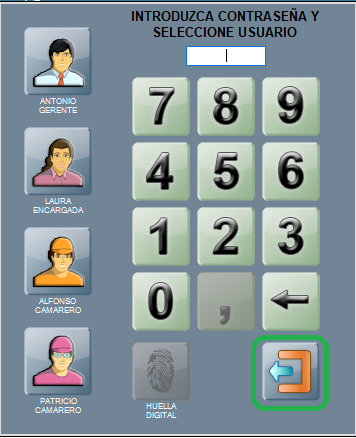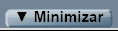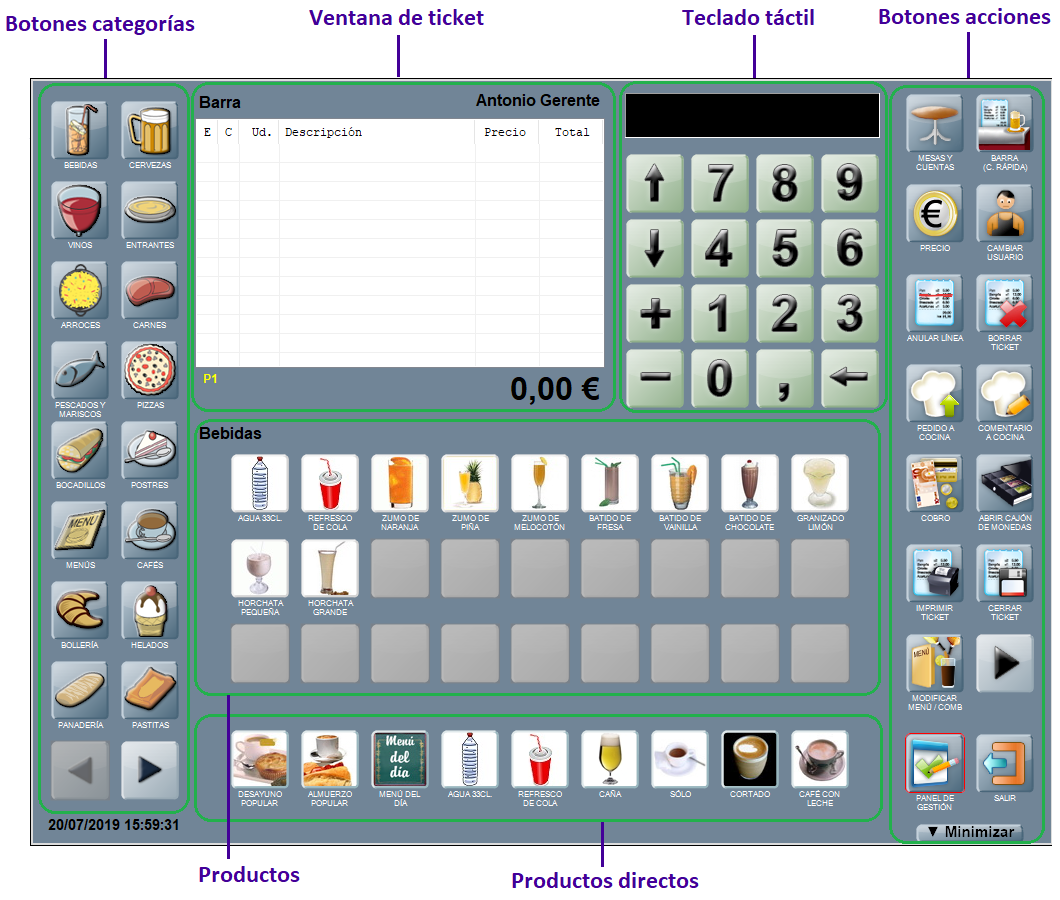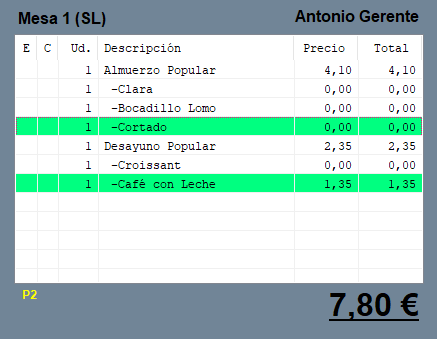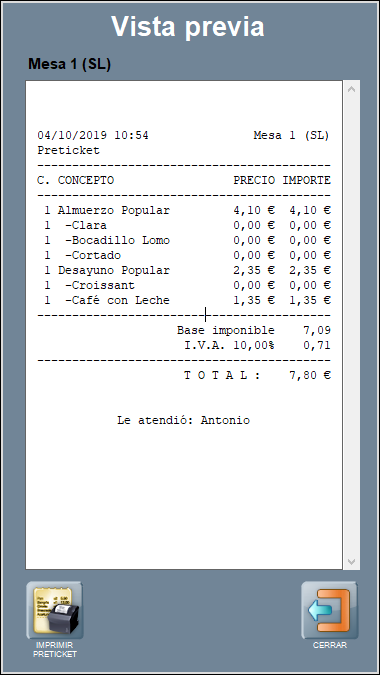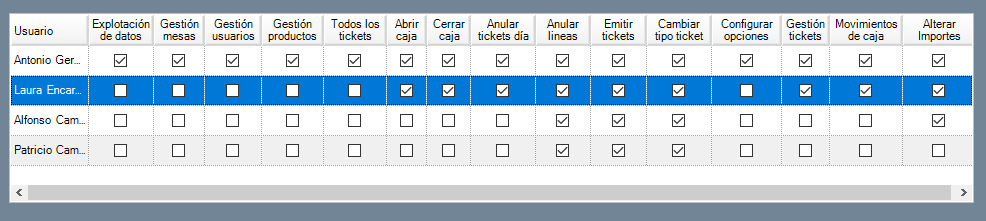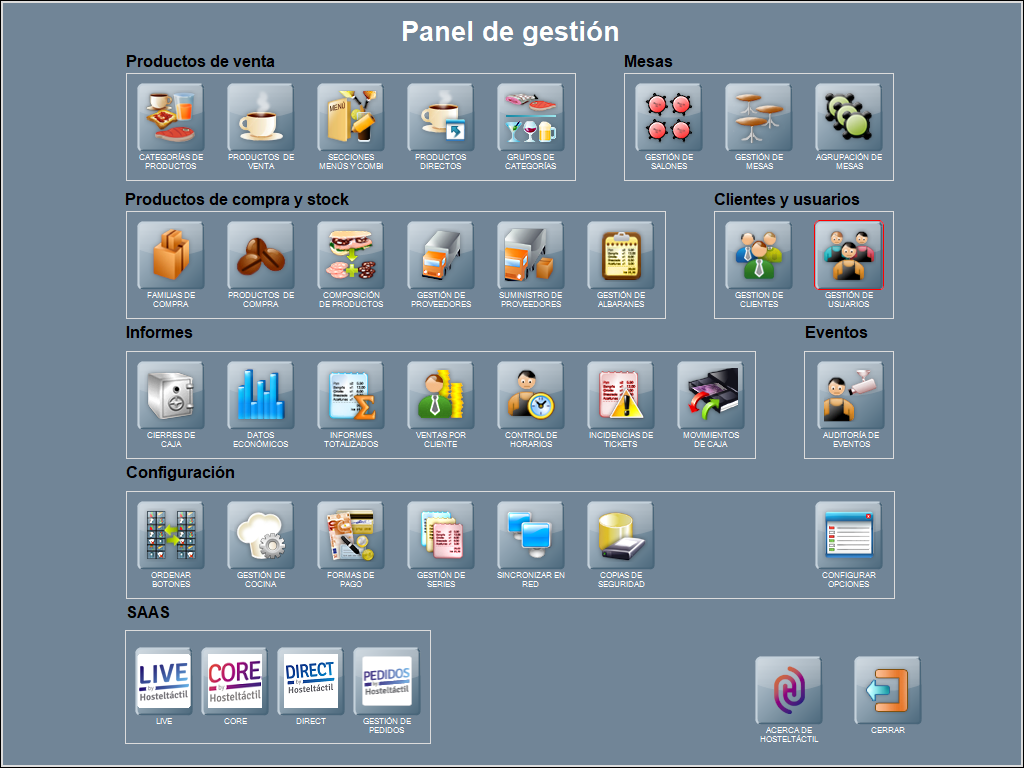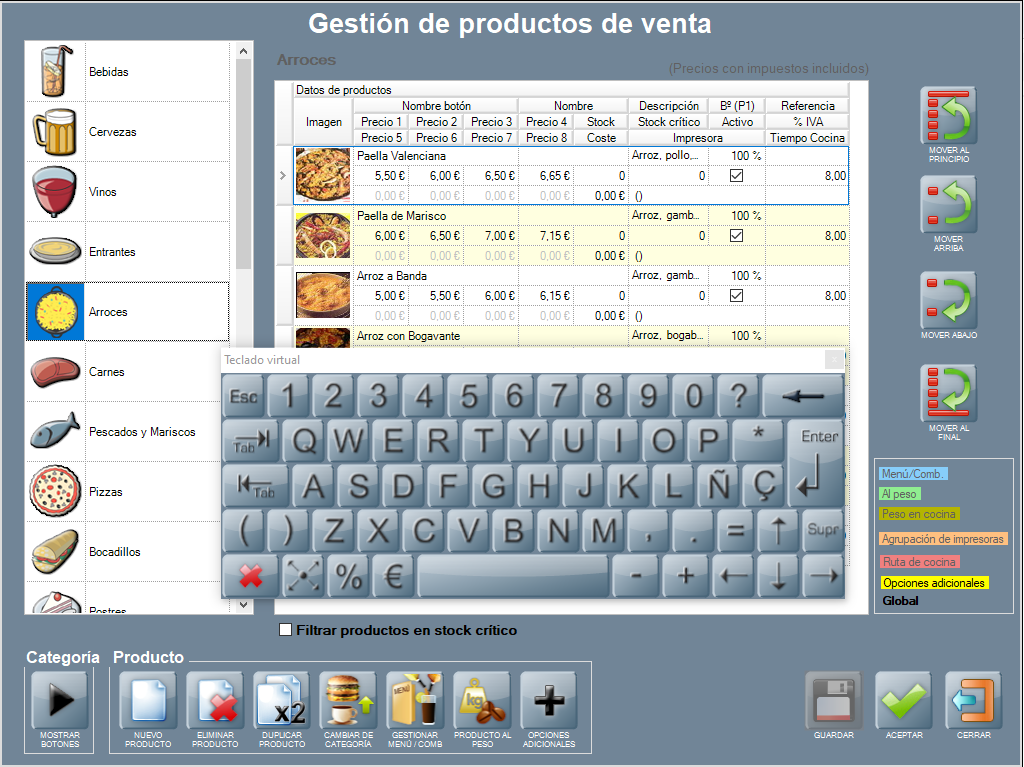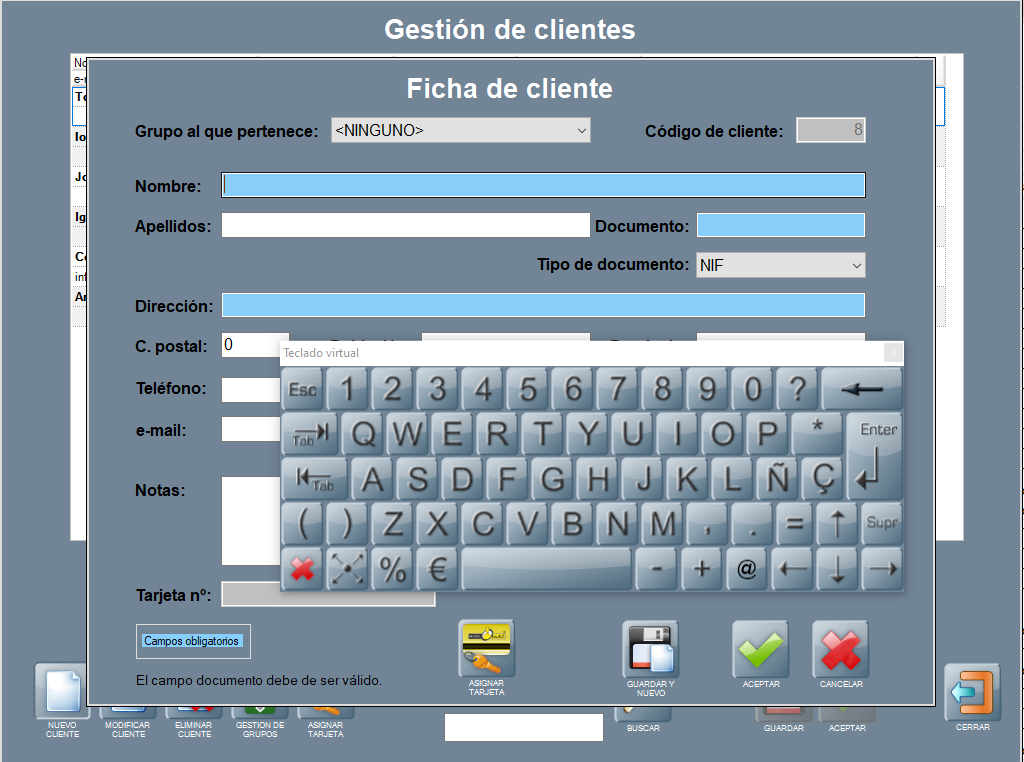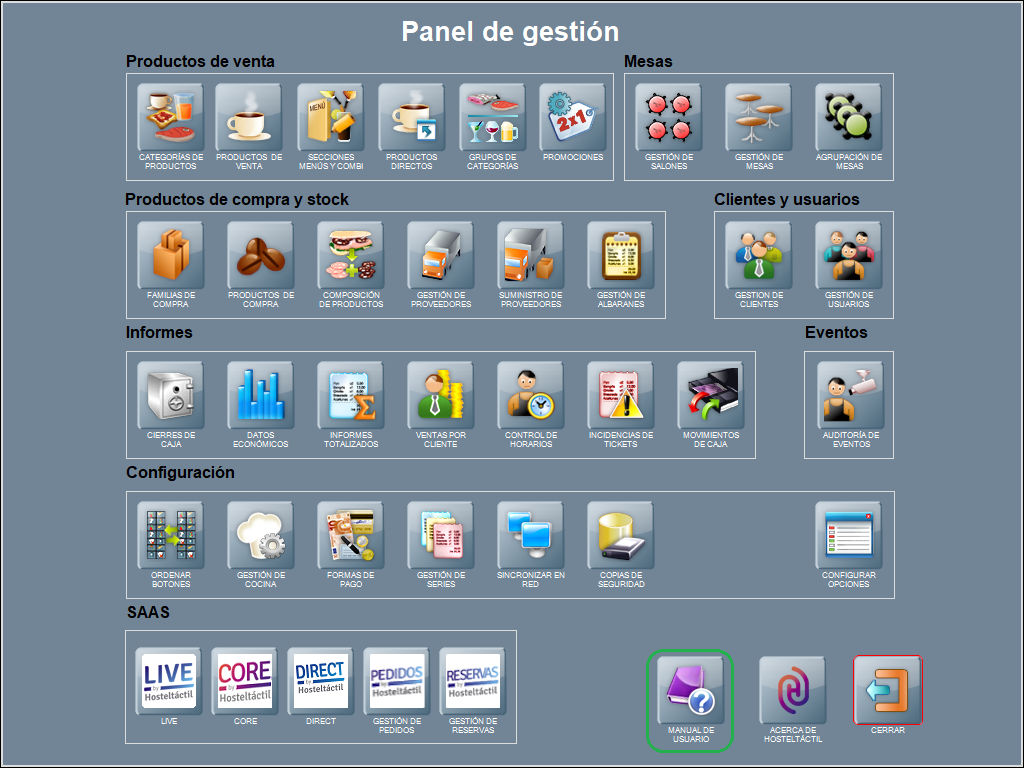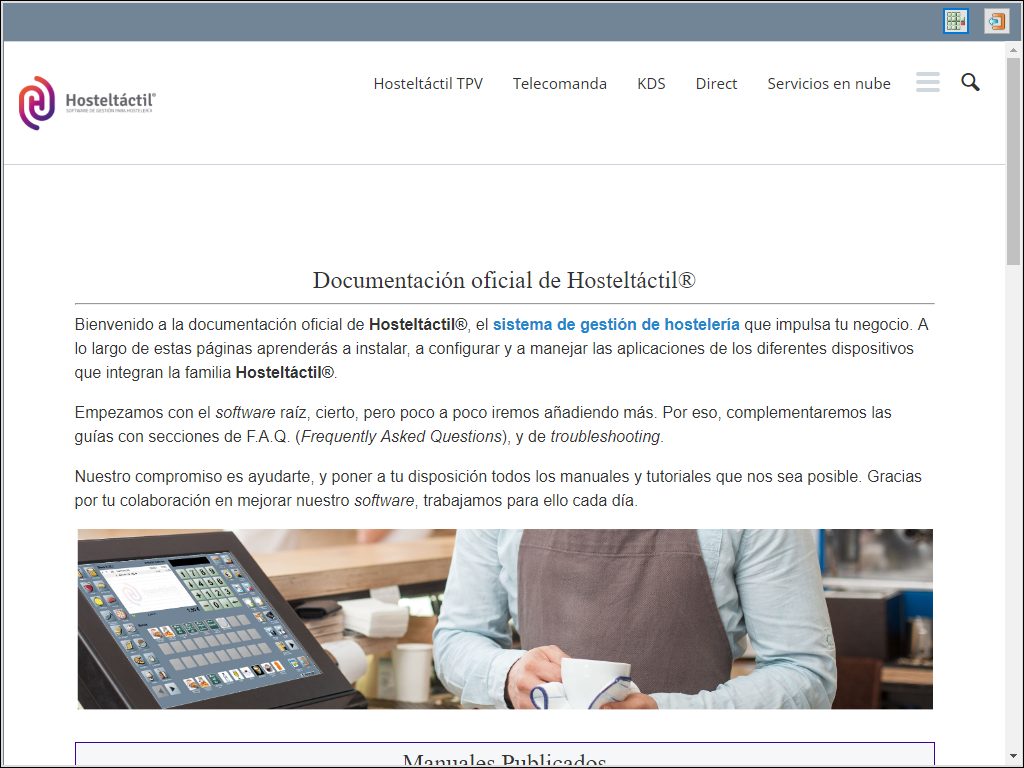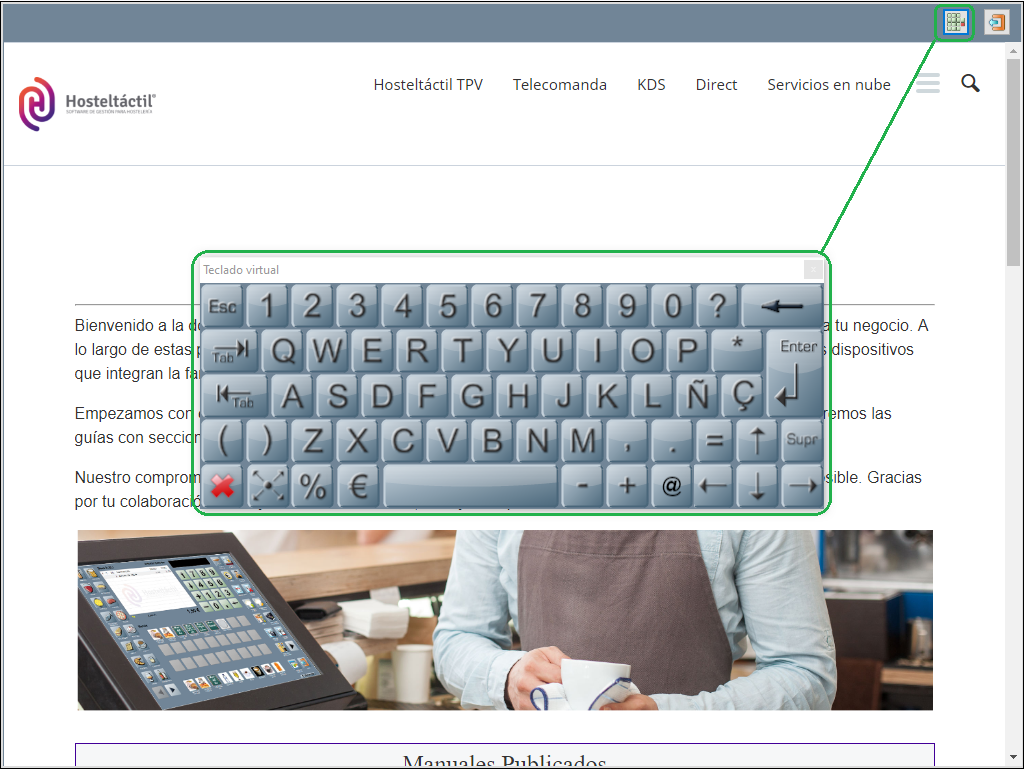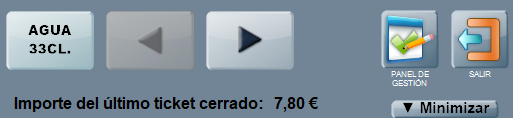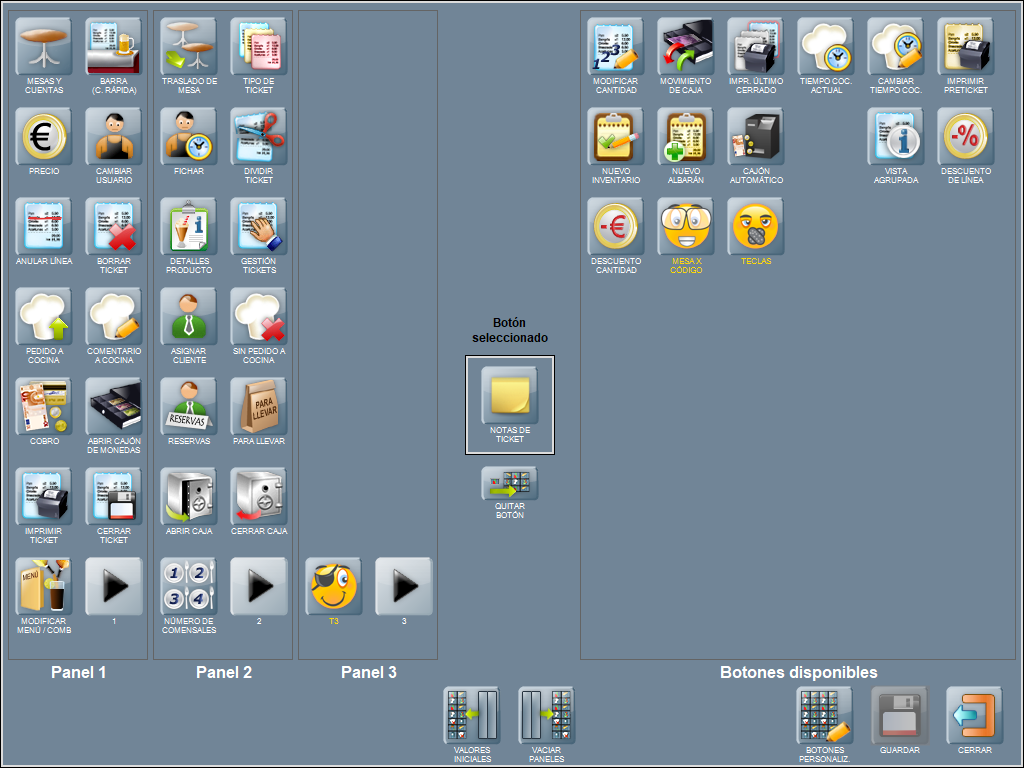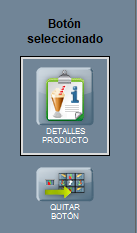La interfaz de usuario
Tras instalar el programa y ejecutarlo, estás listo para empezar a manejar Hosteltáctil® Pro y todas sus funcionalidades.
En esta sección, explicamos lo primero que te vas a encontrar al iniciar el programa: hacemos una introducción a la interfaz de usuario, a las formas de entrar y salir del programa, a los diferentes roles de usuario, y algún detalle más que no querrás perderte.
Contenidos de la página:
Iniciar sesión en Hosteltáctil Pro
Pulsa o haz doble clic sobre el archivo Hosteltactil.exe, o sobre su acceso directo, para iniciar el programa.
Tras arrancar el mismo, saldrá la pantalla de selección de usuario.
Introduce tu contraseña (en caso de tenerla) y pulsa sobre tu usuario, lo que abrirá la pantalla principal de la aplicación.
Nota
Una base de datos vacía viene con un único usuario, Gerente, con todos los permisos y sin contraseña.
Cambiar de usuario
Para cambiar de usuario, utiliza el botón CAMBIAR USUARIO, disponible en la botonera principal de acciones del programa (a la derecha, ver más abajo).
El programa sacará la pantalla de inicio de sesión, desde donde puedes elegir otro usuario.
Puedes cancelar el cambio de usuario, pulsando sobre el botón de salir, en la pantalla de selección de usuario.
Minimizar Hosteltáctil Pro
Utiliza el botón MINIMIZAR, situado abajo a la derecha en la pantalla principal, para minimizar Hosteltáctil® Pro y volver a Windows.
Cerrar Hosteltáctil Pro
Para cerrar el programa, pulsa sobre el botón de SALIR, situado en la parte inferior derecha de la interfaz. El programa hará una pregunta para confirmar el cierre, tras lo cual se cerrará.
Para eliminar el estado de las mesas al cerrar, pulsa antes sobre MÁS OPCIONES, y marca la opción correspondiente.
Puedes cerrar Hosteltáctil® Pro aunque tengas cajas y cuentas abiertas: toda la información se guarda y al ejecutar de nuevo el programa, todo estará como antes.
La pantalla principal
Tras iniciar sesión, se abrirá la pantalla principal del programa.
Hosteltáctil® Pro presenta una interfaz de usuario sencilla, clara y eficiente, diseñada para trabajar a pantalla completa a resoluciones de 1024x768 píxeles, el formato estándar de la gran mayoría de hardware para TPV.
La pantalla está dividida en secciones, poniendo en lugar preferente y dando más espacio a las que se utilizan más, y siendo su posición la más natural para trabajar y la que mejor se adapta al cuerpo y a la mayoría de las personas.
Te explicamos brevemente qué contienen estas secciones:
Categorías: como su propio nombre indica, aquí verás tus categorías de productos. Pulsando sobre una categoría, cambias los productos que se muestran en su pestaña de productos. Utiliza el botón de la flecha abajo del todo, para cambiar a otras categorías.
Productos: aquí verás los productos que hay dentro de la categoría que hayas seleccionado. Al iniciar el programa, se muestran los productos de la primera categoría que tengas configurada y visible. Puedes añadir cualquier producto al pedido, tan solo pulsando sobre él.
Producto directos: similar a la sección de Producto, pero aquí puedes poner tus favoritos o los que más utilices, para no tener que buscarlos en las categorías. Puedes tener hasta tres filas de productos directos.
Ventana de Ticket: esta es una vista previa del ticket, donde se irán anotando los productos que vayas anotando, y otros detalles, como por ejemplo quien está manejando la sesión (en la imagen de arriba, puedes ver que es Antonio Gerente quien ha iniciado sesión y está operando con el programa en estos momentos).
Teclado táctil: el teclado en pantalla que usarás para anotar cantidades, modificar precios, marcar el número de comensales, etcétera. Tiene un pequeño display en la parte superior, donde verás lo que vas pulsando o el peso de un producto.
Botones o Acciones: en estas columnas tienes el resto de botones principales del programa, que pueden realizar todo tipo de acciones. Puedes personalizar en qué espacio aparece cada botón de acción, desde la configuración del programa. Puedes tener hasta seis columnas con botones (divididos en tres paneles), con dos visibles y cuatro ocultas: utiliza el botón de la flecha abajo del todo, para cambiar a las ocultas.
Botones Panel de Gestión, Salir y Minimizar: bajo la botonera principal, tenemos estos tres botones, que son fijos. Abren el Panel de Gestión, salen del programa, o minimizan el mismo, respectivamente.
La ventana de ticket
La ventana de ticket, situada en el centro de la pantalla, muestra un listado de los productos que se han añadido a la cuenta, y ofrece información adicional, para ayudar a la organización en barra.
Cada una de las columnas, en la ventana de ticket, tiene un significado, que te explicamos a continuación:
E: estado del envío a cocina.
C: número de comentarios.
Ud.: número de unidades.
Descripción: nombre botón o nombre del producto (si lo tiene).
Precio: precio por unidad o kilo para productos al peso.
Total: precio total para la línea, teniendo en cuenta el precio y el número de unidades (o el precio/kilo y peso para los productos al peso).
Tarifa: tarifa que se aplica. En la imagen de arriba, vemos que se aplica tarifa P2. El producto dispone de 8 niveles de precio.
Tiempos de cocina: las líneas que lleven un tiempo de cocina asociado aparecerán sombreadas con el color correspondiente a ese tiempo (en la imagen de arriba, verde).
Total de la cuenta: bajo las líneas de productos y sus importes, verás reflejado el total acumulado de la cuenta (7,80 €, en el ejemplo). Pulsar sobre el total abre la ventana de vista previa de ticket.
Otros datos: bajo el ticket aparecerán otros datos como el total de la cuenta (7,80 €, en el ejemplo), el cliente que ocupa la mesa, el peso acumulado de los productos al peso o con peso en cocina, etcétera.
La vista previa de ticket
La vista previa de ticket, a la que se accede pulsando sobre el total de la cuenta, en la ventana principal del programa, muestra un extracto de un ticket tal y como saldría, de enviarse a impresoras.
Opcionalmente, puedes habilitar un botón para imprimir un preticket, desde esta ventana (ver opciones de interfaz, más abajo).
Los perfiles de usuario
Hosteltáctil® Pro puede ser manejado por diferentes usuarios con diferentes roles, de manera que, según el tipo de perfil con el que entres al programa, tendrás acceso a unas operaciones u otras.
Existen 3 tipos de perfiles, cada cual con unos permisos predeterminados:
Usuario: tan solo puede atender a las mesas y tomar pedidos.
Encargado: hace lo mismo que el usuario básico, pero también puede realizar operaciones de caja.
Gerente: acceso a todas las funcionalidades y configuraciones del programa, es el equivalente al usuario administrador o root.
Puedes cambiar los permisos específicos para cualquier usuario, desde el panel de gestión de usuarios. Más tarde lo veremos en detalle, en esta introducción del programa es suficiente con que sepas que existen diferentes usuarios, con diferentes niveles de permisos.
El panel de gestión
El panel de gestión es la interfaz principal para todo lo relacionado con configuraciones del programa, y es el lugar al que tendrás que acudir cada vez que quieras cambiar algún parámetro del mismo.
Para abrir el Panel de gestión, pulsa sobre el botón del mismo nombre, en la ventana principal de Hosteltáctil® Pro.
Se abrirá una ventana nueva, con diferentes secciones desde las que configurar el programa. Siéntete libre de pulsar sobre cualquier botón, para acceder a los diferentes apartados de configuración del software.
A continuación, hacemos una breve introducción a las secciones en sí, para que sepas qué contenido incluye cada una:
Productos de venta: desde aquí puedes ver y configurar tus productos de venta, las categorías, los menús, los productos directos, y las agrupaciones de categorías.
Mesas: en este apartado es donde harás el diseño y configuración básica de las salas y mesas de tu local.
Clientes y usuarios: esta sección se centra en la gestión de los usuarios de Hosteltáctil® Pro, y en las fichas de los clientes. Recurrirás a esta sección para dar de alta trabajadores nuevos, añadir un cliente a tu base de datos y aplicarle un descuento, etcétera.
Productos de compra y stock: desde aquí puedes controlar tu stock, la gestión de escandallos, los pedidos a los proveedores, y más cosas relacionadas.
Informes: a través de esta ventana puedes ver informes con los datos del local que se van recogiendo. Desde informes económicos a la gestión de incidencias, controla todo lo que pasa en tu local desde aquí.
Eventos: es un registro detallado y exportable de las acciones que se van marcando en Hosteltáctil® Pro. Muy útil para controlar la actividad de tu local.
Configuración: aquí tienes varias ventanas con otras opciones de configuración del programa. Que no te engañe su tamaño, esta es una de las secciones útiles del programa, y que debes conocer bien.
SaaS: puedes conectar el software de TPV a los servicios avanzados de Hosteltáctil® en la nube, como Direct, Live, Core o Gestión de pedidos. Estos botones aparecerán en caso de que tu licencia tenga disponible estos módulos. Adicionalmente, pueden aparecer otros botones en la parte inferior del panel de gestión, si tienes módulos avanzados.
Fuera de las secciones, abajo a la derecha, tienes dos botones más, que realizan diferentes acciones:
Salir del Panel de Gestión: utiliza el botón CERRAR, para salir del panel de gestión.
Consultar el número de licencia y versión del programa: el botón ACERCA DE HOSTELTÁCTIL lanza una ventana donde se muestra el número de llave o de licencia, y la versión del programa.
Teclado en pantalla
Desde el TPV, puedes acceder al teclado en pantalla, situándote sobre la zona gris de la interfaz y realizando doble click.
Se muestra el teclado virtual.
ATENCIÓN
A partir de la versión v.6.9.33.15, v.6.10.20.26 y v.6.11.11.22 se añade al teclado virtual la tecla @.
Acceso al manual de usuario
La funcionalidad Manual de usuario está disponible a partir de la versión v.6.11.6.23.
Puedes acceder al manual de usuario de Hosteltáctil®, Telecomanda® y KDS desde el botón MANUAL DE USUARIO situado en Panel de gestión.
Se abre la Documentación oficial de Hosteltáctil®, en la que aparece un botón para mostrar el teclado virtual en pantalla.
Para poder realizar búsquedas de contenido, utiliza el icono de la lupa situado en la esquina superior derecha de la pantalla.
Opciones de interfaz
Hay algunos aspectos de Hosteltáctil® Pro que puedes configurar, en primera instancia, para hacer pequeñas modificaciones en la interfaz.
Para ello, ve a Panel de gestión / Configuración / Configurar opciones, pestaña Programa(2), sección Interfaz, y ajusta las opciones a tu gusto.
A continuación, te contamos el significado de cada una de estas opciones:
Mostrar botones de productos sin imagen como texto grande: esta opción hace que, para los productos sin imagen asociada o con fondo de color, se muestre el nombre del producto en texto grande, en vez de un cuadro vacío. Además, elimina las leyendas de los botones de productos. En la siguiente imagen, puedes ver la diferencia entre activar y no activar esta opción.
Mostrar cursor del ratón: esta opción activa o desactiva el cursor del ratón, en Hosteltáctil® Pro.
Filas de productos directos: selecciona cuantas filas para productos directos quieres tener. Puedes tener hasta tres filas, para mostrar los productos directos.
Marcar mesa como reservada: establece el margen de tiempo, previo a una reserva de mesa, en el que ésta empieza a mostrarse como reservada, en el plano de mesas.
Seguir marcando como reservada: es el tiempo de gracia o cortesía durante el cual una mesa sigue marcándose como reservada, cuando no se ha ocupado a la hora de la reserva.
Mostrar importe del último ticket cerrado: activar esta opción hará que se muestre una línea, en la parte inferior de la pantalla, mostrando el importe del último ticket cerrado.
Mostrar botón imprimir preticket en vista previa: hace que, desde la ventana de vista previa de ticket, se pueda imprimir un preticket.
Mostrar cómputo de peso de la comanda: con esta opción activa, se muestra el total del peso en el pedido, justo bajo el total de la cuenta.
Mostrar importe total en el plano de mesas: con esta opción activa, en el plano de mesas se mostará, además de la información habitual, el importe total de todas las mesas, en el cuadro de la parte inferior.
Ordenar los botones
Las opciones de personalización de Hosteltáctil® Pro incluyen, como no podía ser de otra manera, poder elegir qué botones aparecen en la ventana principal del programa. Esta funcionalidad te permite poner en lugar preferente los botones que más se usen en tu local, ocultar los que no necesites, y crear botones propios (personalizados) que encadenen acciones o realicen operaciones especiales.
Para ordenar los botones, ve a Panel de Gestión / Configuración / Ordenar Botones.
Se abrirá una pantalla nueva, desde donde podrás configurar todo lo relativo a los botones del programa.
Esta pantalla muestra, en el lado izquierdo, la vista de los paneles de botones, tal y como los verías en la pantalla principal del programa.
En el lado derecho, aparecen el resto de botones del programa, aquellos que no se muestran en la interfaz principal del programa.
El área central, llamada ‘Botón seleccionado', se utiliza para mover los botones entre las otras áreas.
Desde esta misma pantalla también puedes crear los botones personalizados, usando el botón para ello.
La forma de mover botones de un lado al otro es sencilla: pulsa sobre uno de los botones para moverlo al área central (Botón seleccionado).
Luego, pulsa sobre el espacio donde quieres dejar el botón seleccionado, para mover éste a su nueva posición.
Esta operación funciona en ambas direcciones, tanto para añadir botones a los paneles, como para quitarlos y moverlos al área de botones disponibles.
Nota
No olvides que necesitas un botón de flecha de avance en cada panel, para moverte entre ellos.
También puedes pulsar sobre QUITAR BOTÓN, para dejar el botón seleccionado en el panel de la derecha (el de botones disponibles).
Si pulsas sobre el botón VACIAR PANELES, todos los botones de todos los paneles se moverán al área de botones disponibles. Utiliza este botón para limpiar, de forma rápida, los paneles de botones.
Si pulsas sobre el botón VALORES INICIALES, los botones se restablecerán a su lugar por defecto.
El botón de BOTONES PERSONALIZADOS abre la pantalla de configuración de botones personalizados. Visita Los botones personalizados, si quieres saber más sobre el tema.
Cuando hayas terminado de editar el orden y personalización de tus botones, pulsa sobre GUARDAR.
Botones de acción
A continuación, te contamos para qué sirve cada uno de los botones:
Mesas y cuentas: accede al plano de salones y sus mesas.
Barra (C.Rápida): cuentas rápidas no asignadas a mesa.
Precio: permite cambiar el precio a un producto.
Cambiar usuario: accede a la pantalla de identificación de usuarios para cambiar entre el personal.
Anular línea: anula una línea de venta.
Borrar ticket: anula todas las líneas de venta.
Pedido a cocina: envía la comandas a las impresoras de cocina.
Comentario a cocina: añade un comentario a un producto para su impresión en cocina.
Cobro: accede a la pantalla de cobros.
Abrir cajón portamonedas: sirve para abrir el cajón portamonedas desde la aplicación.
Imprimir ticket: imprime el ticket, se puede encadenar con la acción del cobro.
Cerrar ticket: totaliza ticket, se puede encadenar con la acción de cobro e impresión de ticket.
Modificar menú y combinado: para modificar las líneas de producto correspondientes a un menú o combinado.
Traslado de mesa: permite mover la cuenta de una mesa a otra, aunque sea de otro salón.
Tipo de ticket: permite cambiar entre series, realizar un descuento a la totalidad del ticket o cambiar de tarifa de venta.
Fichar: control de acceso de usuarios a la aplicación.
Dividir ticket: hacer cobros parciales de algunas líneas de ticket en un nuevo ticket.
Detalles producto: muestra información adicional del producto.
Gestión ticket: acceso al detalle de los tickets realizados e informes.
Asignar cliente: asociar un ticket a un determinado cliente.
Sin pedido a cocina: bloquea las líneas para que no salgan impresas en la comanda a cocina.
Reservas: gestión de reservas para clientes.
Para llevar: indica que el pedido realizado debe ser preparado para llevar.
Abrir caja: realiza la apertura de caja al inicio de la jornada de trabajo.
Cerrar caja: realiza el arqueo de caja al final de la jornada de trabajo.
Número de comensales: indica el número de comensales en una determinada mesa o cuenta.
Notas de ticket: para añadir comentarios u observaciones a ciertos tickets.
Modificar cantidad: cambiar las cantidades de producto.
Movimiento de caja: acceso a movimientos de entrada o salida de dinero en caja.
Imprimir último cerrado: reimprime el último ticket realizado.
Tiempo actual de cocina: seleccionar para indicar un determinado tiempo de cocina.
Cambiar tiempo de cocina: cambiar el tiempo de cocina predefinido en el producto.
Imprimir preticket: para sacar preticket o llevar la cuenta a la mesa.
Nuevo inventario: para introducir nuevos inventarios.
Nuevo albarán: para introducir albaranes de compra a proveedores.
Cajón automático: enlace con sistemas de gestión de efectivo.
Vista agrupada: muestra el detalle de las líneas de ticket agrupadas por grupos de venta o compra.
Descuento de linea: realiza un porcentaje (%) de descuento en un producto.
Descuento de cantidad: realiza un precio fijo de descuento en un producto.
Página anterior: Instalar Hosteltáctil® Pro | Siguiente página: Las copias de seguridad
Volver al índice de Hosteltáctil® Pro
Realiza una búsqueda en la documentación de Hosteltáctil® Pro: