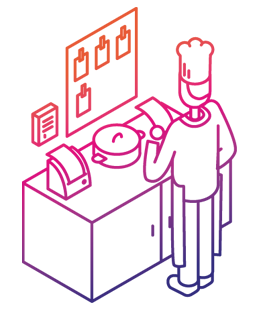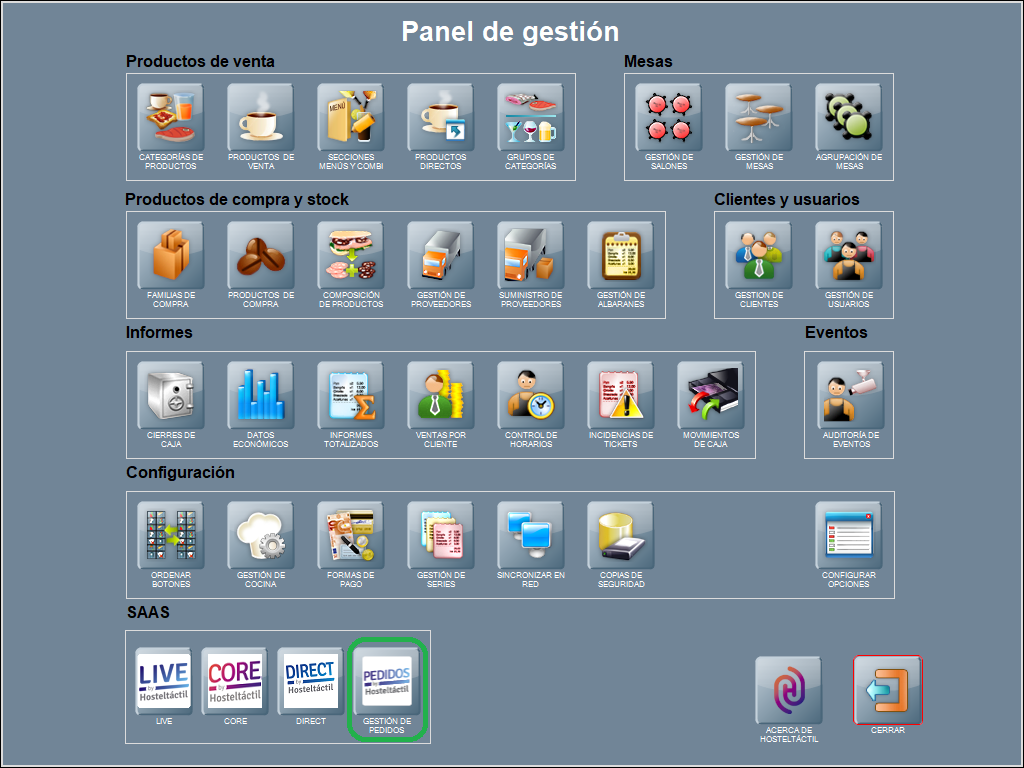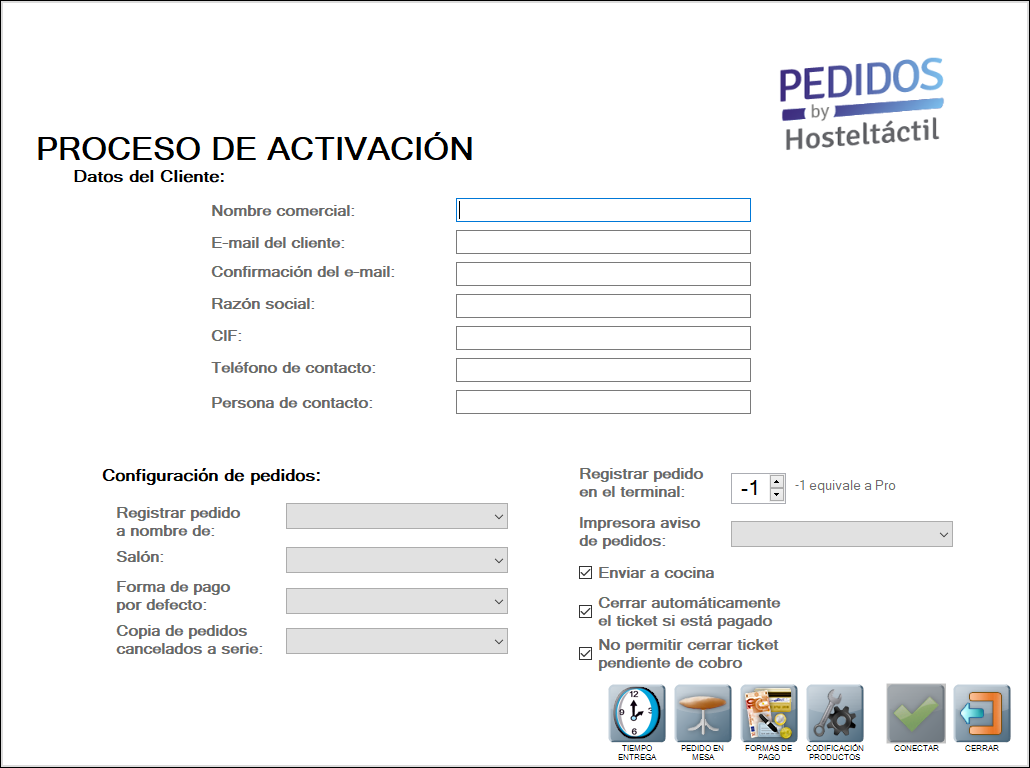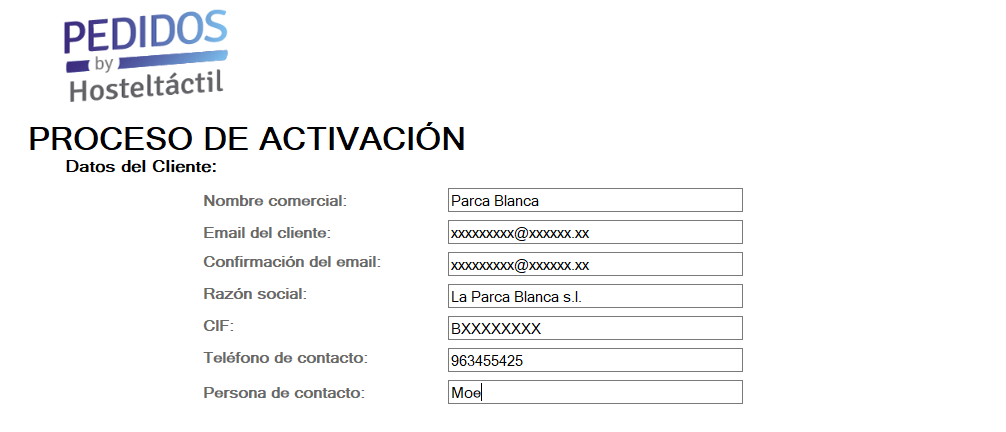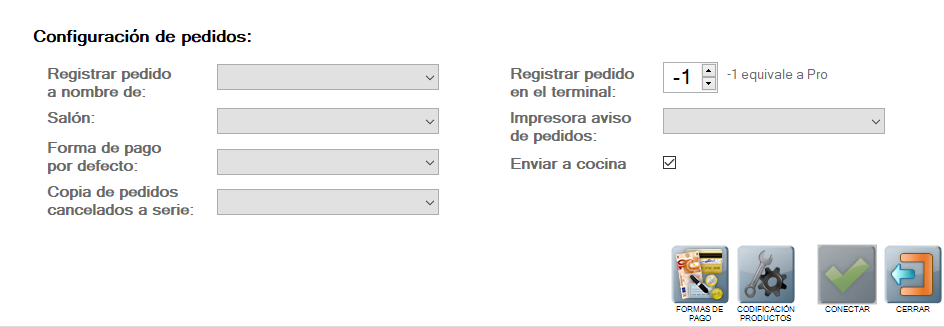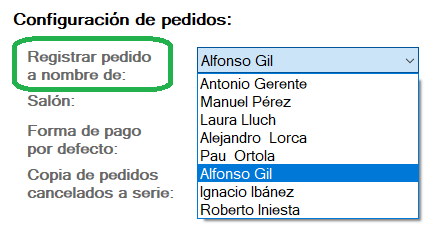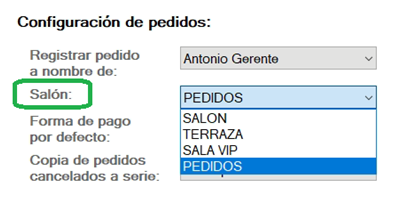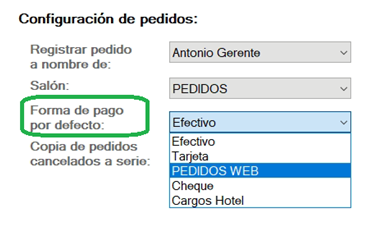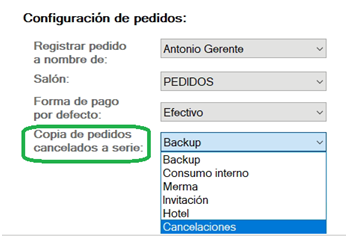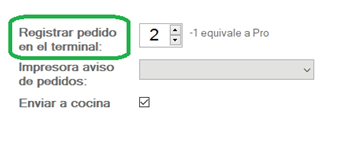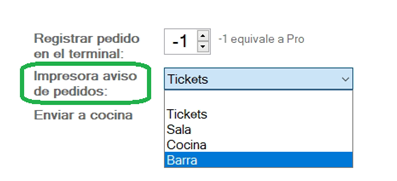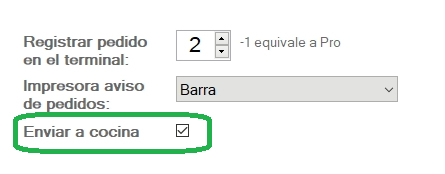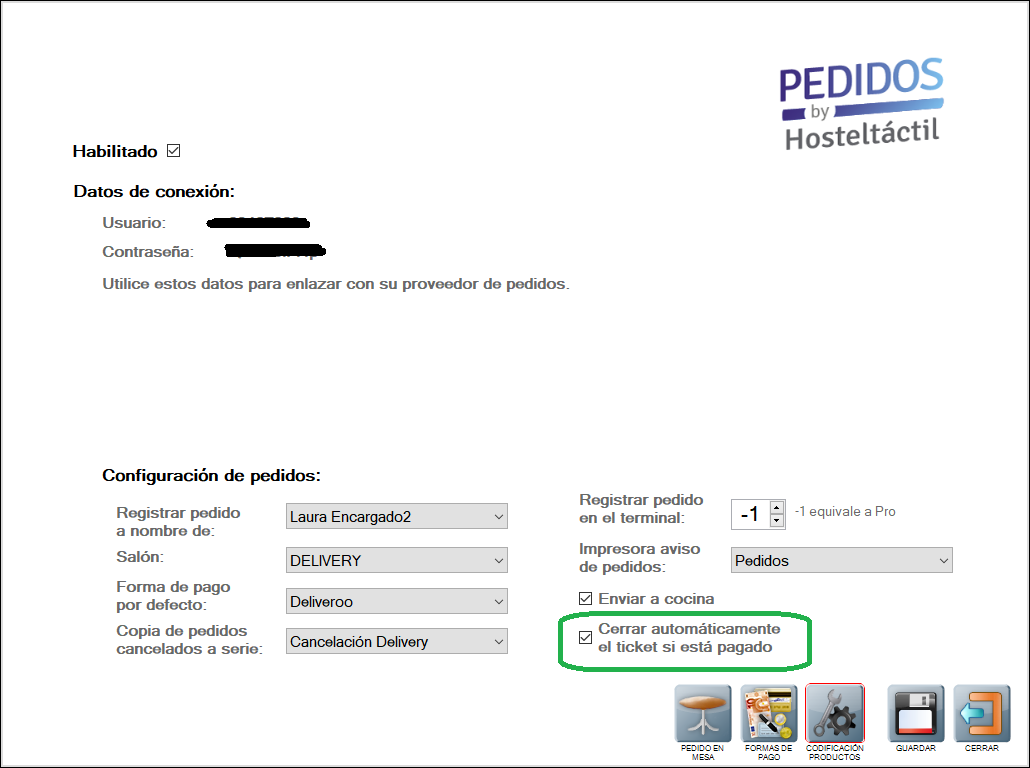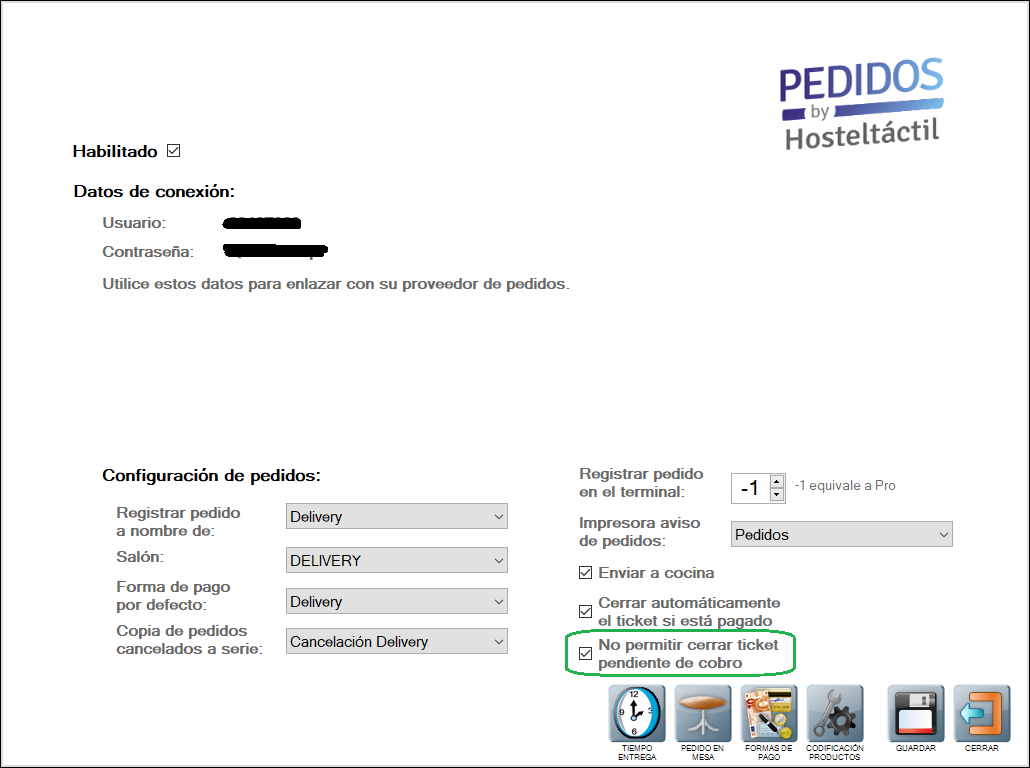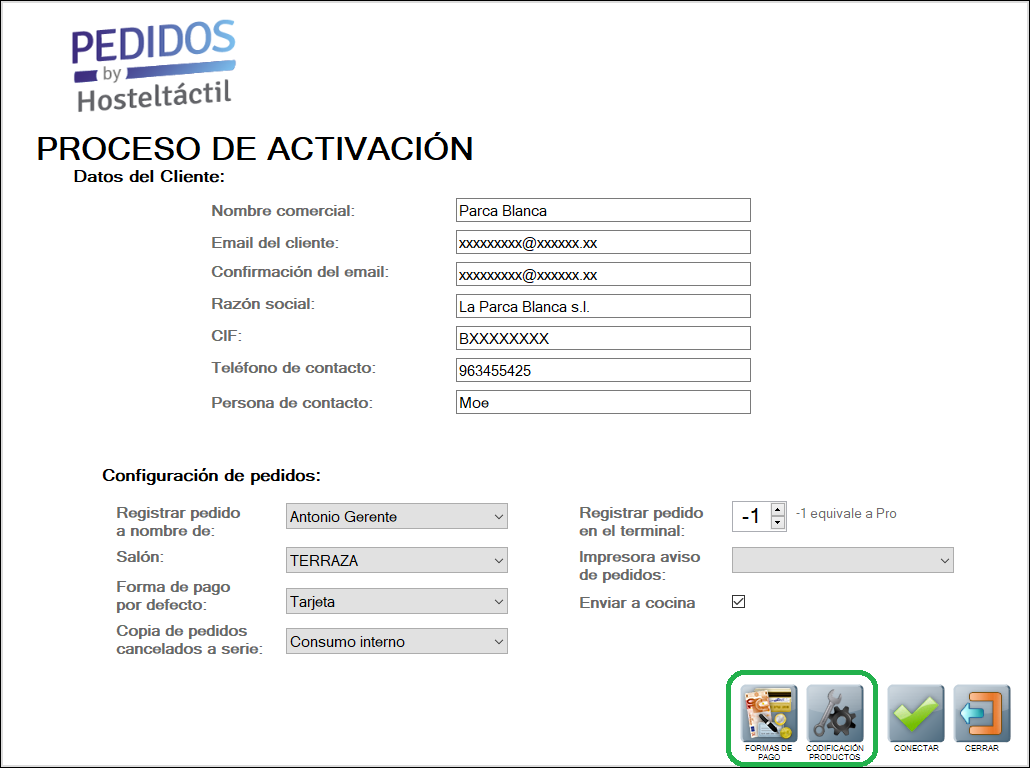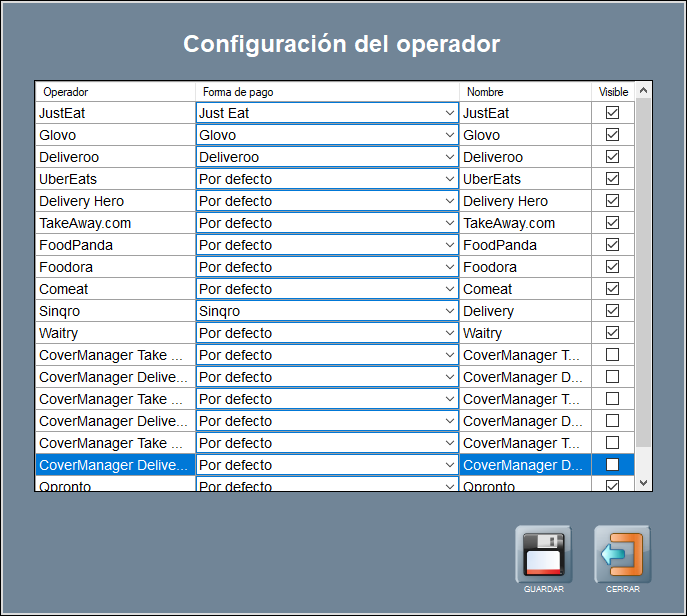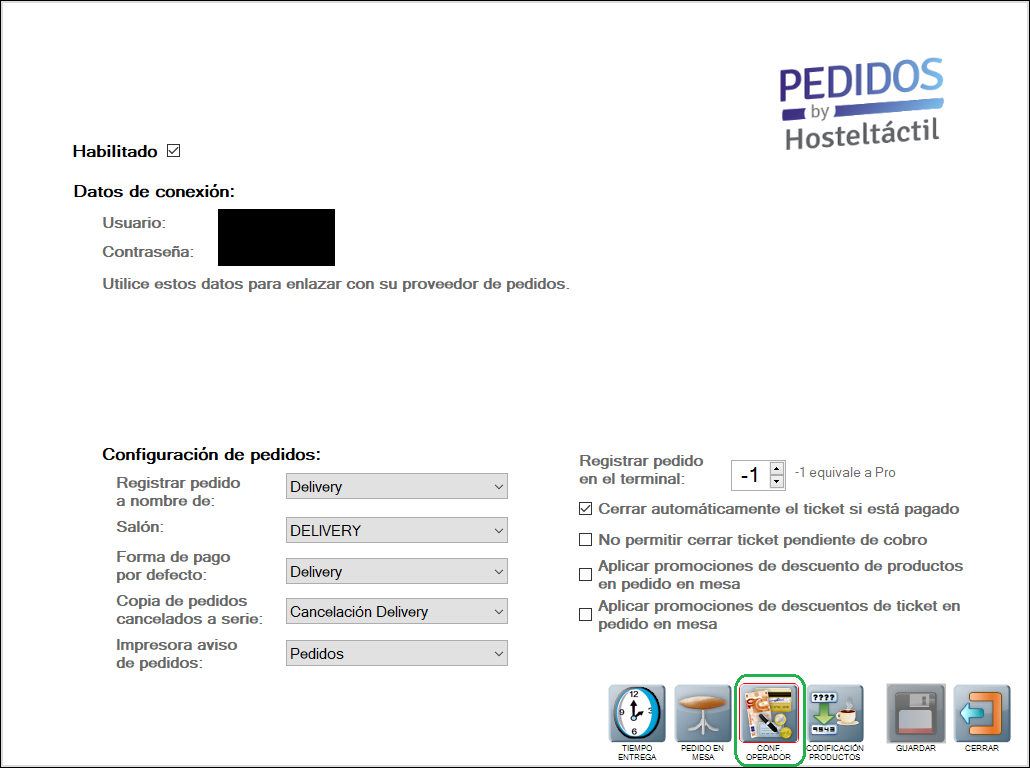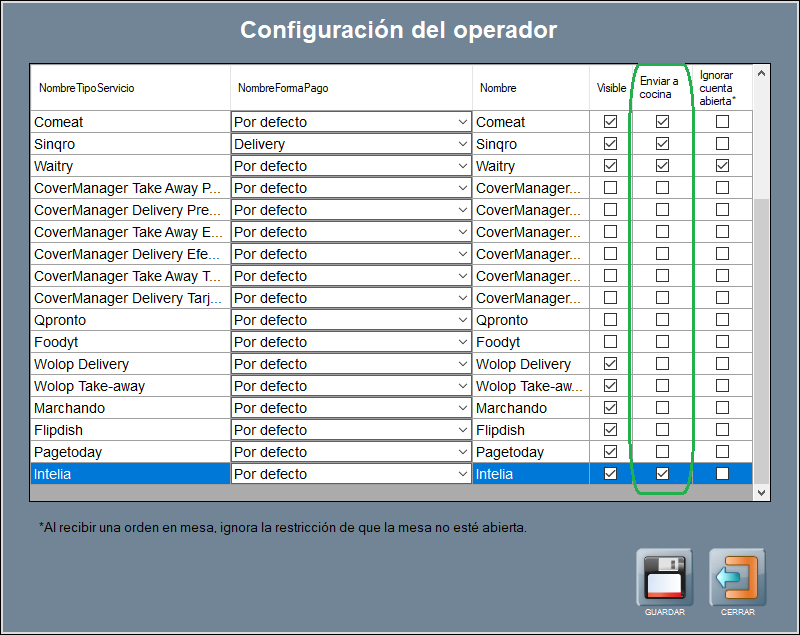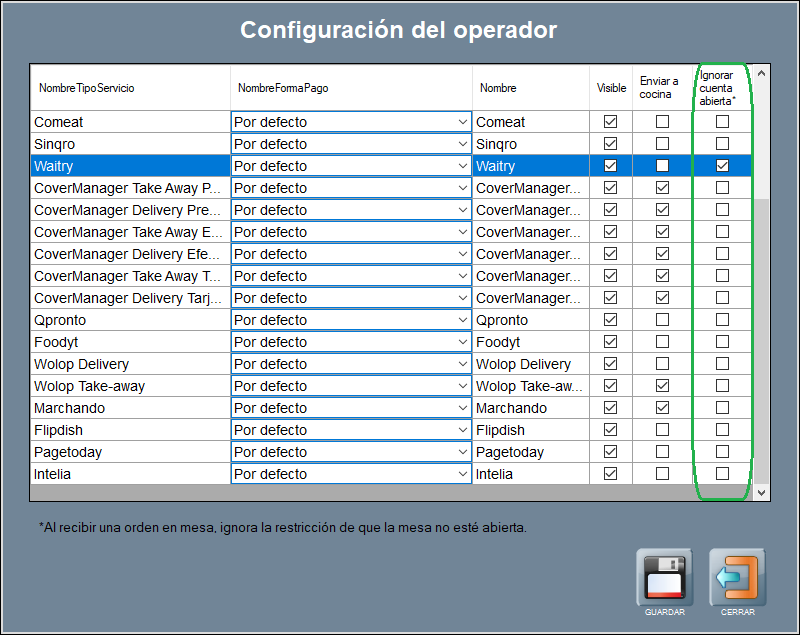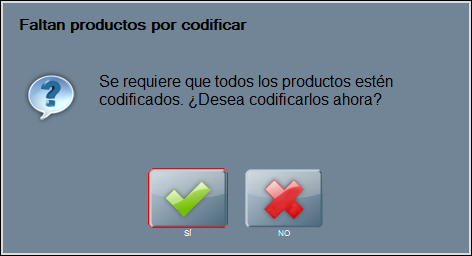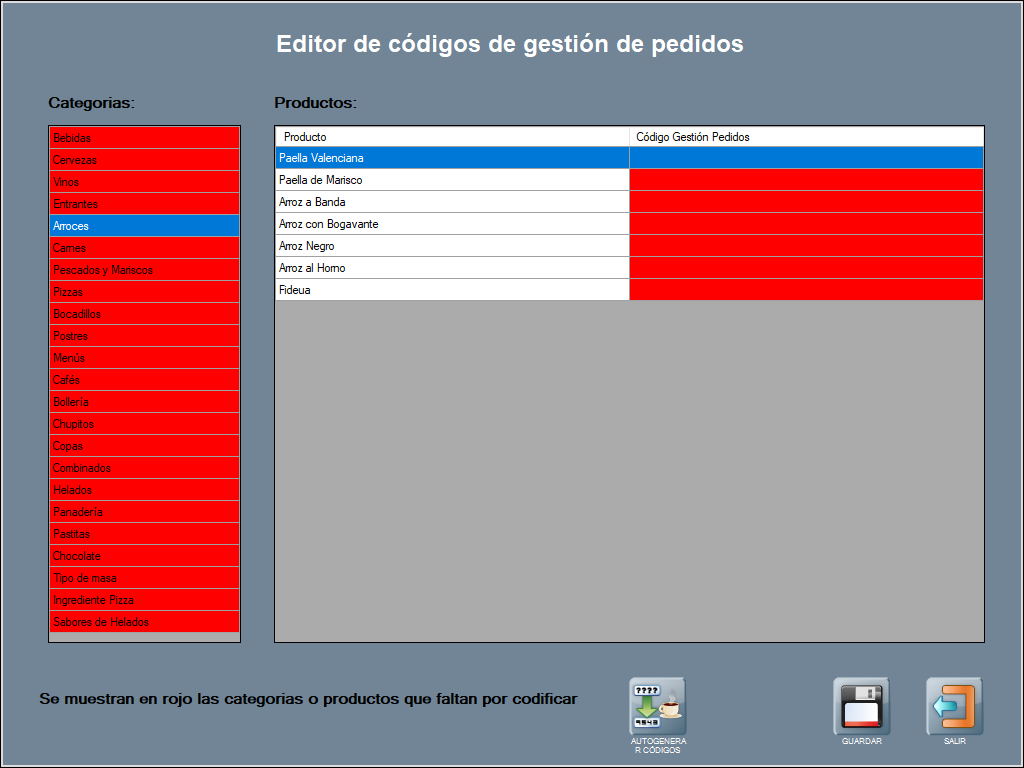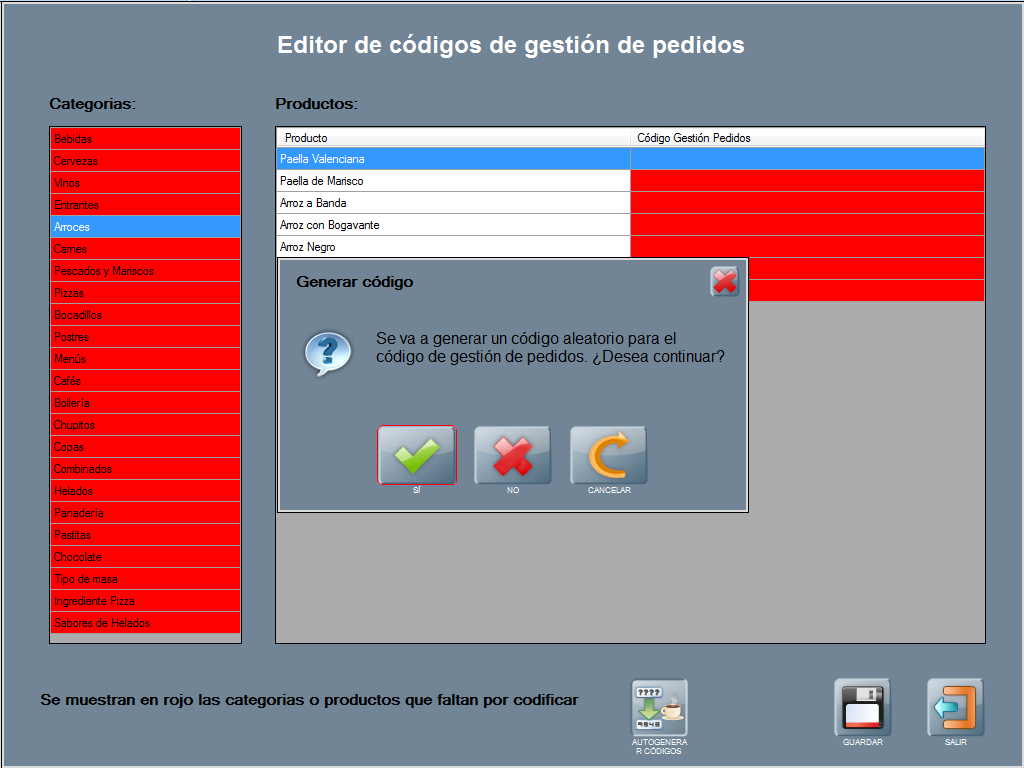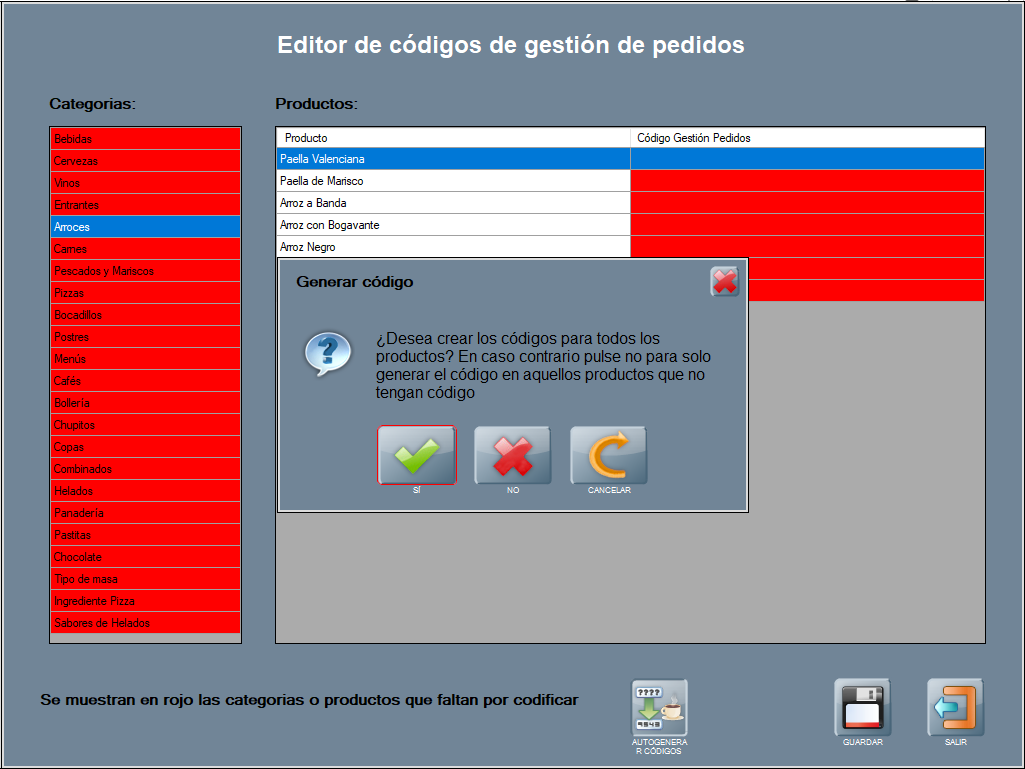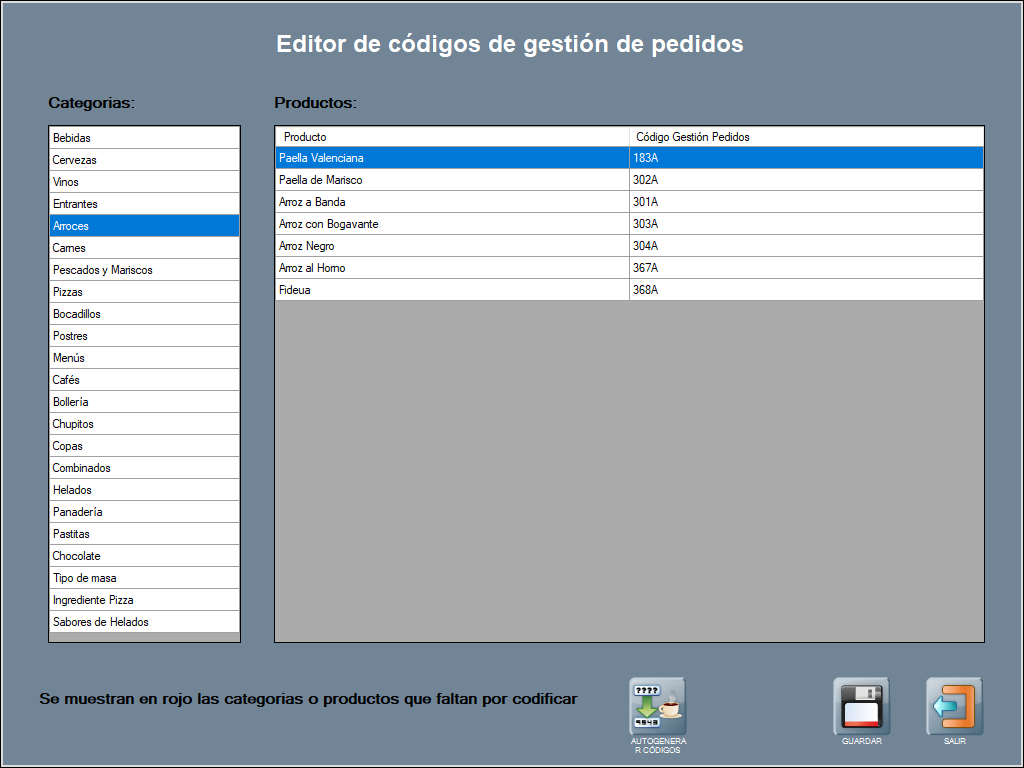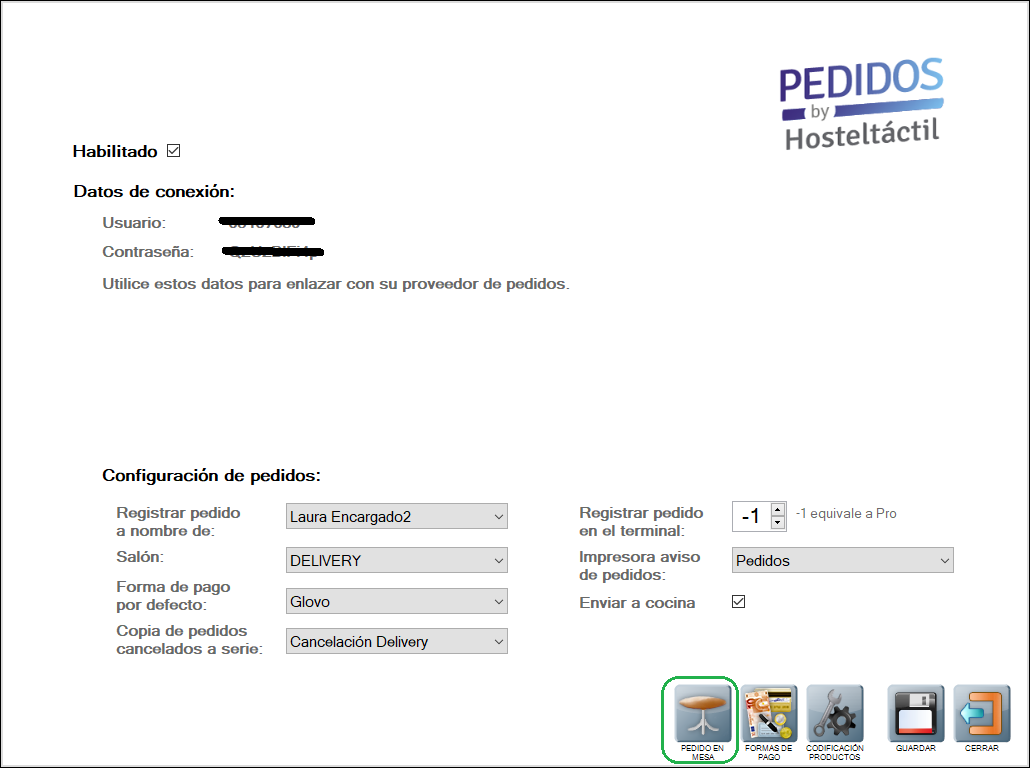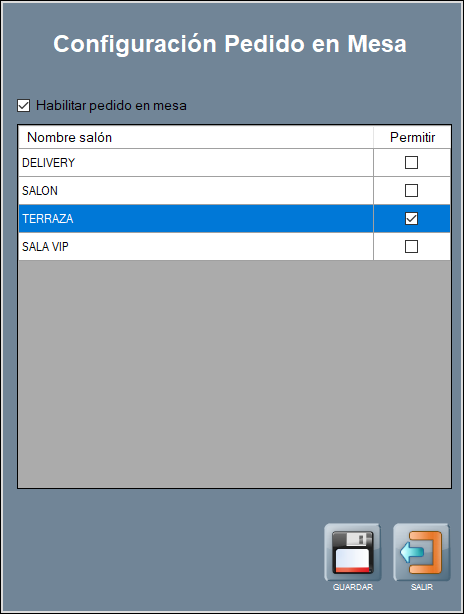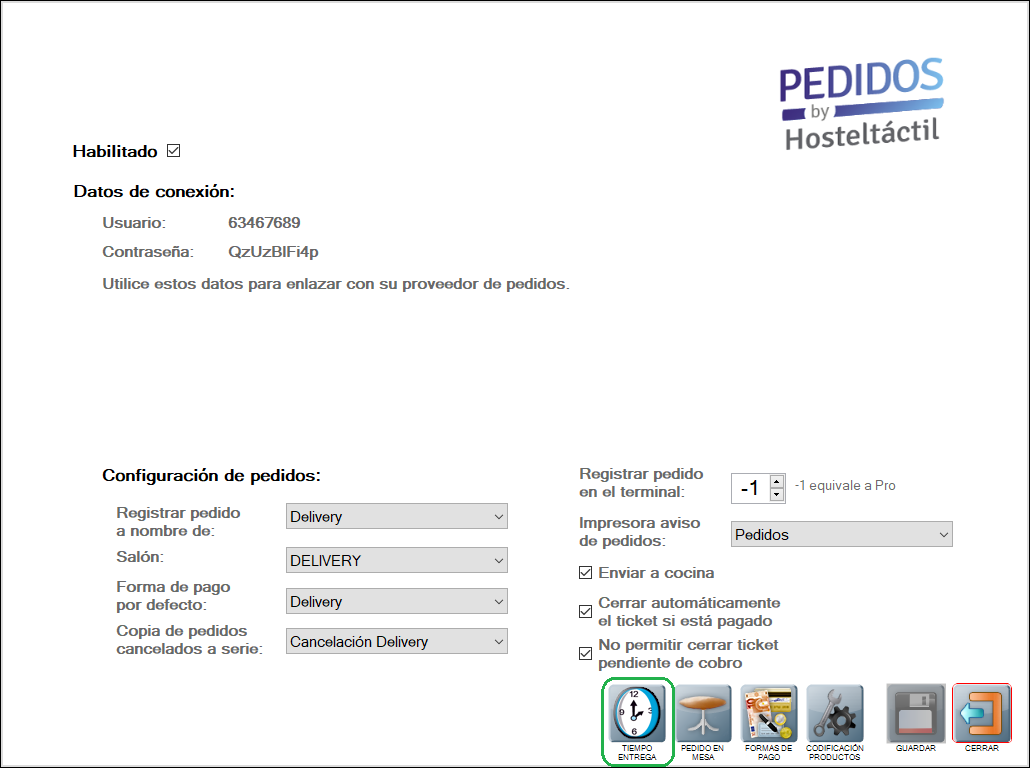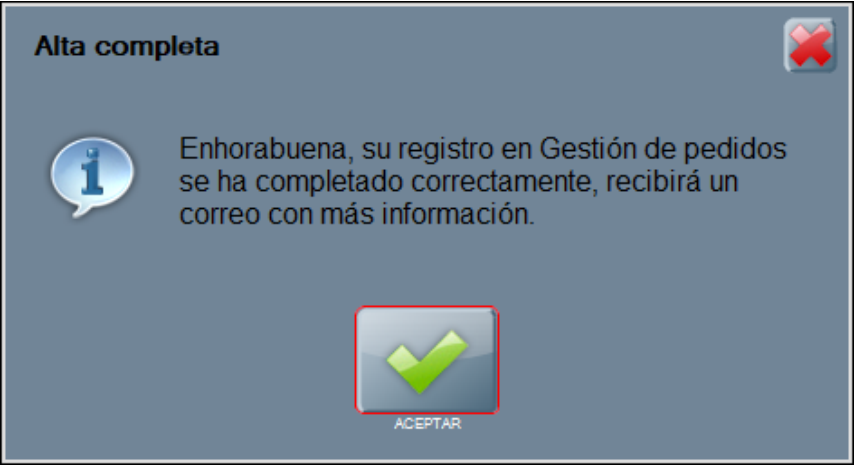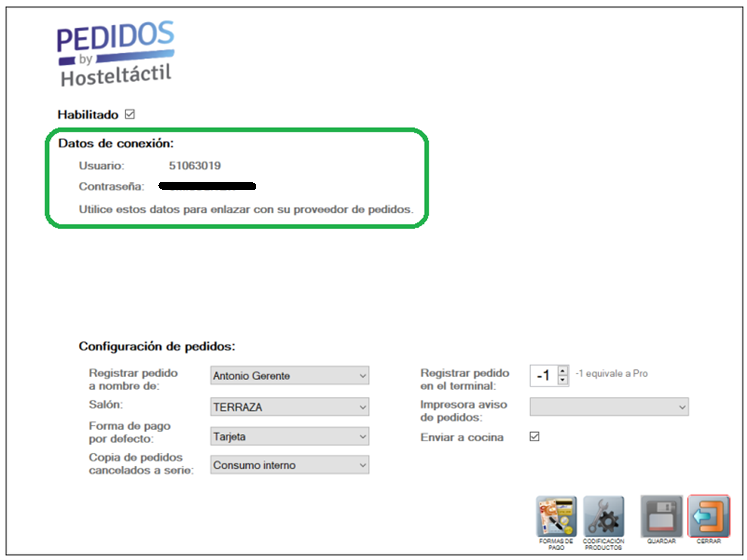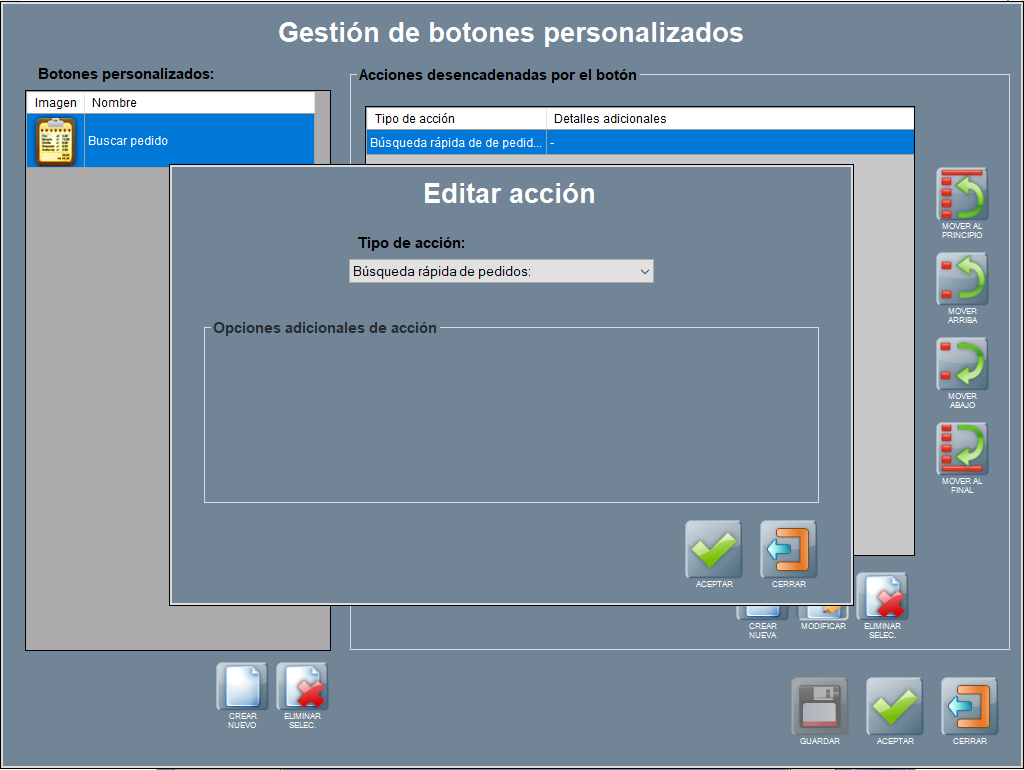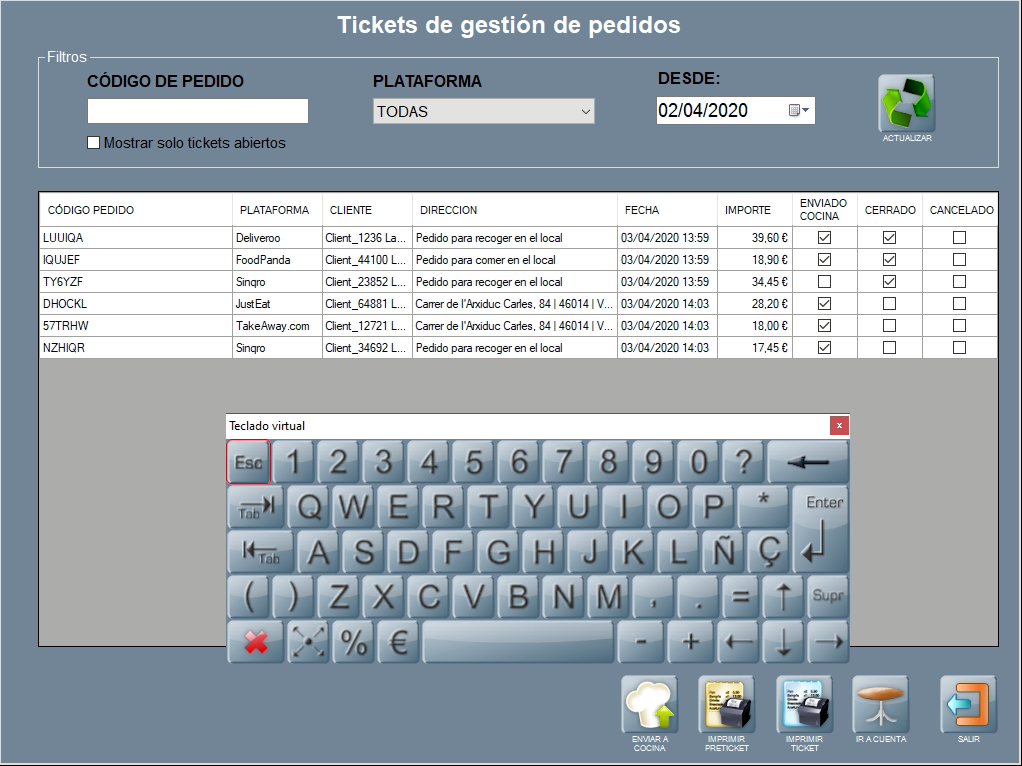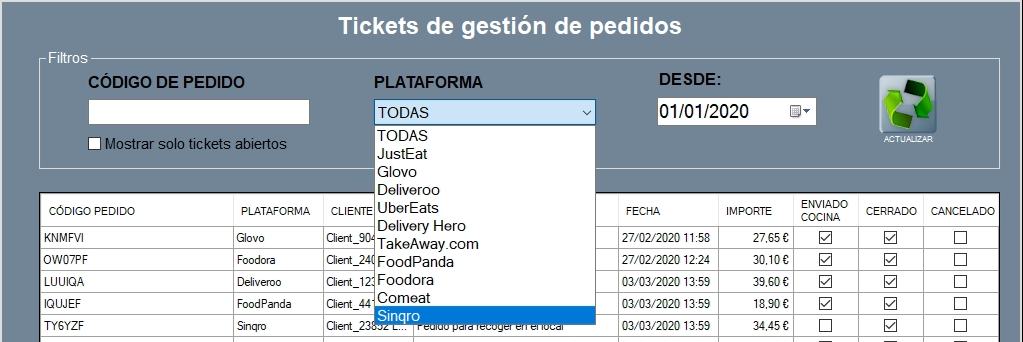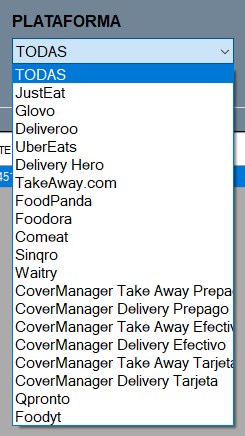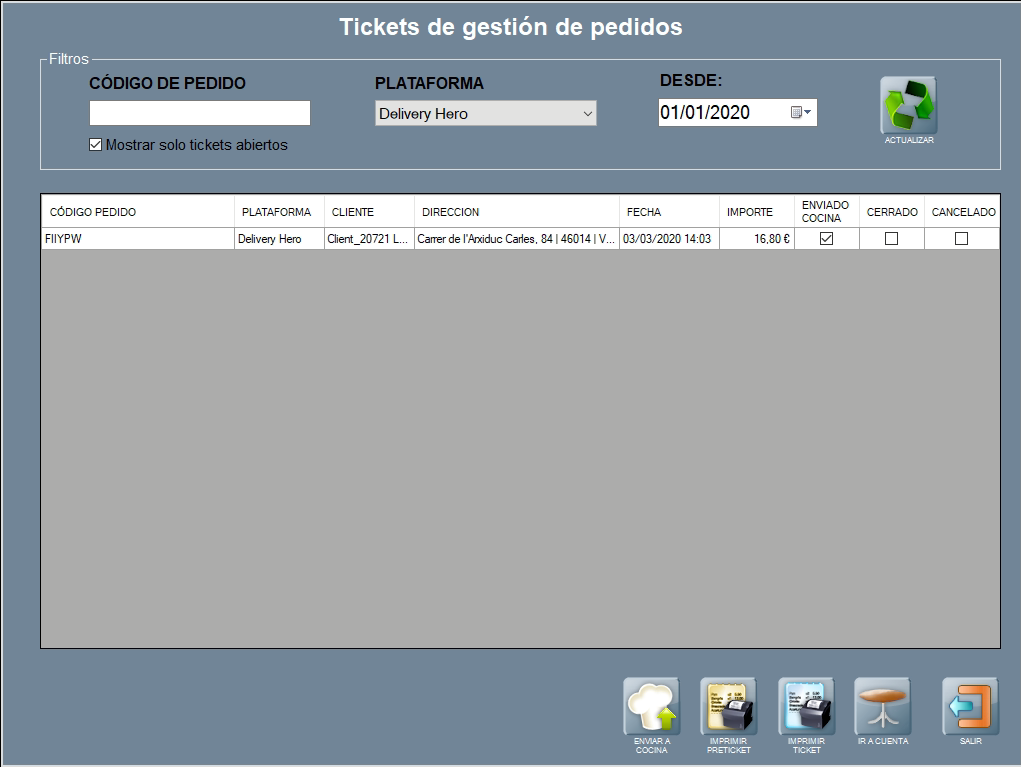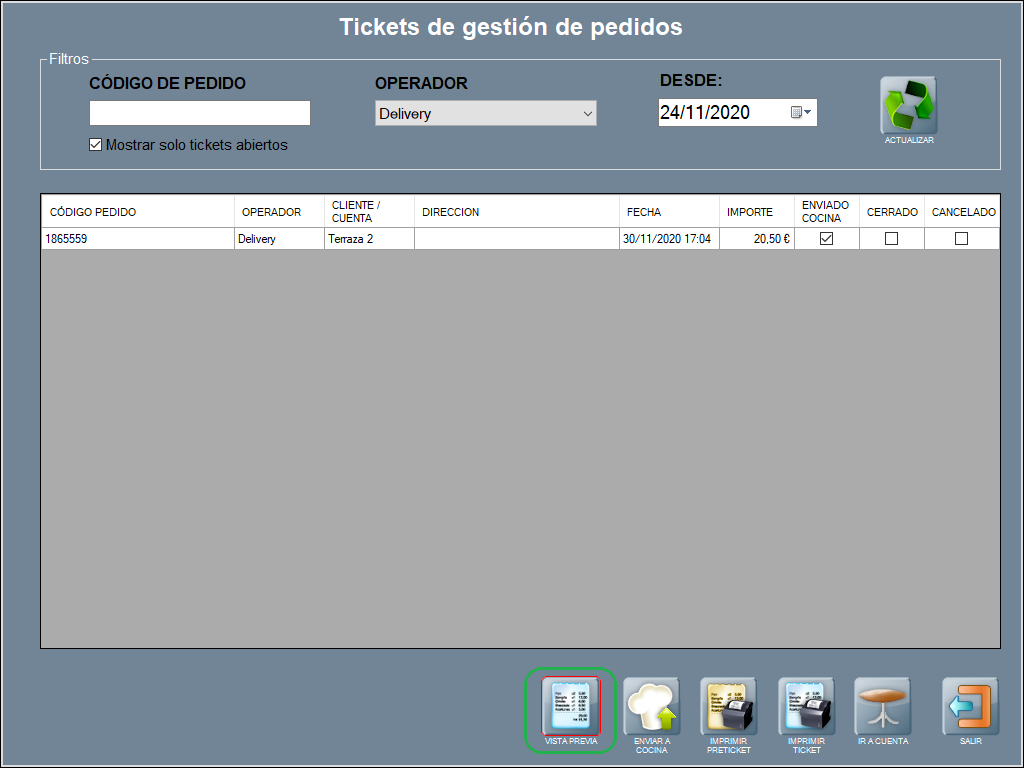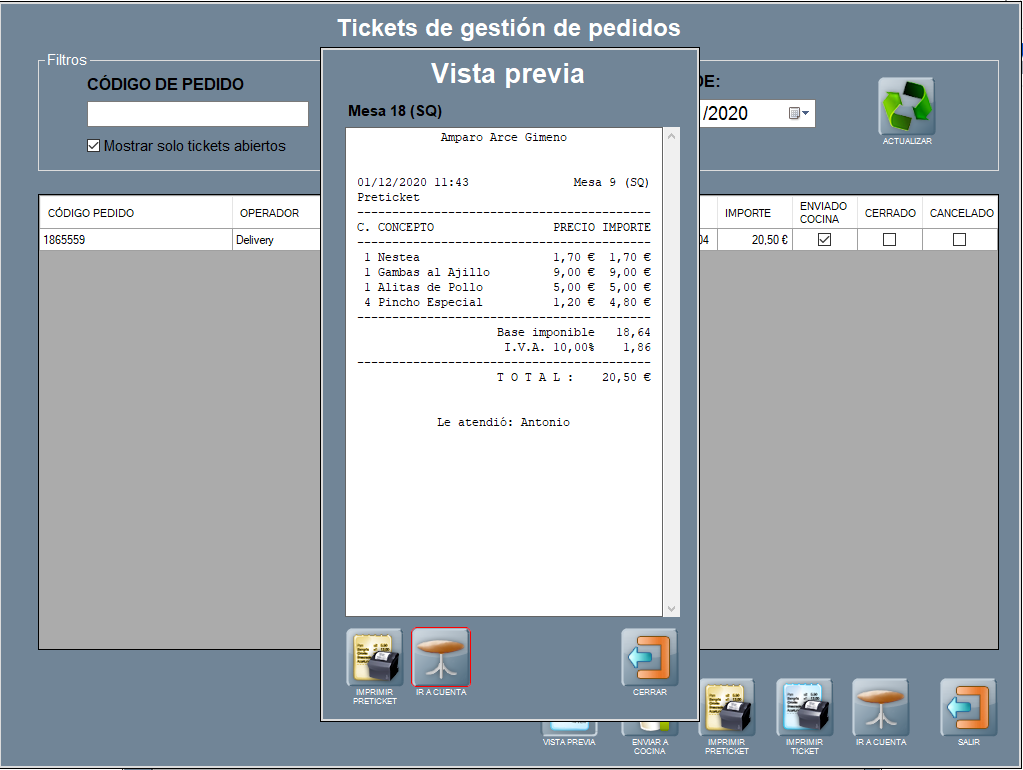Gestión de pedidos
La Gestión de pedidos es una herramienta para integrar Hosteltáctil® Pro con las diferentes plataformas de pedidos en línea. En esta página te contamos como gestionar el alta del servicio en la aplicación, los requisitos mínimos de funcionamiento, y la configuración y puesta en marcha del enlace, para que puedas incorporar este servicio en tu negocio.
Los pedidos que recibes desde internet aparecen en un determinado salón, registrados a nombre del usuario que quieras, con la forma de pago que elijas, en el terminal que decidas, etcétera. También puedes configurar una impresora que avise cada vez que se recibe un pedido de la plataforma web, y que se envíen directamente a cocina, para que el personal de cocina empiece su preparación.
Contenidos de la página:
Requisitos para utilizar gestión de pedidos
Funcionalidad disponible a partir de la versión v.6.9.10.23.
Asegúrate de cumplir los siguientes requisitos, para usar Gestión de pedidos.
El TPV debe estar encendido y con conexión a internet. Hosteltáctil® Pro debe tener permitida la salida a internet. Así como el dispositivo del sistema o terminal que se configure para recibir pedidos.
Gestión de pedidos, requiere que en la licencia de Hosteltáctil® Pro esté activo, para poder usarlo.
Contacta con tu distribuidor, si quieres saber más acerca de este módulo.
Sistema operativo Microsoft Windows Vista, 7, 8 o 10. Se soportan las versiones de 32 y de 64 bits.
Nota
El sistema operativo Windows XP no es compatible con la plataforma de pedidos.
Framework .NET 4.5 o superior, instalado.
Activar gestión de pedidos
Para activar Gestión de pedidos ve a Panel de gestión / SaaS, y pulsa sobre el botón de Gestión de pedidos:
Si no has dado de alta anteriormente Gestión de pedidos, saldrá una pantalla donde tendrás que introducir los datos para dar de alta tu local, en la plataforma de Gestión de pedidos.
El formulario de alta es cómo el que se muestra a continuación.
En el que se rellenan los datos del negocio, es decir, tienes que cumplimentar los datos del cliente:
El campo ‘email del cliente’ y ‘confirmación del email’ han de ser coincidentes.
Luego, rellenas la configuración de pedidos:
A continuación te explicamos cada uno de los campos a rellenar:
Registrar pedido a nombre de: selecciona el usuario al que queda registrado automáticamente el pedido al entrar en Hosteltáctil® Pro.
Salón: indica el salón cuyas mesas recibirán los pedidos de la plataforma, cabe destacar que el número de mesas indica cuántos pedidos simultáneos admite el local (una vez todas las mesas ocupadas, se rechazará el pedido mandando un mensaje de error al operador).
Forma de pago por defecto: será la forma de pago usada por defecto en el pedido, en el caso de que no se haya establecido una por defecto para el operador (más adelante en esta página).
Copia de pedidos cancelados a serie: se creará una copia del ticket del pedido cancelado en la serie seleccionada.
Registrar pedido en el terminal: por defecto -1 para Hosteltáctil® Pro, o el ID terminal donde se desea registrar el pedido en el registro de eventos.
Impresora aviso de pedidos: si se establece una impresora de entre las definidas en el sistema, se enviará la orden cuando se reciba un pedido.
A partir de la v.6.11.13.24, también se puede elegir una agrupación de impresoras para la impresión del ticket de aviso de gestión pedidos.
Enviar a cocina: si se marca, los pedidos entrantes se pasarán directamente a cocina, según la configuración de impresoras de pedido.
Además, existen una serie de botones en la parte inferior que se explican más adelante en esta página.
Cerrar automáticamente el ticket si está pagado
La funcionalidad Cerrar automáticamente el ticket si está pagado está disponible a partir de la versión v.6.10.15.6.
Cerrar automáticamente el ticket si está pagado: si se configura esta opción, los tickets pagados desde la plataforma de pedidos se cerrarán automáticamente en Hosteltáctil®.
No permitir cerrar ticket pendiente de cobro
La funcionalidad No permitir cerrar ticket pendiente de cobro está disponible a partir de la versión v.6.10.16.23.
No permitir cerrar ticket pendiente de cobro: si se configura esta opción, los tickets que llegan desde la plataforma de pedidos pendientes de cobro no serán cerrados automáticamente en Hosteltáctil®.
Configuración gestión de pedidos
En la parte inferior del formulario de alta que tienes que cumplimentar en el proceso de activación hay dos botones para acceder a diferentes configuraciones que explicamos en este apartado.
Formas de pago en gestión de pedidos
Para acceder a la configuración de formas de pago por operador pulsa el botón FORMAS DE PAGO. Se abre la ventana de Configuración de formas de pago por operador en la que puedes indicar para cada operador si va a trabajar con la forma de pago por defecto o con otra forma de pago específica.
El nombre y la visibilidad del operador es configurable desde v.6.10.11.25.
Enviar a cocina por operador en gestión de pedidos
La funcionalidad Enviar a cocina por operador es configurable a partir de la versión v.6.11.12.13.
Para acceder a la configuración de Enviar a cocina por operador pulsa el botón CONF. OPERADOR desde Panel de Gestión / SAAS / Gestión de Pedidos.
Se abre la ventana de Configuración del operador en la que puedes indicar para cada operador si el pedido se debe enviar a cocina o no.
Ignorar cuenta abierta por operador en gestión de pedidos
La funcionalidad Ignorar cuenta abierta por operador es configurable a partir de la versión v.6.11.12.21.
Para acceder a la configuración de Ignorar cuenta abierta por operador pulsa el botón CONF. OPERADOR. desde Panel de Gestión / SAAS / Gestión de Pedidos.
Se abre la ventana de Configuración del operador en la que puedes indicar para cada operador si se ha de ignorar cuenta abierta al recibir el pedido, es decir, el pedido se añade a lo que ya existe en esa mesa.
Codificación de productos en gestión de pedidos
Ten en cuenta que para poder operar con la gestión de pedidos necesitas la codificación de todos los productos de la carta. En el caso de que no lo estén, tras CONECTAR, se notifica con el siguiente mensaje.
Se puede acceder al formulario de codificación de productos, donde se pueden codificar automáticamente, o bien manualmente, si se desea. Para acceder a la ventana de codificación de productos pulsa SÍ o accede directamente desde el botón CODIFICACIÓN PRODUCTOS.
Se abre la ventana Editor de códigos de gestión de pedidos. Las categorías con productos todavía sin codificar y productos en el mismo estado se destacan en rojo.
Para completar los productos de forma automática utiliza el botón AUTOGENERAR CÓDIGOS.
Aparece un mensaje en pantalla para aceptar la generación automática de códigos aleatorios para los productos de la carta.
Luego, pregunta si deseas crear los códigos para todos los productos (con SI ) o sólo para aquellos que no tengan código (con NO ).
Se autocompletan los productos de la carta con los códigos para gestión de pedidos.
Para realizar el alta en el servicio de Gestión de pedidos, se deberán tener necesariamente todos los productos de la carta codificados.
Pedido en mesa
La funcionalidad Pedido en mesa está disponible desde v.6.10.11.25.
A día de hoy, los operadores que tienen integrada la funcionalidad Pedido en mesa con Hosteltáctill® son: Waitry, Foodyt y Qpronto.
Para configurar el Pedido en mesa dirígete a Panel de Gestión / SAAS / Gestión de pedidos y pulsa PEDIDO EN MESA.
Se abre la ventana de Configuración Pedido en Mesa, en la que tienes que habilitar el pedido en mesa y permitir esta funcionalidad para el salón que desees.
Por favor, consulta con tu distribuidor oficial para más información y conocer los proveedores certificados con el Pedido en mesa.
Los pedidos entrarán directamente a la mesa del salón correspondiente a través del código QR (que identifica la mesa), y podrán ser incrementales hasta que se totalice la cuenta.
Tiempo de entrega
La funcionalidad Tiempo de entrega está disponible a partir de la versión v.6.10.16.23.
Para configurar el Tiempo de entrega dirígete a Panel de Gestión / SAAS / Gestión de pedidos y pulsa TIEMPO DE ENTREGA.
Se abre la ventana de Configuración tiempo de entrega, en la que puedes configurar en minutos tanto el Tiempo de entrega como el Tiempo de espera del operador que desees.
Recuerda que si seleccionas Requerir confirmación para ese operador, el tiempo de entrega se enviará una vez superado el tiempo de espera.
Además, la fecha de entrega del pedido se imprime en cocina y en el KDS.
Confirmación alta y datos de conexión
Una vez codificados todos los productos de la carta, pulsamos de nuevo el botón CONECTAR, y aparece el siguiente mensaje.
Por favor, revisa la bandeja de spam para el remitente seguro gestionpedidos@hosteltactil.com.
En este punto, volvemos a abrir el formulario de gestión de pedidos, y habrá cambiado, devolviendo los datos de enlace del local (datos de conexión) en lugar de los datos del cliente, pero dejando visible el apartado de configuración, que podrás modificar en cualquier momento.
Los datos de conexión (usuario y contraseña) son necesarios para completar la configuración del sistema y deberás proporcionarlos a las plataformas compatibles con la gestión de pedidos de Hosteltáctil®.
Ya está configurado y preparado Hosteltáctil®Pro para la gestión de pedidos.
Búsqueda rápida de pedidos
El software Hosteltáctil®Pro implementa la creación de un botón personalizado para búsqueda rápida de pedidos. Una vez creado, sólo has de ponerlo en alguno de los paneles de la pantalla principal de la interfaz.
Para realizar una búsqueda rápida de pedido pulsa sobre el botón creado, en el ejemplo con el nombre BUSCAR PEDIDO.
Se abre la ventana de Tickets de gestión de pedidos, con la relación de los pedidos generados desde las plataformas en modo lista con la siguiente información:
código pedido (código de pedido generado en la plataforma),
plataforma (operador del que se recibe el pedido),
cliente (nombre y apellidos),
Cuando es un Pedido en mesa, en el campo Cliente se muestra el nombre de la mesa.
dirección (dirección del cliente),
fecha (fecha de entrada del pedido en el sistema),
importe (total del pedido en euros),
enviado cocina (se marca si el pedido ha sido enviado),
cerrado (se marca si el pedido ha sido cerrado)
cancelado (se marca si el pedido ha sido cancelado).
Para mostrar/ocultar el teclado virtual en pantalla, realiza doble pulsación sobre cualquier zona del fondo de color gris de la ventana.
La ventana de Tickets de gestión de pedidos contiene una serie de filtros para facilitar la búsqueda rápida, que explicamos a continuación, y permite mostrar solo tickets abiertos (marcando el check).
Filtro por código de pedido: permite búsquedas por el código de pedido que emite la plataforma.
Filtro por plataforma: selecciona desde el desplegable la plataforma concreta de la que quieres buscar un pedido o para TODAS (por defecto).
Filtro por fecha: indica la fecha desde la que quieres mostrar pedidos (muestra los últimos 7 días).
Además, dispones de un botón ACTUALIZAR que conecta con la plataforma y sincroniza la información en ese momento.
Las plataformas disponibles son: JustEat, Glovo, Deliveroo, UberEats, Delivery Hero, TakeAway.com, FoodPanda, Foodora, Comeat, Sinqro, Waitry, Qpronto, Foodyt, CoverManager, Foodyt, Wolop, Marchando, Flipdish, Pagetoday, Intelia, Yumminn….
Para cualquier pedido puedes realizar las siguientes acciones, que permiten los botones de la parte inferior:
ENVIAR A COCINA : genera el envío a cocina de los productos solicitados en el pedido, según la configuración en la ficha del producto.
IMPRIMIR PRETICKET : imprime el preticket del pedido seleccionado.
IMPRIMIR TICKET : imprime el ticket del pedido seleccionado.
IR A CUENTA : abre la vista de pedido con el detalle de la cuenta de la mesa correspondiente al pedido seleccionado.
Al generar un envío a cocina, se muestra en la parte superior de la comanda impresa el operador y el código de pedido (Nº) de la plataforma desde la que se originó el pedido.
¡Atención! A partir de la v.6.10.16.23 si viene la fecha de entrega del pedido se imprime en cocina y en el KDS.
Los Comentarios a cocina realizados desde la plataforma de pedidos también llegan a Hosteltáctil® y serán impresos en cocina (por ejemplo, emperador ‘sin salsa’).
Los comentarios generales realizados desde la plataforma de pedidos serán visibles e imprimibles en Hosteltáctil® como una nota de ticket (por ejemplo, ‘timbre no funciona’).
Asimismo, al imprimir ticket se indican dichos datos y la leyenda ‘Entrada de Pedido’.
Cancelación de pedido
¡Atención! A partir de la v.6.12.9.19 si llega una cancelación de pedido y tiene impresora de aviso configurada, esta también se imprime.
Vista previa de pedidos
La funcionalidad vista previa de pedidos está disponible a partir de la v.6.10.11.25.
Desde la ventana de Tickets de gestión de pedidos, puedes acceder a la vista previa del ticket, seleccionando la línea y pulsando VISTA PREVIA.
Se abre la ventana de vista previa, desde dónde puedes IMPRIMIR PRETICKET e IR A CUENTA.
Página anterior: Core | Siguiente página: Gestión de reservas
Vuelve al índice de Hosteltáctil® Pro
Realiza una búsqueda en la documentación de Hosteltáctil® Pro: