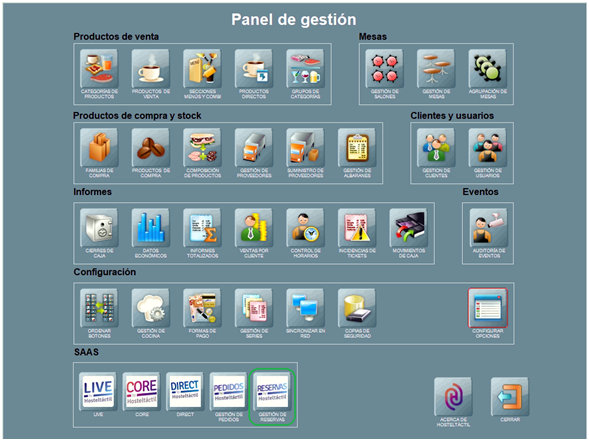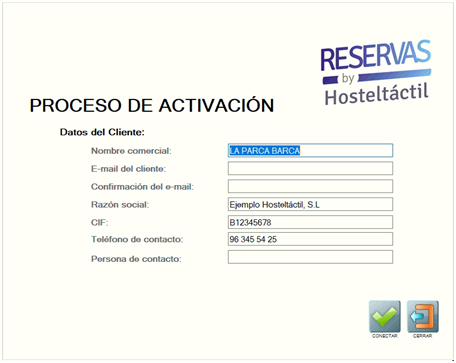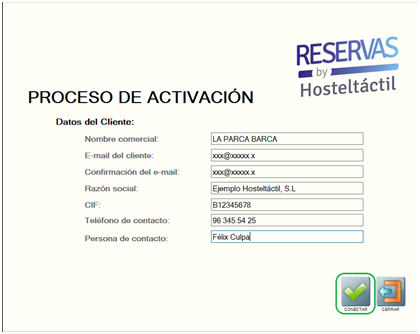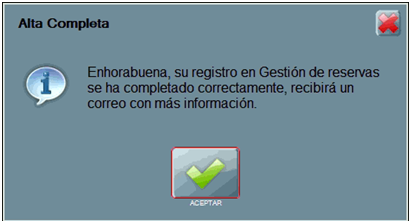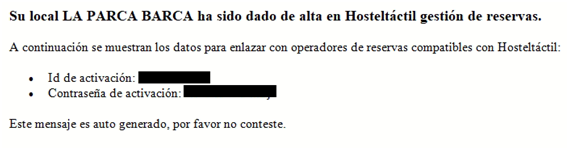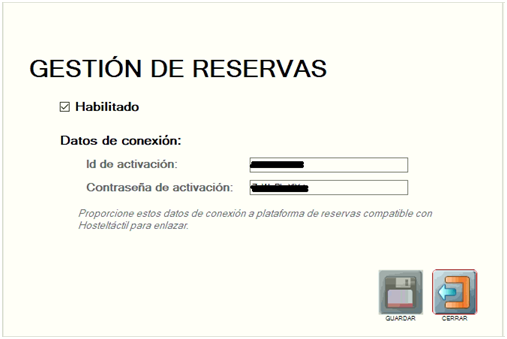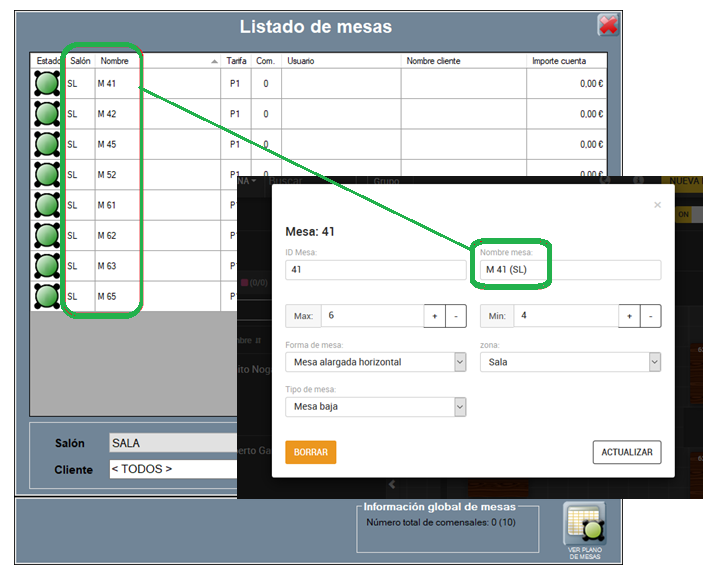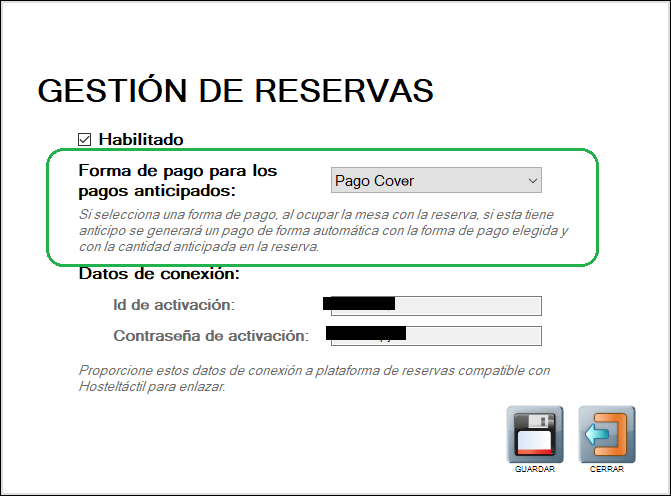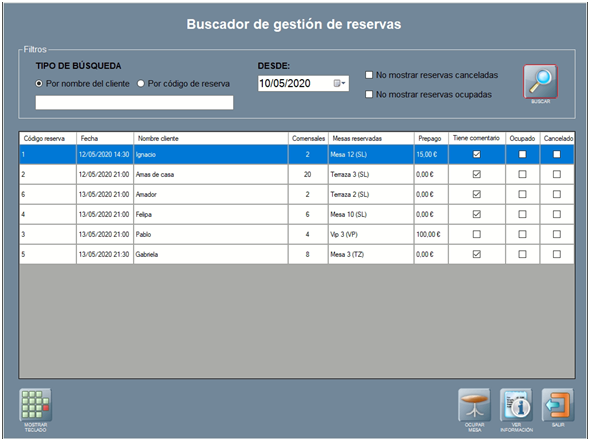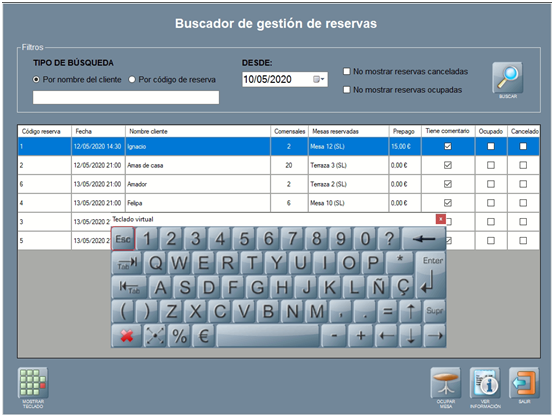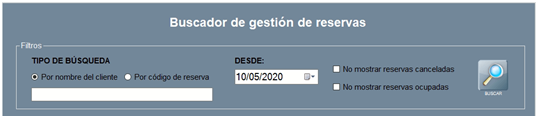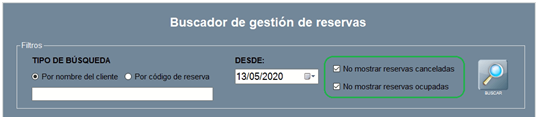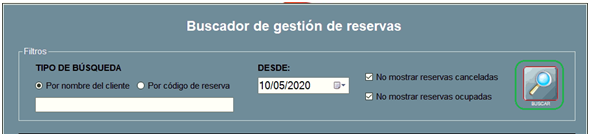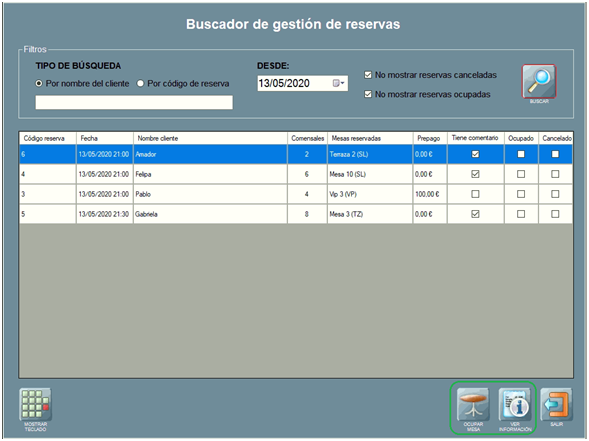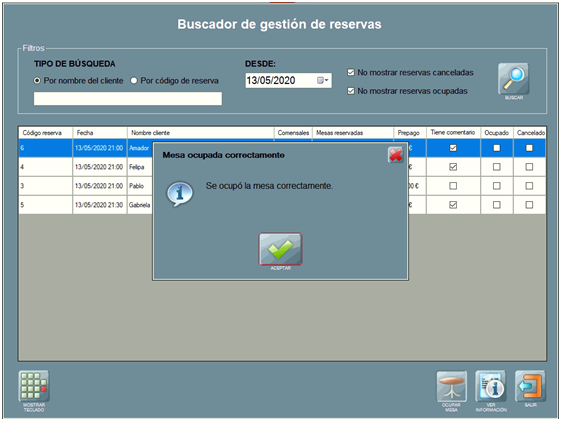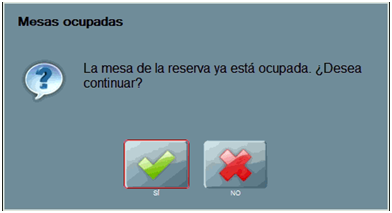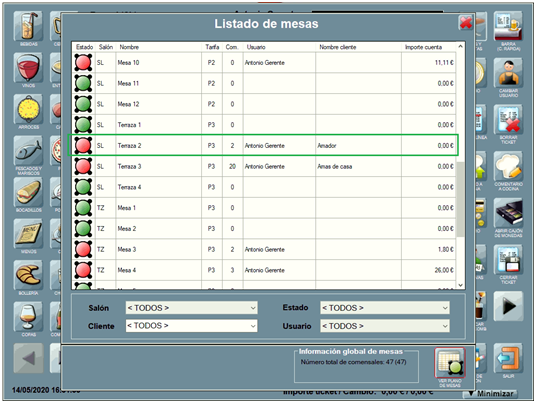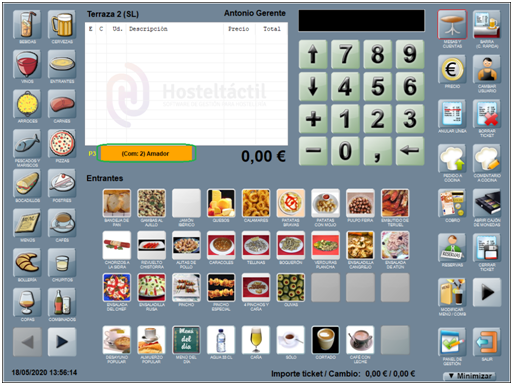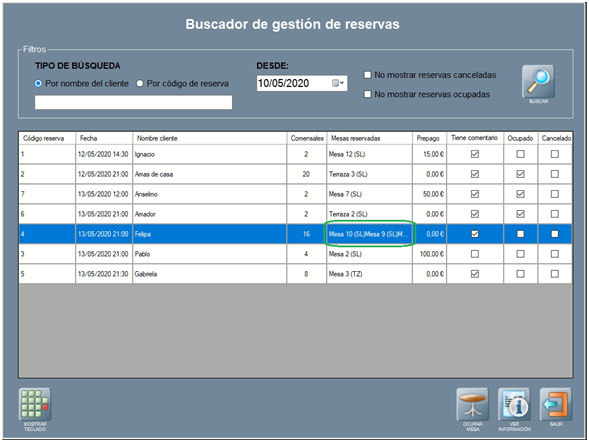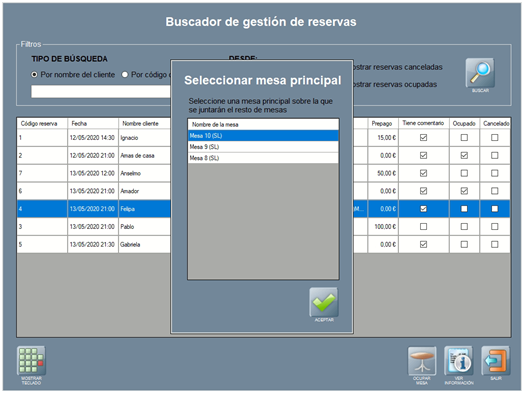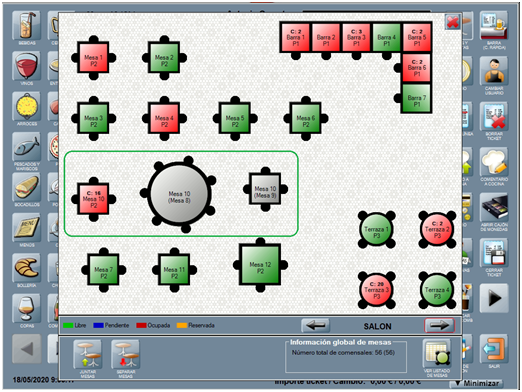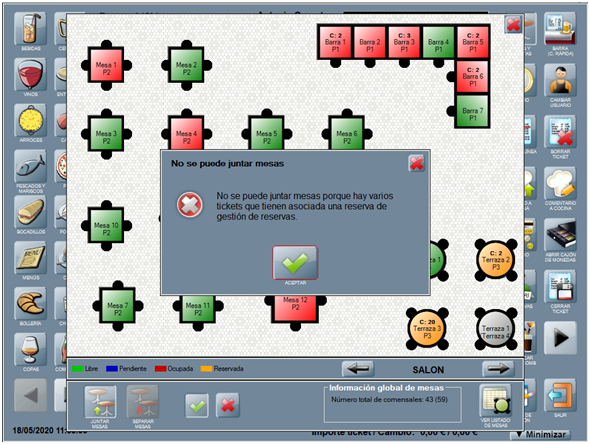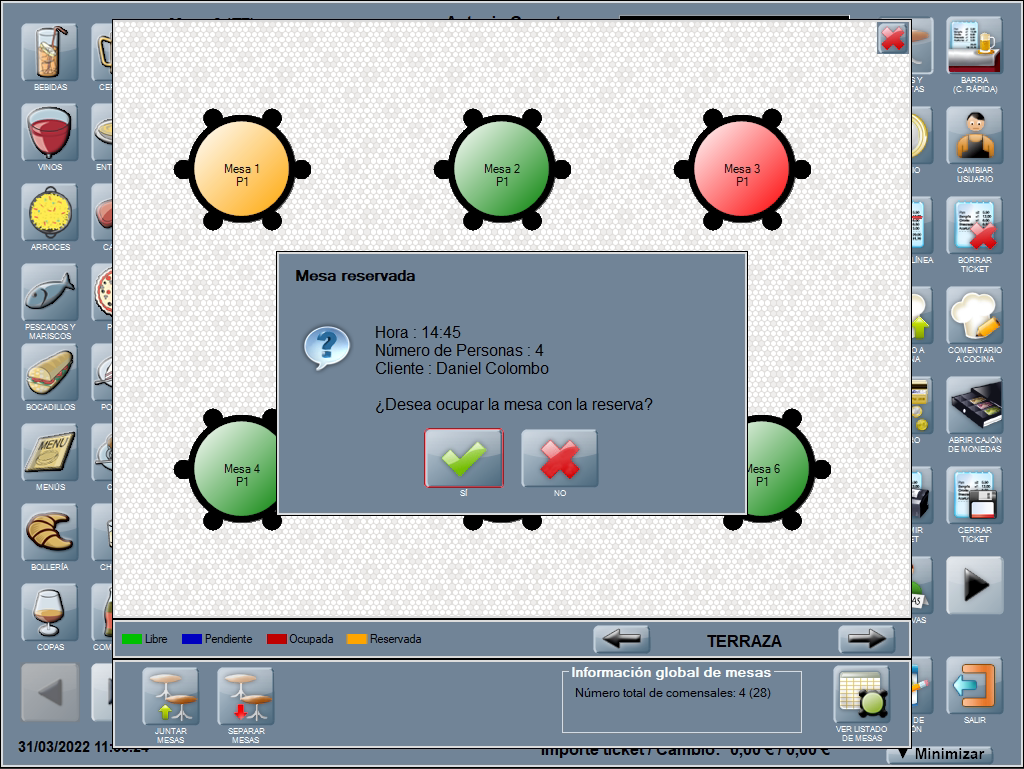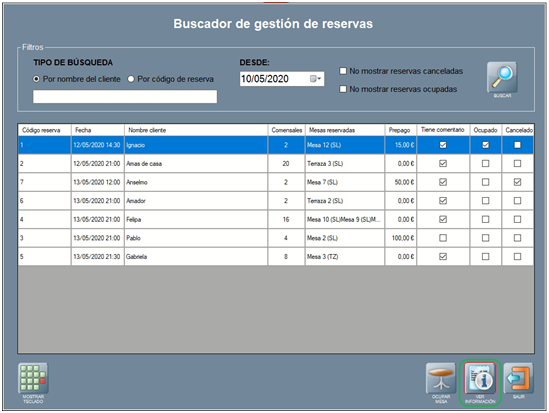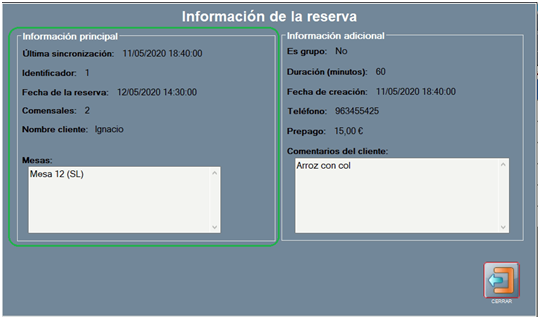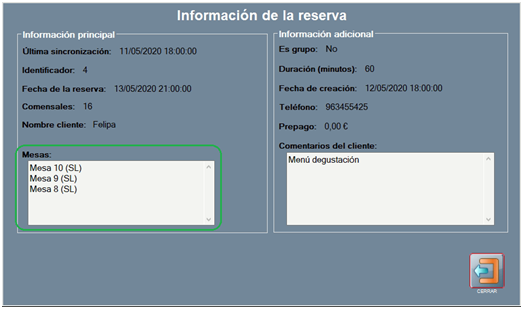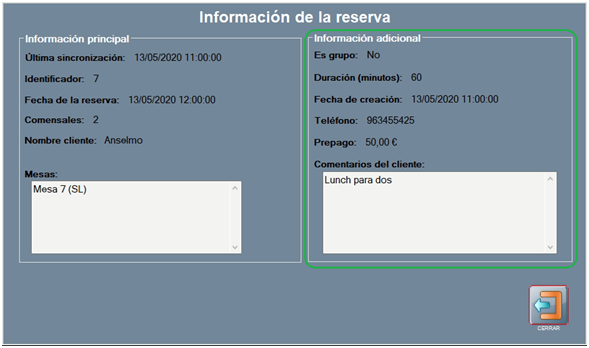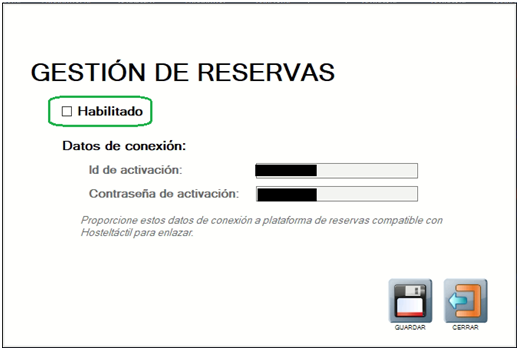Gestión de reservas
En este apartado se recoge la información necesaria para el correcto funcionamiento y configuración del software Hosteltáctil® con la plataforma de reservas. Actualmente estamos enlazados con CoverManager y Restoo.
Te contamos como gestionar el alta del servicio en la aplicación del TPV, los requisitos mínimos de funcionamiento, y la configuración y puesta en marcha del enlace. Todo para que puedas incorporarlo en tu negocio y usar el motor de reservas web.
Las reservas realizadas a través de internet con CoverManager o Restoo aparecen directamente en Hosteltáctil® con información relativa a: código de la reserva, nombre del cliente, mesa reservada y número de comensales, etcétera.
Recuerda que una vez realizado el enlace con CoverManager o Restoo cambiará la funcionalidad del botón ‘Reservas’.
Índice de páginas:
Realiza una búsqueda en la documentación de Hosteltáctil® Pro:
Requisitos para utilizar la Gestión de Reservas
La funcionalidad Gestión de Reservas está disponible a partir de la versión v.6.10.5.11. y versiones compatibles para Hosteltáctil® Red y Telecomanda®.
La funcionalidad Gestión de Reservas está disponible a partir de la versión v.6.10.5.11, y requiere para su funcionamiento que el módulo esté activo en la licencia de Hosteltáctil® Pro. Se permite activar una instancia de CoverManager o Restoo por licencia de Hosteltáctil®.
Asegúrate de cumplir los siguientes requisitos:
Gestión de Reservas, requiere que en la licencia de Hosteltáctil® Pro esté activo, para poder usarlo.
Contacta con tu distribuidor, si quieres saber más acerca de este módulo.
El TPV debe estar encendido y con conexión a internet. Hosteltáctil® Pro debe tener permitida la salida a internet.
Sistema operativo Microsoft Windows Vista, 7, 8 o 10. Se soportan las versiones de 32 y de 64 bits.
Nota
El sistema operativo Windows XP no es compatible con la gestión de reservas.
Framework .NET 4.5 o superior, instalado.
En el caso de que el Framework requerido no esté instalado Hosteltáctil® Pro avisa y no dejará continuar con el proceso de activación hasta que se solucione.
Activar la Gestión de Reservas
Para activar Gestión de Reservas ve a Panel de gestión / SaaS, y pulsa sobre el botón de Gestión de Reservas.
Se abre una pantalla donde tendrás que completar los datos para dar de alta tu local, en la plataforma de Gestión de Reservas.
El formulario de alta es cómo el que se muestra a continuación.
En dicho formulario se autorellenan los datos del negocio, es decir, tienes que cumplimentar los datos del cliente: correo electrónico y persona de contacto.
El campo ‘e-mail del cliente’ y ‘confirmación del e-mail’ han de ser coincidentes.
Una vez completos todos los campos, por favor, pulsa CONECTAR.
Ten en cuenta que si tienes reservas pendientes no podrás tramitar el alta.
Confirmación alta y datos de conexión
Si el alta se ha podido completar con éxito muestra el siguiente aviso.
Por favor, revisa la bandeja de spam para el remitente seguro gestionreservas@hosteltactil.com.
Recibirás un correo cuyo cuerpo del mensaje será parecido a lo siguiente:
Los datos de conexión (id de activación y contraseña) son necesarios para completar la configuración del sistema, y deberás proporcionarlos a CoverManager o Restoo.
Si CoverManager es el administrador de la plataforma enlazada con la Gestión de Reservas de Hosteltáctil®. Por favor, contacta con tu Hospitality Manager, y recuérdale activar la opción “sentar cliente (sit client)”, para que al ocupar las mesas desde la aplicación estas cambien de color en el motor de reservas web y aparezcan en color verde.
Una vez enlazado recibirás un correo cuyo cuerpo del mensaje será parecido a lo siguiente:
En este punto, si volvemos a abrir el formulario de Gestión de Reservas, éste habrá cambiado, devolviendo los datos de enlace del local (datos de conexión) en lugar de los datos del cliente.
Ya está configurado y preparado Hosteltáctil® Pro para la Gestión de Reservas.
IMPORTANTE – CONSIDERACIONES PREVIAS
Para trabajar con la Gestión de Reservas enlazada el nombre de la mesa en CoverManager ha de coincidir con el nombre de la mesa en Hosteltáctil, y ambos han de ser únicos e idénticos.
Ejemplos.
En modo normal: el nombre de la mesa será Nombre mesa (Abreviatura salón), y si no existe abreviatura de salón será Nombre mesa (Nombre del salón).
Es decir, Mesa 1 (SL) o Mesa 1 (SALON).
En modo código único mesa: el nombre de la mesa será el número.
Es decir, 13.
Recuerda que puedes consultar la operativa de mesas por código en Gestión de mesas.
Forma de pago para los pagos anticipados en reservas
La funcionalidad Forma de pago para los pagos anticipados está disponible a partir de la versión v.6.11.18.30.
Si seleccionas una forma de pago en Forma de pago para los pagos anticipados, al ocupar la mesa con la reserva, si esta tiene anticipo se generará un pago de forma automática con la forma de pago elegida y con la cantidad anticipada en la reserva.
Funcionamiento botón ‘Reservas’
Funcionalidad también disponible para Hosteltáctil® Red a partir de v.3.10.5.11.
El software Hosteltáctil® Pro implementa un botón llamado RESERVAS, para la gestión de reservas, sólo has de ponerlo en alguno de los paneles de la pantalla principal de la interfaz.
Recuerda que puedes visibilizar el botón desde Panel de Gestión / Configuración / Ordenar Botones.
Ten en cuenta que al iniciar el programa este se conecta a la plataforma y sincroniza las reservas pendientes, y cuando el programa está en ejecución se sincronizan al momento de realizarlas.
Recomendamos que cualquier cambio que se deba hacer en una reserva ya generada se realice directamente en CoverManager, ya que Hosteltáctil® Pro sincronizará los cambios de forma trasparente para el usuario.
Buscador de Gestión de Reservas
Para realizar la búsqueda rápida de una reserva pulsa sobre el botón RESERVAS.
Se abre la ventana de Buscador de Gestión de Reservas, con la relación de las reservas generadas desde el motor web CoverManager o Restoo.
El Buscador de Gestión de Reservas muestra una lista con la siguiente información:
código reserva (código de reserva generado en la plataforma),
fecha (fecha y hora de la reserva),
nombre cliente (nombre y apellidos de la persona que realiza la reserva),
comensales (número de comensales para la mesa reservada),
mesas reservadas (relación de mesa/s reservada/s en el sistema),
tiene comentario (indica si el cliente realizó un comentario al realizar la reserva),
ocupado (se marca si la mesa ha sido ocupada),
cancelado (se marca si la reserva ha sido cancelada).
Dispones de un botón MOSTRAR TECLADO, para hacer visible el teclado en pantalla, que puedes usar para búsquedas por nombre de cliente o código de reserva.
Además, la ventana Buscador de Gestión de Reservas contiene una serie de filtros, que explicamos a continuación, para facilitar la búsqueda rápida:
Filtro por nombre del cliente: permite búsquedas por el nombre que se facilitó al realizar la reserva (es decir, el reservado a nombre de).
Filtro por código de reserva: facilita encontrar una reserva a través del código de reserva generado por la plataforma de reservas online.
Filtro por fecha: indica la fecha desde la que quieres mostrar reservas. Por defecto, muestra desde el día en curso.
Por otro lado, si quieres, permite NO mostrar reservas canceladas u ocupadas marcando las opciones correspondientes.
Además, dispones de un botón BUSCAR que ejecuta los filtros y sincroniza la información en ese momento.
Para cualquier reserva puedes realizar las siguientes acciones, que permiten los botones de la parte inferior:
OCUPAR MESA: ocupa la mesa reservada con la información de la reserva
VER INFORMACIÓN: muestra información adicional de la reserva.
Ocupar mesa
Si quieres ocupar una mesa reservada es muy sencillo. Localízala en el Buscador de gestión de reservas, selecciona la línea y pulsa OCUPAR MESA.
La mesa se ocupa en el salón correspondiente.
Si por lo que fuera la mesa ya estuviera ocupada, recibes un aviso similar a este:
Al ocupar la mesa con éxito, se rellena la información relacionada con el cliente y número de comensales.
Además, el nombre del cliente aparece destacado con fondo en color amarillo anaranjado indicando que es una reserva.
Si por lo que fuera la mesa ya estuviese ocupada con otra reserva, recibes un aviso similar a este.
Cuándo son varias las mesas reservadas, puedes verlo en la columna ‘Mesas reservadas’.
Además, al ocupar una reserva de este tipo, se abre una ventana para seleccionar la mesa principal sobre la que se juntarán el resto de mesas.
Las mesas quedan unidas en el plano de mesas, hasta que se separen de forma manual posteriormente.
Si la reserva está cancelada no se puede ocupar la mesa desde la reserva.
¿Qué pasa con juntar/separar mesas y las reservas?
Recuerda que puedes consultar la operativa juntar / separar mesas en Control de salas, mesas y cuentas.
Al ocupar una mesa que previamente ha sido juntada con otra/s, se separa automáticamente la mesa para poder ocupar la reserva.
Por otro lado, no puedes juntar mesas entre sí, que previamente han sido reservadas u ocupadas por reservas. Lo que puedes, si hace falta, es juntar una mesa reservada con una o varias que no lo están.
Ocupar mesa desde plano de mesas
La funcionalidad ocupar mesa desde plano de mesas está disponible a partir de la v.6.11.15.22 y sus compatibles para Hosteltáctil® Red y Telecomanda®.
Puedes ocupar la mesa con la reserva tras aceptar el aviso ¿Desea ocupar la mesa con la reserva? al realizar doble click sobre la mesa que se muestra reservada en color amarillo en el plano de mesas.
Recuerda que desde Panel de Gestión / Configurar Opciones / Programa (2) puedes configurar los minutos antes para ‘marcar mesa como reservada’. Es decir, cuanto tiempo antes la mesa se mostrará en color amarillo en el plano de mesas.
Ver información de la reserva
Para ver la información de una reserva o sus comentarios localízala en el Buscador de gestión de reservas, selecciona la línea y usa VER INFORMACIÓN.
Se abre la ventana de Información de la reserva.
La ventana Información de la reserva muestra 2 bloques: a la izquierda Información principal; y a la derecha, Información adicional.
Información principal
Entre la Información principal se recoge la siguiente:
Última sincronización: fecha y hora de la última sincronización realizada con la plataforma.
Identificador: código generado en el motor web de reservas.
Fecha de la reserva: fecha y hora de la reserva.
Comensales: número de comensales que ocuparan la mesa reservada.
Nombre cliente: nombre del cliente que hizo la reserva.
Mesas: mesa/s reservada/s.
Si el cliente reservó más de una mesa se indican todas las mesas reservadas.
Información adicional
Como Información adicional se muestra:
Es grupo: indica si es un grupo de personas.
Duración (minutos): es el tiempo estimado de ocupación indicado desde la plataforma.
Fecha de creación: muestra la fecha de creación de la reserva.
Teléfono: muestra el teléfono de contacto.
Prepago: si el cliente realizó un prepago desde la plataforma indica el importe.
Comentarios del cliente: si el cliente realizó un comentario desde la plataforma, lo enseña.
Desactivar la Gestión automática de Reservas con CoverManager o Restoo
Para desactivar el servicio ve a Panel de gestión / SaaS, y pulsa sobre el botón de Gestión de Reservas.
Se abre una pantalla que devuelve los datos de enlace del local (datos de conexión). Simplemente desmarca Habilitado, y el enlace con la plataforma de reservas CoverManager o Restoo dejará de estar disponible. No olvides GUARDAR.
Recuerda que puedes consultar la operativa estándar del botón RESERVAS desde Gestión de Reservas en Telecomanda.
Página anterior: Gestión de pedidos | Siguiente página: Solución de fidelización de clientes (Zerosix)
Volver al índice de Hosteltáctil® Pro