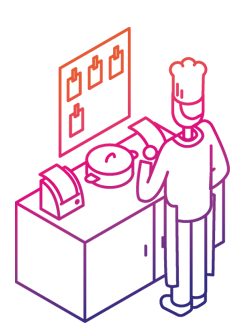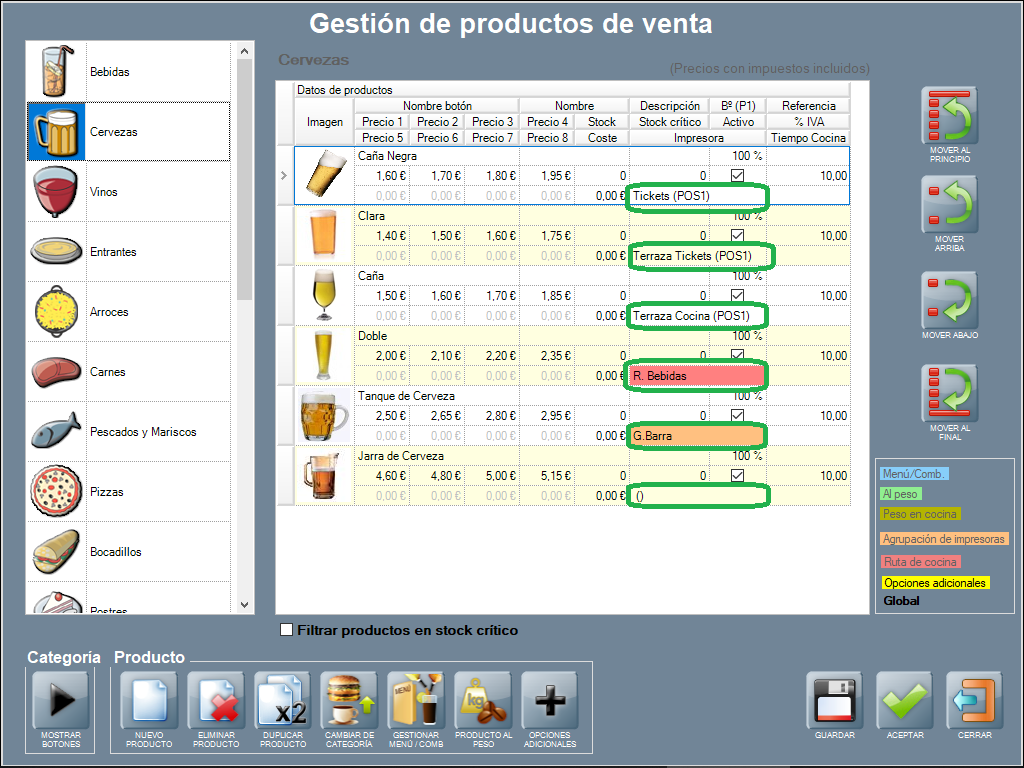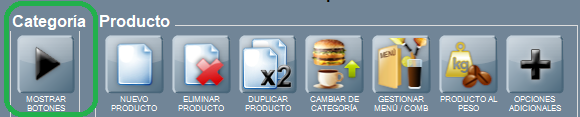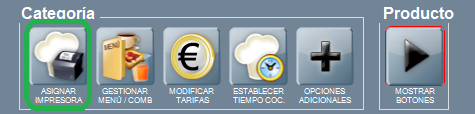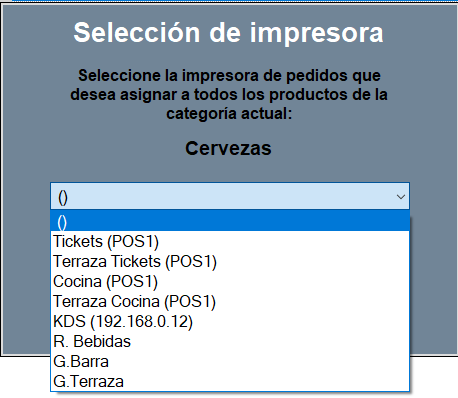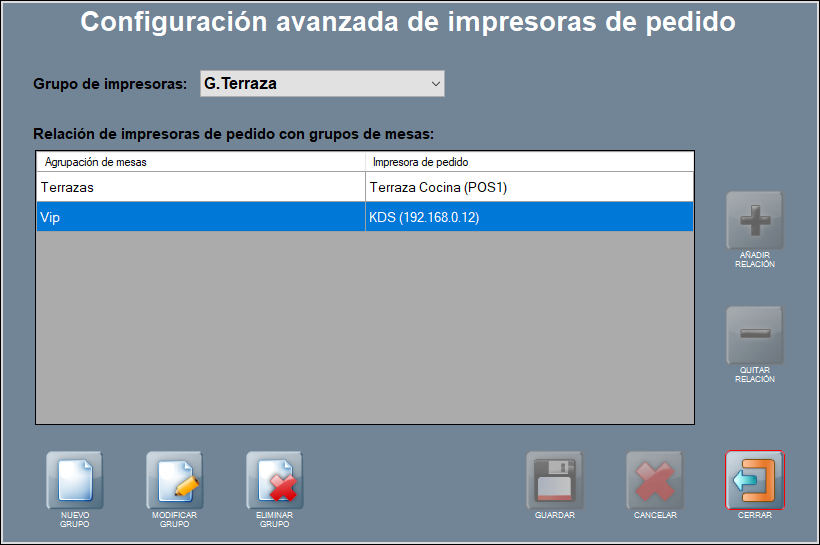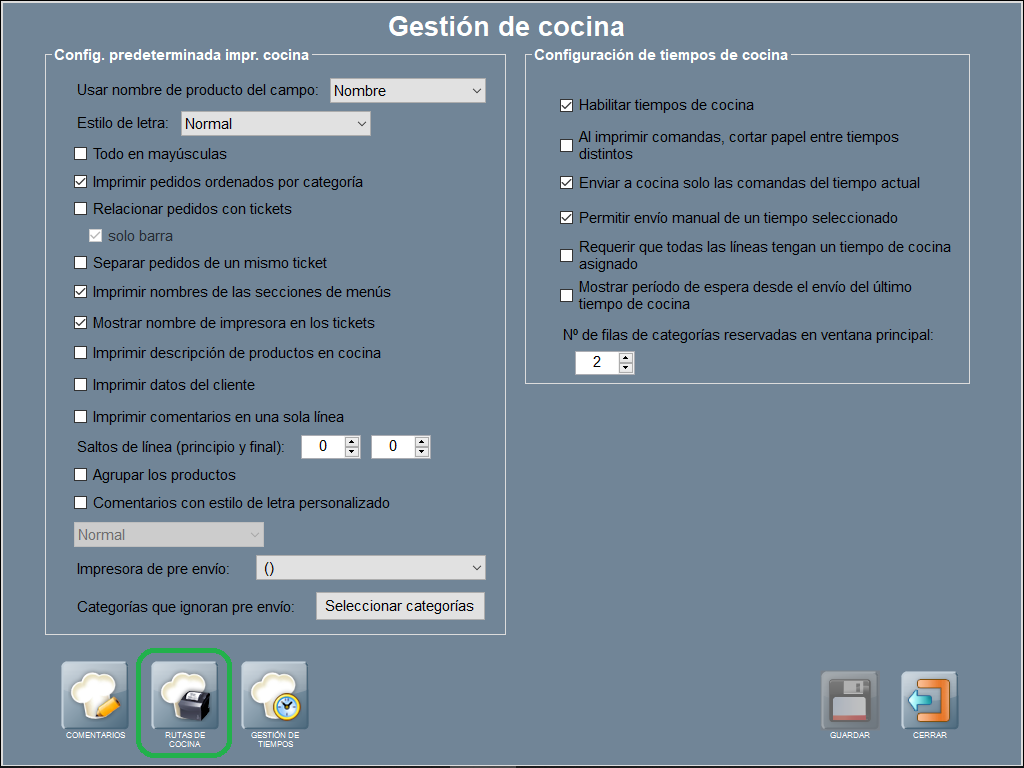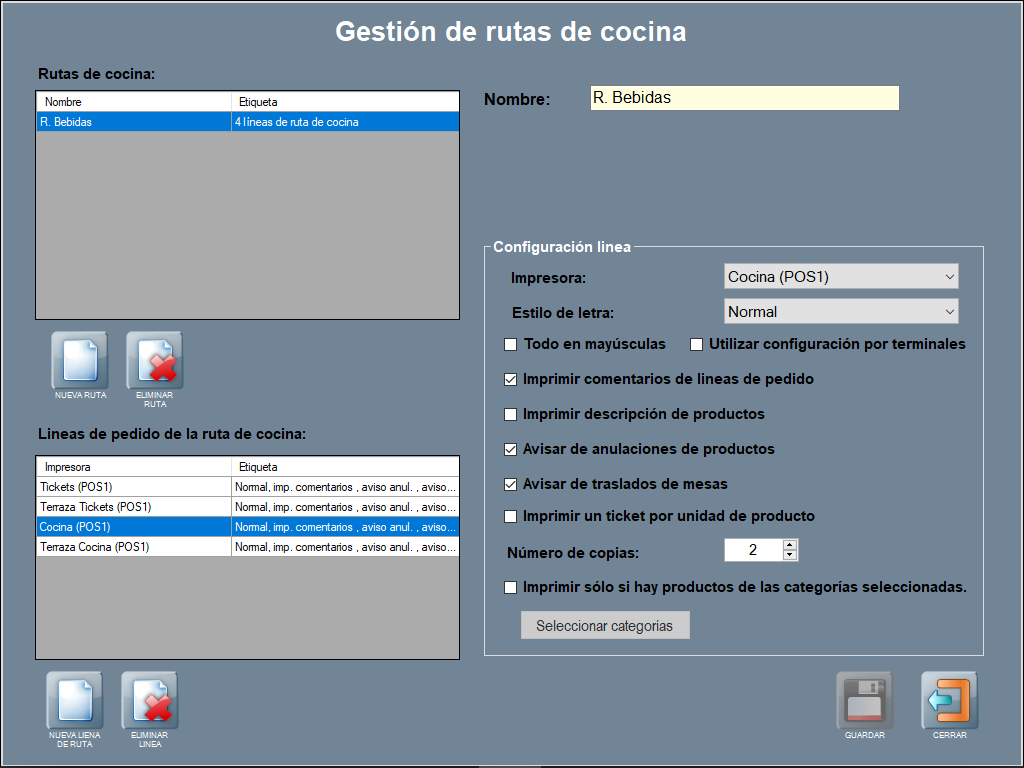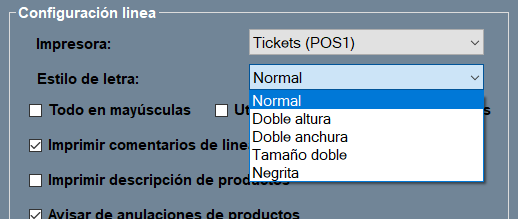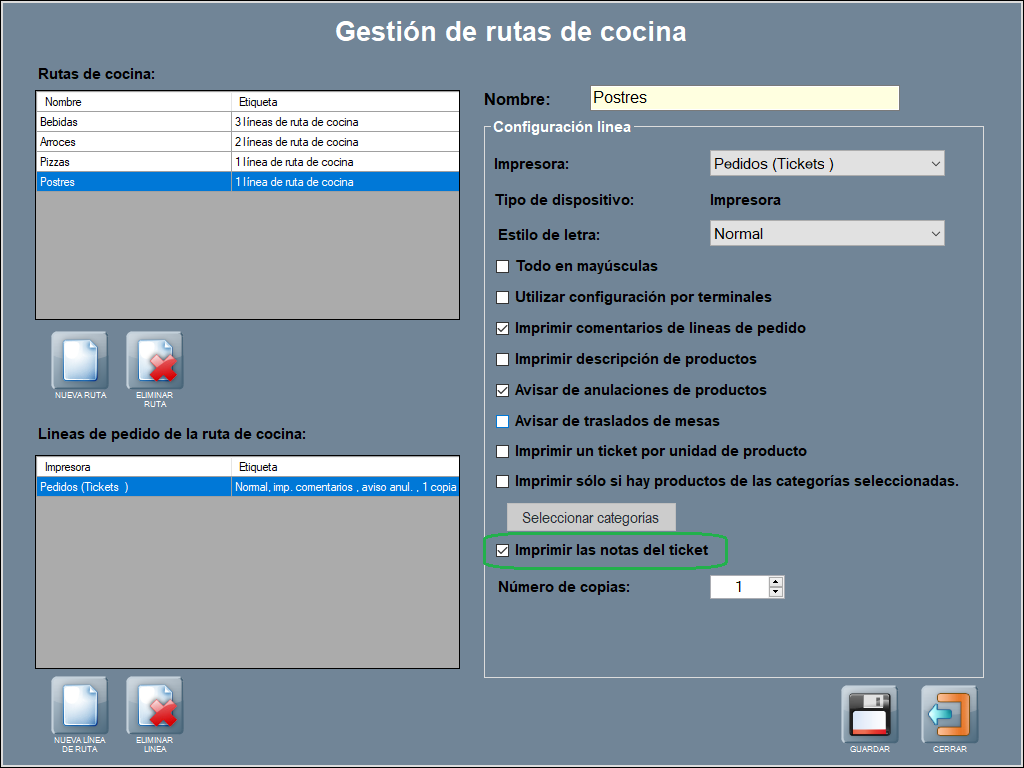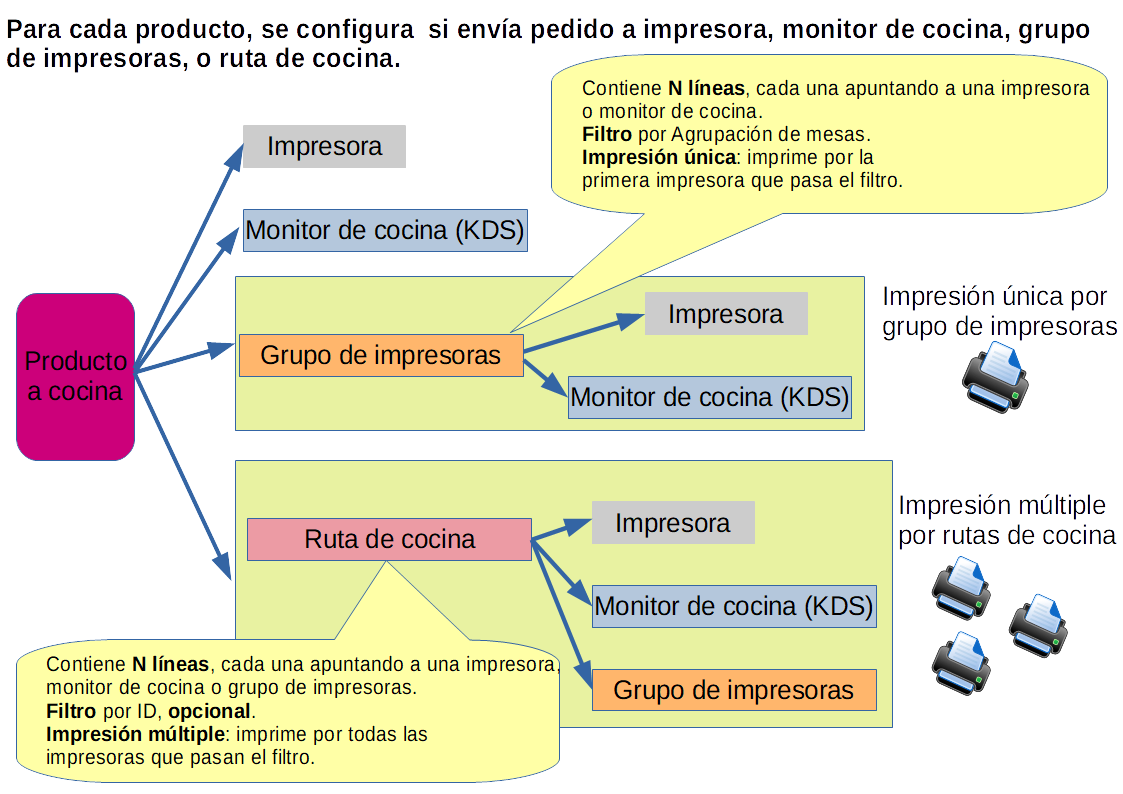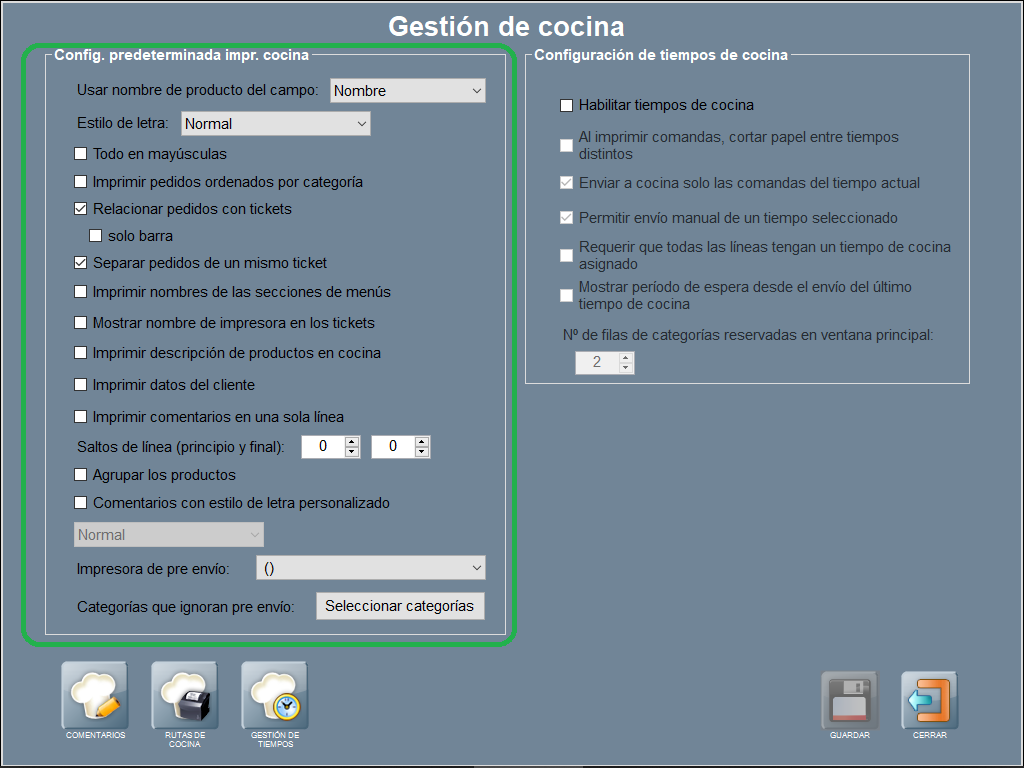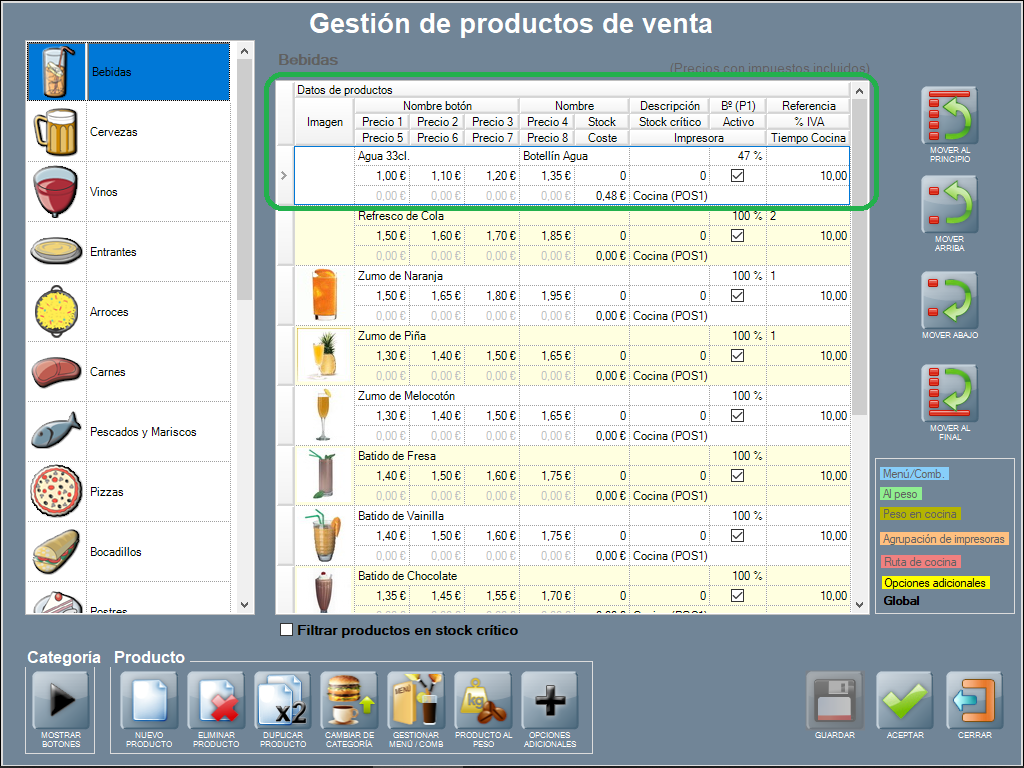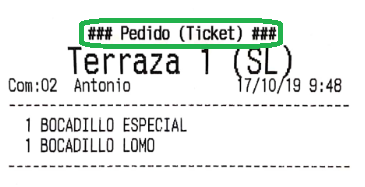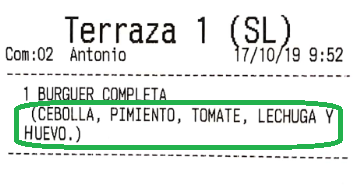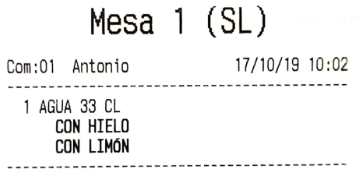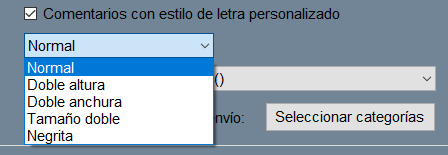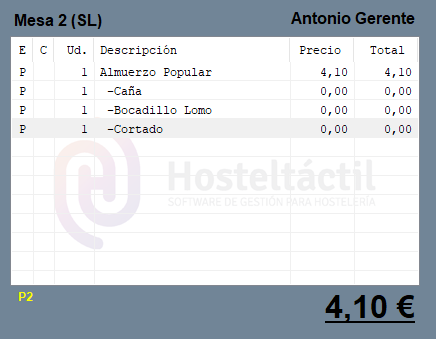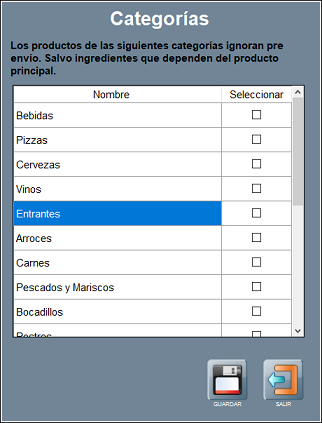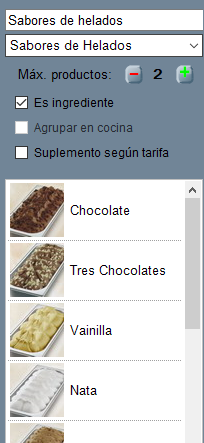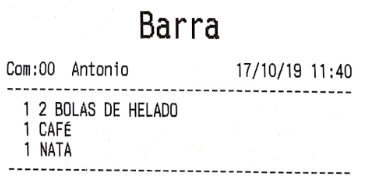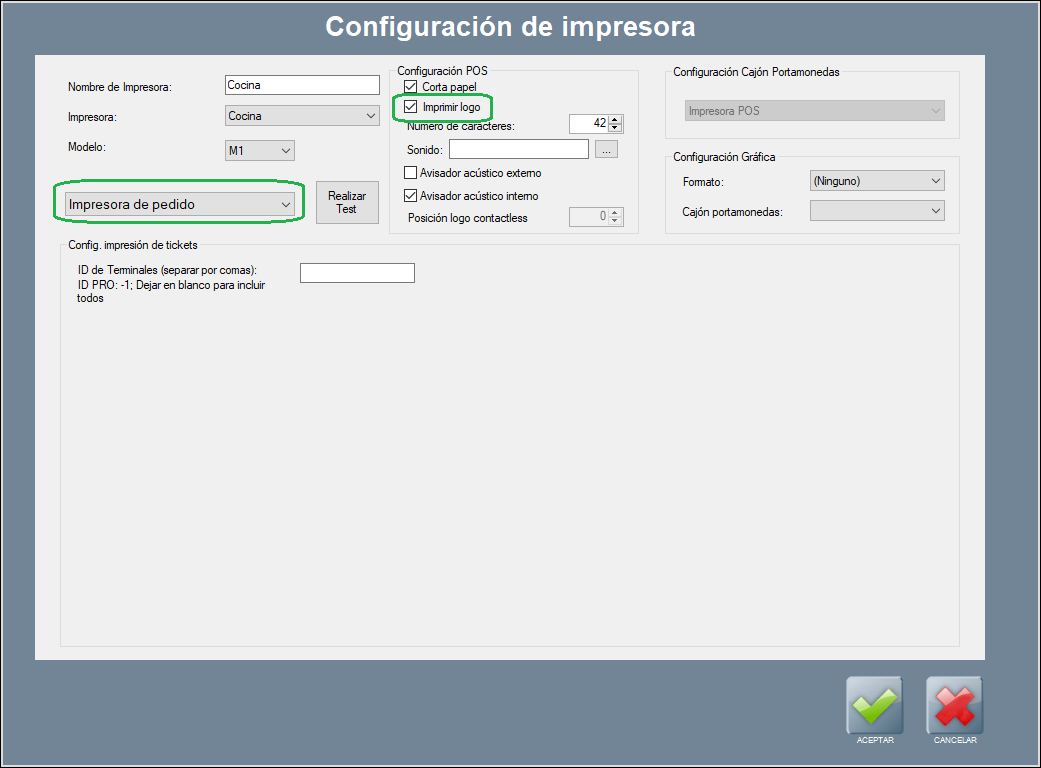Configurar una impresora de pedido
Como venimos explicando a lo largo del capítulo, las impresoras de pedido, en Hosteltáctil® Pro, tienen como objetivo sacar impresiones de las comandas o pedidos, de forma que en cocina o en barra sepan los productos que se tienen que preparar.
Estas impresoras tienen una configuración y modo de funcionamiento diferente a la de las impresoras de tickets, e incluyen opciones avanzadas como la impresión múltiple mediante rutas de cocina.
En este capítulo aprenderás cómo funcionan estas impresoras y a hacer su configuración, a vincular productos y categorías con ellas, a personalizar el formato de las impresiones, y finalmente a trabajar con los filtros ya conocidos y con las rutas de cocina.
Contenidos de la página:
Vincular productos y categorías con impresoras
Para que las comandas con los productos salgan por las impresoras, es necesario vincular cada producto o categoría de productos con las mismas. Esto puede hacerse desde la ventana de gestión de productos de venta, tal y como se explica en los siguientes párrafos.
En la imagen de ejemplo puedes ver la categoría ‘Cervezas’, con varios productos donde a cada uno se le ha asignado una impresora diferente (las tres primeras con fondo en color blanco), una ruta de cocina (fondo rojo), una agrupación de impresoras (fondo naranja), o sin impresora asignada (paréntesis vacío).
Para asignar una impresora a un producto: en la fila del producto en cuestión, utiliza el desplegable para seleccionar la impresora, ruta o agrupación que quieras usar, para los pedidos con estos productos.
Para asignar una impresora a una categoría: esta es la forma rápida de vincular todos los productos en una categoría para una impresora dada. En la misma pantalla de antes, pulsa sobre MOSTRAR BOTONES, abajo a la izquierda, para que se despliegue el menú de categorías.
Y luego pulsa sobre ASIGNAR IMPRESORA, lo que mostrará una ventana nueva con un desplegable desde donde el que elegir la impresora para todos los productos de la categoría.
Tras seleccionar la misma, ésta será asignada a todos los productos en esa categoría. Luego, puedes ir a cualquier producto, y de forma puntual, cambiar la impresora asignada y ponerle otra.
Esta forma de vincular productos con impresoras es bien fácil y rápida, y esta técnica te permitirá que distintos productos puedan salir por la misma impresora (o diferente), aunque estén en un único pedido.
Los grupos de impresoras
En apartados anteriores hemos introducido los grupos de impresoras. Te recomendamos que vuelvas al principio del capítulo de impresoras, si no los conoces. En caso contrario, si ya tienes una idea general de los grupos de impresoras, sigue leyendo.
Dando por hecho que ya creaste grupos de impresoras, la forma de relacionar agrupaciones de mesas con impresoras de pedido es similar a la vista para tickets, tan solo tienes que ir añadiendo líneas con las relaciones, tantas como quieras.
El programa recorrerá la lista de arriba a abajo, y una vez encuentre una coincidencia, enviará la comanda por esa impresora.
Las rutas de cocina
Las rutas de cocina tienen como objetivo, principalmente, la impresión múltiple: es decir, imprimir la misma comanda por varias impresoras. Además, permiten filtrar por Id de terminal, y hacer algunas personalizaciones en la forma en que se imprimen las comandas.
Para abrir la configuración de rutas de cocina, tienes que abrir Gestión de cocina y pulsar sobre el botón de RUTAS DE COCINA (Panel de gestión / Gestión de cocina / Rutas de cocina).
Nota
Fíjate que en esta ventana previa a las rutas de cocina, tienes también la configuración predeterminada de impresoras de cocina, y la configuración y gestión de los tiempos de cocina, y la configuración de comentarios.
La ventana de Gestión de rutas de cocina es bastante sencilla e intuitiva: tiene un cuadro arriba a la izquierda, donde puedes añadir tantas rutas como necesites (usando NUEVA RUTA). En el recuadro de abajo a la izquierda es donde defines, para cada ruta, las impresoras que hay en esa ruta (utiliza NUEVA LÍNEA DE RUTA, para añadir impresoras a la misma). Puedes personalizar la configuración de línea, para cada impresora asociada, usando las opciones del cuadro de la derecha.
Por tanto,
Para crear una ruta de cocina:
Pulsa sobre NUEVA RUTA, dale un nombre a la misma, y luego pulsa sobre NUEVA LÍNEA DE RUTA, para añadir impresoras, monitores de cocina o grupos de impresoras, a la ruta.
Si hay varias impresoras configuradas en la ruta, el programa sacará los pedidos por todas ellas (salvo que encuentre filtros por ID de terminal, o de agrupación de impresoras).
Configuración de linea: para cada impresora en la ruta de cocina, puedes personalizar algunas opciones, que te explicamos a continuación:
Impresora
Impresora: aquí es donde defines la impresora que va en esta línea de la ruta de cocina.
Estilo de letra
Estilo de letra: con este desplegable, puedes elegir entre normal, doble altura o anchura, tamaño doble y negrita.
Todo en mayúsculas
Todo en mayúsculas: marca esta opción si quieres que todo el pedido salga en letras mayúsculas.
Utilizar configuración por terminales
Utilizar configuración por terminales: esta opción sirve para filtrar por ID de terminal. Si esta opción está activa, solo se utilizará esta línea en caso de que el ID de terminal coincida con el que se especificó en la configuración inicial de la impresora (ver Instalación y configuración genérica de impresoras).
Funcionalidad disponible a partir de la versión v.6.8.6.26 y versiones compatibles para Hosteltáctil® Red y Telecomanda®.
Imprimir comentarios de líneas de pedido
Imprimir comentarios de líneas de pedido: si el pedido tiene comentarios, éstos se imprimirán.
Imprimir descripción de productos
Imprimir descripción de productos: marca esta opción e imprime la descripción de productos en cocina, si quieres.
Avisar de anulaciones de productos
Avisar de anulaciones de productos: activar esta opción hará que se envíe un aviso cada vez que se ha anulado un producto ya enviado a cocina.
Avisar de traslados de mesa
Avisar de traslados de mesa: activar esta opción hará que se envíe un aviso cada vez que realices un traslado de mesa donde hay productos enviados a cocina.
Imprimir un ticket por unidad de producto
Imprimir un ticket por unidad de producto: esta opción resulta muy interesante en algunas cocinas, donde prefieren que por cada producto haya una comanda en papel, en vez de tener todos los productos en el mismo ticket.
Número de copias
Número de copias: esta opción te permite sacar más de una copia, para cada pedido. Deja el valor por defecto (1), si no quieres duplicados de las comandas.
Imprimir solo si hay productos de las categorías seleccionadas
Imprimir solo si hay productos de las categorías seleccionadas: este filtro te permite excluir categorías de la impresión. Al activarla, hay que pulsar sobre SELECCIONAR CATEGORÍAS, y elegir las categorías que quieres incluir en la impresión. Los productos que estén en categorías que no hayas seleccionado aquí, no se imprimirán en la comanda.
La funcionalidad imprimir solo si hay productos de las categorías seleccionadas disponible a partir de la versión v.6.8.6.26 y versiones compatibles para Hosteltáctil® Red y Telecomanda®.
Imprimir notas de ticket
Imprimir las notas de ticket: esta opción permite imprimir las notas de ticket en las comandas de cocina.
La funcionalidad imprimir las notas de ticket está disponible a partir de la versión v.6.11.12.13.
Ejemplo de nota de ticket impresa en comanda de cocina.
Rutas de cocina con agrupación de impresoras con KDS
La funcionalidad Rutas de cocina con agrupación de impresoras con KDS está disponible a partir de la versión v.6.12.13.17.
Ahora al añadir una línea de ruta de cocina que es un grupo de impresión muestra las opciones para impresora y kds (zona de preparación / zona de pase).
Limitaciones de las rutas de cocina
A la hora de configurar una ruta de cocina, has de tener presente que no puedes poner la misma impresora dos veces, en una ruta de cocina. Esto afecta tanto a las impresoras directas como a los grupos de impresoras, y a la combinación de ambas. Por ejemplo, no puedes poner una impresora directa en una ruta de cocina, y luego añadir a esa ruta un grupo de impresoras donde también esté esa misma impresora.
Un truco que puedes usar es duplicar la impresora en Windows y cambiarle el nombre.
Cómo decide Hosteltáctil Pro por qué impresora sacar los pedidos
Por defecto, Hosteltáctil® Pro no envía los productos a cocina. Al contrario que sucede con los tickets, que siempre salen por la misma impresora y con todos los productos, en comandas se trabaja de forma más selectiva, pues es bastante normal que queramos enviar bebidas a una impresora, carnes a otra, etcétera.
Por ejemplo, imagina que en el apartado anterior hemos configurado los ‘bocadillos’ para que salgan por una impresora, y las ‘bebidas’ por otra. El resultado, que al enviar pedido a cocina, son dos comandas las que salen, no una. De haber asignado la misma impresora a los dos productos, por defecto saldría una sola comanda (esto es configurable en gran medida, como más tarde veremos, en las opciones de impresión).
A la hora de seleccionar impresoras de envío en productos, puedes elegir: una impresora, un monitor de cocina (KDS), un grupo de impresoras (para filtrar por mesas), o una ruta de cocina (impresión múltiple y filtros por ID).
Seleccionar una impresora o monitor de cocina es el caso más sencillo y que apenas necesita explicación. Ahora bien, si eliges un grupo de impresoras, dentro del mismo tendrás que poner impresoras o monitores de cocina, y si eliges rutas de cocina, podrás incluir dentro de cada ruta tantos grupos o impresoras sueltas como necesites, y también monitores de cocina.
Configuración predeterminada de impresoras de cocina
Para configurar la forma en que las comandas salen impresas, tienes que abrir GESTIÓN DE COCINA (en Panel de gestión / Configuración / Gestión de cocina).
Hay algunas otras opciones relacionadas con la impresión de comandas, que veremos más adelante, en esta sección vamos a hablar de la configuración predeterminada de las impresoras de cocina.
Usar nombre de producto del campo: con este minidesplegable eliges si quieres que en la comanda aparezca el nombre del botón, o el nombre del producto. En la imagen de ejemplo, hemos elegido Nombre en la segunda comanda, y Nombre botón en la primera.
Funcionalidad disponible a partir de la versión v.6.8.6.26.
Recordemos, que el nombre del botón y el nombre del producto se definen en la ventana de Gestión de productos de venta.
Todo en mayúsculas: activa esta opción si quieres que la letra de los pedidos salga siempre en mayúsculas sin excepciones.
Imprimir pedidos ordenados por categorías: activa esta opción si quieres que los pedidos salgan ordenados por categorías. Observa la imagen de ejemplo, en el primer caso no hemos activado esta opción, y los productos salen tal cual se fueron anotando, sin ningún tipo de orden. En el segundo caso, se han ordenado y agrupado los productos por categorías. El orden en que aparecen las categorías es el mismo que tienen definido, en la ventana de gestión de categorías (en Gestión de productos de venta).
Relacionar pedidos con tickets: esta es una opción muy interesante para algunos escenarios, por ejemplo para los pedidos para llevar. Al activar esta opción, se asignará un número a cada pedido, que saldrá en la cabecera de los tickets y los pedidos. De esta forma, cada ticket tendrá un número asignado, que también se imprimirá en las comandas de ese pedido, lo que facilita hacer entrega del producto o pedido, por ejemplo cantando el número de pedido que está disponible para recoger. No confundir estos números con los números de serie o de factura, que son números más largos y que, en la práctica, serían tediosos para esta función. Para evitar que estos números de pedido se hagan excesivamente largos (con más de tres dígitos), el contador se resetea cada vez que reinicias Hosteltáctil® Pro.
Solo barra: activa esta opción si quieres que la opción anterior se active solo para los pedidos en la barra rápida.
Separar pedidos de un mismo ticket: esta opción permite que, dentro de una misma cuenta, los pedidos se numeren y se separen. El funcionamiento es el siguiente: la primera vez que hagas un envío a cocina, se incluirán todos los productos en el pedido, numerados como Pedido 1. Si luego añades productos, y vuelves a hacer envío a cocina, se enviarán solo estos productos nuevos, como Pedido 2. Y así, sucesivamente, cada vez que hagamos un envío a cocina con productos nuevos se incrementará el contador.
Imprimir nombres de las secciones de menú: activar esta opción hará que se muestre el nombre de la sección de cada plato de un menú o combinado, a la derecha del mismo.
Imprimir nombre de impresora en los tickets: esta opción se utiliza principalmente para debug o testeo, por parte del personal técnico. Pero también puede ser útil para llevar un mayor control de los pedidos. Lo único que hace esta opción es imprimir el nombre de la impresora, en la cabecera de la comanda.
Imprimir descripción de productos en cocina: activar esta opción hará que la descripción de los productos aparezca también en la impresión del pedido, entre paréntesis (recuerda que la descripción de los productos se configura desde la ventana de gestión de productos de venta).
Imprimir datos del cliente: activar esta opción hará que los datos del cliente aparezcan en el encabezado del pedido. Evidentemente, será necesario que tengas clientes dados de alta en tu base de datos, para poder utilizar esta funcionalidad, o usar en ese momento un cliente puntual.
Imprimir comentarios en una sola línea: por defecto, los comentarios a cocina se imprimen a razón de una línea por comentario. Activando esta opción, todos los comentarios a cocina, para un mismo producto, se imprimirán en la misma línea de la comanda.
Saltos de línea (principio y final): aquí puedes definir el margen superior e inferior para las impresiones de comandas. En la imagen de ejemplo, puedes ver un mismo pedido impreso dos veces, primero sin margen (cero saltos de línea), y luego con margen inferior y superior de 6 saltos de línea.
Agrupar los productos: esta opción hace que los productos similares aparezcan agrupados en la misma línea, indicándose primero la cantidad y luego el producto.
Comentarios con estilo de letra personalizado: esta opción te permite cambiar la fuente de los comentarios, pudiendo elegir si quieres que los comentarios salgan a doble altura, doble anchura, tamaño doble (ancho y alto) o en negritas.
Impresora de pre-envío: este desplegable te permite definir una impresora para los pre-envíos. El pre-envío es una funcionalidad relacionada principalmente con los tiempos de cocina, aunque no necesita que éstos estén activados. Al tener una impresora de pre-envío, el primer pase a cocina llega con todos los productos y el encabezado de PRE ENVIO, y los sucesivos envíos irán con el encabezado MARCHAR. La idea de usar pre-envío es que en cocina reciban, en primer lugar, un sumario con todos los productos que tendrán que salir de cocina, y luego vayan recibiendo las órdenes específicas de marchar. Según como tengas configurados los tiempos de cocina, se enviarán a marchar unos productos u otros (consulta el apartado de tiempos de cocina, para ampliar la información al respecto).
Al hacer un pre-envío, se actualiza la información en la vista previa de tickets: los productos incluidos en el pre-envío aparecerán marcados con la letra P, en la columna de estado de envío (la primera, con encabezado E).
Categorías que envían pre envío: puedes excluir categorías para que no entren en pre envío, y se envíen directamente a MARCHAR. En la imagen de ejemplo puedes ver que, al pulsar sobre el botón PEDIDO A COCINA, se han enviado dos comandas: una con el PRE ENVÍO y otra para MARCHAR la bebida inmediatamente.
Para configurar esta opción, pulsa sobre SELECCIONAR CATEGORÍAS, y elige las categorías que quieras excluir del pre-envío.
Impresión de menús y combinados
Los menús y combinados tienen alguna opción específica para la impresión de pedido, aparte de las que ya hemos visto.
Estas opciones se activan desde la ventana de gestión de menús, para cada sección de cada menú o combinado, y básicamente son dos: si es ingrediente, y si hay que agrupar en cocina.
Te explicamos brevemente estas dos opciones:
Es ingrediente: activar esta opción hace que se ignore la impresora configurada para los productos dentro de la sección, y que éstos salgan por la impresora asignada al producto principal (el menú o combinado en sí). Esto es útil cuando tienes un mismo producto que se sirve de forma individual y en menú o combinado, y en cada caso quieres que salga por una impresora.
Por ejemplo, imagina que tienes un combinado similar al que se muestra en la imagen de arriba (un helado con dos bolas de sabores) y que los sabores (chocolate, tres chocolates, nata, etcétera) tienen asignada una impresora A para pedido, y el helado en sí tiene asignada otra impresora B. Pues bien, al activar esta opción, todo el pedido saldrá por la impresora B. Si no activaras esta opción, los sabores saldrían por la impresora A, y por la impresora B tendrías una línea donde se mencionaría el helado de dos bolas.
Agrupar en cocina: esta opción hace exactamente lo mismo que su homónima en Configuración predeterminada de impresoras de cocina, agrupa los productos similares en la misma línea.
Imprimir logo en impresora de pedido
La funcionalidad imprimir logo para las impresoras de pedido está disponible a partir de la v.6.10.11.25.
Si deseas imprimir el logo en la impresora de pedidos, por favor, cárgalo previamente en la memoria de la impresora (consulta el manual del fabricante para saber cómo).
Después dirígete a Panel de Gestión / Configurar Opciones / Conf. Impresoras, edita la impresora que quieras, y en el apartado Configuración POS, selecciona Imprimir logo.
Página anterior: Configurar un monitor de cocina (KDS) | Siguiente página: Gestión de productos y categorías de venta
Volver al índice de Hosteltáctil® Pro
Realiza una búsqueda en la documentación de Hosteltáctil® Pro: