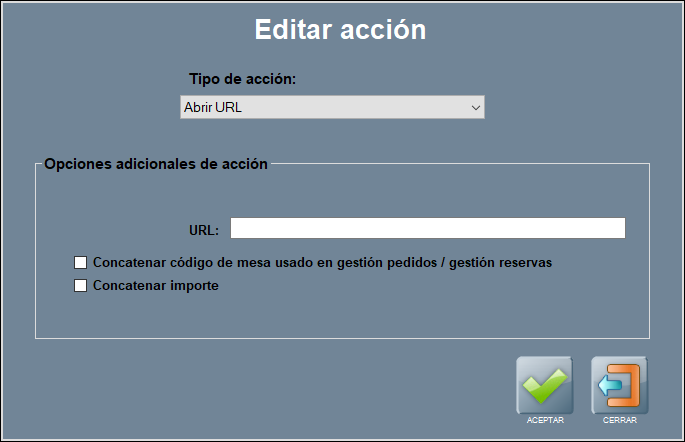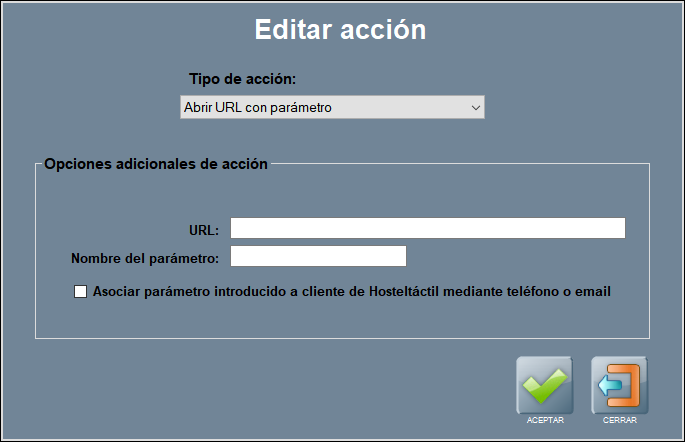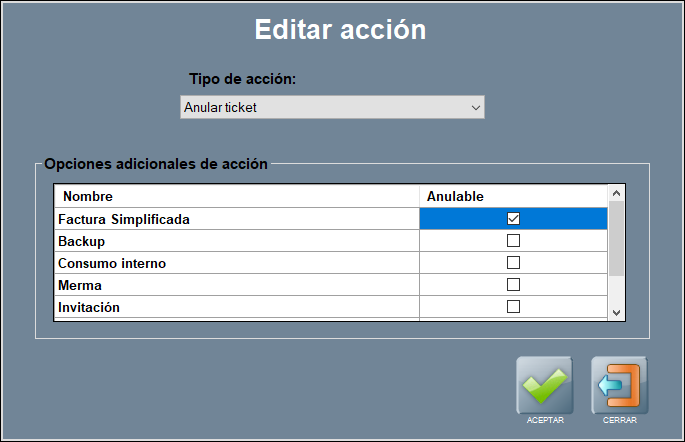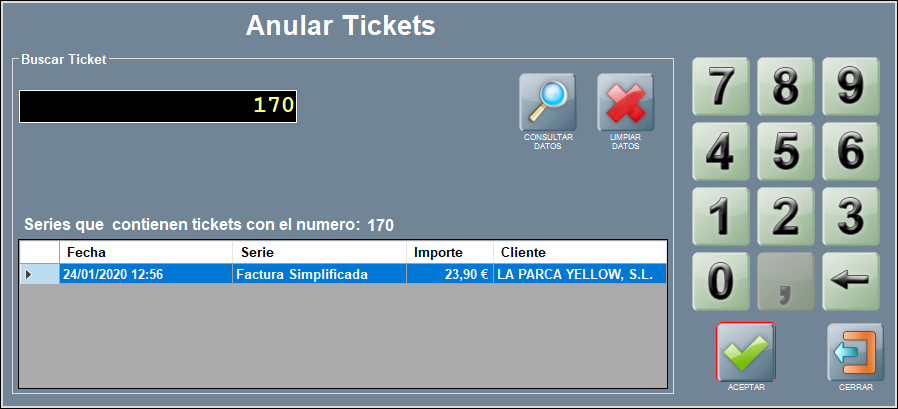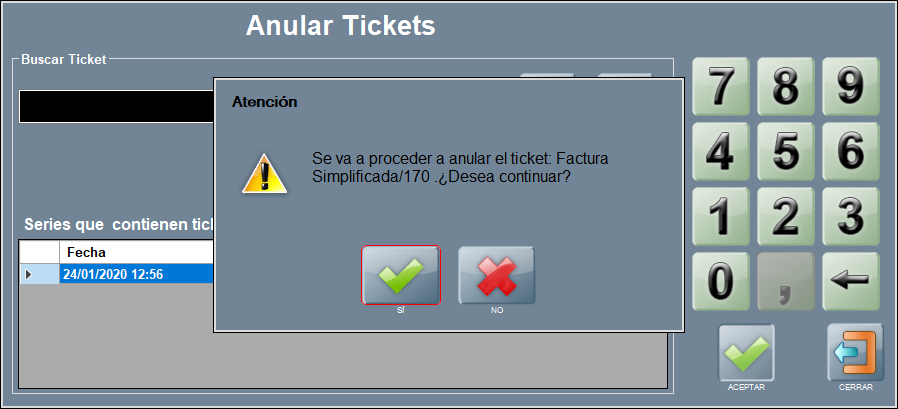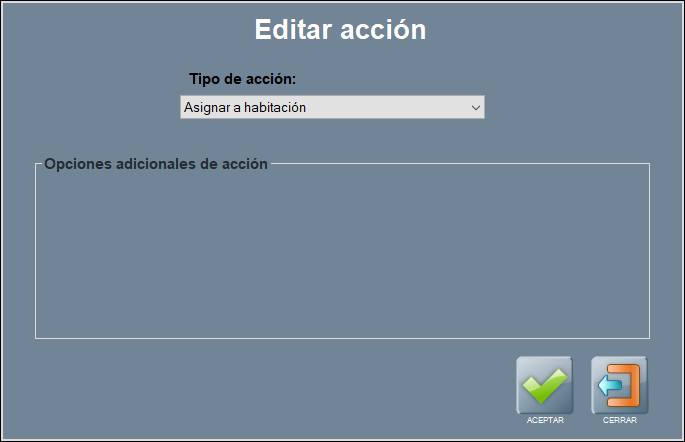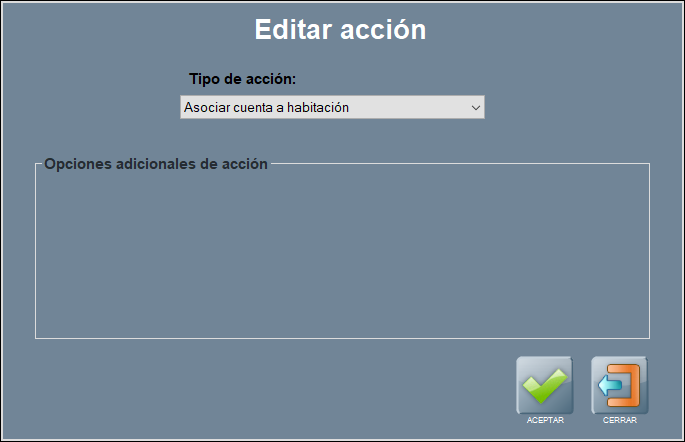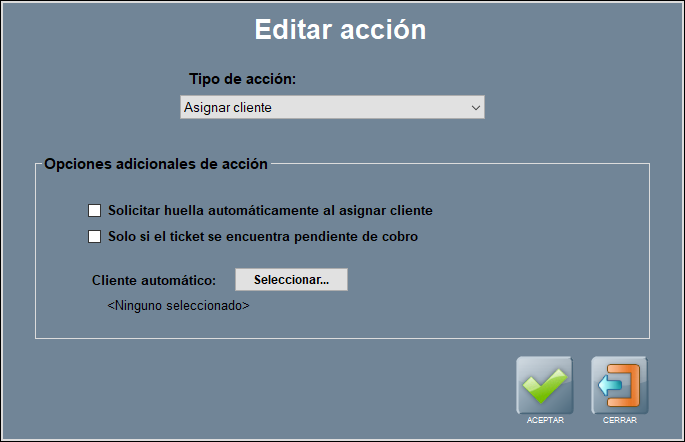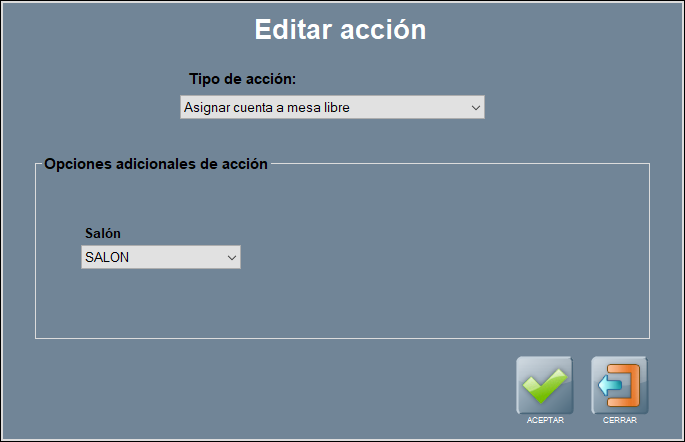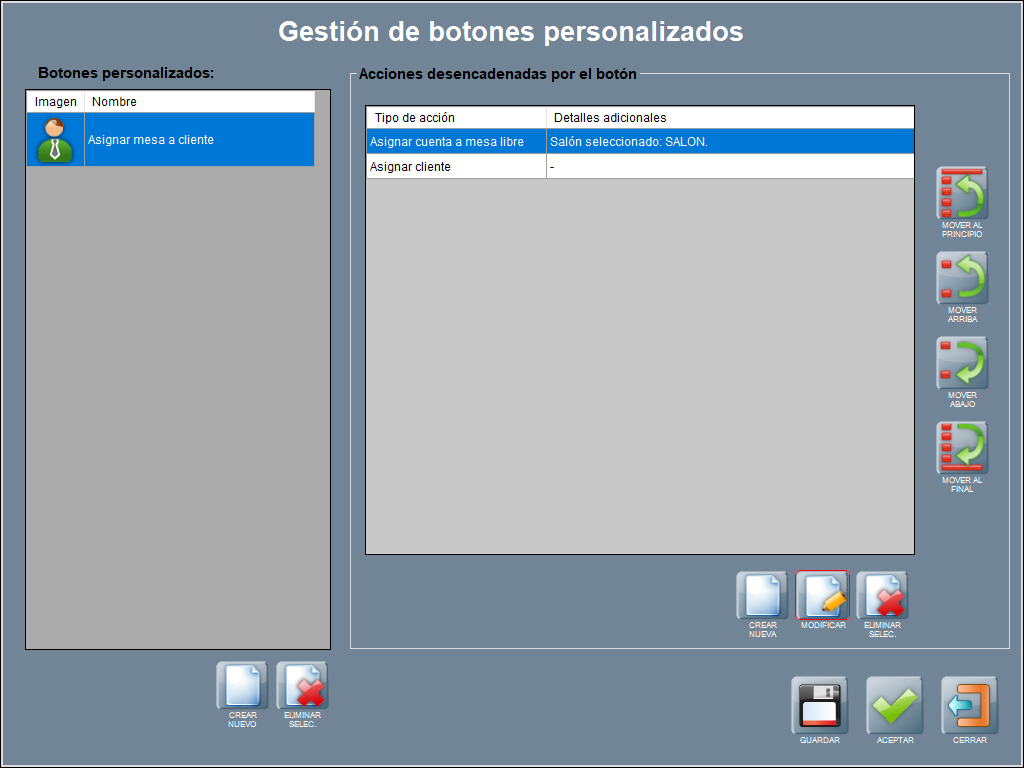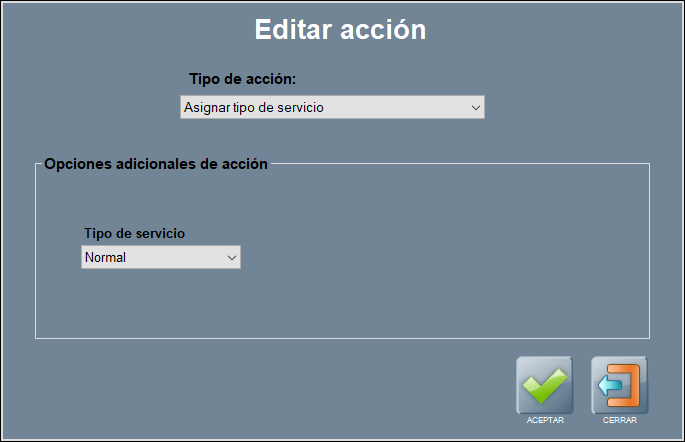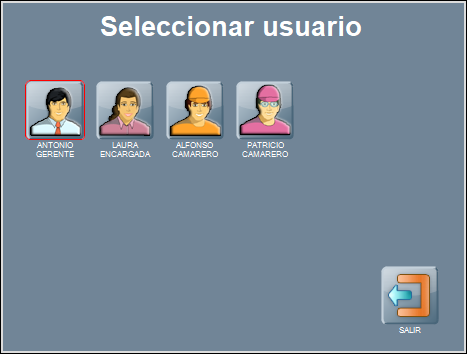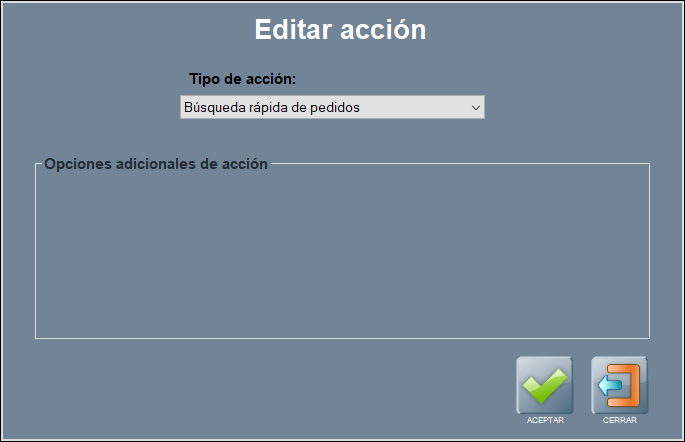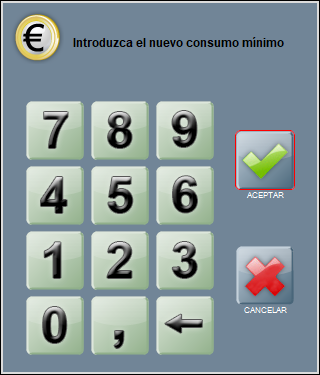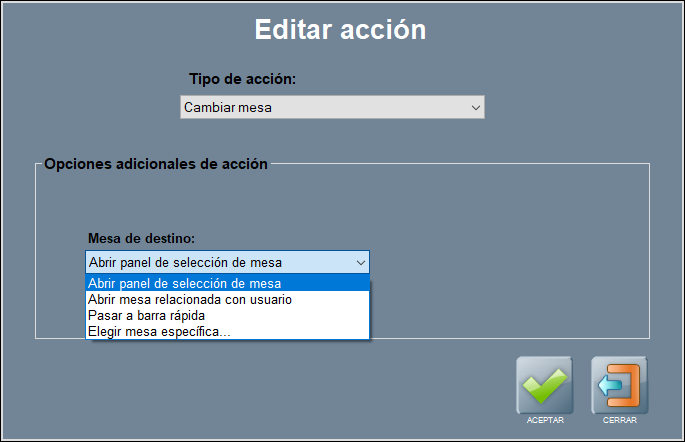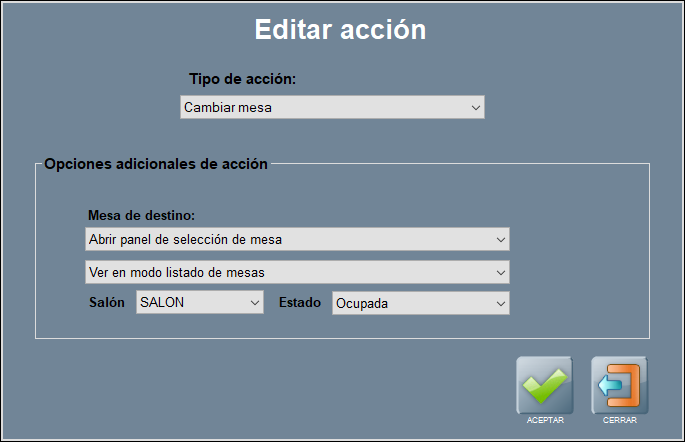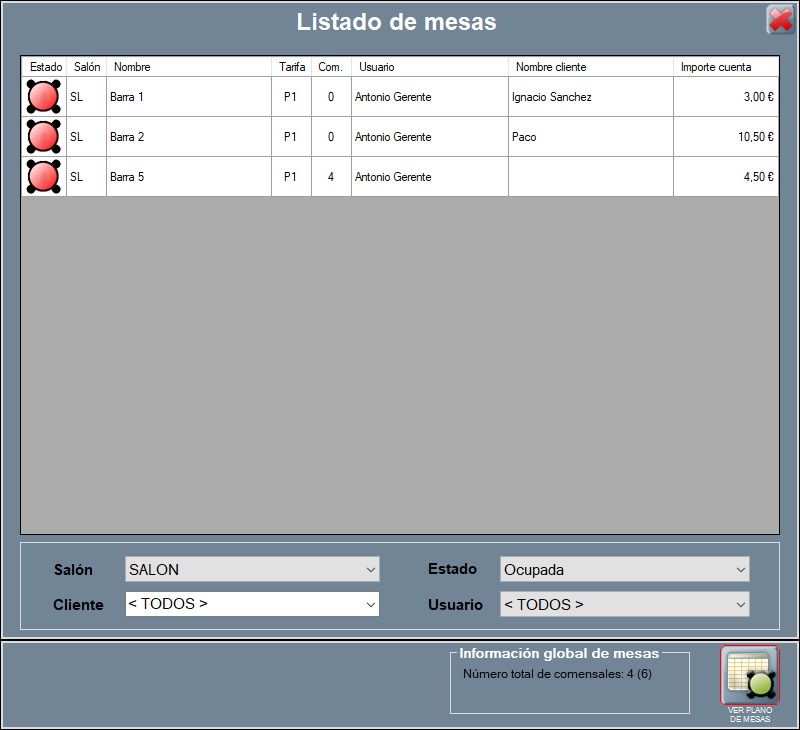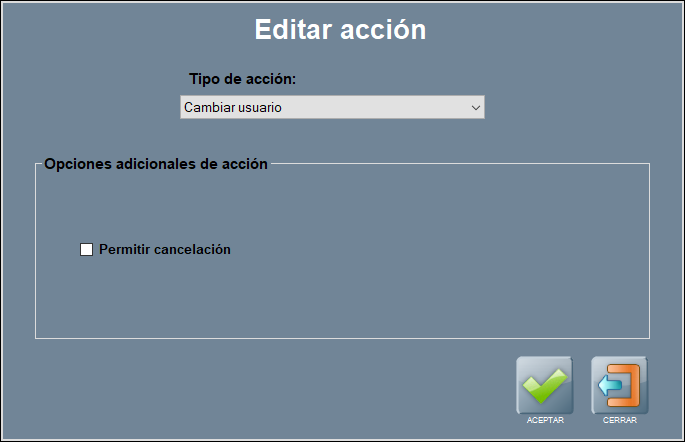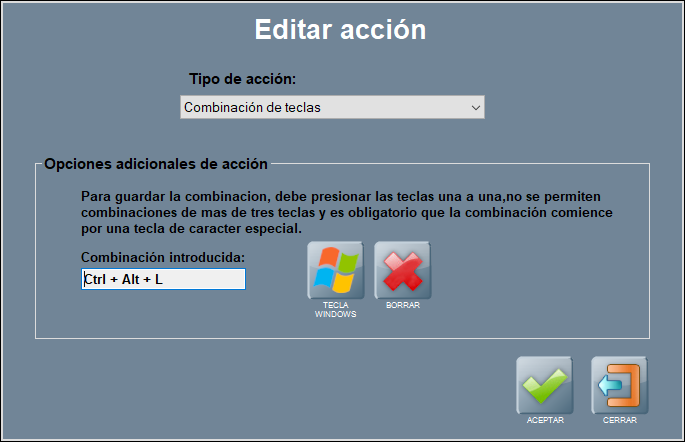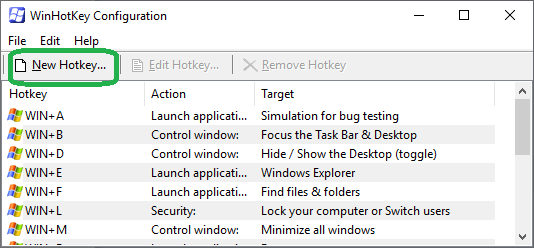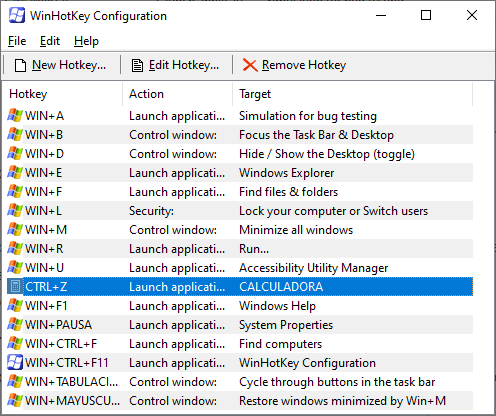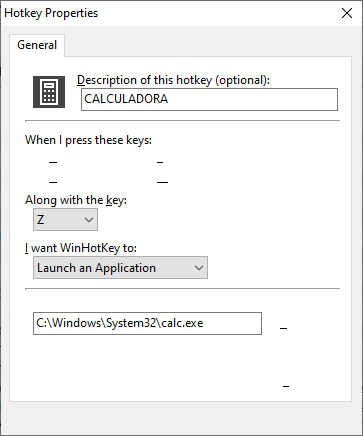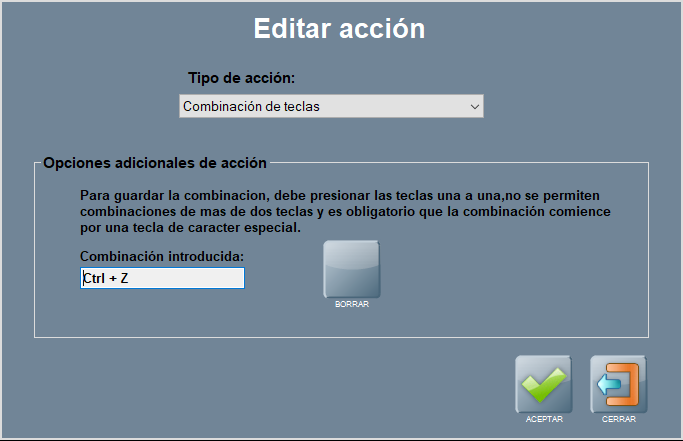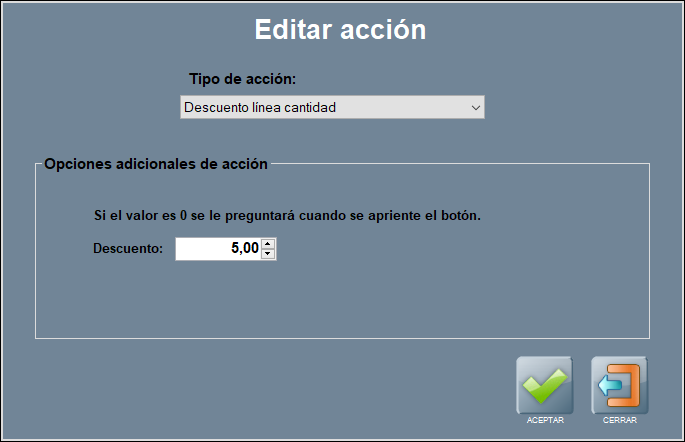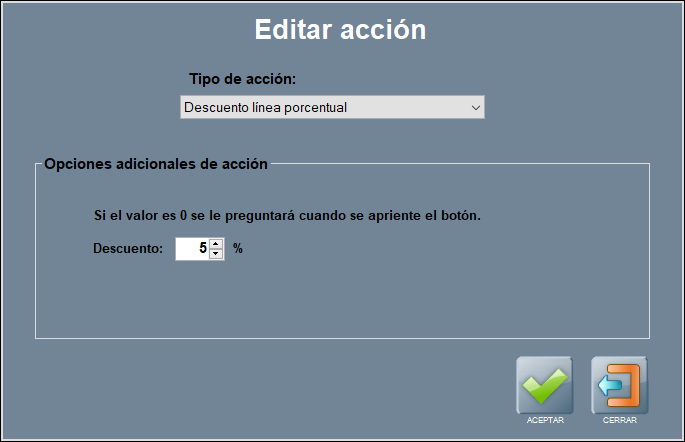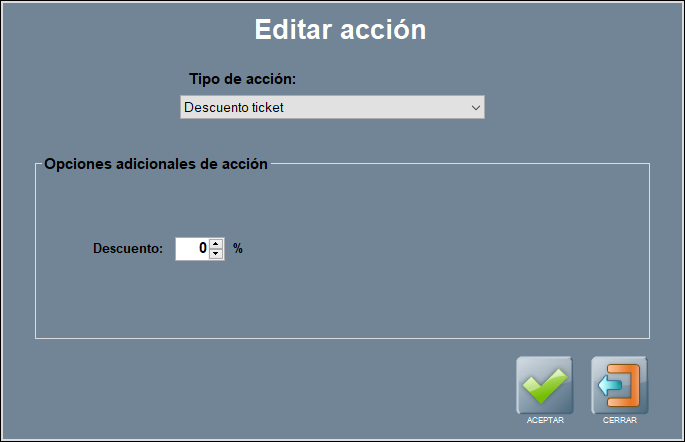Acciones personalizadas (a-d)
Las acciones personalizadas en el TPV te permiten crear un gran número de acciones y combinaciones.
En esta página puedes ver un listado de todas las acciones personalizadas, por orden alfabéticos. Además, tienes disponible una explicación de qué hace cada una de estas acciones, y de como configurarlas.
Contenidos de la página:
Abrir cajón
Esta acción tan solo abre el cajón portamonedas.
Abrir notas de ticket
Esta acción abre la ventana de notas de ticket, como si hubieras pulsado el botón NOTAS DE TICKET de la interfaz principal.
Si has rellenado el campo 'Texto por defecto', la ventana de notas de ticket aparecerá con ese texto ya. Ojo, porque no se trata de una nota automática, sino de uno texto autorellenado que hay que confirmar.
Funcionalidad disponible a partir de la versión v.6.8.6.26 y versiones compatibles para Hosteltáctil® Red.
Tiene la opción de activarse solo para los tickets a domicilio, marcando la casilla disponible para ello.
Abrir URL
La funcionalidad Abrir URL está disponible a partir de la versión v.6.11.9.15 y versiones compatibles para Hosteltáctil® Red y Telecomanda®.
La acción adicional Concatenar importe está disponible a partir de la versión v.6.11.19.18.
Esta acción permite abrir una URL (Uniform Resource Locator) o dirección web con la opción configurable de Concatenar código de mesa usado en gestión pedidos / gestión reservas.
Abrir URL con parámetro
La funcionalidad Abrir URL con parámetro está disponible a partir de la versión v.6.10.16.23 y versiones compatibles para Hosteltáctil® Red.
Esta acción permite abrir una URL (Uniform Resource Locator) o dirección web con un determinado parámetro, configurable desde Nombre del parámetro.
Anular ticket
Funcionalidad disponible a partir de la versión v.6.9.10.23.
Esta acción permite anular un determinado documento de la serie marcada como ‘anulable’ de forma rápida, sin tener que pasar por la ventana de Gestión de Tickets.
Se abre la ventana Anular Tickets, en la que puedes realizar búsquedas por número de documento, y tras seleccionar la línea usar ACEPTAR, para proceder a la anulación.
Si el ticket o documento pertenece a una serie principal de facturación, se generará la correspondiente factura rectificativa, en la serie rectificativa asociada.
Asignar a habitación
Funcionalidad disponible a partir de la versión v.6.9.10.23.
Esta acción asigna la cuenta a una determinada habitación cuando se trabaja con el módulo de hoteles.
¡Atención! A partir de la v.6.9.22.10 y v.6.10.10.20 el tipo de acción pasa a llamarse: Asociar cuenta a habitación.
Asignar cliente
La funcionalidad Solicitar huella automáticamente al asignar cliente está disponible a partir de la v.6.10.11.25.
Esta acción asigna un cliente automáticamente al ticket: pulsa sobre SELECCIONAR para elegir el cliente, desde las fichas de clientes.
Tiene la opción de activarse solo cuando un ticket no ha sido cobrado, o ha quedado en estado ‘pendiente de cobro’. Para ello, activa la casilla disponible en la ventana.
Y la opción adicional de solicitar la huella del cliente automáticamente.
Para más información sobre la funcionalidad Clientes por huella digital, por favor, consulta el apartado Gestión de clientes.
Por otra parte, si el ticket tiene otro cliente asignado, esta acción no tiene efecto: antes hay que quitar al otro cliente de la cuenta, usando el botón estándar de ASIGNAR CLIENTE (en la interfaz principal del programa).
Asignar cuenta a mesa libre
Funcionalidad disponible a partir de la versión v.6.9.4.3.
Esta opción abre una cuenta en la primera mesa libre que se encuentre, dentro del salón que elijas.
Esta acción es especialmente útil en escenarios con salones virtuales, aunque tiene otros ámbitos de aplicación.
Además, puedes encadenarla con otro tipo de acciones como la de asignar cliente.
De manera que, al pulsar el botón personalizado se abre la ventana de selección de clientes, en la que puedes escribir el nombre del cliente puntual, tras lo cual te permite empezar a comandar productos, en la siguiente mesa libre del salón, sin preocuparte por seleccionar mesa de forma manual.
Asignar tipo de servicio
Esta acción hace que, para la cuenta en curso o pedido, se cambie el tipo de servicio al seleccionado.
Asignar usuario
Esta acción cambia hace que salga una ventana donde puedes cambiar el usuario asignado a la mesa.
No cambia el usuario que está manejando la aplicación, tan solo asigna un usuario a una mesa.
Búsqueda rápida de pedidos
Funcionalidad disponible a partir de la versión v.6.9.10.23.
Esta acción muestra la ventana de tickets de gestión de pedidos cuando está enlazado el módulo de gestión de pedidos.
Cambiar consumo mínimo actual
Funcionalidad disponible a partir de la versión v.6.8.8.10.
Esta acción saca la ventana de cambiar consumo mínimo, donde puedes cambiar el mismo, para la cuenta en curso. Requiere que el usuario tenga activo el permiso de ‘alterar importes’.
Cambiar mesa
Esta acción hace que se cambie la mesa de la cuenta en curso. y te da varias opciones al respecto:
Abrir el panel de selección de mesa,
Abrir la mesa relacionada con el usuario,
Pasar la cuenta a la barra rápida,
Elegir una mesa específica.
Por ejemplo, si quieres que muestre la lista de las mesas ocupadas en un determinado salón, tienes que configurarlo como se indica más abajo.
Al usar el botón personalizado, de esta forma, se abre la ventana del listado de mesas con los filtros aplicados: salón y estado.
Cambiar propina
Esta acción abre la ventana de cambiar propina, donde puedes introducir la cantidad de propina que quieres poner en el ticket.
Cambia tarifa
Esta acción cambia la tarifa del ticket en curso, a una de las ocho tarifas disponibles en Hosteltáctil® Pro.
Cambiar usuario
Esta acción abre la ventana de cambio de usuario o inicio de sesión.
Por defecto, es una ventana seguro que no permite cancelar la ventana de inicio de sesión (es decir, volver hacia atrás), pero puedes permitirlo activando la casilla disponible para ello, en esta ventana.
Cerrar ticket
Esta acción cierra el ticket en curso, y automatiza algunas acciones en caso de que el ticket no haya sido cobrado.
Puedes elegir entre las siguientes opciones, si el ticket está pendiente de cobro:
no cerrar el ticket.
advertir de que se queda pendiente de cobro, y dar la opción de cerrar el ticket, o no.
ignorar que el ticket está pendiente de cobro, y cerrar igualmente.
Además, puedes elegir que si el ticket no se cierra, no se ejecuten las siguientes acciones personalizadas de ese botón.
Combinación de teclas
La funcionalidad Combinación de teclas está disponible a partir de la versión v.6.9.4.3.
La combinación de teclas tripes está disponible a partir de la versión v.6.10.11.25.
Esta acción permite ejecutar una combinación de teclas de Windows, desde Hosteltáctil® Pro.
También puedes usar esta funcionalidad para lanzar una aplicación, para lo que necesitarás, en algunos casos software de terceros.
Lanzar una aplicación mediante combinación de teclas
Descarga el software WinHoykey.
Instalálalo, lanza el programa, y pulsa sobre NEW HOTKEY:
Rellena los parámetros a tu gusto.
Elige la tecla especial (Alt, Ctrl, Mayúsculas o tecla de Windows) y la segunda tecla de la combinación (en el desplegable). Ten en cuenta que Hosteltáctil® Pro solo permite combinaciones de dos teclas, por lo que no marques dos teclas especiales aquí.
Selecciona Launch an Application, en el siguiente desplegable.
Selecciona la aplicación que deseas lanzar al pulsar la combinación de letras, y pulsa sobre OK. En el ejemplo, se pulsa Ctrl + Z, para abrir la calculadora.
Ves a la pantalla de edición de botones personalizados, y crea la acción con la combinación de teclas que elegiste en el punto anterior.
No todas las combinaciones de teclas funcionan: si una no te da resultado, prueba con otra tecla especial.
Descuento línea cantidad
Funcionalidad disponible a partir de la versión v.6.8.10.22.
Esta acción aplica un descuento automático sobre la línea de ticket seleccionada.
El descuento se especifica en valor absoluto, no en porcentaje (para descuento porcentual, ve a la siguiente acción)
Puedes, o bien especificar la cantidad a descontar, o dejar ese valor a cero.
En el primer caso, se aplicará el descuento que hayas estipulado, automáticamente. En el segundo caso, se abrirá la pantalla de descuentos, donde tendrás que poner a mano la cantidad a descontar.
En la imagen de ejemplo, se descuentan cinco euros de la línea de producto.
Descuento línea porcentual
Funcionalidad disponible a partir de la versión v.6.8.10.22.
Esta acción aplica un descuento automático sobre la línea seleccionada en el ticket actual.
El descuento se especifica en porcentaje, no en valor absoluto (para descuento de cantidades, ve a la acción anterior)
Puedes, o bien especificar el porcentaje a descontar, o dejar ese valor a cero.
En el primer caso, se aplicará el descuento que hayas estipulado, automáticamente. En el segundo caso, se abrirá la pantalla de descuentos porcentuales, donde tendrás que poner a mano el porcentaje a descontar.
En la imagen de ejemplo, se aplica un 5% de descuento sobre la línea en curso.
Descuento ticket
Esta acción aplica un descuento porcentual y automático, sobre el ticket seleccionado.
Tan solo tienes que especificar el porcentaje que quieres que se aplique, cada vez que se pulse el botón o se ejecute la acción.
Página anterior: Los botones personalizados | Siguiente página: Acciones personalizadas (e-z)
Volver al índice de Hosteltáctil® Pro
Realiza una búsqueda en la documentación de Hosteltáctil® Pro: