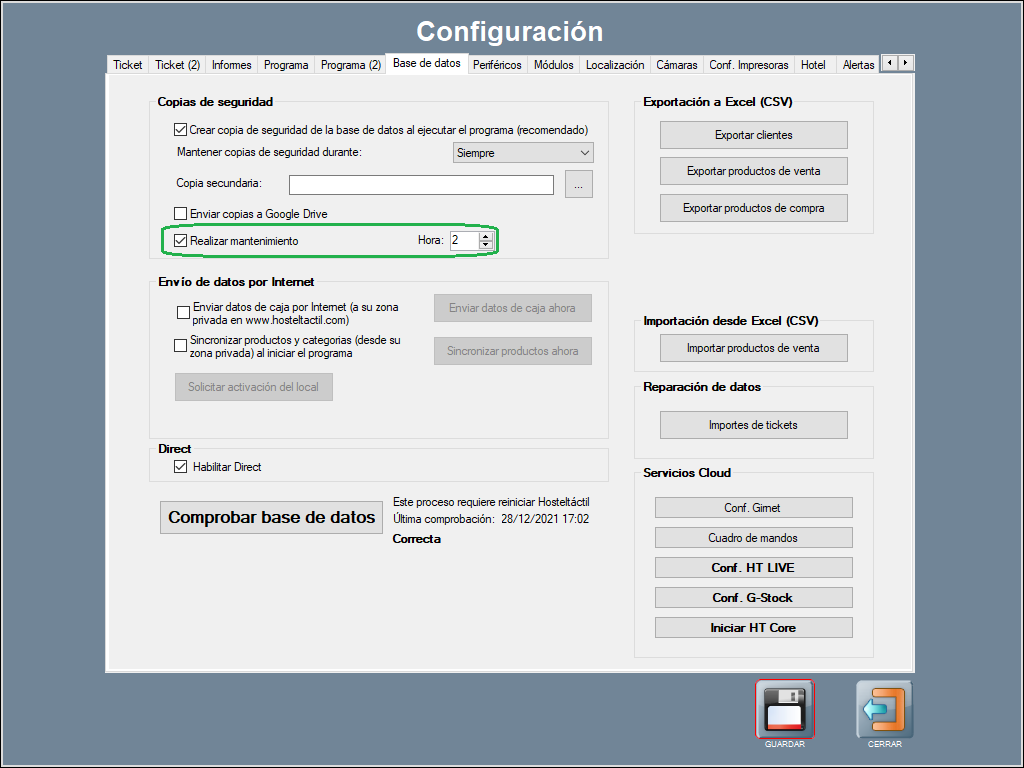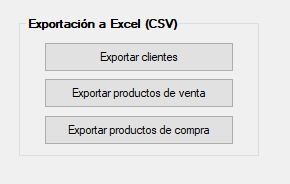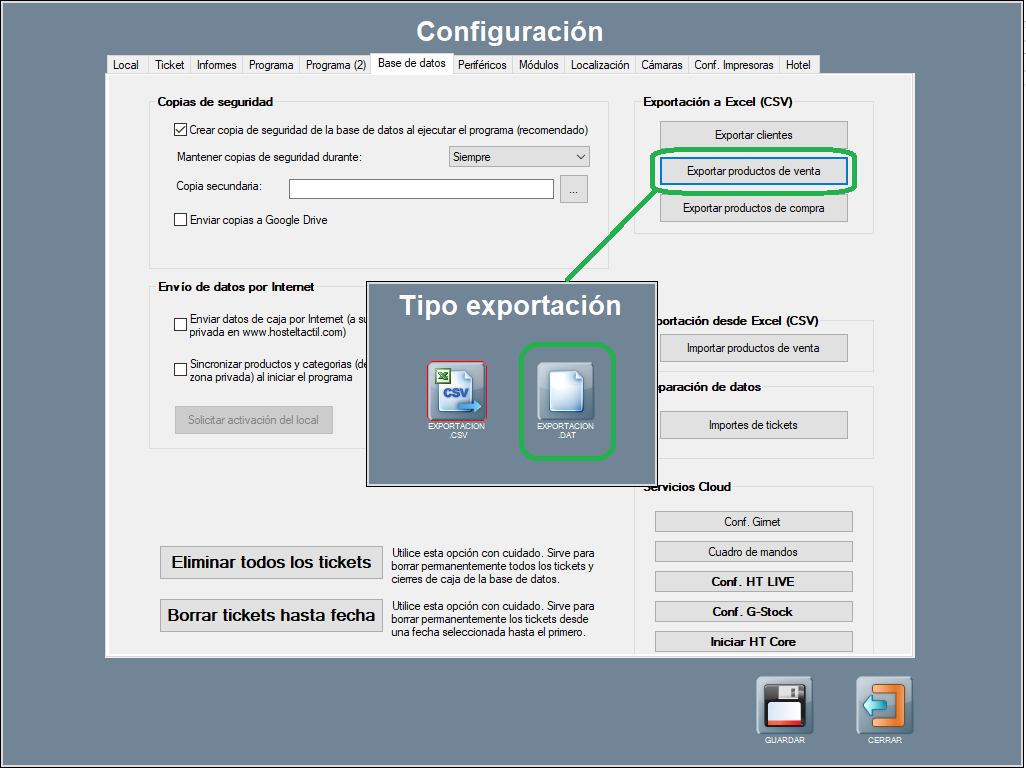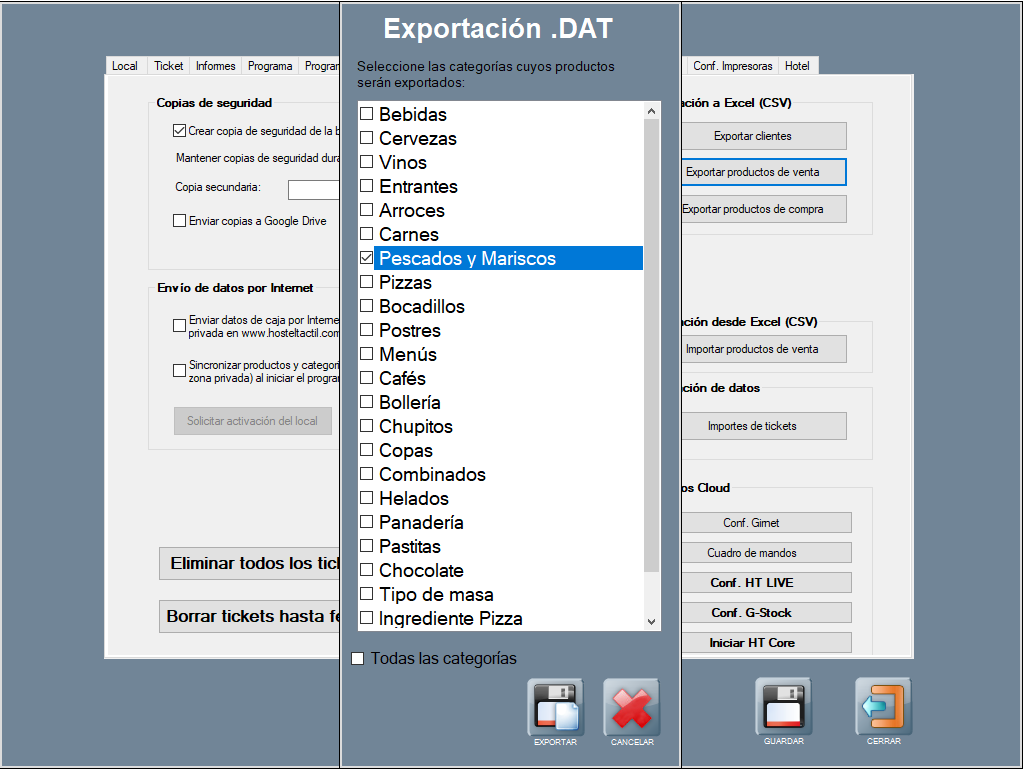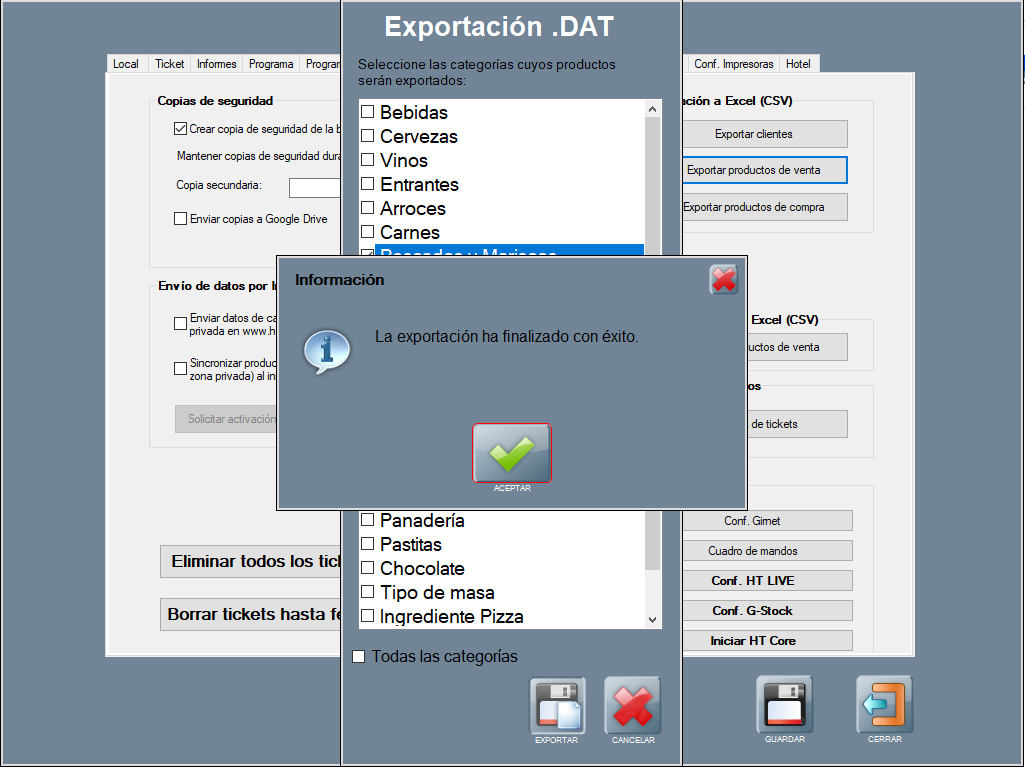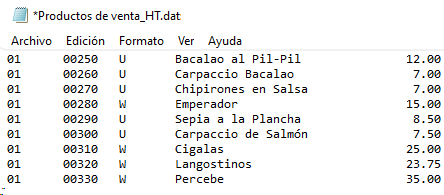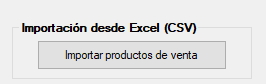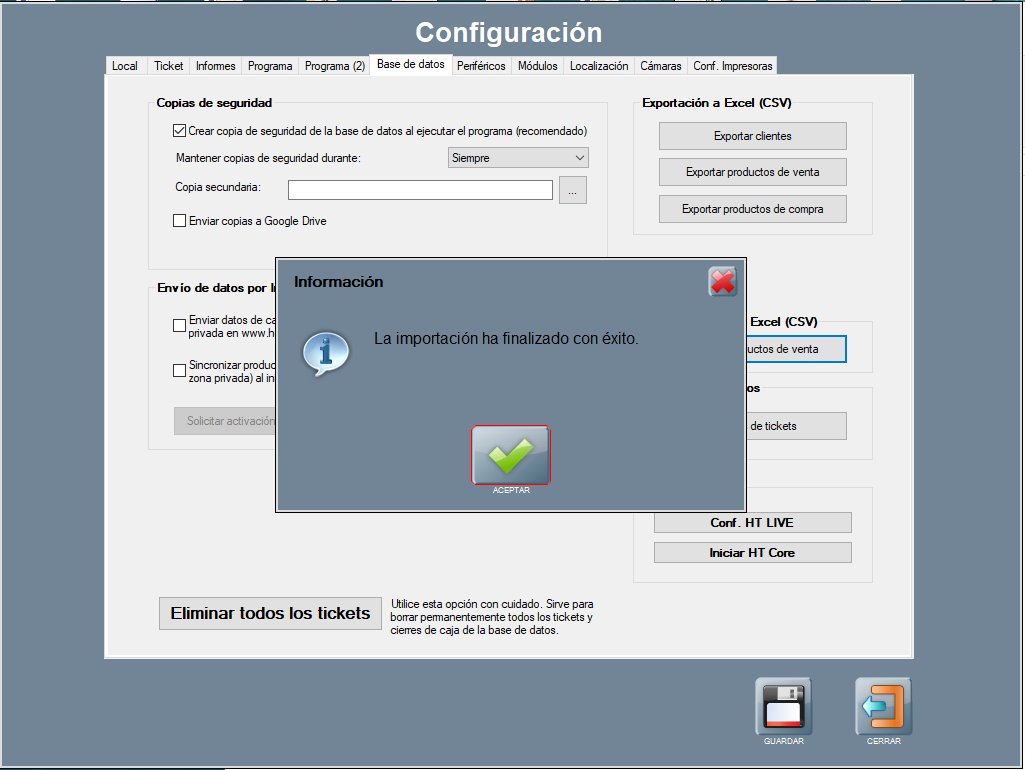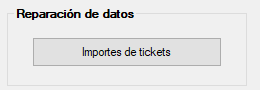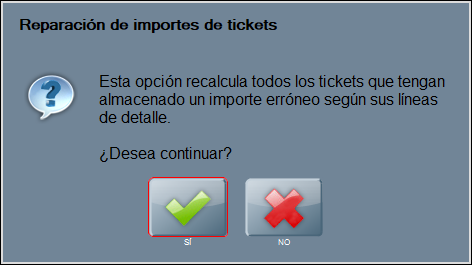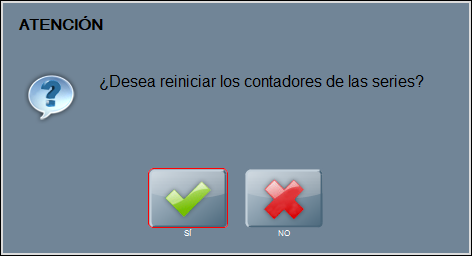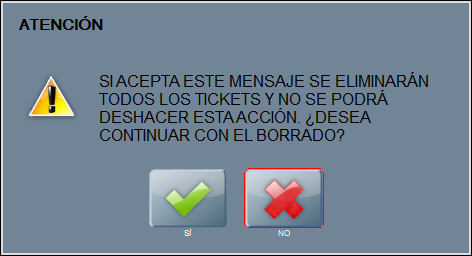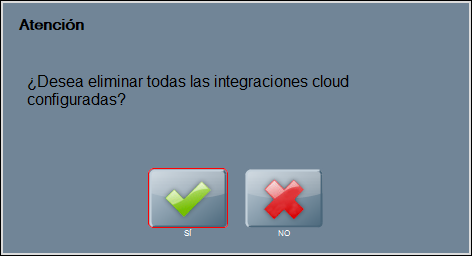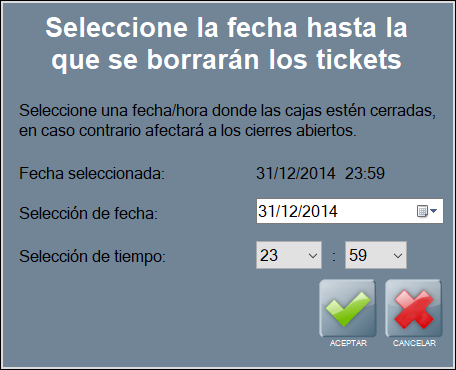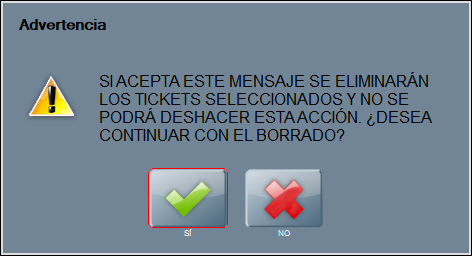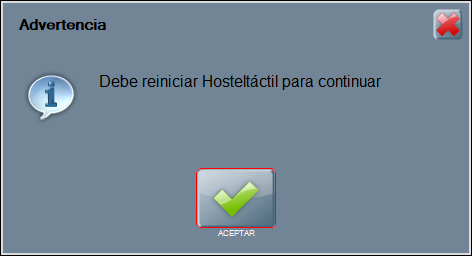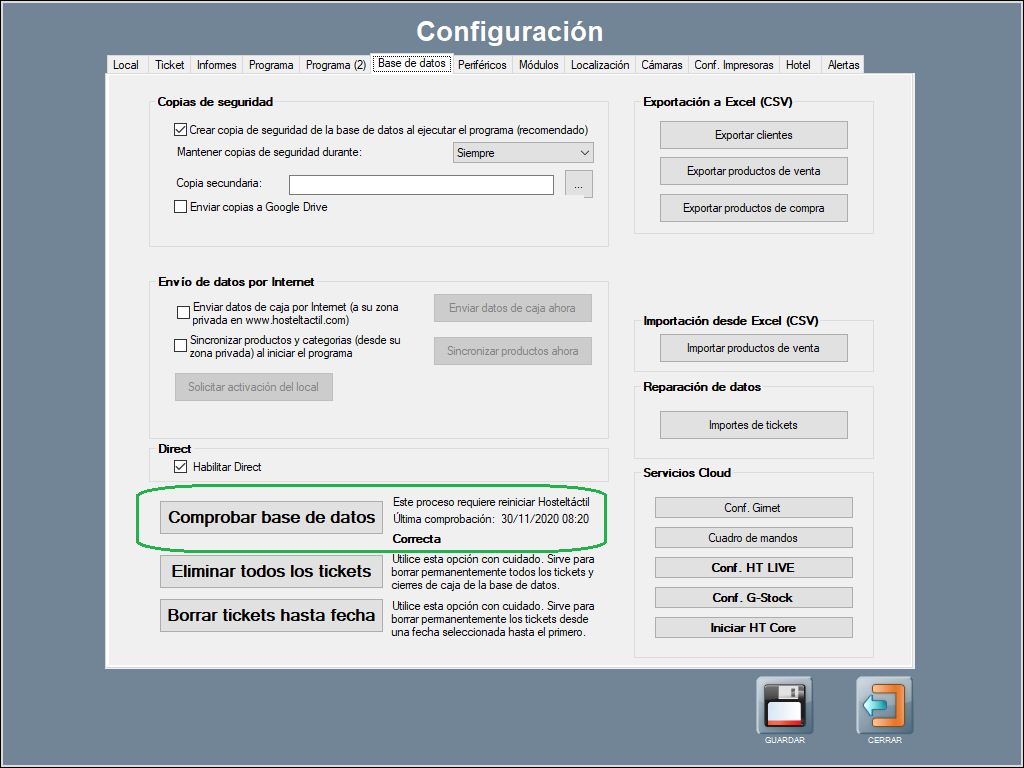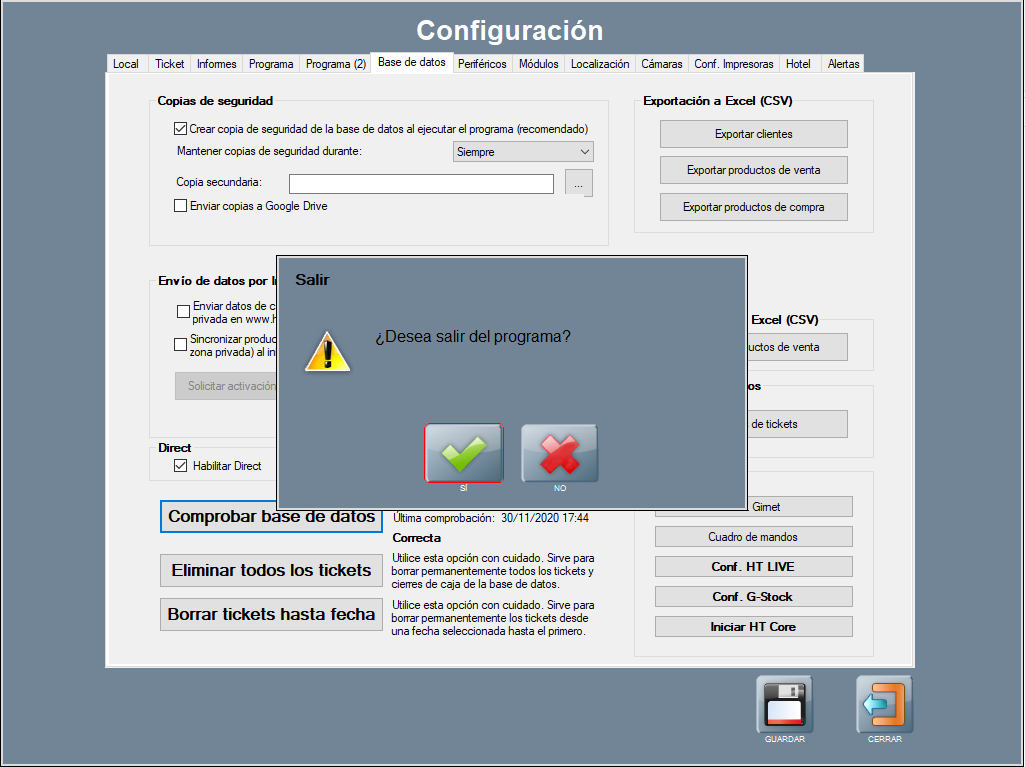Opciones de bases de datos
Volver al índice de Hosteltáctil® Pro incluye opciones relacionadas con la productividad, la integridad y la disponibilidad de los datos, para que las instalaciones sean más ágiles y efectivas.
Contenidos de la página:
La mayoría de las opciones de bases de datos se manejan desde Panel de gestión / Configuración / Configurar opciones, pestaña Bases de datos.
Realizar mantenimiento
La funcionalidad Realizar mantenimiento está disponible a partir de la versión v.6.11.12.21.
Para activar la opción Realizar mantenimiento, por favor, dirígete al apartado Copias de seguridad ubicado en Panel de gestión / Configuración / Configurar opciones, pestaña Bases de datos, e indica la hora a la que se realizará dicha acción.
A la hora configurada se realizará lo siguiente:
Compactar y reparar
Copia de seguridad
Comprobar estado de la base de datos
Notificar espacio en disco duro (si está habilitado y tiene actualizaciones)
Por favor, consulta el apartado Alertas en Hosteltáctil para más información.
Si ha pasado menos de una hora desde que se arrancó Hosteltáctil® Pro esta rutina no se ejecuta.
Exportar a Excel
Con Hosteltáctil® Pro, puedes exportar las fichas de clientes, los productos de venta y los productos de compra, a una hoja Excel (en formato CSV).
Para ello, ve a la pestaña de Bases de datos, y pulsa el botón correspondiente a la exportación que quieres realizar, se generará el fichero para guardarlo en disco duro o soporte externo:
Además, para la opción Exportar productos de venta existe la funcionalidad Exportacion .DAT que permite la selección de categorías cuyos productos serán exportados.
La funcionalidad Exportacion .DAT está disponible a partir de la versión v.6.10.5.19.
El fichero que genera es compatible con algunos modelos de balanza. Por favor, contacta con nosotros para más información.
Importar desde Excel
También puedes importar tus productos, desde una hoja excel con un determinado formato, para arrancar una primera instalación con los productos de la carta.
El diseño que requiere es de 15 columnas cuyos encabezados son: categoría, nombre, precio1, precio2, precio3, precio4, precio5, precio6, precio7, precio8, stock actual, stock crítico, referencia, I.V.A. %, descripción, y foto. Se muestra un detalle a modo de ejemplo en la imagen inferior.
Para ello, ve a la pestaña de Bases de datos, pulsa el botón IMPORTAR PRODUCTOS DE VENTA, e indica la ruta del archivo CSV que quieres importar.
No obstante, ten en cuenta las siguientes limitaciones:
Todos los productos de venta contenidos en la hoja se añadirán a la carta. Por tanto, esta opción se puede usar para cartas nuevas, o para añadir productos, siempre y cuando no pongas los repetidos en el archivo CSV.
Si el formato del fichero o de sus campos es incorrecto, puede dar lugar a errores del programa. De lo contrario, muestra aviso de importación finalizada con éxito.
El truco aquí está en exportar los productos de venta, y usar como plantilla el mismo fichero que te crea el programa.
Reparación de tickets
Esta acción te permite realizar una reparación de tickets.
Para ello, ve a la pestaña de Bases de datos, pulsa el botón IMPORTES DE TICKETS, en el apartado Reparación de tickets.
Esta opción recalcula el total, para todos los tickets que tengan almacenado un importe que no coincida con el de sus líneas.
Si se realiza alguna reparación de tickets, el programa informará de ello, al finalizar la tarea.
Eliminar todos los tickets
La funcionalidad Eliminar todos los tickets no está disponible:
para Navarra a partir de la versión v.6.10.14.18.
para el módulo TicketBAI a partir de versiones v.6.11.
para versiones codificadas como ‘versión España’ que cumplen con la Ley Antifraude, a partir de v.6.11.9.28.
Esta opción borra de la base de datos todos los tickets y cierres de caja existentes. Opcionalmente, puedes reiniciar los contadores de todas las series.
Es una opción especialmente útil, cuando termina el periodo de pruebas, y quieres poner el programa en uso definitivo, o si la base de datos se hace muy grande y quieres dividirla en dos.
Para eliminar todos los tickets, ve a la pestaña de Bases de datos, y pulsa el botón ELIMINAR TODOS LOS TICKETS.
El programa preguntará si también quieres reiniciar los contadores de las series:
Si estás borrando tickets para su uso definitivo, pulsa sobre SÍ.
Si quieres dividir la base de datos en dos, pulsa sobre NO.
Tras esto, el programa pedirá confirmación dos veces, antes de proceder:
También preguntará si quieres mantener la integración con Cloud, configurada.
Independientemente, de si se borra la integración con Cloud, o se reinician las series, el programa borrará todos los tickets y cajas, disminuyendo el tamaño de tu base de datos.
Hará falta reiniciar el programa, tras esta eliminación de tickets y cajas, antes de su uso.
Borrar tickets hasta una fecha
La funcionalidad Borrar tickets hasta una fecha está disponible a partir de v.6.9.10.23.
La funcionalidad Borrar tickets hasta una fecha no está disponible:
para Navarra a partir de la versión v.6.10.14.18. HASTA VERSIÓN v.6.11.15.16
para el módulo TicketBAI a partir de versiones v.6.11. HASTA VERSIÓN v.6.11.15.16
para versiones codificadas como ‘versión España’ que cumplen con la Ley Antifraude, a partir de v.6.11.9.28. HASTA VERSIÓN v.6.11.15.15
¡Atención! La funcionalidad Borrar tickets hasta una fecha esta disponible a partir de la versión v.6.11.15.22.
Esta opción borra de la base de datos todos los tickets y cierres de caja existentes hasta una determinada fecha. Es una opción especialmente útil para limpieza de históricos.
Para borrar tickets hasta una fecha, ve a la pestaña de Bases de datos, y pulsa el botón BORRAR TICKETS HASTA FECHA.
Se abre la ventana de selección de fecha y hora, donde seleccionarás la fecha y la hora hasta la que se borrarán todos los tickets y cierres de caja.
Tras ACEPTAR, el programa pide confirmación dos veces antes de proceder.
Recomendamos siempre realizar este proceso con precaución, y tras realizar una copia de seguridad de la base de datos.
Luego, deberás reiniciar Hosteltáctil® Pro, antes de continuar.
Comprobar base de datos
La funcionalidad Comprobar base de datos está disponible a partir de la v.6.10.11.25.
Para comprobar el estado de la base de datos, por favor, dirígete a Panel de Gestión / Configurar Opciones / Base de datos y pulsa COMPROBAR BASE DE DATOS.
Se abre una ventana de advertencia para confirmar salir del programa, ya que la comprobación se realiza en el próximo inicio.
Se contemplan 3 estados en el proceso de comprobación: Correcta, Con errores, o Nunca (comprobación todavía no realizada).
Por favor, en el caso de que el resultado de la comprobación de la base de datos sea: Con errores, ponte en contacto de inmediato con tu distribuidor oficial para proceder a su reparación.
Página anterior: Encadenamiento de acciones | Siguiente página: Alertas en Hosteltáctil
Volver al índice de Hosteltáctil® Pro
Realiza una búsqueda en la documentación de Hosteltáctil® Pro: