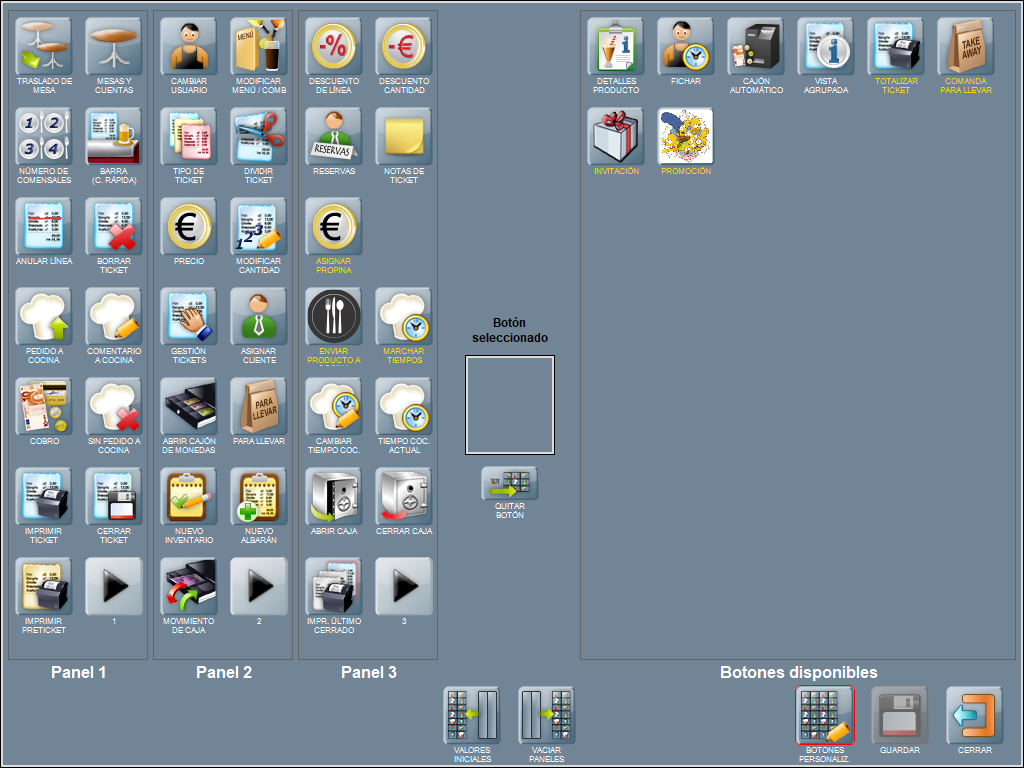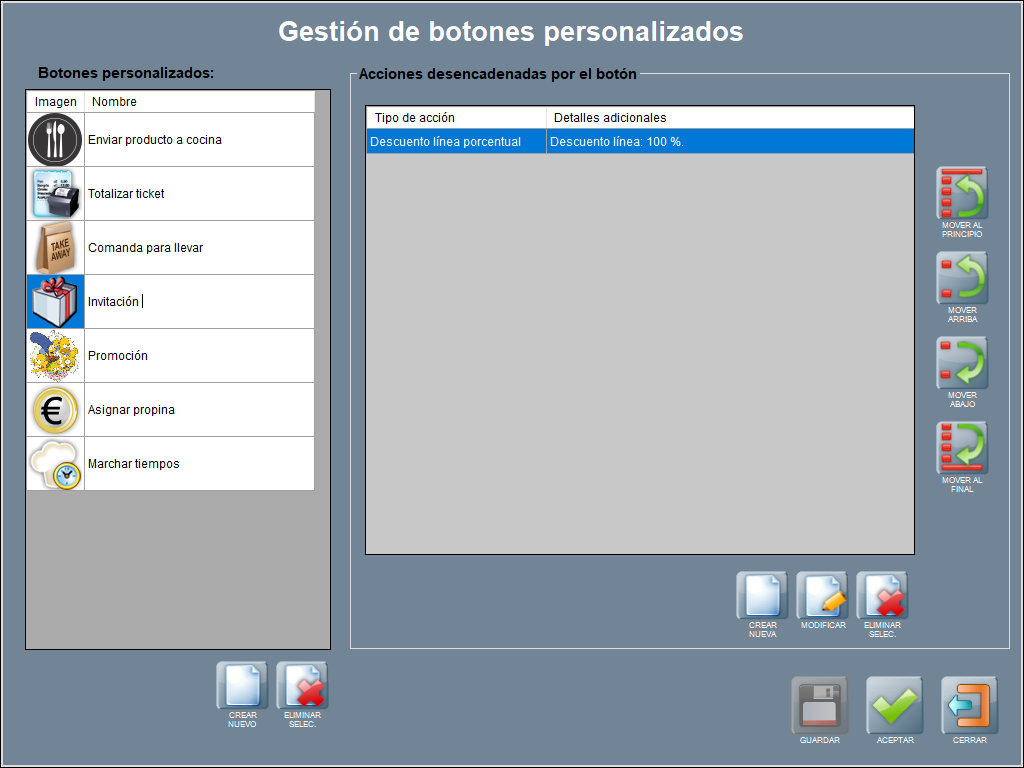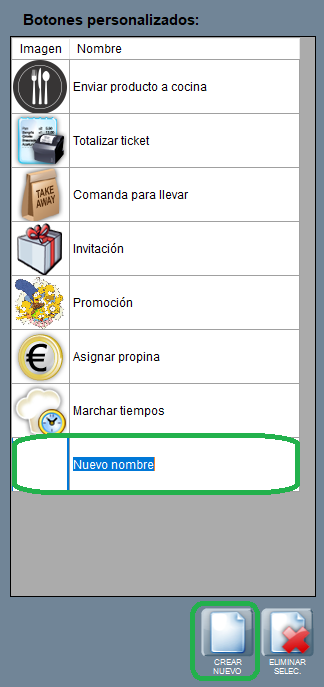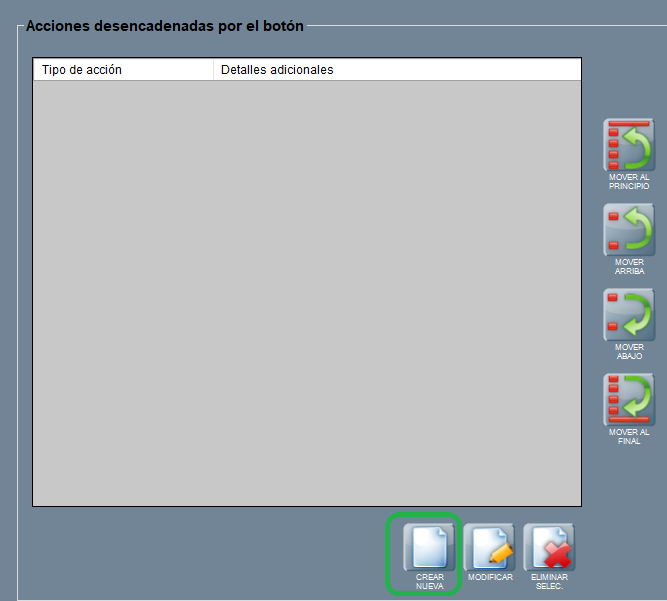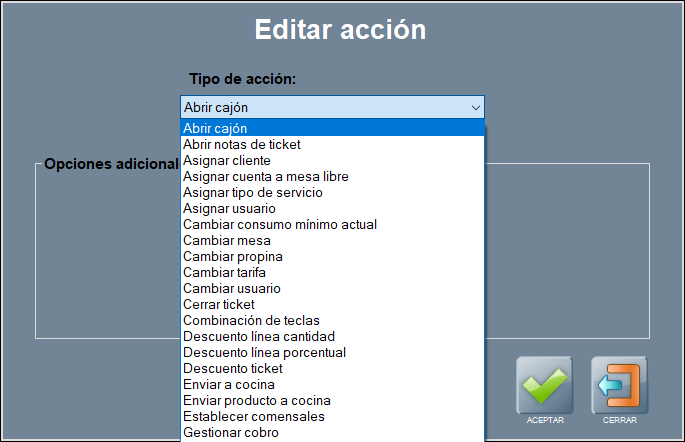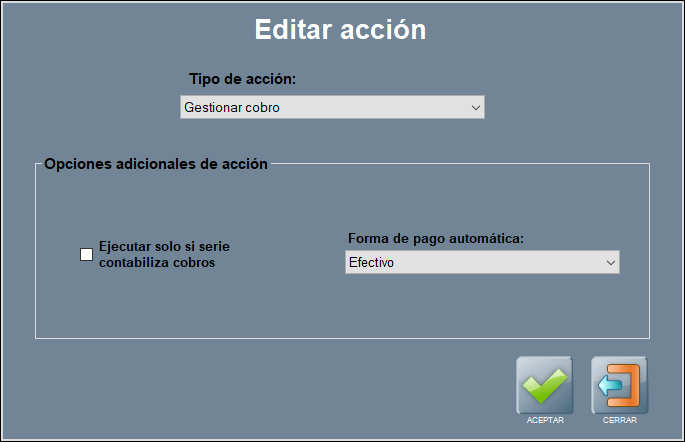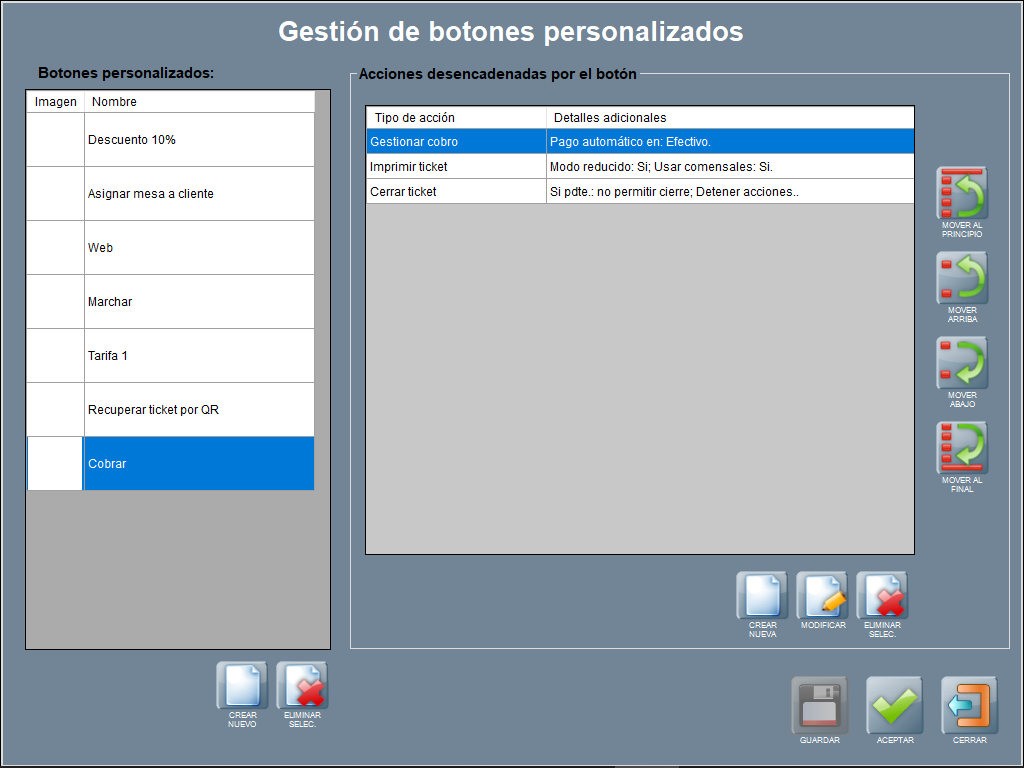Los botones personalizados
Hosteltáctil® Pro viene con un amplio juego de botones y acciones, para cubrir la mayoría de las situaciones. Pero también incluye un apartado mediante el cual puedes crear nuevos botones con acciones que no están entre los botones principales.
Mediante los botones personalizados, Hosteltáctil® Pro resuelve muchas de las demandas que nuestros clientes y distribuidores nos hacen, creando botones con una acción o uniendo varias especiales de forma encadenada.
Contenidos de la página:
Qué son los botones personalizados y cómo funcionan
Funcionalidad disponible a partir de la versión v.6.6.4.11 y versiones compatibles para Hosteltáctil® Red y Telecomanda®.
Los botones personalizados son botones extra que puedes poner en la interfaz principal del programa, y que realizan acciones especiales que no están entre los botones principales del programa. O que sí están, pero necesitas encadenar junto a otras.
Con los botones personalizados, puedes elegir la imagen y el texto que los acompañarán, e incluir en ellos una o varias acciones, así como el orden de ejecución entre ellas.
Son útiles para manejar casos particulares, o para aumentar la productividad, enlazando acciones y parametrizándolas con flexibilidad.
Por ejemplo, existe un botón personalizado en el que puedes definir un descuento a aplicar en mesa: con solo pulsar ese botón, el descuento se aplica a la mesa seleccionada, lo que evita pulsaciones adicionales que tendría esta acción, de usarse el botón para descuentos estándar.
Otro de los botones personalizados de Hosteltáctil® Pro es capaz de abrir cualquier programa de Windows, y hay otro que sirve para leer códigos QR y recuperar una mesa, en base a ellos.
Si quieres ver toda la lista de acciones en los botones personalizados, consulta la siguiente página.
Crear un botón personalizado
Para crear un botón personalizado, ve a Panel de Gestión / Configuración / Ordenar Botones.
Se abrirá la ventana de gestión de botones, que ya conocerás si has leído la sección La interfaz de usuario.
En esta ventana, los botones personalizados ya creados se muestran con la fuente en amarillo (en la imagen de arriba puedes ver algunos ejemplos).
Pulsa sobre BOTONES PERSONALIZADOS, en la parte inferior derecha de la pantalla, lo que abrirá la ventana de gestión de botones personalizados:
En esta ventana puedes ver, a la izquierda, los botones personalizados creados (primero la imagen asociada, y luego el nombre del botón), y la derecha un listado con las acciones desencadenadas por dicho botón.
Para crear un botón personalizado, pulsa sobre CREAR NUEVO, bajo la columna con los botones disponibles.
Se añadirá una línea nueva al listado de botones personalizados:
Ponle un nombre al botón, y si lo deseas una imagen asociada (pulsando sobre el cuadro en blanco, a la izquierda del nombre), y manteniendo seleccionado el botón que estás editando, añade las acciones oportunas.
Para añadir acciones al botón personalizado, pulsa sobre CREAR NUEVA:
Se abrirá una ventana con un desplegable con las acciones disponibles, y un campo para añadir opciones adicionales a la acción (este campo variará según la acción seleccionada).
Selecciona la acción que corresponda, rellena las opciones adicionales, y pulsa ACEPTAR para añadir la acción al botón.
Por ejemplo, para crear un botón que procese los cobros en efectivo, de forma automática sin ni siquiera abrir la ventana de cobros, pon la siguiente acción:
Continúa añadiendo acciones hasta tener el comportamiento deseado.
Puedes ordenar el orden en que se procesan las acciones, usando las flechas situadas a la derecha, como viene siendo habitual en Hosteltáctil® Pro.
Para finalizar, pulsa sobre el botón GUARDAR, y luego saca el botón a la interfaz principal del programa, como harías con cualquier otro botón, y sitúalo en el panel que más te interese.
Si necesitas modificar o eliminar alguna acción, puedes usar los botones habilitados para ello, junto al botón para crear una nueva acción.
Modificar un botón personalizado
Para modificar un botón personalizado, selecciónalo en la ventana de gestión de botones personalizados, y haz los cambios, como si se tratara de un botón nuevo.
Eliminar un botón personalizado
Para eliminar un botón personalizado, selecciónalo en la ventana de gestión de botones personalizados, y pulsa sobre ELIMINAR SELEC.
Página anterior: Formas de pago | Siguiente página: Acciones personalizadas (a-d)
Volver al índice de Hosteltáctil® Pro
Realiza una búsqueda en la documentación de Hosteltáctil® Pro: