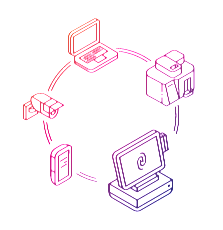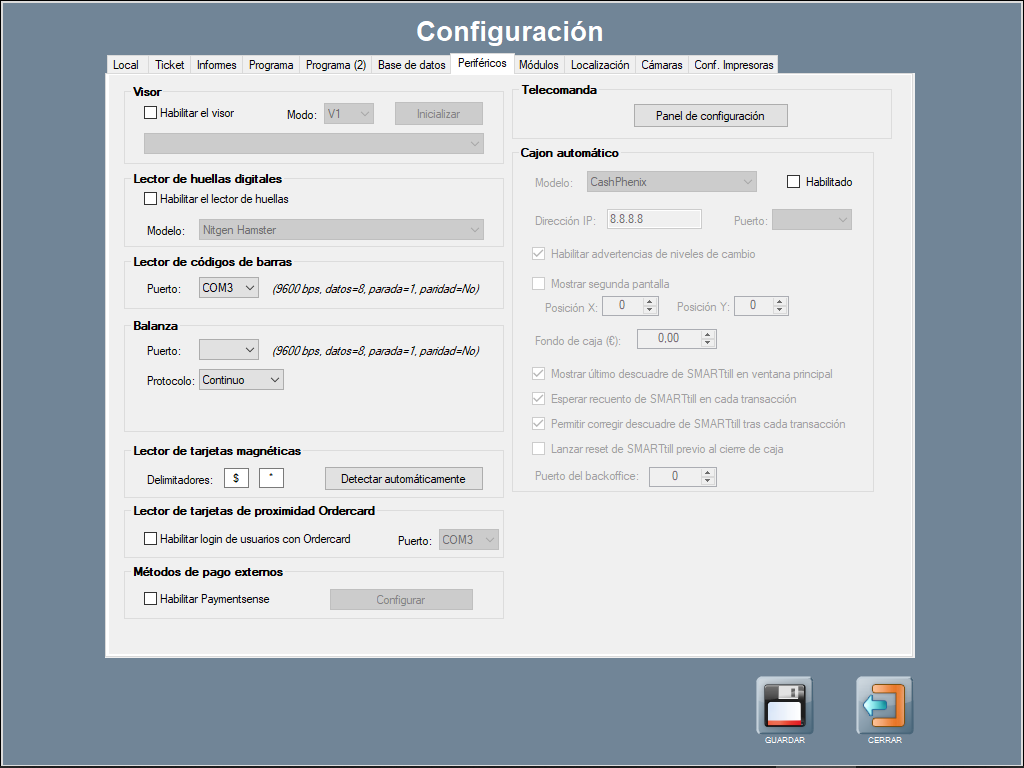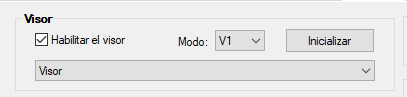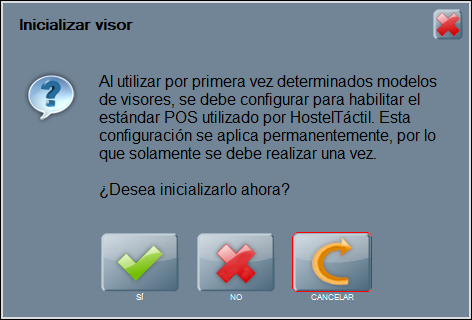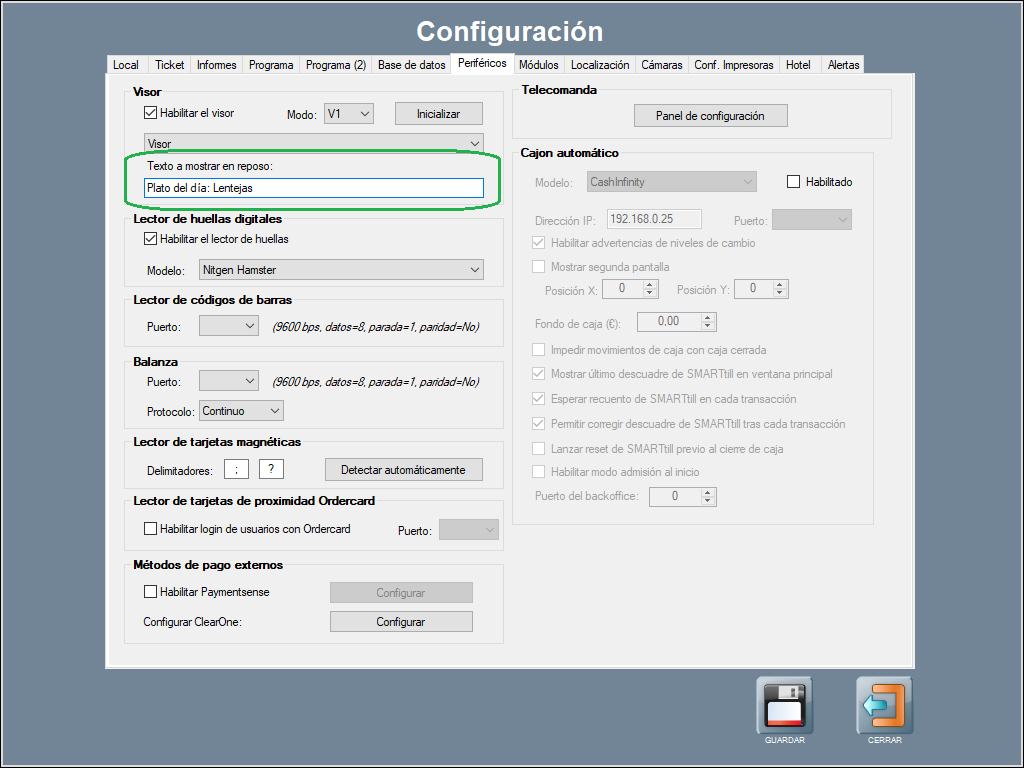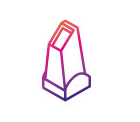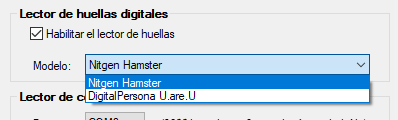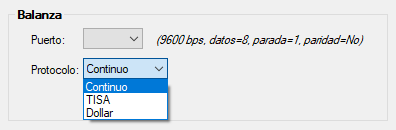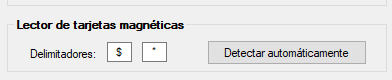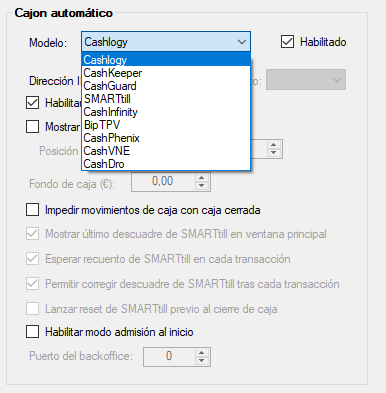Instalar y configurar periféricos
En esta página hablaremos de cómo instalar y configurar periféricos en el TPV, con Hosteltáctil® Pro.
Podrás conectar multiples y variados dispositivos al sistema Hosteltáctil® como: visores o displays, lectores de huella digital, lectores de código de barras y/o códigos QR, balanzas, tarjetas magnéticas y pulseras de proximidad, terminales móviles y cajones automáticos de gestión de efectivo.
Contenidos de la página:
Previa a la configuración y activación de los periféricos en Hosteltáctil® Pro, tienes que realizar la instalación de los mismos en Windows: según el dispositivo, puedes necesitar drivers específicos, o usar los genéricos de Windows y permitir que se autoinstalen al conectarlos.
Para activar los periféricos, ve a Panel de gestión / Configuración / Configurar opciones, pestaña Periféricos, y marca las casillas y opciones correspondientes.
En los sucesivos apartados, explicamos cómo configurar cada uno de los periféricos que puedes conectar a tu TPV, y cómo hacerlo.
Visor
Sigue las siguientes instrucciones, para conectar un visor al TPV:
Conecta el visor al TPV, e instálalo en Windows, como si fuera una impresora más, siguiendo las instrucciones del apartado Instalación y configuración genérica de impresoras.
Abre Hosteltáctil® Pro, y ve a Panel de gestión / Configuración / Configurar opciones, pestaña Periféricos, sección Visor.
Activa la casilla de Habilitar el visor, y selecciona el visor en el desplegable (en la imagen, se llama 'Visor').
Por último, selecciona el modo del visor (V1, V2 o V3), y pulsa sobre INICIALIZAR. El programa mostrará una advertencia, que debes aceptar para terminar de habilitar el visor.
El modo V3 es compatible con visores que permiten mostrar imagen junto el texto de visor. Configurable a partir de la v.6.9.12.9. Consulta para más información.
Tras esto, todas las líneas que vayas anotando en el TPV, irán apareciendo en el visor. Al realizar un cobro, también saldrá reflejado en pantalla las cantidades de las líneas, el total del ticket, si hay que dar cambio, etcétera.
Texto personalizado en visor
La funcionalidad Texto a mostrar en reposo está disponible a partir de la v.6.10.11.25.
Puedes personalizar a tu gusto el texto a mostrar en estado de reposo en el visor, para ello escribe lo que quieras en Texto a mostrar en reposo y luego GUARDAR.
Lector de huella digital
Sigue las siguientes instrucciones, para conectar un lector de huellas digitales al TPV:
Conecta el lector al TPV, e instálalo en Windows, usando los drivers del sistema operativo, o los del fabricante.
Abre Hosteltáctil® Pro, y ve a Panel de gestión / Configuración / Configurar opciones, pestaña Periféricos, sección Lector de huellas digitales.
Activa la casilla de habilitar el lector de huellas, y selecciona el modelo de lector, en el desplegable (Nitgen Hamster y Digital Persona U are U).
Lector de códigos de barras o códigos QR
Sigue las siguientes instrucciones, para conectar un lector de códigos de barras o QR al TPV:
Conecta el lector al TPV, e instálalo en Windows, usando los drivers del sistema operativo, o los del fabricante.
Configura el lector para trabajar con el modelo de teclado de tu país: utiliza las guías del fabricante para leer los códigos de barras que configurarán tu dispositivo.
Configura el lector en Hosteltáctil® Pro:
Si la conexión es mediante puerto USB, no es necesario que configures nada más.
Si, por el contrario, la conexión es mediante puerto serial, tendrás que indicarle al programa el puerto COM al que está conectado el dispositivo (en Panel de gestión / Configuración / Configurar opciones, pestaña Periféricos).
Utiliza el desplegable situado en la sección lector de códigos de barras, para ello:
Con esto, ya es suficiente para que puedas usar el lector de códigos de barras o QR, en Hosteltáctil® Pro.
Balanza
Sigue las siguientes instrucciones, para conectar una balanza al TPV:
Conecta la balanza al TPV, mediante un cable serial.
Abre Hosteltáctil® Pro, y ve a Panel de gestión / Configuración / Configurar opciones, pestaña Periféricos.
Especifica el puerto serie al que está conectada la balanza, y el protocolo de la misma.
Con esto, ya puedes usar la balanza en el TPV, con Hosteltáctil® Pro.
Lector de tarjetas magnéticas y pulseras de proximidad
Sigue las siguientes instrucciones, para conectar un lector de tarjetas magnéticas o pulseras de proximidad, al TPV:
Conecta el lector al TPV, e instálalo en Windows, usando los drivers del sistema operativo, o los del fabricante.
Para lectores de tarjetas de proximidad, se recomienda modo teclado, y poder configurarle carácter de inicio, carácter de fin y retorno de carro tras la lectura.
En Hosteltáctil® Pro, ve a Panel de gestión / Configuración / Configurar opciones / Periféricos, y en la sección de Lector de tarjetas magnéticas, pon los delimitadores de inicio y fin de cadena (delimitadores).
Si no sabes los delimitadores, pulsa sobre DETECTAR AUTOMÁTICAMENTE, y pasa una tarjeta por el lector, para que el sistema realice una lectura y los autodetecte.
También puedes sacar los delimitadores abriendo un archivo de texto, realizando una lectura de tarjeta, y anotando los caracteres al principio y al final de la cadena obtenida.
Telecomanda
El panel de configuración de Telecomanda® es una potente herramienta, con la que puedes automatizar el despliegue y configuración de la aplicación en los dispositivos móviles.
Consulta el manual de Telecomanda®, para saber cómo conectar y configurar los terminales móviles a Hosteltáctil® Pro, usando estas herramientas.
Cajón automático de efectivo
Por favor, para ampliar información visita el apartado: https://www.cajoninteligente.es/, Gestión inteligente de efectivo y Configurar cajones inteligentes de efectivo.
La instalación y configuración de cajones automáticos puede variar considerablemente, según modelo y fabricante del mismo.
Recuerda que necesitas tener activa la forma de pago 'Efectivo C' para poder utilizar el cajón automático de gestión de efectivo. Visita Formas de pago para más información.
Consulta las guías específicas para el cajón en cuestión, o pregunta a tu distribuidor Hosteltáctil®.
Cashlogy
CashKeeper
CashGuard
SMARTtill
CashInfinity
BipTPV
CashPhenix
CashVNE
CashDro
Página anterior: Acciones personalizadas (e-z) | Siguiente página: Datos del local
Volver al índice de Hosteltáctil® Pro
Realiza una búsqueda en la documentación de Hosteltáctil® Pro: