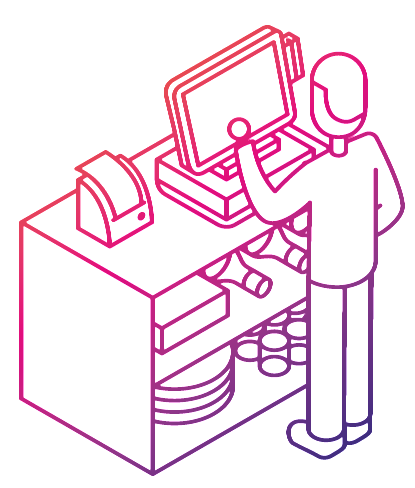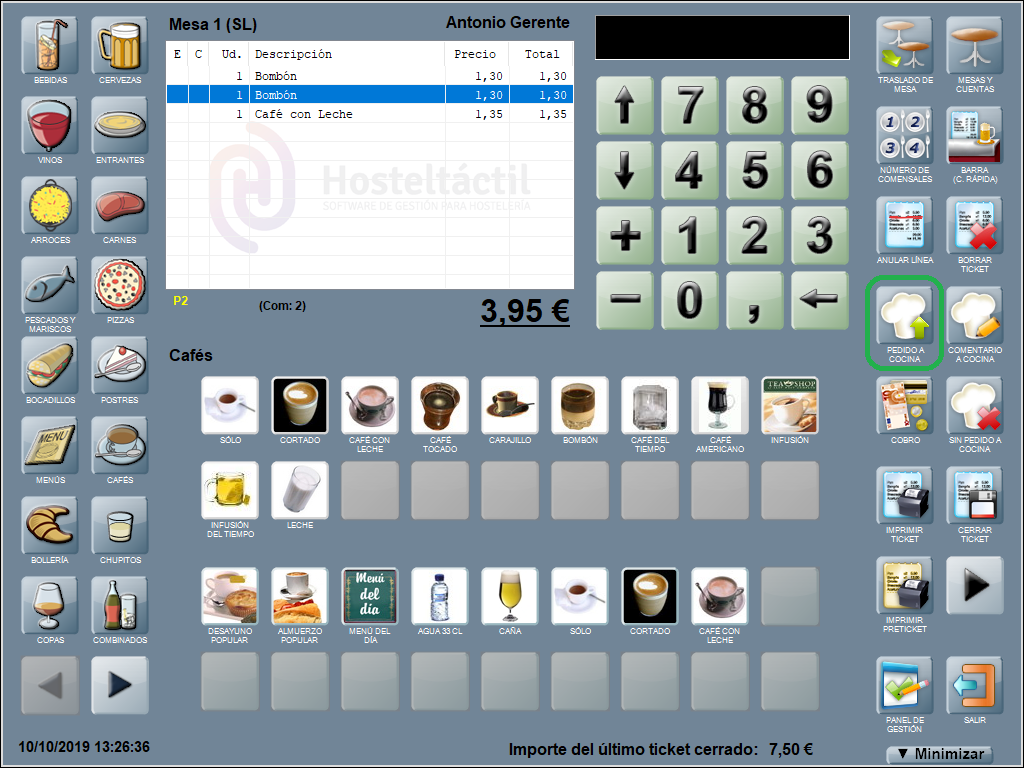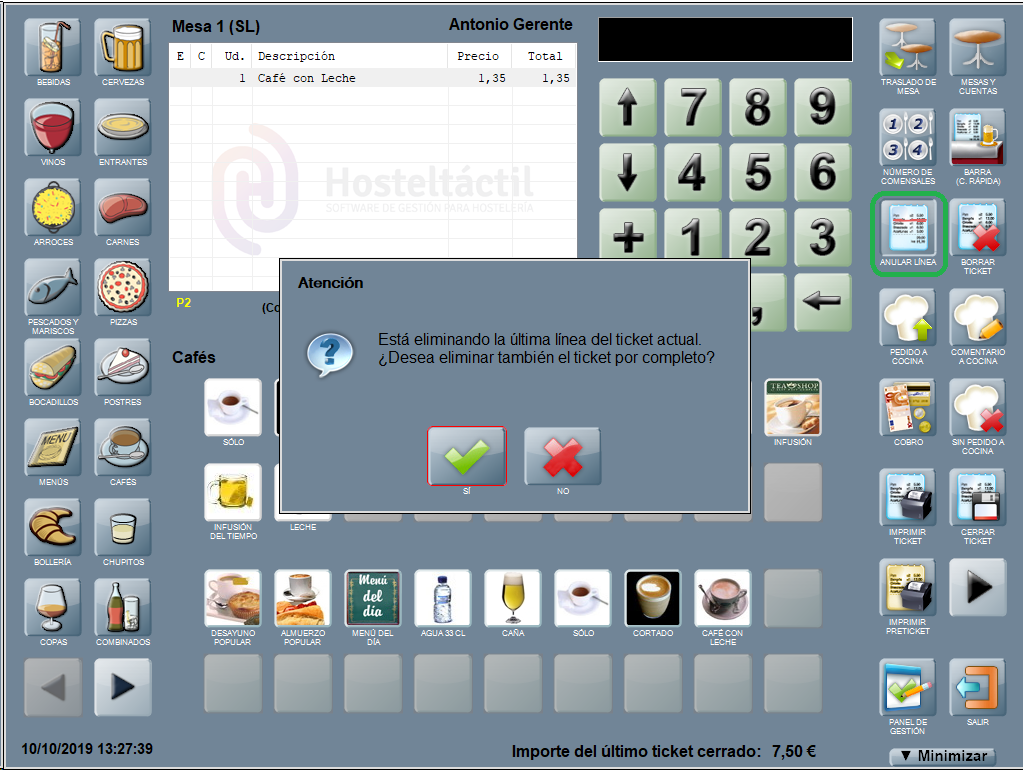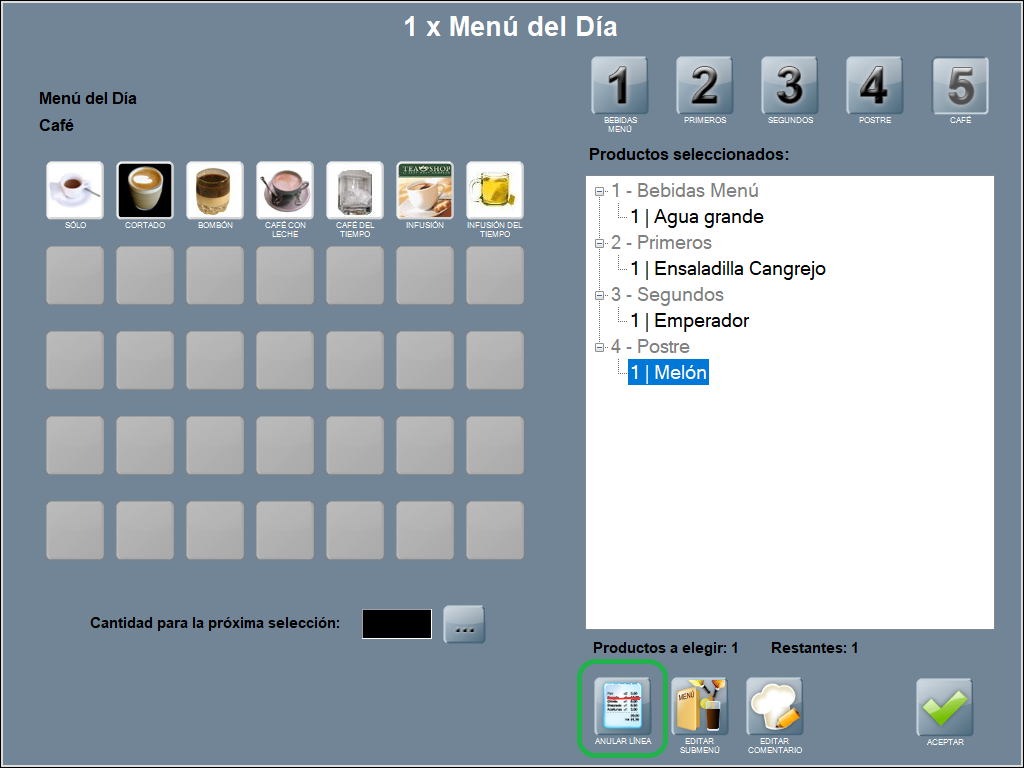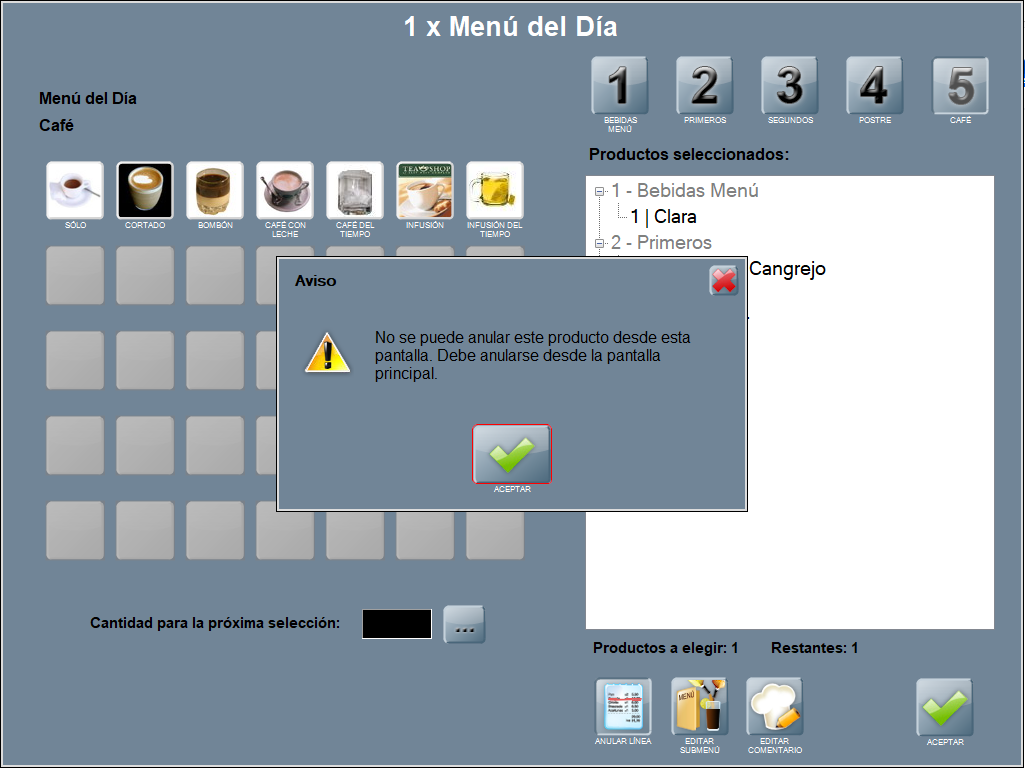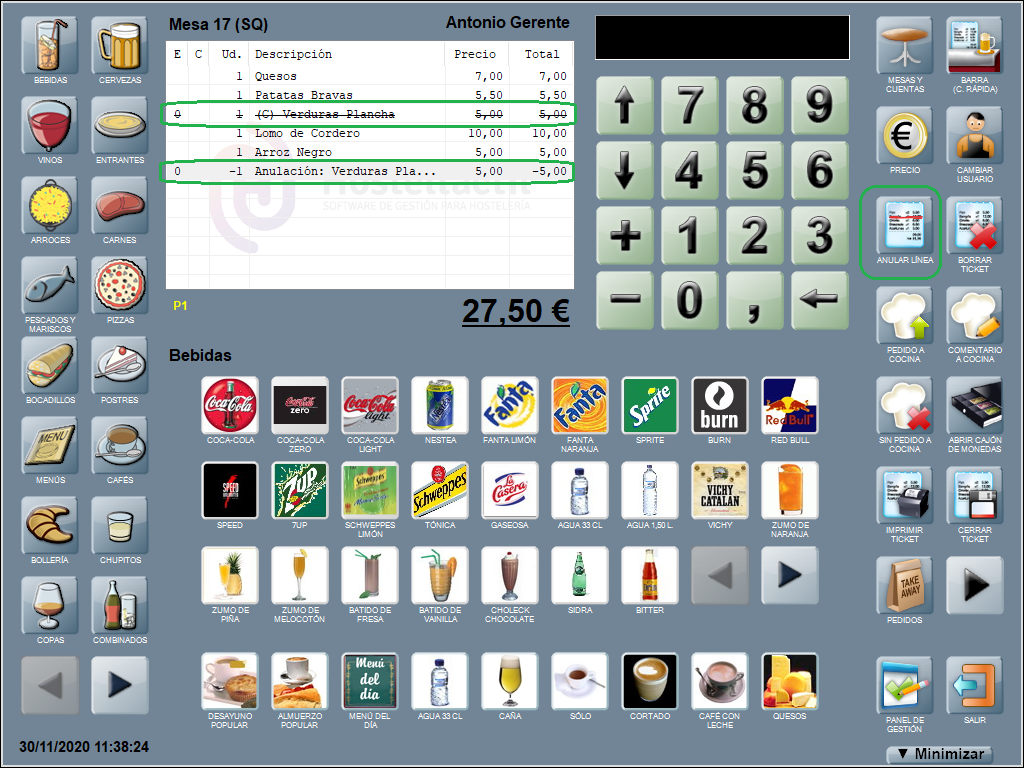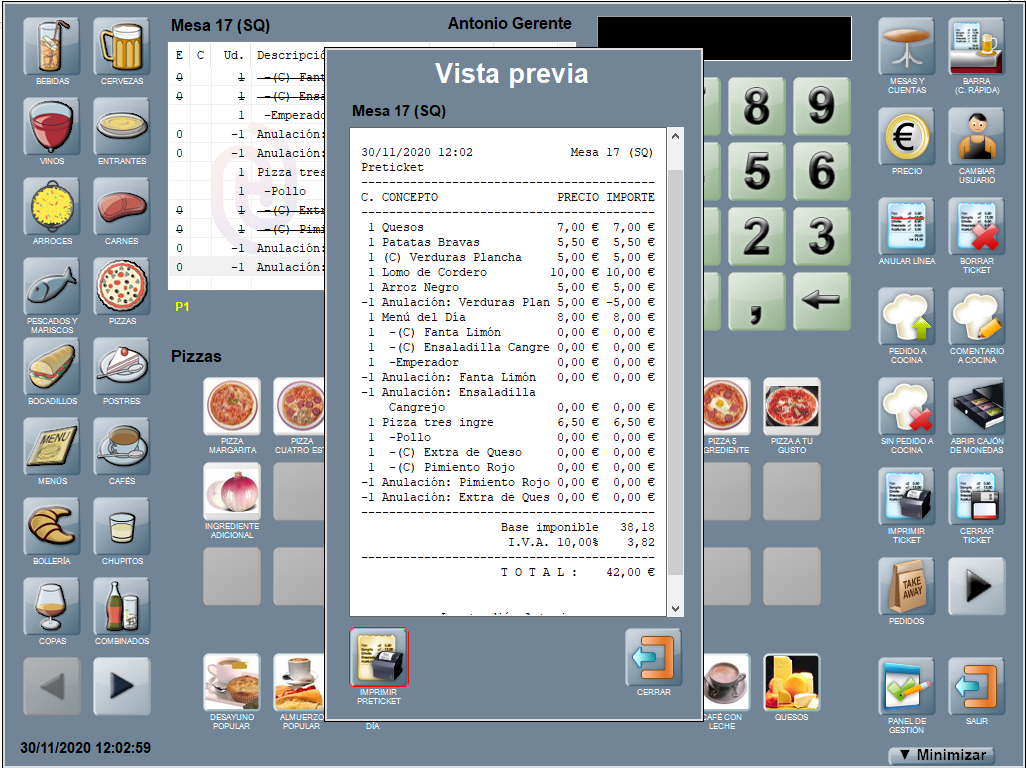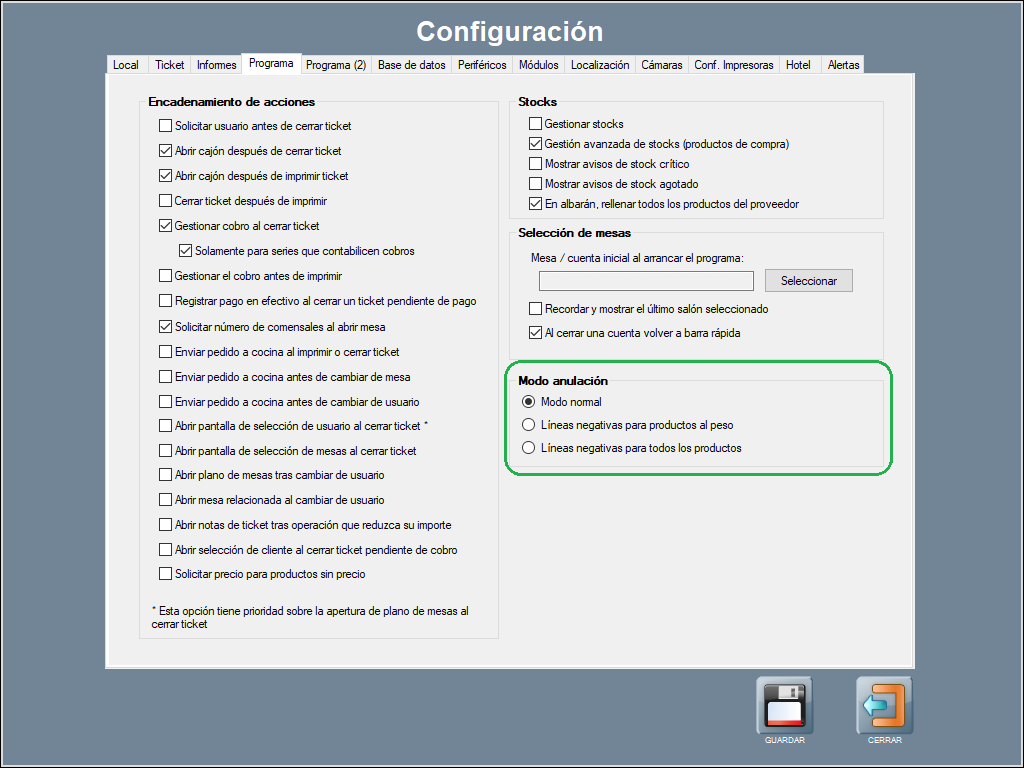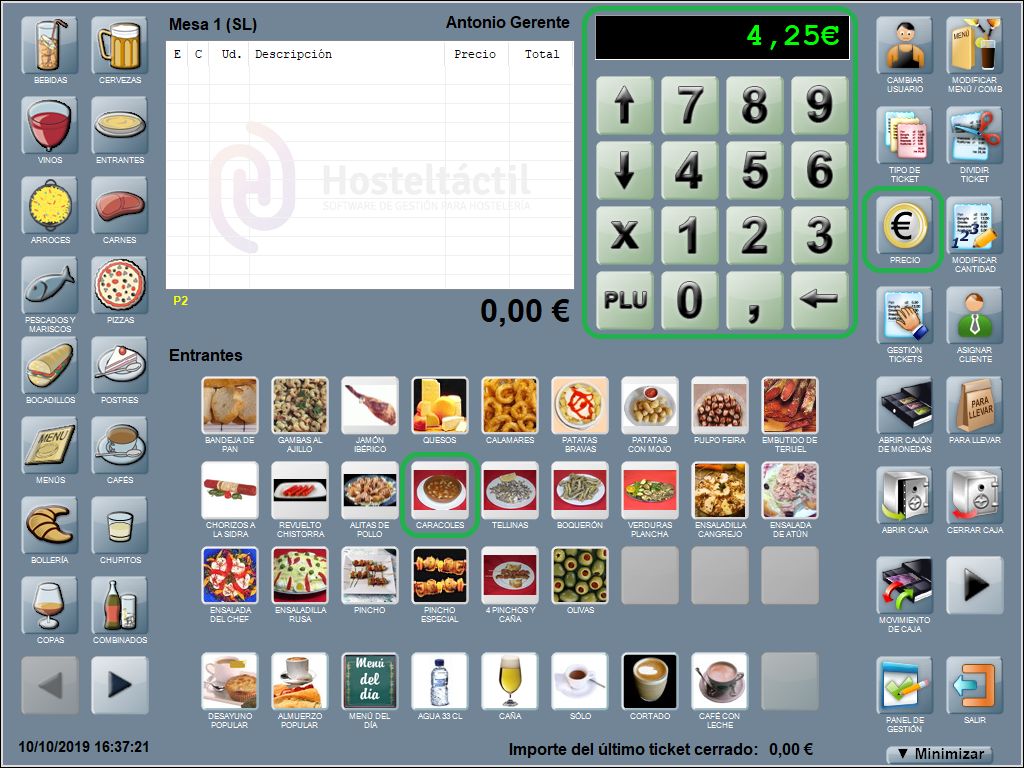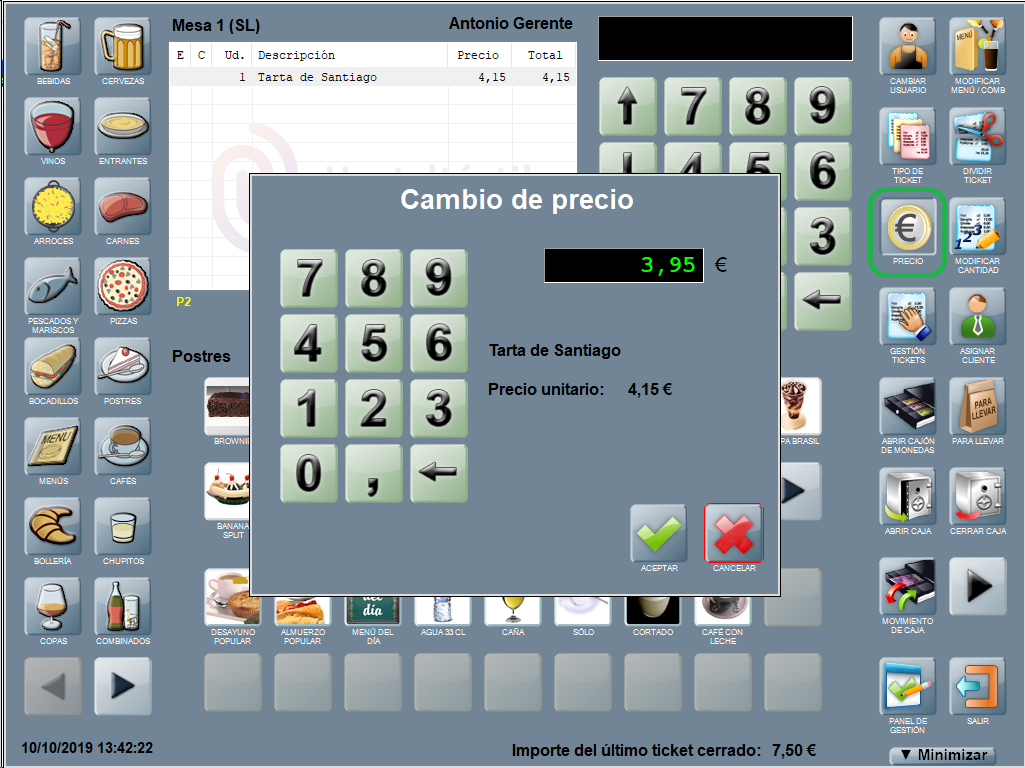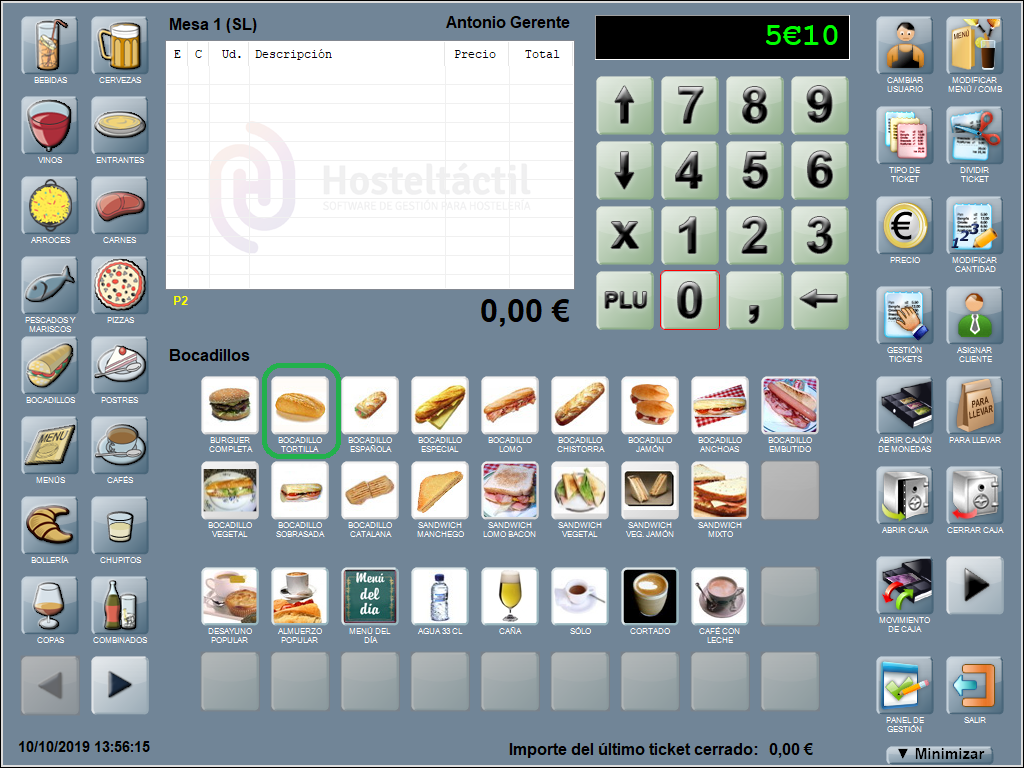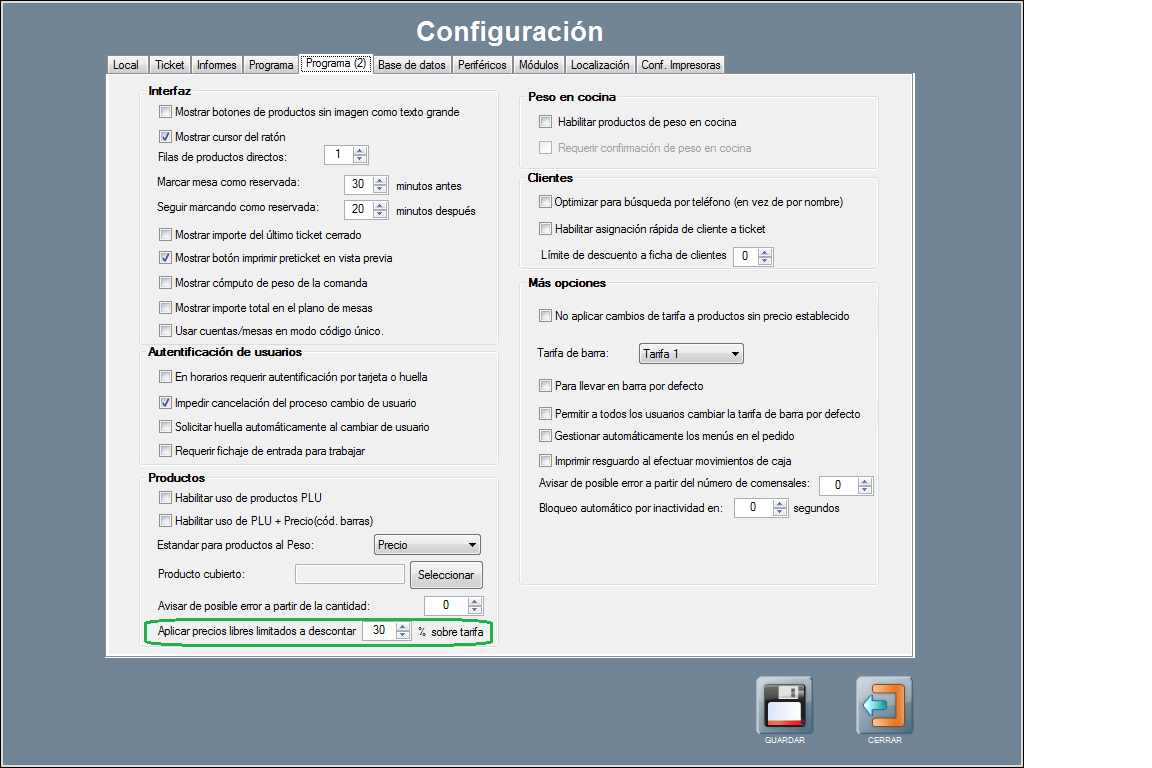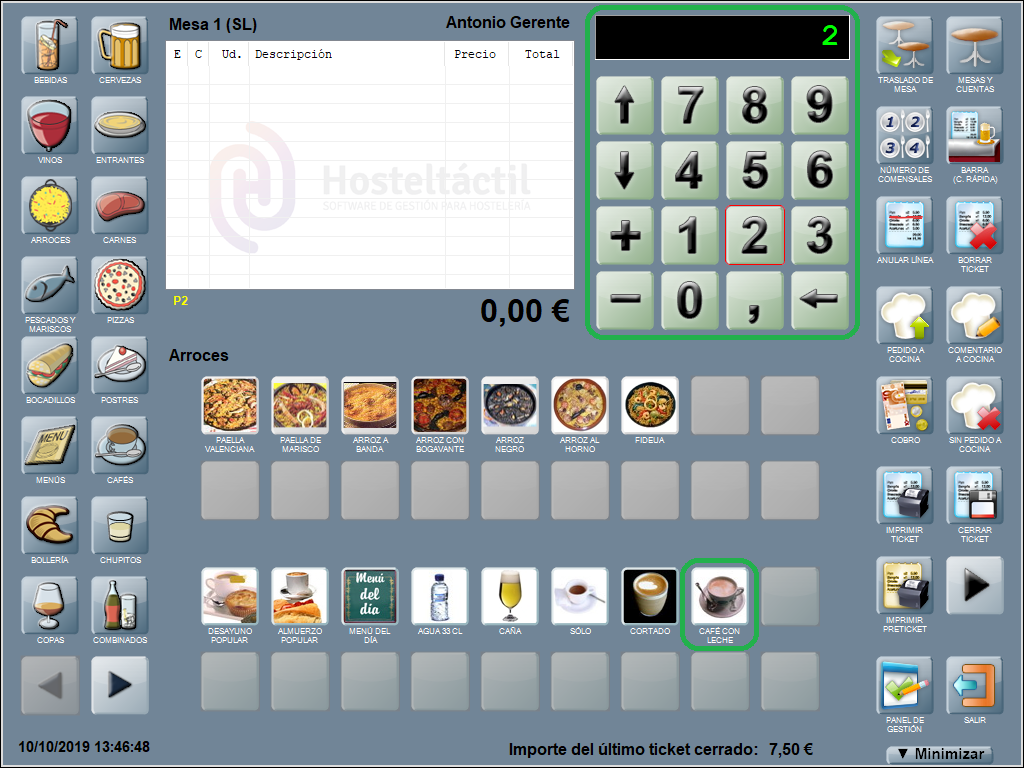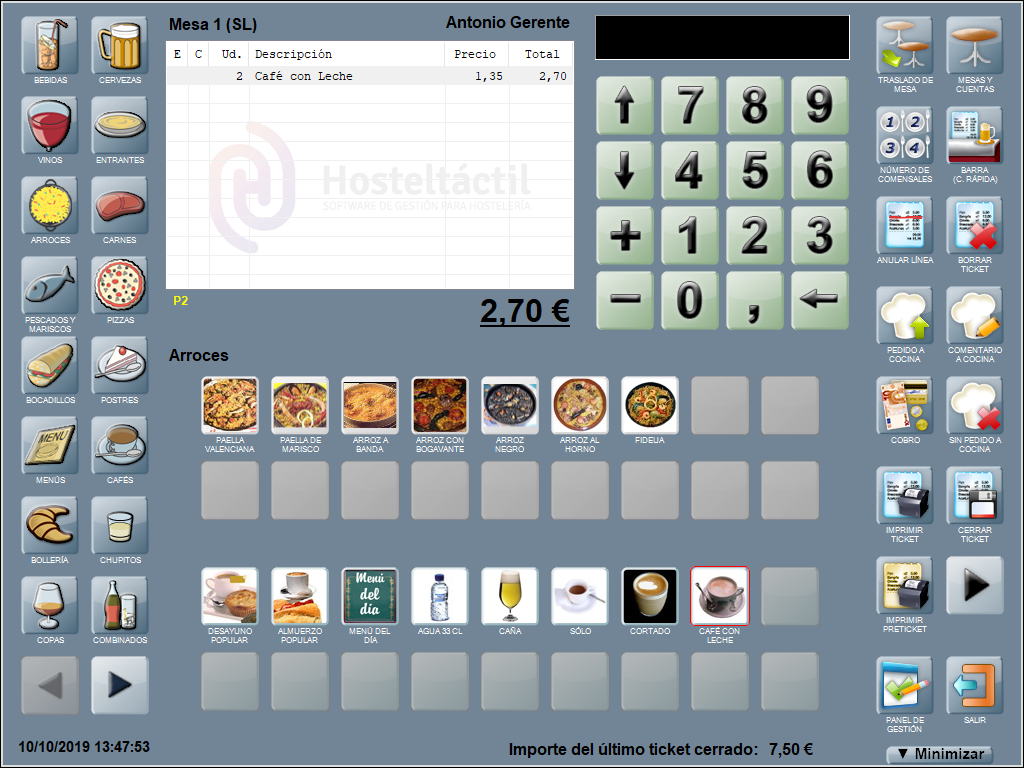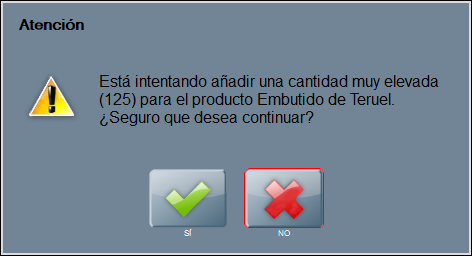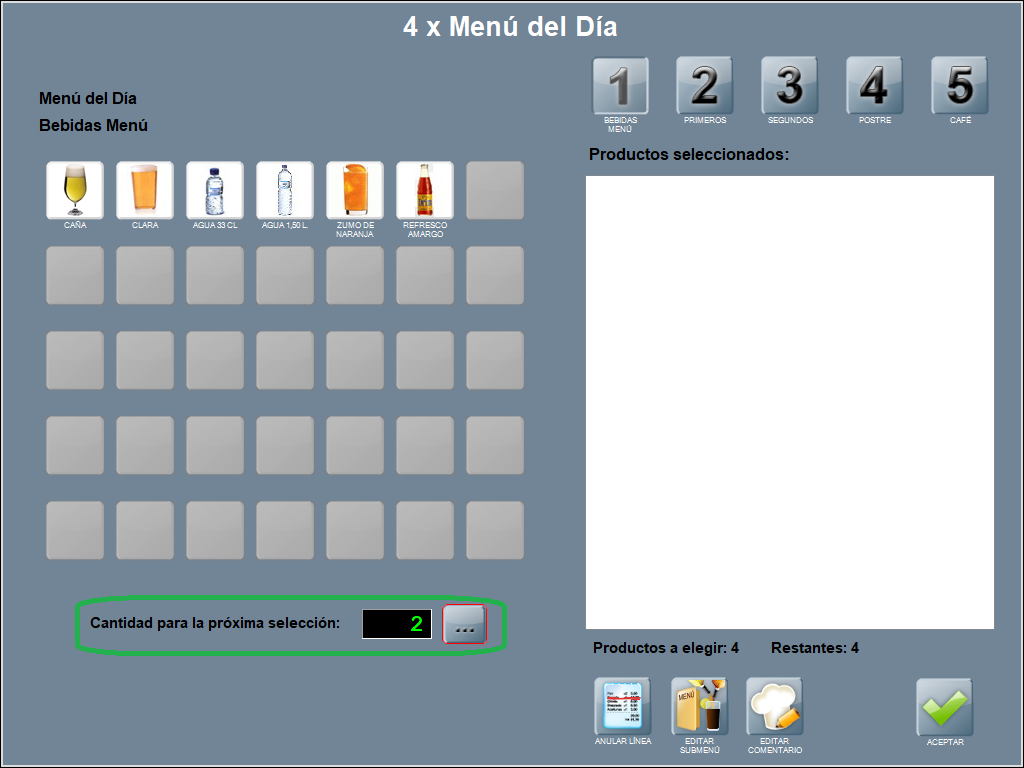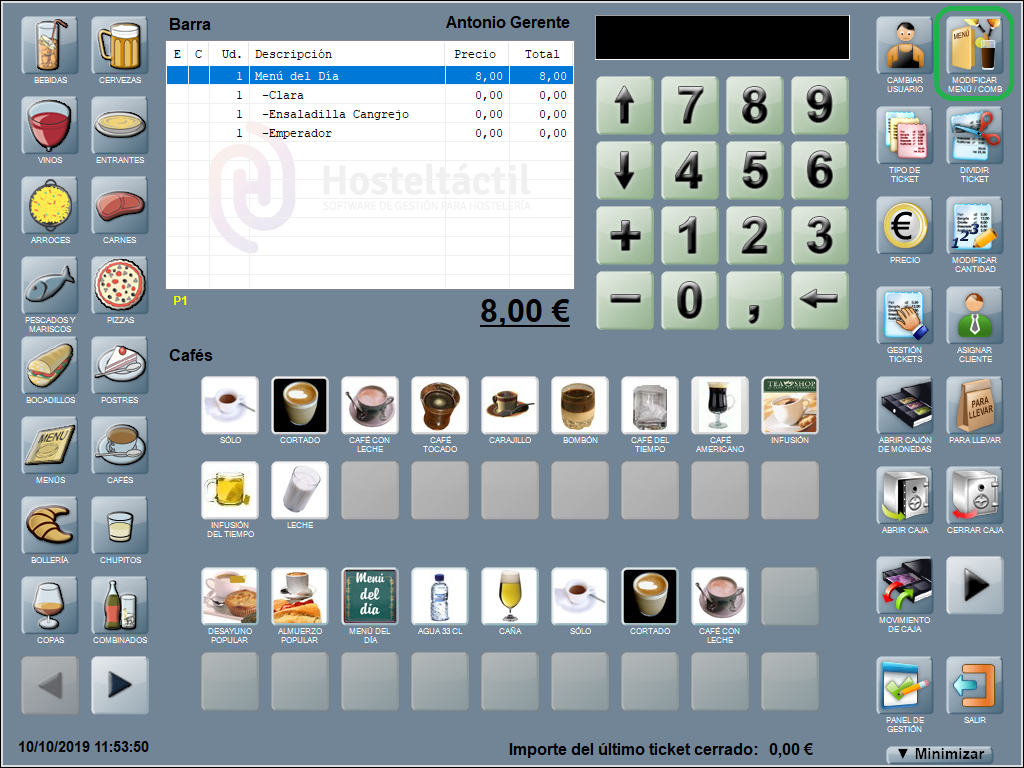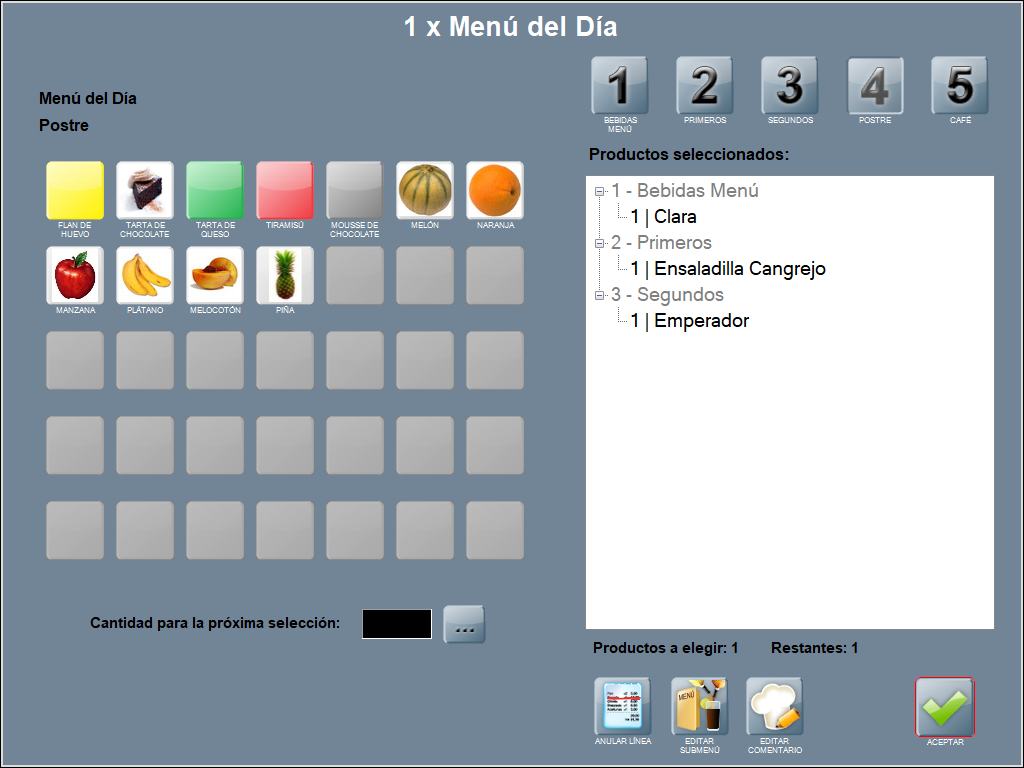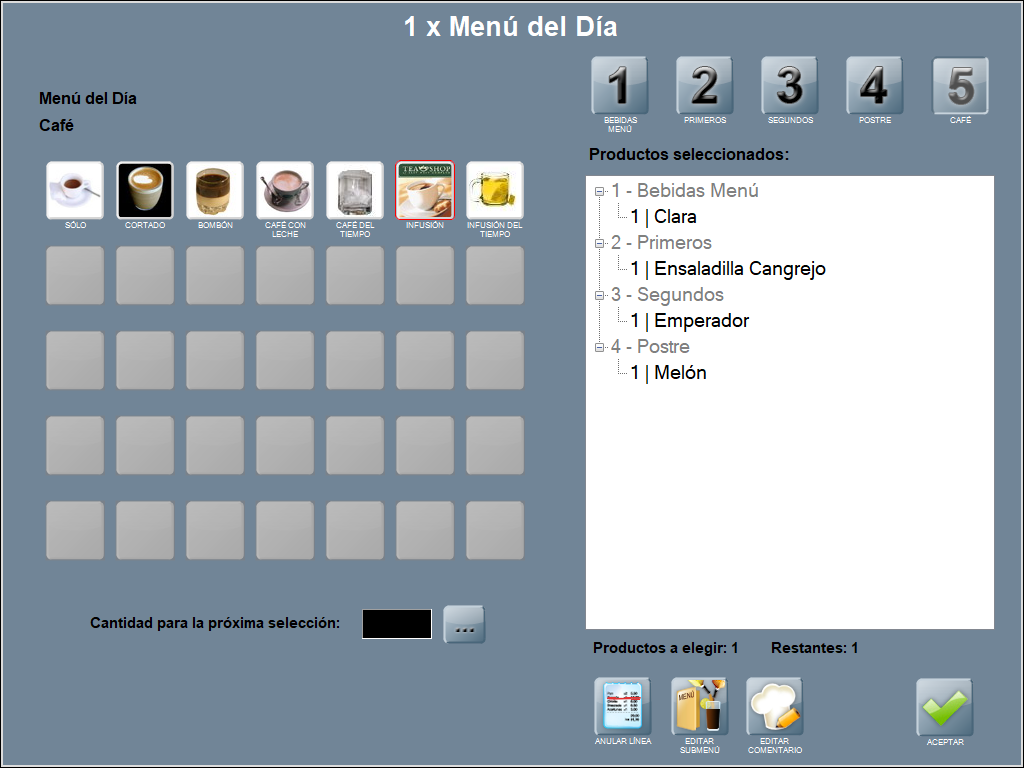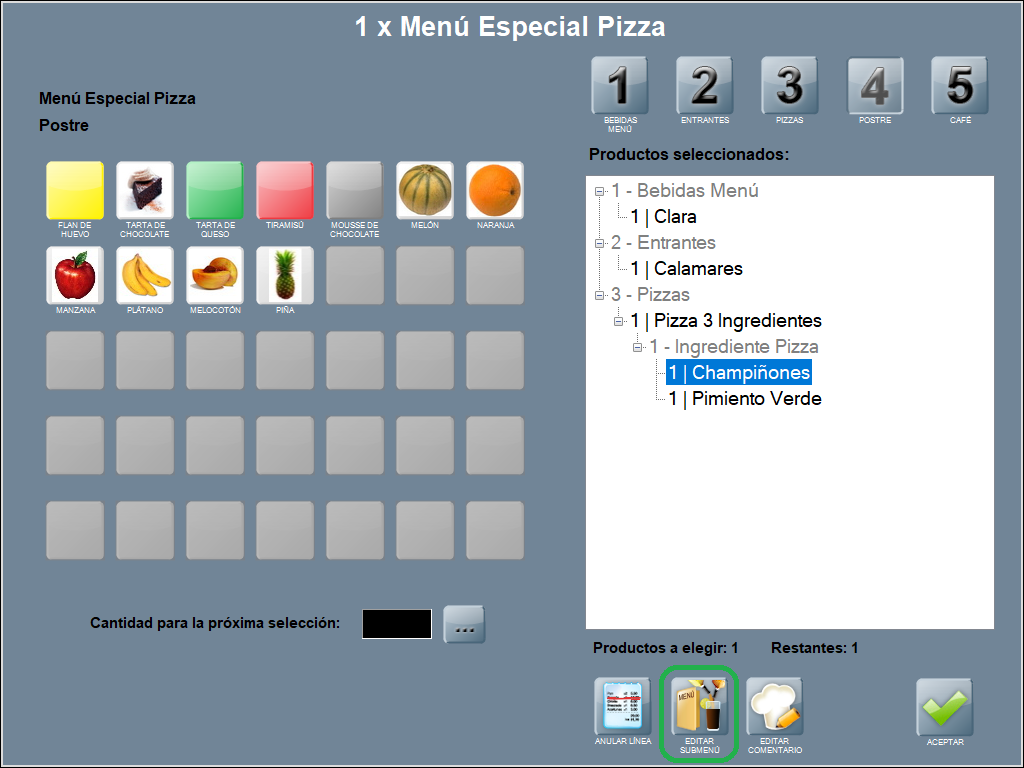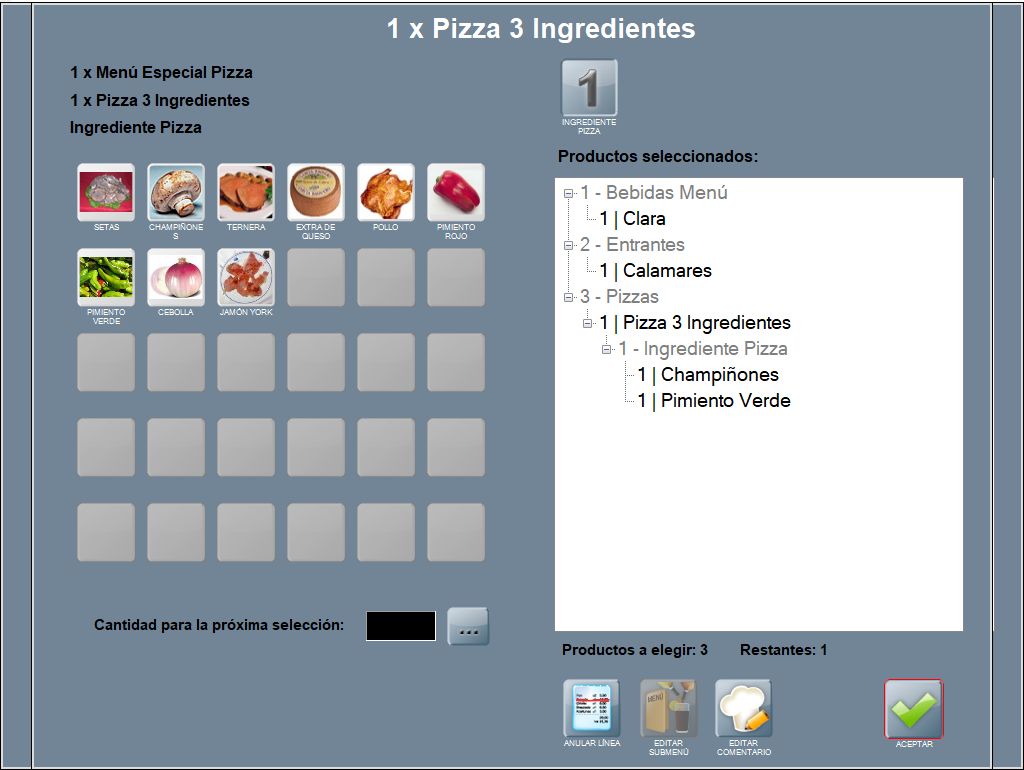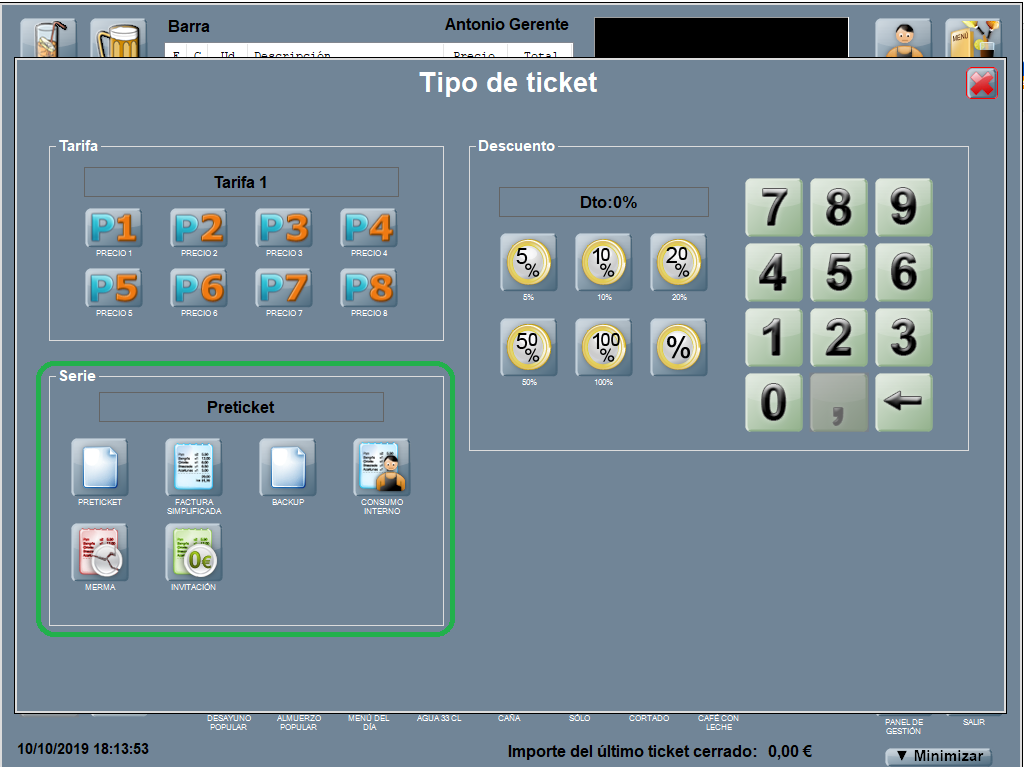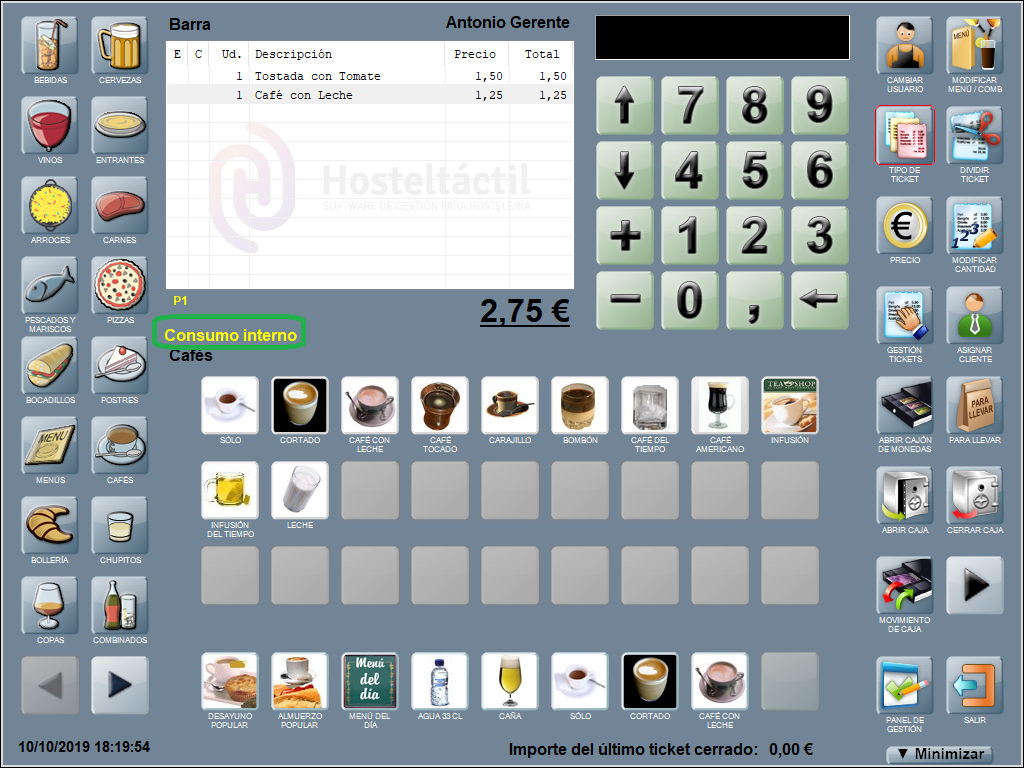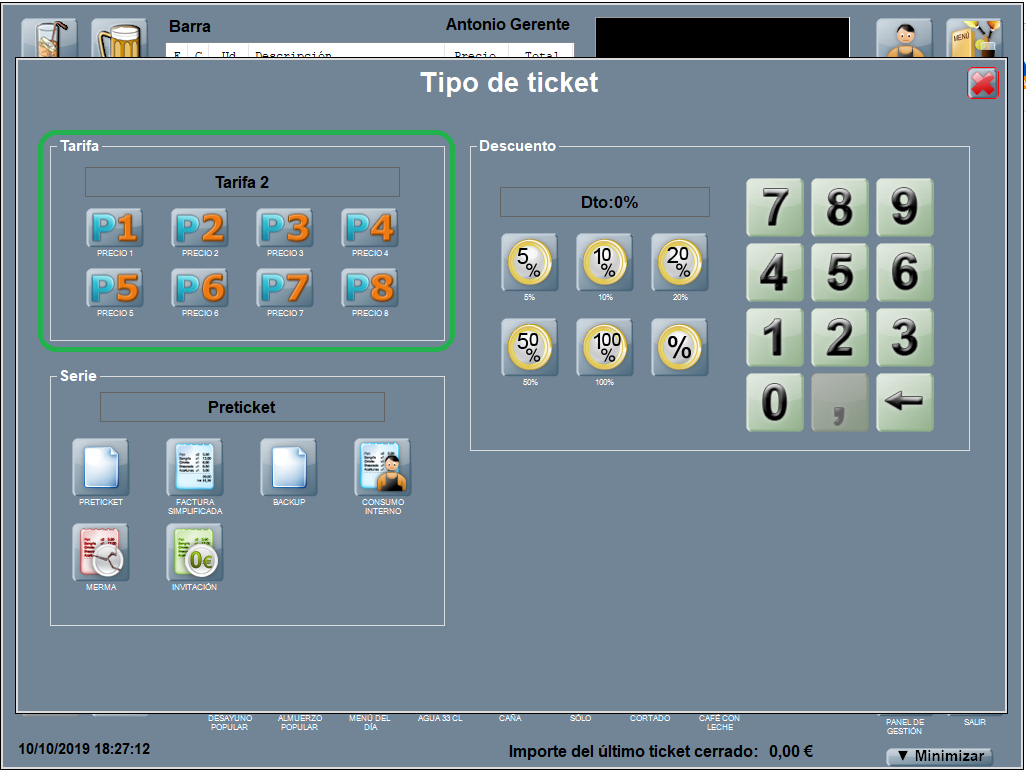Modificar tickets abiertos
En esta sección, te contamos cómo realizar modificaciones a las líneas ya añadidas en una cuenta para diferentes acciones como: anular una línea determinada o todas las que componen la cuenta, modificar el precio de un producto para que sea diferente al de la carta, modificar la cantidad introducida para un producto, realizar la modificación de los productos que componen un menú, etcétera.
Además, aprenderás a realizar otros cambios cómo el de cambiar la serie del ticket si lo necesitas, o la tarifa que tiene que tomar en esta cuenta entre todas las disponibles en Hosteltáctil® Pro.
Contenidos de la página:
Anular una línea
Anular la línea añadida en una cuenta en Hosteltáctil® es muy fácil. Sitúate sobre la línea del producto y pulsa ANULAR LÍNEA. Inmediatamente y sin confirmación, la línea del producto se borrará, y éste dejará de formar parte de la comanda.
Cuándo es la última o única línea del ticket actual, aparece un aviso indicando que se va a eliminar, si lo deseas, también el ticket por completo. Lo que equivale al botón BORRAR TICKET, explicado más adelante en esta página.
Anular líneas de menú en la ventana de secciones de menú
Cuándo se trata de un producto menú, desde la ventana de sección de menú dónde se añaden los productos que lo componen, puedes eliminar líneas con ANULAR LINEAS, ya que hay un botón situado en esta misma subventana.
Aquellas líneas de productos que ya se hayan añadido a la cuenta son la excepción, y deberán ser borradas desde la pantalla principal. Pero no tienes que preocuparte por ello, la aplicación Hosteltáctil® avisa.
Anular todas las líneas (borrar ticket)
Si lo que quieres es eliminar todas las líneas de un ticket utiliza el botón BORRAR TICKET. Esto borra la cuenta entera dejando la mesa libre. Ten precaución con esta acción, ya que si comentes un error, deberás volver a repetir la comanda producto a producto.
Modo anulación
La funcionalidad Modo anulación está disponible a partir de v.6.10.11.25 y sus compatibles para Hosteltáctil® Red y Telecomanda®.
El modo anulación se aplica para las líneas negativas de los productos al peso o de todos los productos, según la configuración elegida.
La línea del producto al ser anulado, llamada Línea anulada, se muestra tachada y precedida de una (C) (=Cancelada). Y se añade a continuación una línea en negativo llamada Línea de anulación, con el texto “Anulación”, descripción y precio del producto anulado.
Las líneas anuladas y líneas de anulación también se muestran en el ticket impreso. Se sabe que es una línea anulada porque va precedida de “(C)”, y se sabe que es una línea de anulación porque se indica con el texto: “Anulación”. En el ticket impreso no se tacha la línea anulada.
Para activar el Modo anulación en Hosteltáctil®, dirígete a Panel de Gestión / Configurar Opciones / Programa, apartado Modo anulación.
Existen 3 configuraciones para el modo anulación que puedes indicar en el sistema:
Modo normal (se comporta como hasta ahora, al anular la línea el evento queda registrado pero la línea ya no se muestra en pantalla).
Líneas negativas para productos al peso (el modo anulación se aplica exclusivamente para el tipo de producto al peso).
Líneas negativas para todos los productos (el modo anulación se aplica para todos los productos sin excepción).
El Modo anulación también se aplica para los productos combinados o del tipo menú (e ingredientes).
Modificar el precio de un producto
Hosteltáctil® permite diversos niveles de precio al trabajar con ocho tarifas. No obstante también admite, si el usuario dispone de permiso para alterar importes, modificar un precio a petición en el momento de la comanda.
Para poner un precio puntual a un producto, tras escribir el precio con el teclado pulsa el botón PRECIO, se muestra el precio en el visor del teclado (4,25€). Luego pulsa el producto, y éste tomará ese precio.
La secuencia sería, pues, Precio€Producto.
Si el producto ya está añadido a la cuenta, primero selecciónalo y después pulsa PRECIO. Se abre la ventana de cambio de precio, desde la que podrás escribir el nuevo precio en euros y ACEPTAR.
Para modificar el precio de varios productos, es igual que en el primer punto, pero introduce la secuencia Precio€CantidadProducto, para servir varias unidades del mismo producto a precio especial.
Cómo limitar el precio libre a un descuento máximo
Configuración disponible a partir de v.6.7.23.15.
Además, es posible limitar el precio libre a un descuento máximo configurado. Para ello dirígete a Panel de Gestión / Configurar Opciones / Programa(2), en el apartado Productos está la opción: ‘Aplicar precios libres limitados a descontar x % sobre tarifa’.
Modificar la cantidad de un producto
El sistema Hosteltáctil® permite la introducción de cantidad de producto de varias formas, por lo que lo hace muy flexible para tomar comandas. Te las contamos a continuación.
Por un lado, puedes escribir el número de unidades en el teclado numérico, y después, pulsar sobre el producto. Lo que añadirá una nueva línea en la ventana de tickets con tanta cantidad de producto como unidades escritas.
Por ejemplo. Si quieres comandar 2 cafés con leche, escribe un 2 (con el teclado en pantalla) y, a continuación, pulsa sobre el producto ‘café con leche’.
Lo que añade directamente una línea con 2 productos ‘café con leche’.
Otro modo muy práctico y rápido de incrementar o disminuir unidades, si ya tenemos el producto en la comanda, es utilizar la tecla + y la tecla - del bloque numérico en pantalla.
Esta operación funciona de la siguiente forma: con el producto seleccionado, cada vez que pulsas +, suma una unidad; y cada vez que pulsas -, resta una unidad hasta llegar a 1 (que es la mínima permitida).
Si la diferencia de unidades es mucha y hay un salto considerable, será muy costoso llegar a base de pulsaciones sobre una tecla, con lo que te recomendamos utilizar MODIFICAR CANTIDAD, que abre una ventana donde escribir la nueva cantidad (en unidades o en gramos si es un producto al peso) y ACEPTAR.
Revisa la configuración de cantidad máxima sugerida desde la opción Avisar de posible error a partir de la cantidad, en Panel de gestión / Configurar opciones / Programa (2) / Productos.
El sistema avisa cuando se supera la cantidad máxima sugerida para que el usuario esté atento, por si es un posible error.
Cantidades de producto en secciones de menú
Para añadir cantidades en platos o productos que pertenecen a secciones de menú, utiliza el botón ..., situado en la línea de Cantidad para la próxima selección.
Esto permite que, cómo en el ejemplo, si añadimos 4 ‘menús del día’, y tenemos que comandar 2 ‘aguas’, puedes hacerlo directamente para 2 unidades, sin tener que pulsar el producto ‘agua’ en dos ocasiones.
Modificar un menú o combinado
Para modificar un menú o combinado sitúate sobre su línea o sobre la línea de alguno de los productos que lo componen y pulsa MODIFICAR MENÚ / COMBINADO.
Se abre la ventana de selección de menú, por la primera sección de la que no haya producto, siguiendo el orden de las secciones. Normalmente, la siguiente a la última utilizada. Aunque si has eliminado productos de secciones anteriores, puede ser otra distinta.
Al estar modificando menú, selecciona el producto de entre los disponibles en la sección correspondiente, y ACEPTAR. En el ejemplo, seguimos completando el ‘menú del día’ con ‘postres’ y ‘café’.
Editar submenú en la ventana de secciones de menú
Siguiendo con las posibilidades de los menús, si lo que se ha añadido es un submenú, puedes editarlo con el botón EDITAR SUBMENÚ, situado en la ventana de secciones de menú.
Se abre la ventana de selección de productos para submenú. Puedes realizar las modificaciones que requieras (anular línea, añadir producto, modificar comentarios) y ACEPTAR, para continuar completando el menú normal.
Cambiar la serie de un ticket
Hay veces en las que lo que necesitas no es modificar la cantidad de producto de las líneas, sino cambiar el tipo de ticket a la totalidad de la comanda, quizás porque se trata de consumos internos, invitaciones, mermas, etcétera.
Para cambiar la serie de un ticket, pulsa el botón TIPO DE TICKET.
Se abre la ventana de Tipo de ticket con varias opciones. Desde el apartado Serie, indica la nueva serie y ésta se asignará a la cuenta con la que estemos trabajando en ese momento. La serie actual aparece en el recuadro. En el ejemplo, preticket.
La nueva serie aparece resaltada en la ventana de ticket con letras de color amarillo (en el ejemplo de abajo: consumo interno). Así se destaca visualmente en la pantalla principal la serie asignada al ticket, cuando es distinta a preticket (la que se usa para tickets abiertos).
Cambiar la tarifa de un ticket
Se puede cambiar la tarifa de una cuenta en cualquier momento al tomar la comanda: antes de empezar a añadir productos, o teniendo varias líneas en la ventana de tickets. Recuerda que Hosteltáctil® trabaja con ocho tarifas de precio y puede que, en algún momento, necesites aplicar una distinta de forma puntual.
Para cambiar la tarifa de un ticket a cualquiera de las otras siete disponibles, utiliza el botón TIPO DE TICKET, y selecciónala desde la sección Tarifa. La tarifa actual aparece en el recuadro. En el ejemplo, tarifa 2.
Si se utiliza esta acción cuándo la cuenta ya tiene productos pedidos, el sistema avisa de que se va a proceder al cambio de precios.
La tarifa es visible en la pantalla principal con letra de color amarillo, que la hace destacar, con lo que en todo momento el usuario sabe qué tarifa está aplicada a la comanda. En el ejemplo, P2 = Precio 2.
Página anterior: Tomar pedidos | Siguiente página: Envíos a cocina
Volver al índice de Hosteltáctil® Pro
Realiza una búsqueda en la documentación de Hosteltáctil® Pro: