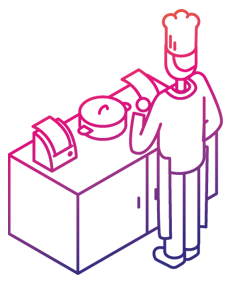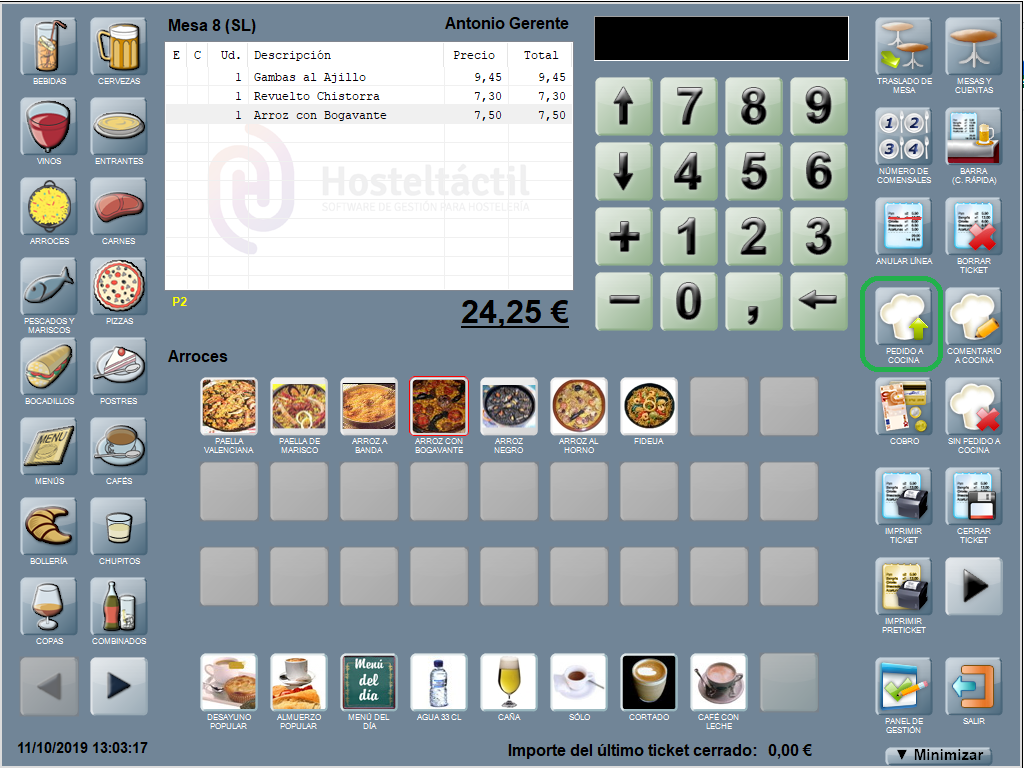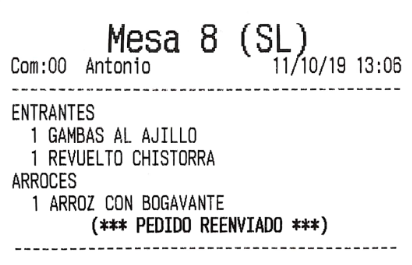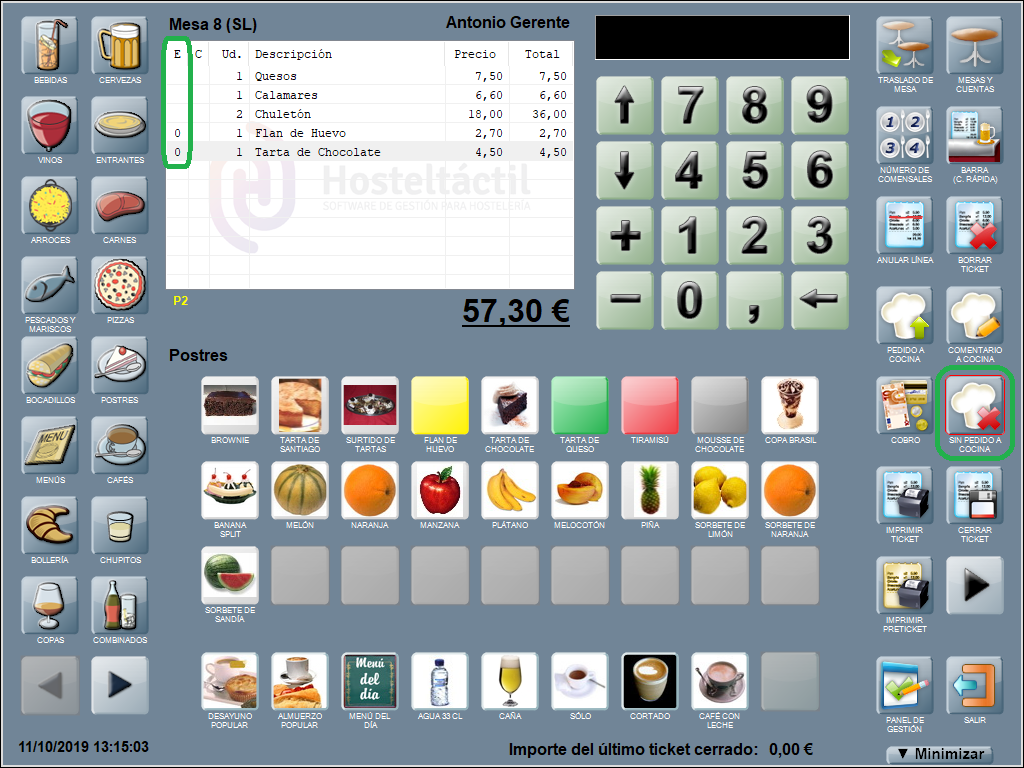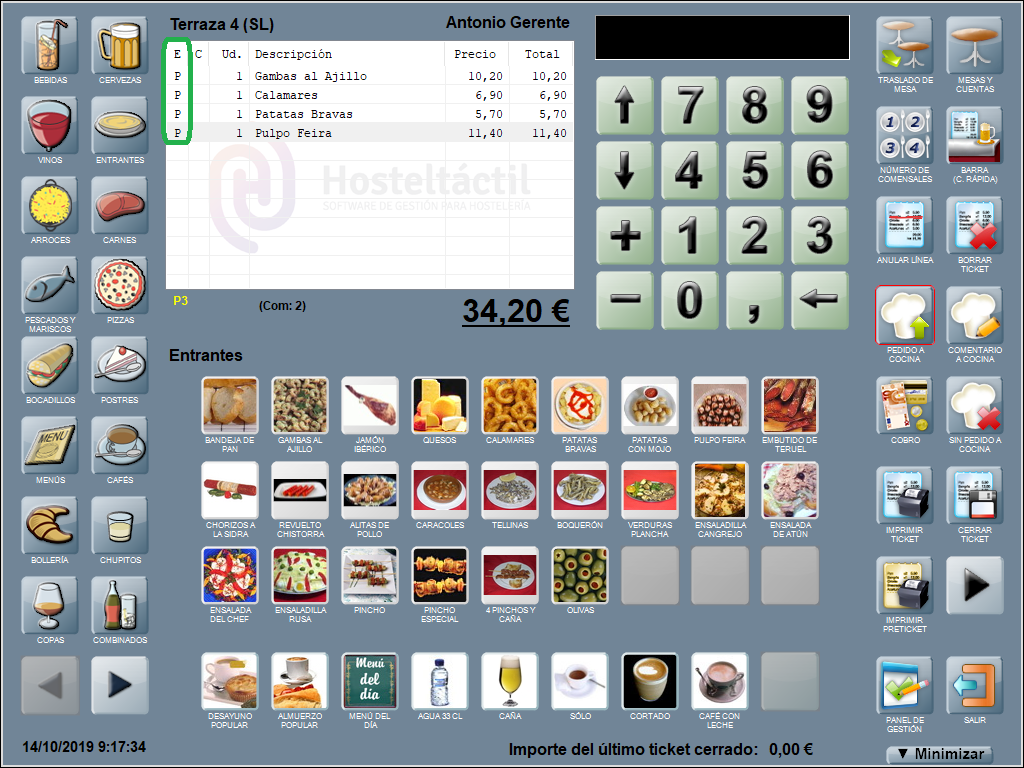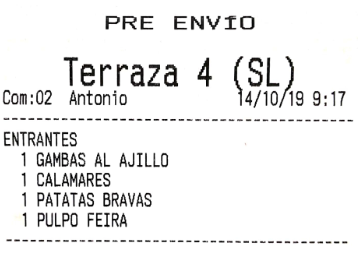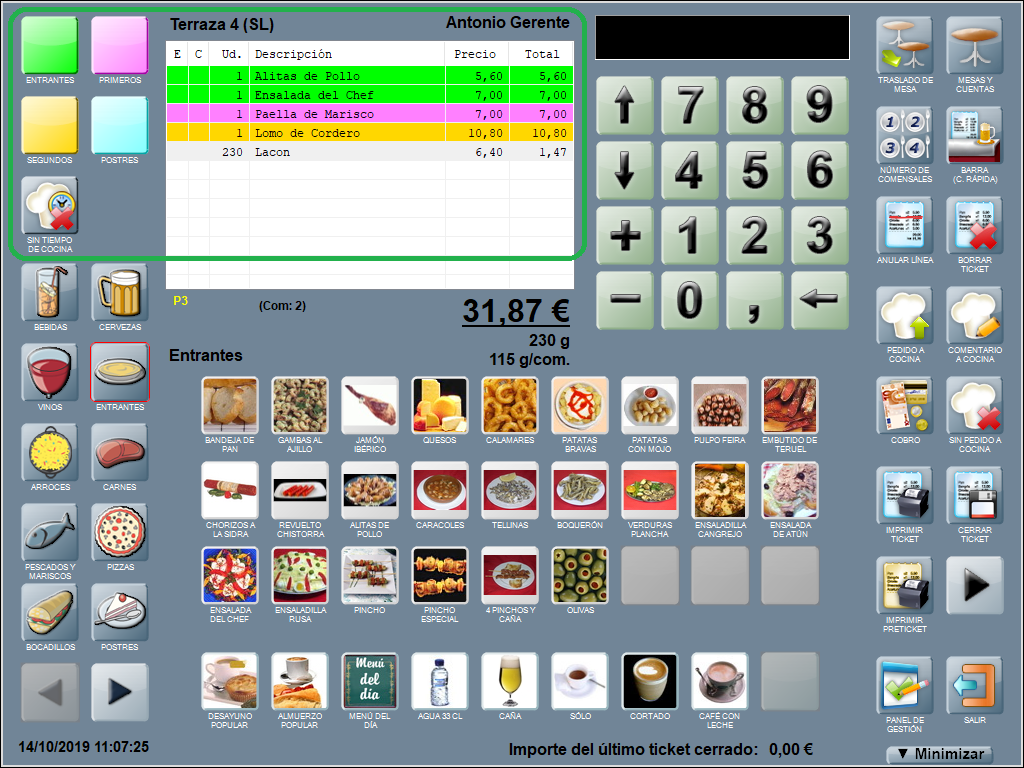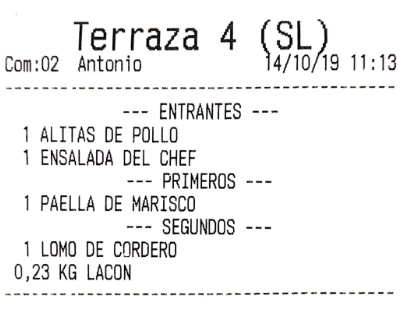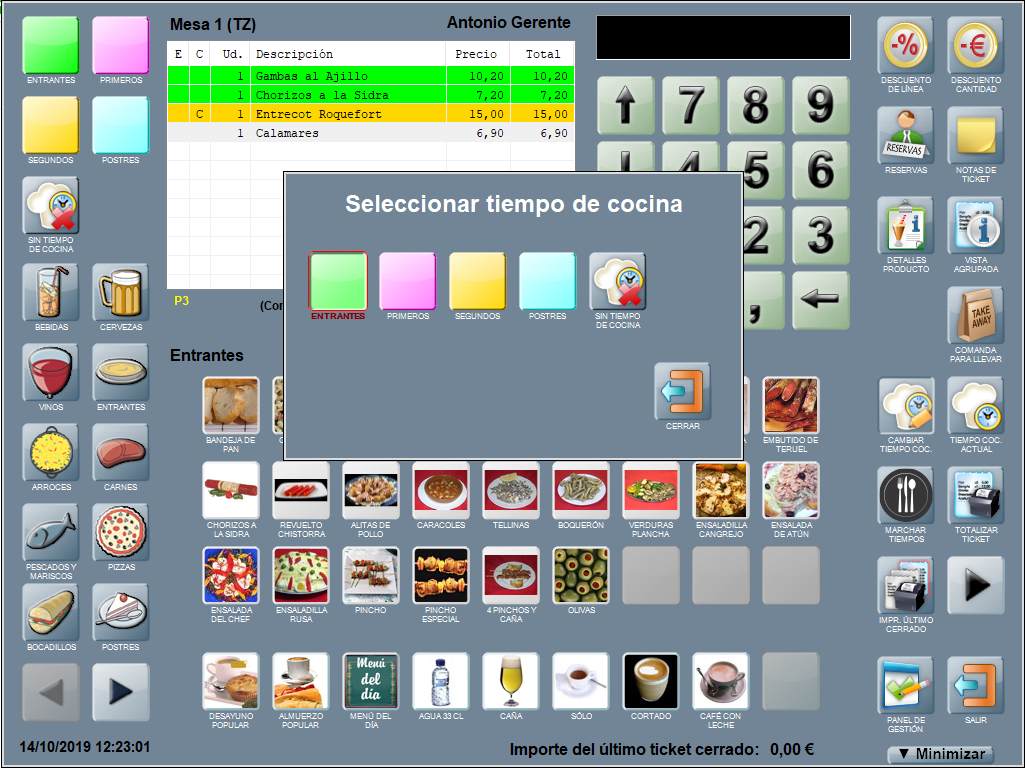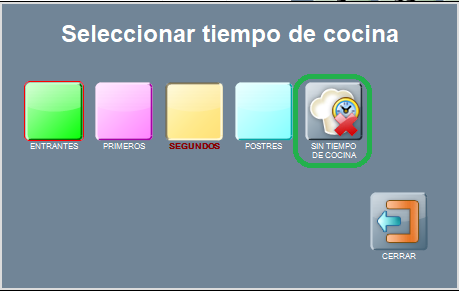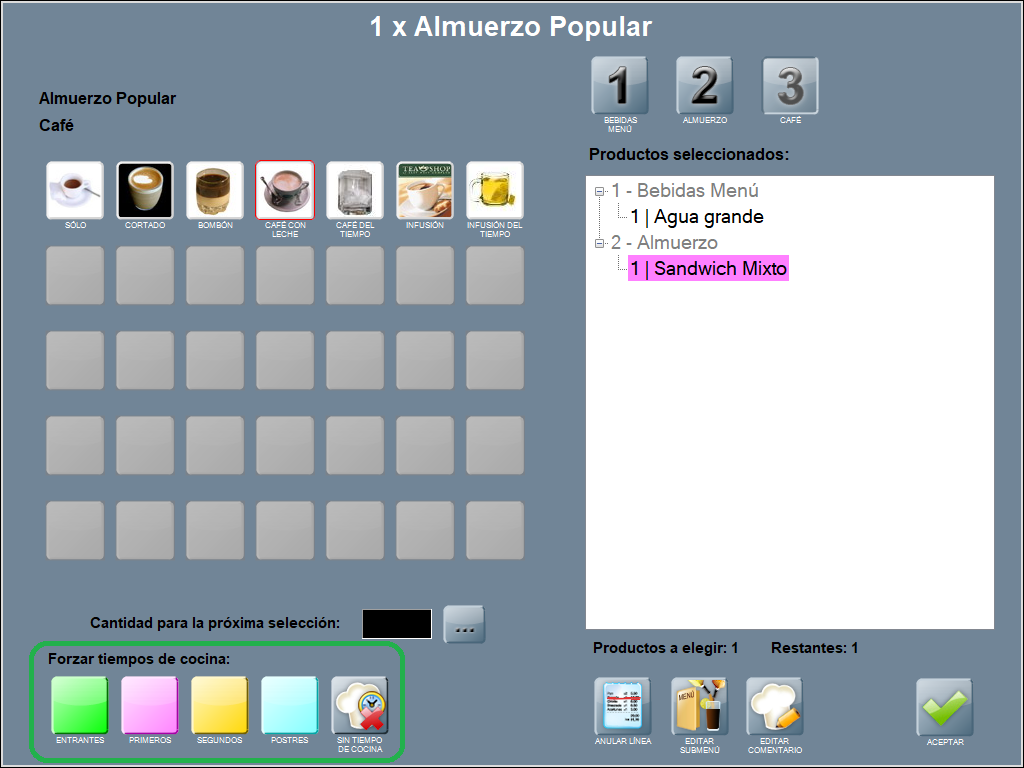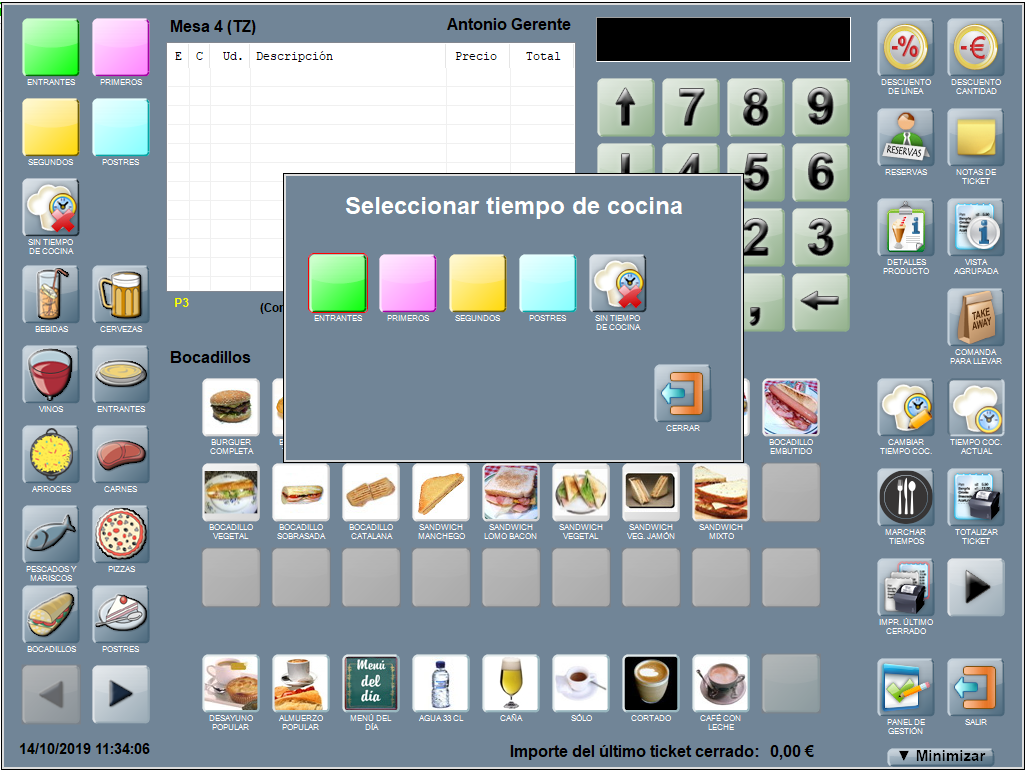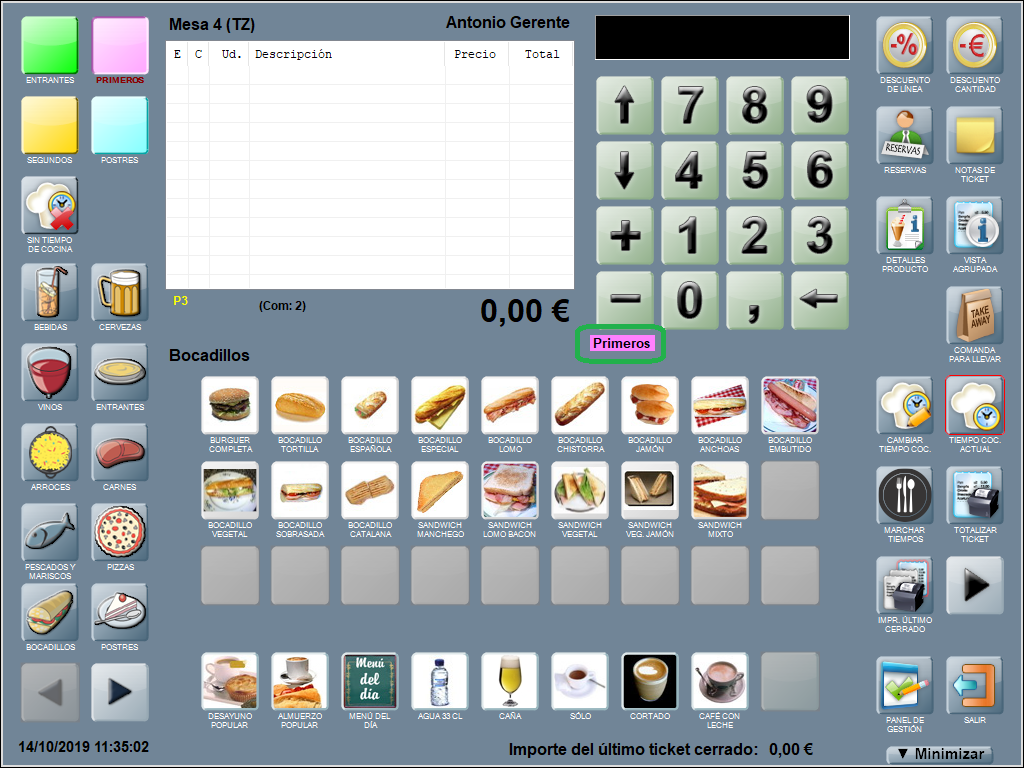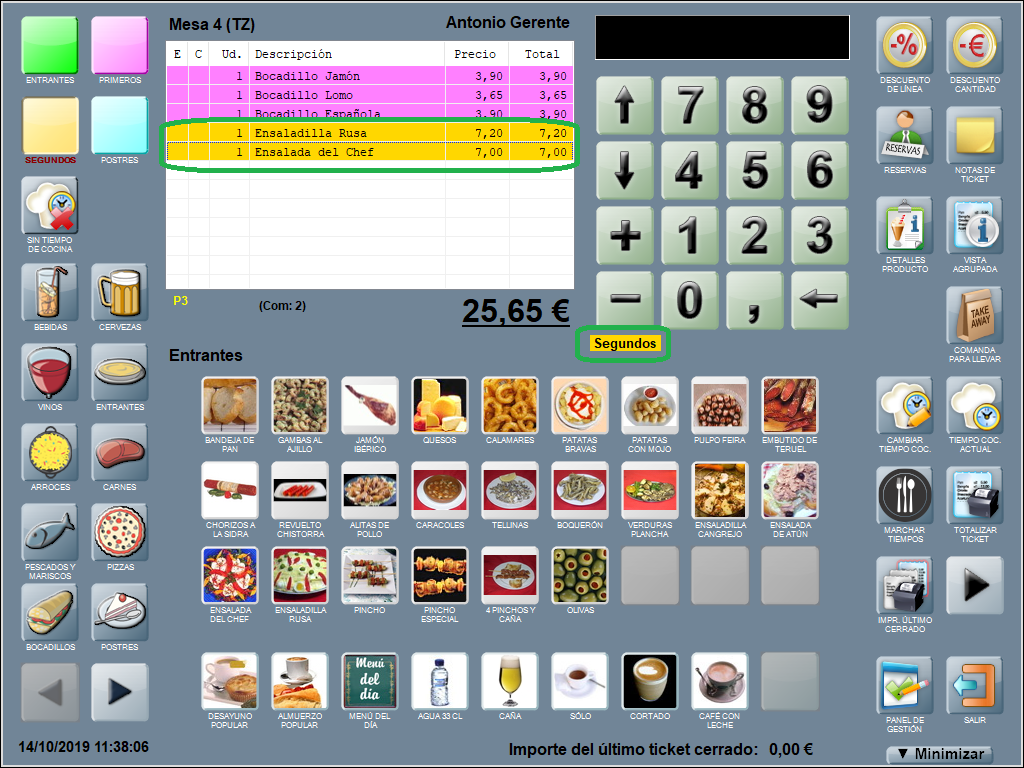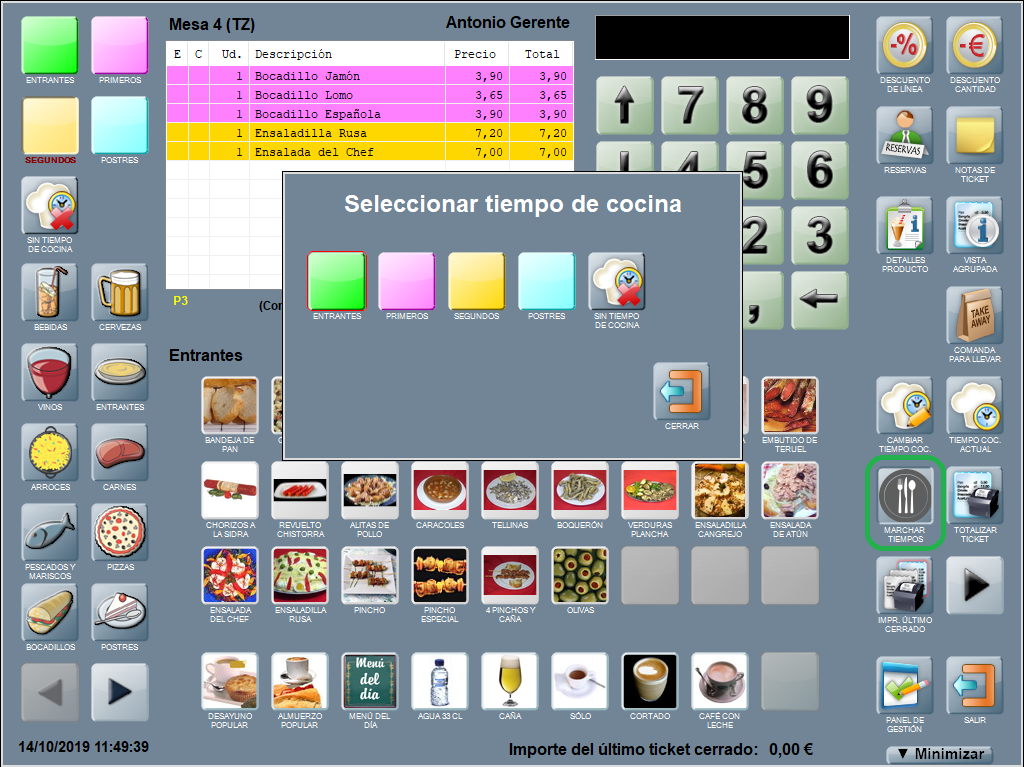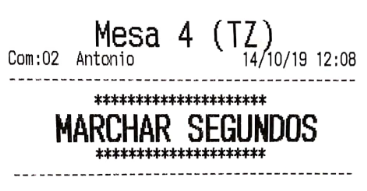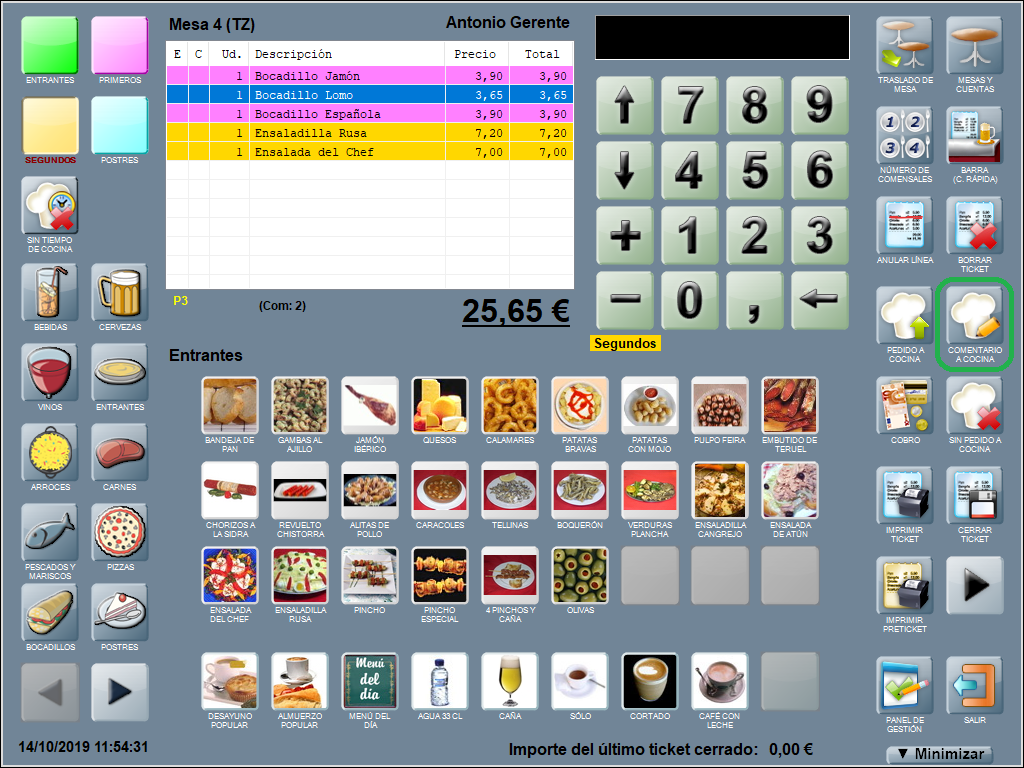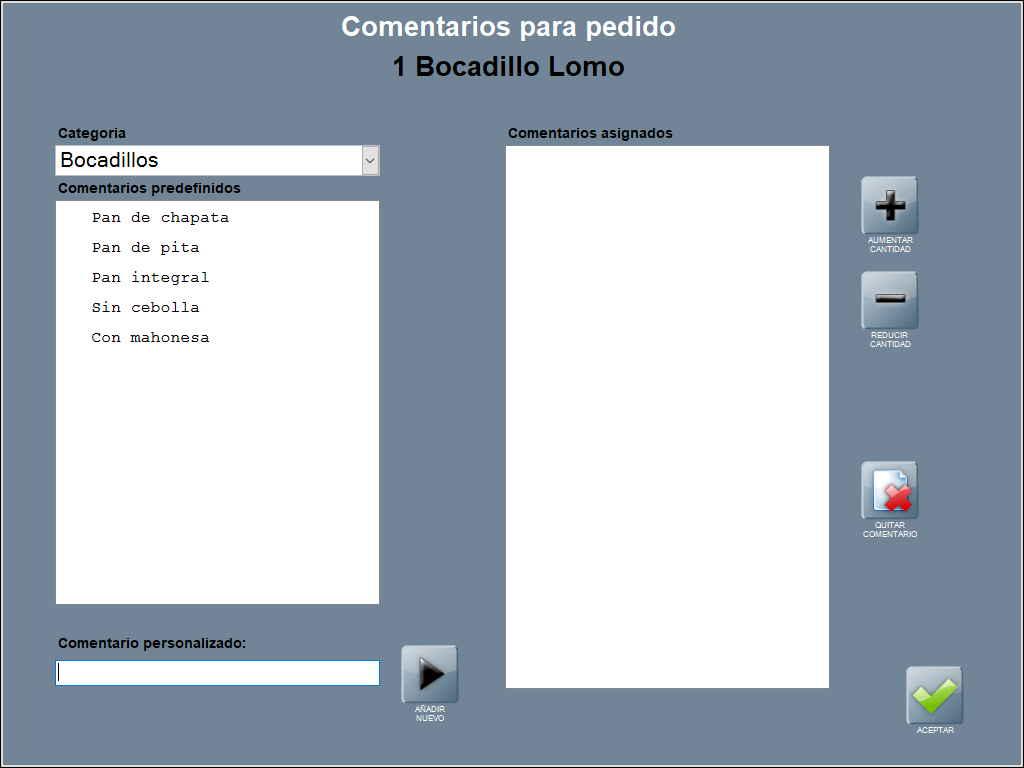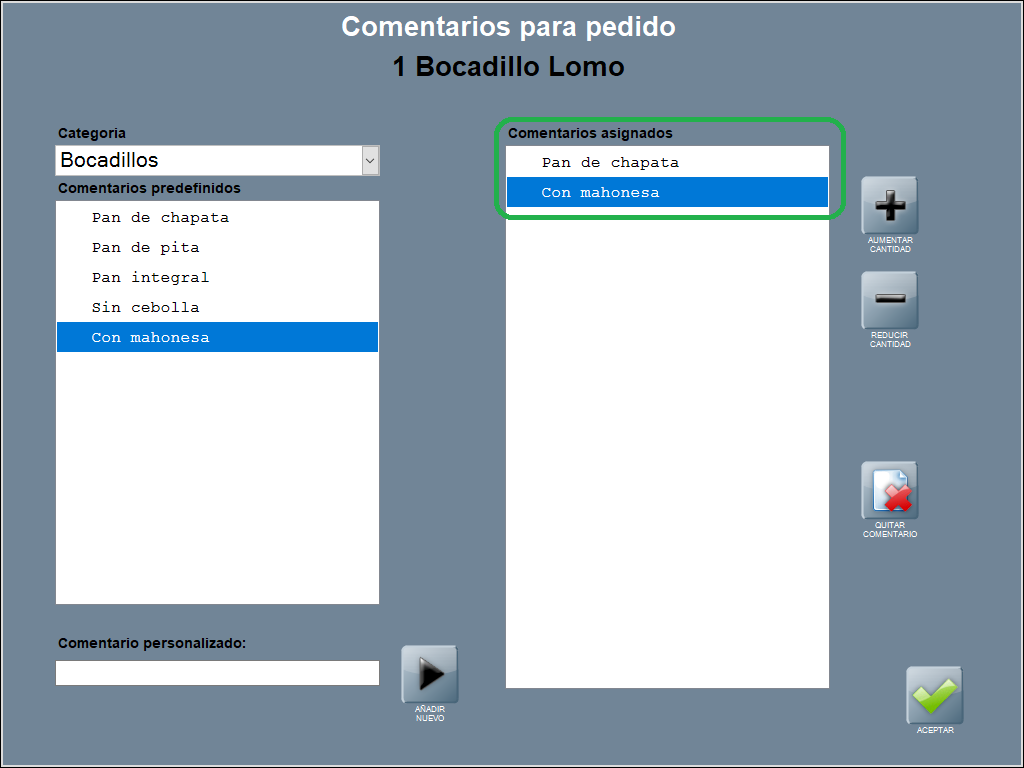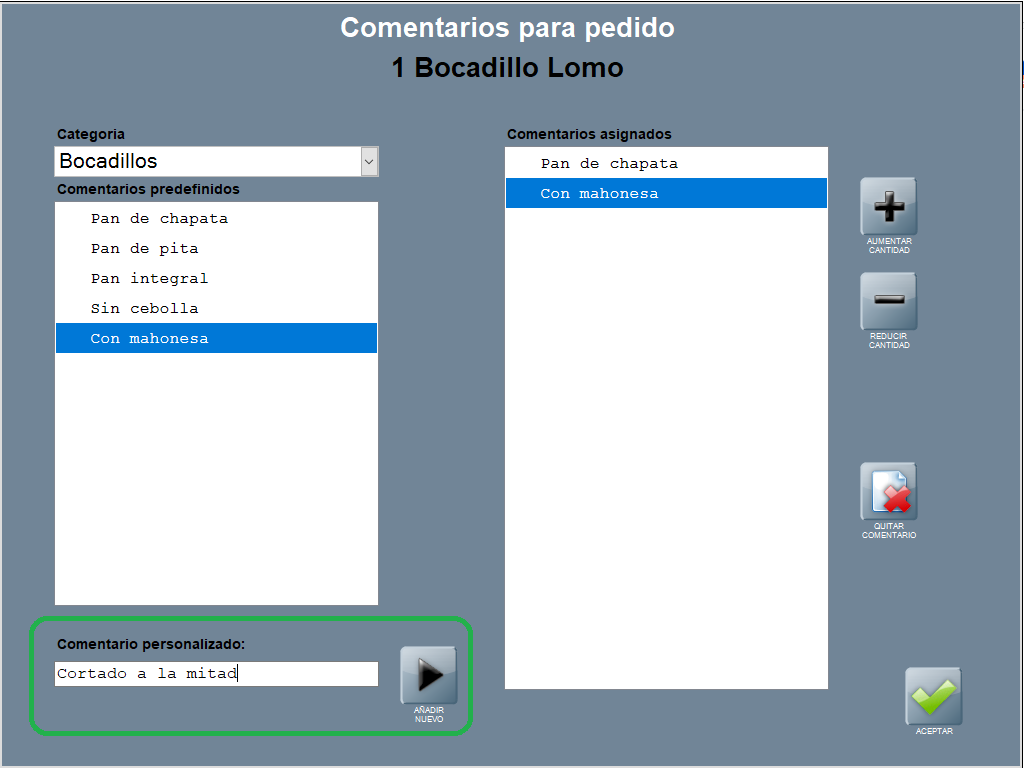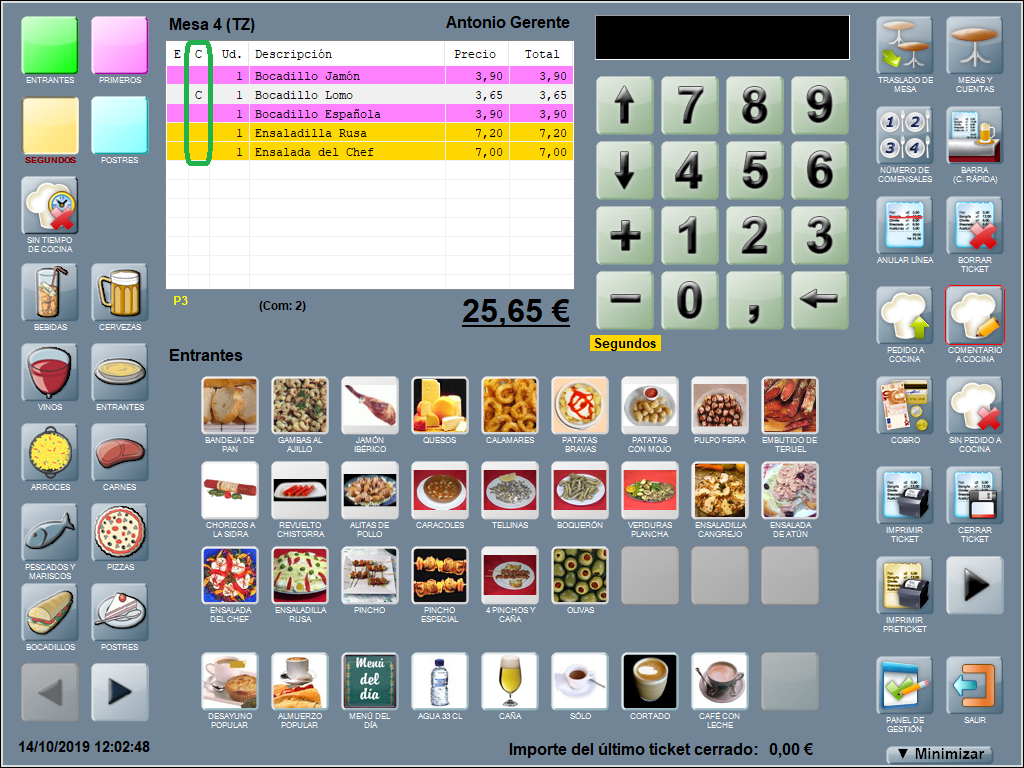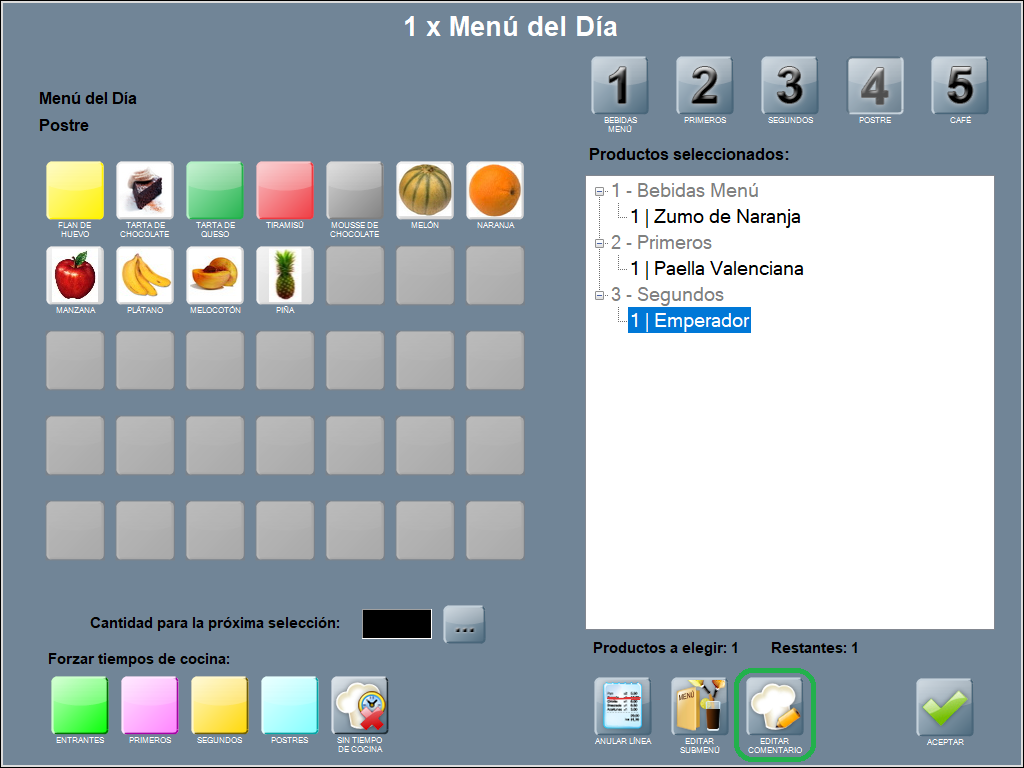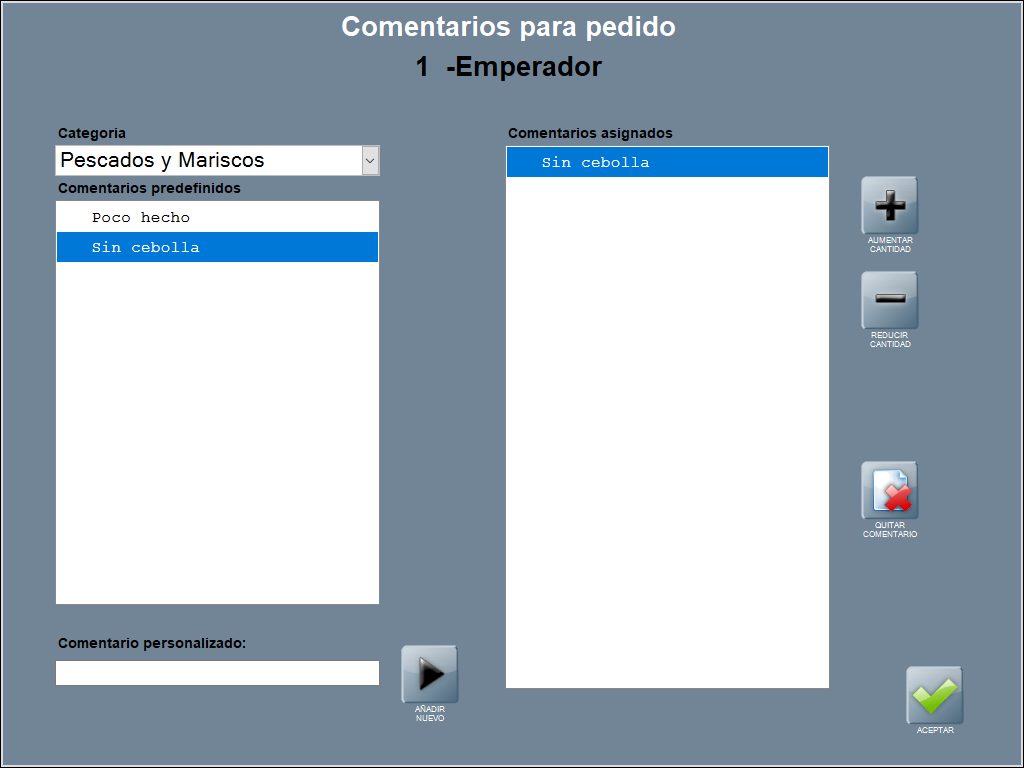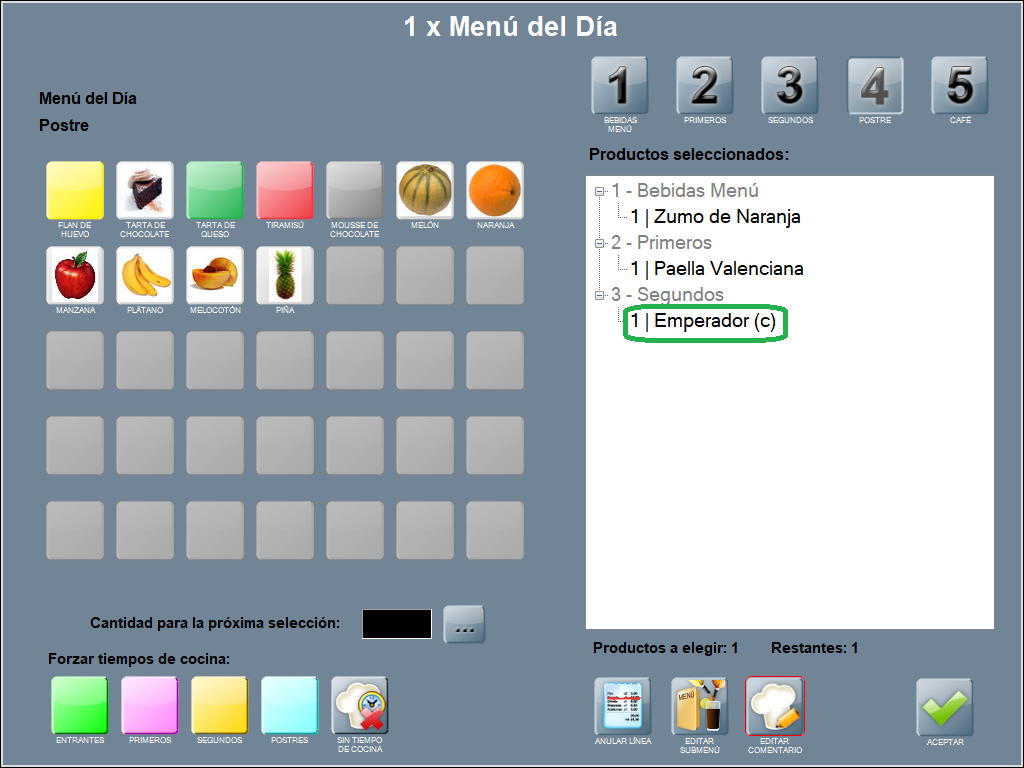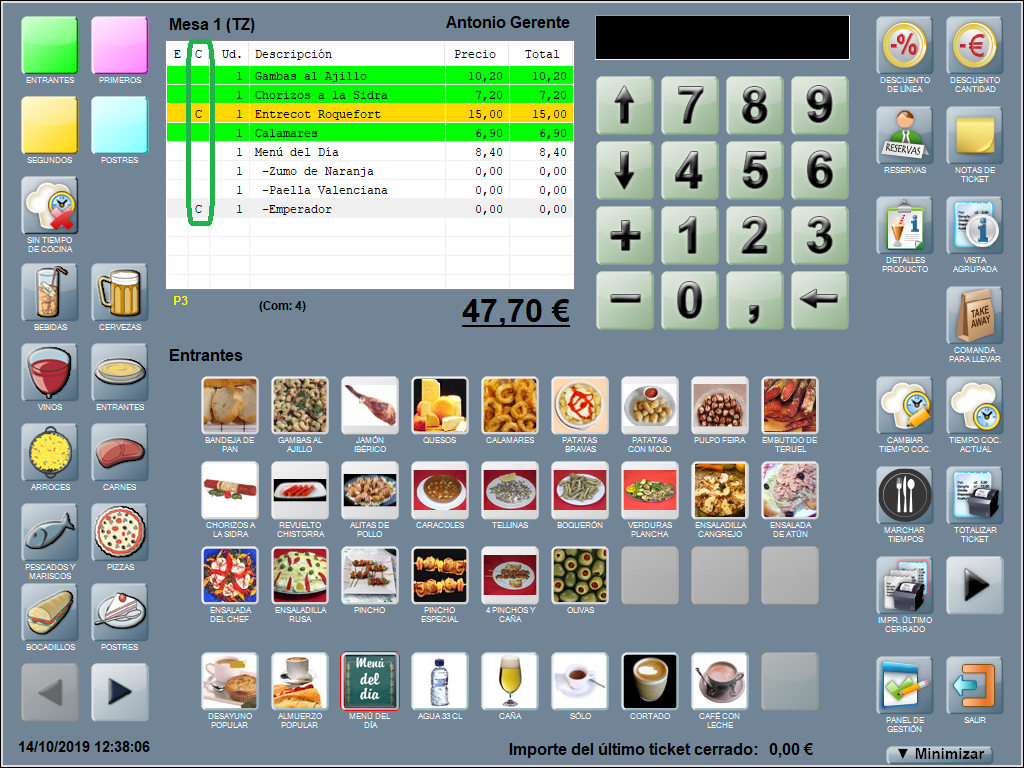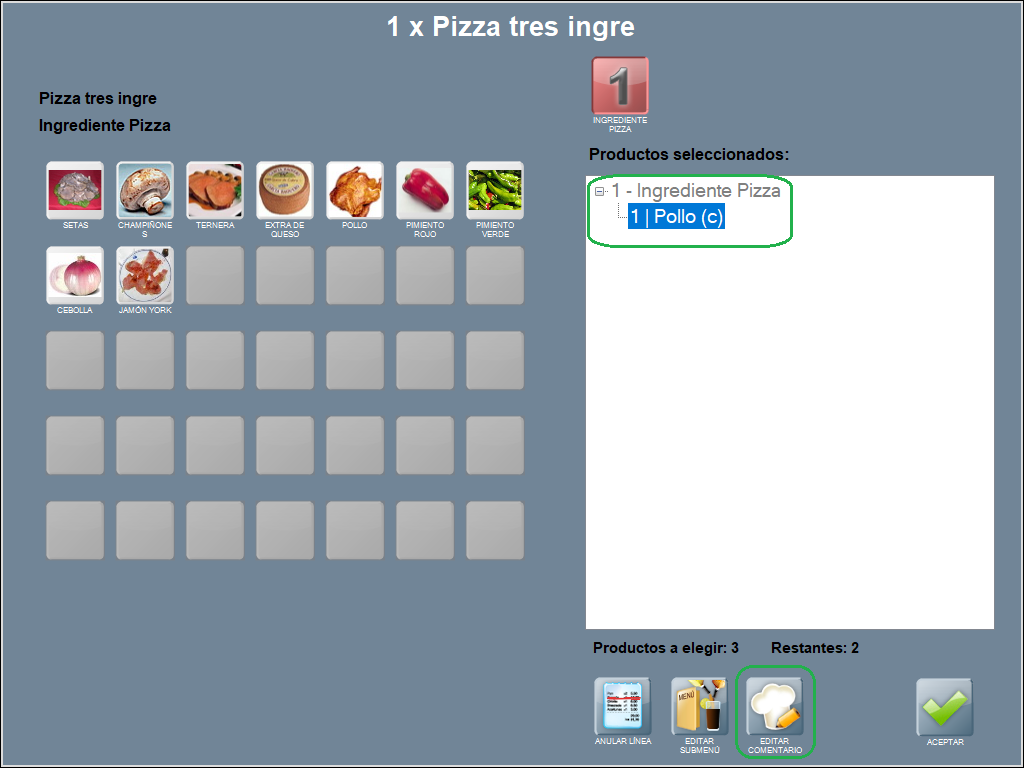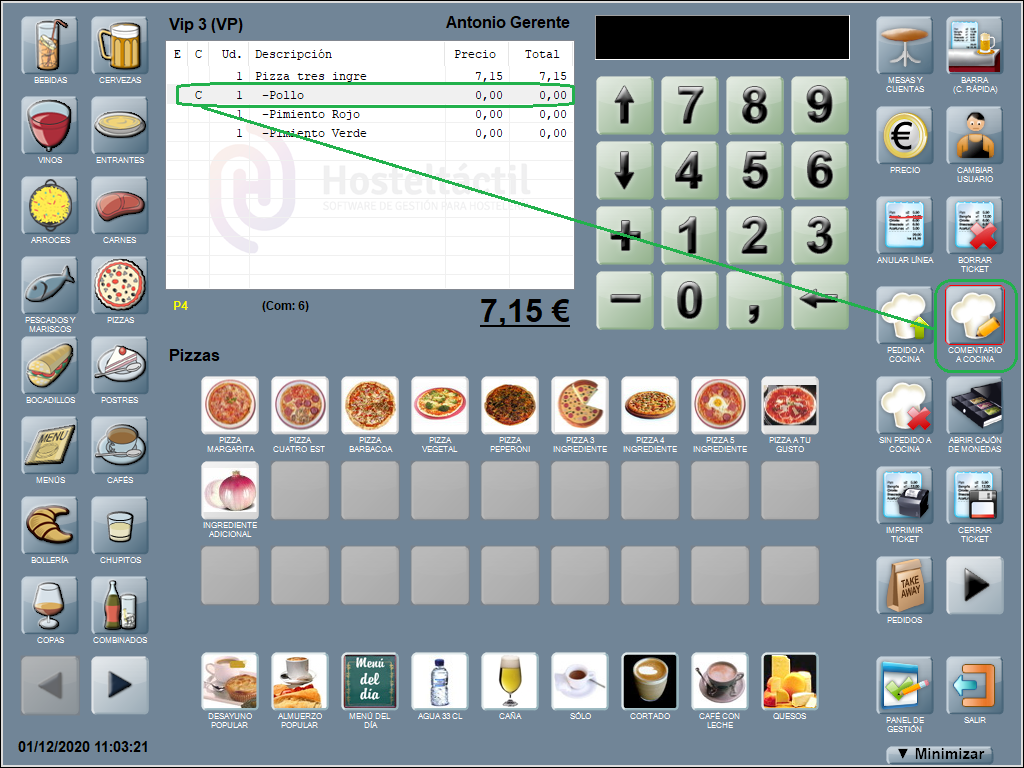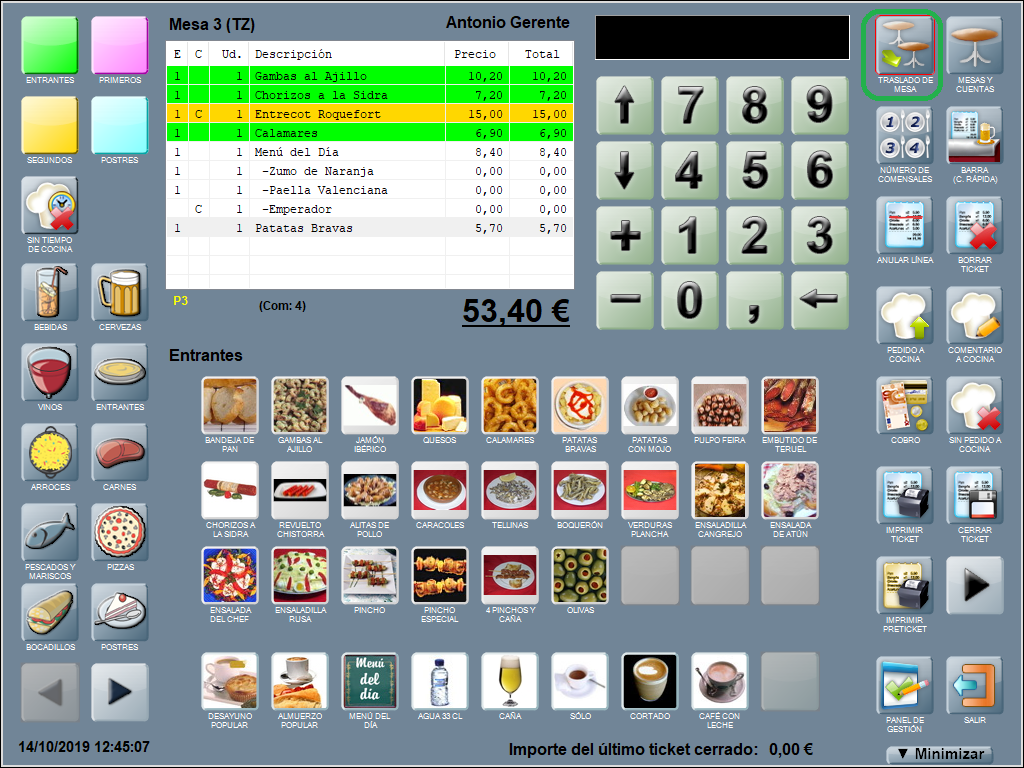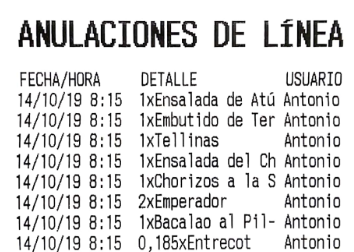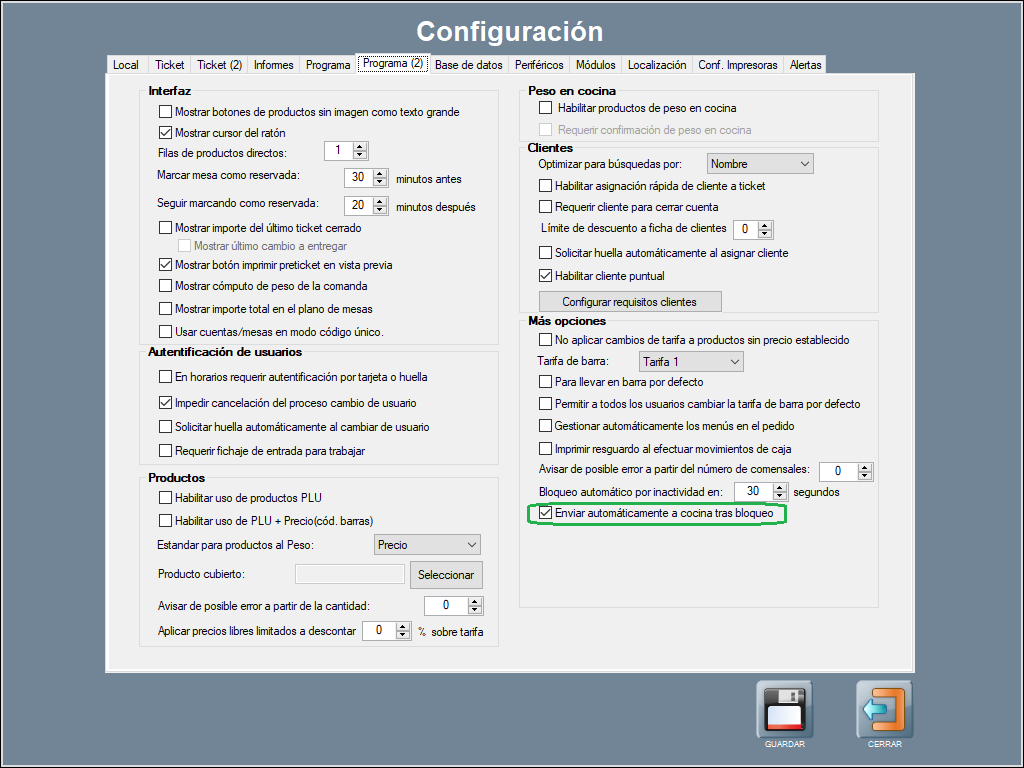Envíos a cocina
Hosteltáctil® Pro te permite personalizar el modo de enviar las comandas a cocina, de forma que puedas enviar, retener, reenviar y anular las mismas. Además, te permite cambiar los tiempos de cocina, y con ello ganar en flexibilidad con tus clientes, y en claridad entre la cocina y las mesas.
En esta sección, explicamos a fondo todo lo que necesitas saber para enviar las comandas a cocina.
Contenidos de la página:
Pedido a cocina
Para realizar el envío de un pedido a cocina pulsa PEDIDO A COCINA.
En este momento se enviará a cocina el pedido de todos los productos disponibles (y todavía no enviados).
La comanda se imprime por las impresoras, grupos de impresión, rutas de cocina o monitores (KDS) configurados para los productos en cuestión.
El pedido a cocina muestra: mesa y salón, número de comensales, fecha y hora, unidades y productos. En el ejemplo, se imprime también la categoría del producto, aunque esto es opcional, y se explica más adelante en esta página como acceder a la configuración de las comandas.
En la ventana de ticket, aquellos productos que ya han sido enviados a cocina se marcan con el número 1 en la primera columna, cuyo encabezado es E (estado de envío).
Aunque el producto ya haya sido enviado, usando de nuevo el botón PEDIDO A COCINA, se procede a su reenvío, previa confirmación. Se imprimen de nuevo los productos con la marca 1 en la columna E, de la ventana de tickets. Es decir, que todos los productos que tengamos en pantalla con esta marca, serán los que se envíen otra vez.
Si hubo un atasco de papel o la impresora estaba apagada, de esta forma, enviamos de nuevo el pedido para su impresión, evitando pérdida de información y espera de los comensales.
La comanda reenviada sale con la leyenda (***PEDIDO REENVIADO***) al pie de impresión, lo cual indica al personal de cocina que es un reenvío de aquello que lleva.
No siempre es necesario realizar el envío a cocina de forma manual, ya que Hosteltáctil® Pro permite encadenar esta acción junto a otras, para que el envío sea automático tras: imprimir o cerrar ticket, antes de cambiar de mesa, e incluso antes de cambiar de usuario. Revisa el apartado Encadenamiento de acciones, situado en Panel de gestión / Configurar opciones / Programa, donde están las opciones de configuración para ésto.
La configuración de la impresión de las comandas en cocina es sumamente configurable y flexible. Mira el apartado Gestión de cocina y el apartado Configurar una impresora de pedido, para ampliar información general.
Sin pedido a cocina
En ocasiones, puede ser necesario bloquear el envío a cocina de algunos productos, y poder generar su envío más tarde, con la órden a cocina para proceder a su preparación (como en el caso de segundos, postres y cafés, por ejemplo).
Si quieres inhibir puntualmente el envío de algunos productos, sitúate sobre ellos y pulsa SIN PEDIDO A COCINA. Aparece el número 0 en la columna E (estado de envío), lo cual indica que el producto no será incluído en el envío inmediatamente posterior.
Los productos marcados con el número 0 no se envían la siguiente vez que se realiza la acción de envío a cocina (con el botón PEDIDO A COCINA o con el encadenamiento de acciones).
En el ejemplo, se ha enviado la comanda a cocina, pero el flan y la tarta al estar bloqueados (con el número 0), no se han impreso y se quedan marcados para el próximo envío (ningún valor en la columan E).
En resumen, lo que hace el botón de SIN PEDIDO A COCINA, es que impide la inclusión de ese producto de forma puntual en el siguiente envío a cocina.
Si quieres desbloquear el producto y quitar el 0 de la columna E (estado de envío), pulsa de nuevo SIN PEDIDO A COCINA, desaparecerá el valor 0, y el producto quedará libre para ser incluido en la próxima impresión en cocina.
La columna E (estado de envío) de la vista de tickets es muy útil. En síntesis, como te hemos contado, has de atender a tres valores: si aparece en blanco (el producto se enviará a cocina); si aparece con un 1 (el producto ya ha sido enviado, aunque se puede reenviar); si aparece con un 0 (el producto no se envía).
Pre-envío de comandas
El pre-envío es una funcionalidad relacionada principalmente con los tiempos de cocina, aunque no necesita que éstos estén activados. Al tener una impresora de pre-envío, el primer pase a cocina (cuando se pulsa el botón ENVÍO A COCINA) llega con todos los productos y el encabezado de PRE ENVIO, y los sucesivos envíos irán con el encabezado MARCHAR.
Puedes configurar una impresora de pre-envío desde la ventana de Gestión de cocina ( Panel de gestión / Configuración ).
La idea de usar pre-envío es que en cocina reciban, en primer lugar, un sumario con todos los productos que tendrán que salir de cocina, y luego, vayan recibiendo las órdenes específicas de marchar. También puedes excluir todos los productos por categorías del pre-envío (excepto ingredientes que dependen del producto principal, y para los que no se ignorará el pre-envío).
Al hacer un pre-envío, se actualiza la información en la vista previa de tickets: los productos incluídos en el pre-envío aparecerán marcados con la letra P, en la columna de estado de envío (la primera, con encabezado E).
En el ejemplo de abajo: a la izquierda la impresión de PRE ENVÍO, y a la derecha, la impresión para MARCHAR los dos primeros platos.
Según como tengas configurados los tiempos de cocina, se enviarán a marchar unos productos u otros, lo veremos en el siguiente apartado.
Enviar pedido por tiempos de cocina
Si no sabes lo que es un tiempo de cocina o necesitas recordarlo, dirígete al apartado Tiempos de cocina, antes de proseguir la lectura de esta página.
De momento, sólo decirte que para poder trabajar con esta funcionalidad tienes que activar los tiempos de cocina desde Gestión de cocina en Panel de gestión / Configuración. Y marcar la opción Habilitar tiempos de cocina en la sección Configuración de tiempos de cocina.
Además, puedes configurar la interfaz para que te muestre varias filas de tiempos de cocina en la ventana principal. Y necesitas tener configurado un tiempo en los productos de venta, e incluso, en los productos de las secciones de menú si corresponde (ya que puede ser diferente al tiempo configurado en el producto).
También puedes trabajar con o sin impresora de pre-envío a cocina.
En la vista de tickets los productos con tiempo de cocina asignado aparecen con el fondo sombreado del color del tiempo correspondiente para toda la línea. En el ejemplo: dos líneas de color verde para dos productos con el tiempo ‘entrantes’; un producto de color rosa para el tiempo ‘primero’; y dos productos con el fondo amarillo para dos productos ‘segundos’.
Al pulsar ENVÍO A COCINA, se van imprimiendo por cocina las comandas según los tiempos, en el orden prefijado (en el ejemplo: entrantes, primeros, segundos, etcétera), y según la configuración establecida.
Cambiar tiempo de cocina
Aunque el producto tenga un tiempo de cocina establecido en su ficha, puedes cambiarlo para una comanda puntual y en cualquier momento. Esto es muy práctico para aquellos platos que pueden ser servidos cómo primeros o cómo segundos, y es el comensal en última instancia el que decide en qué momento desea consumirlo.
Para cambiar el tiempo de cocina de un producto, selecciona la línea del producto en la ventana de tickets y pulsa CAMBIAR TIEMPO DE COCINA. Se abre la ventana de Seleccionar tiempo de cocina, en la que deberás seleccionar el tiempo deseado.
De otra forma, también puedes establecer un determinado tiempo de cocina directamente para productos que trabajan sin tiempo. O quitar el tiempo, en aquellos que sí lo tengan, con el botón SIN TIEMPO DE COCINA.
Asimismo, en productos que componen un menú se puede forzar el tiempo de cocina, desde la parte inferior de la ventana de selección de productos en las secciones de menú. Y el producto se resalta con una línea del color del tiempo indicado.
Tiempo de cocina actual
Si lo que deseas es establecer un tiempo de cocina en un producto que no lo tiene, o cambiar el tiempo establecido, pulsa TIEMPO DE COCINA ACTUAL. Se abre la ventana de Selecconar tiempo de cocina.
El tiempo seleccionado se muestra en la pantalla principal de forma visible, debajo del bloque numérico, con el nombre y el color establecido para el tiempo de cocina en cuestión. En el ejemplo: primeros.
Los productos, que seguidamente se añadan a la comanda, tomarán ese tiempo de cocina, hasta que se cambie de nuevo con TIEMPO DE COCINA ACTUAL.
Marchar tiempos
En cocina, se van imprimiendo las comandas para cada tiempo por el orden indicado, cada vez que se pulsa PEDIDO A COCINA. No obstante, puedes crear un botón personalizado con la acción de marchar tiempo, que permite generar el envío del tiempo específico a petición, para el monitor de cocina (KDS) o a las impresoras de comandas en cocina.
Al pulsar el botón personalizado MARCHAR TIEMPO, se abre la ventana de Seleccionar tiempo de cocina.
El tiempo que indicas es el que se envía e imprime.
Añadir comentarios a cocina
Para añadir un comentario a cocina, utiliza el botón COMENTARIO A COCINA teniendo seleccionado el producto.
Se abre la ventana de Comentarios para pedido, con los comentarios dados de alta en su categoría. En el ejemplo, los comentarios creados para la categoría ‘Bocadillos’.
Añadir uno o más comentarios es muy fácil, sitúate sobre la línea del comentario que quieras añadir, y éste se moverá al panel de Comentarios asignados.
Puedes añadir un comentario personalizado desde el recuadro inferior y con AÑADIR NUEVO. Úsalo para comentarios puntuales e infrecuentes.
Cuándo hayas acabado de asignar comentarios, pulsa ACEPTAR, para volver a la vista de ticket y continuar la comanda.
Si el producto tiene comentario, se indica con una letra C en la segunda columna con encabezado C (comentario).
La impresión de los comentarios es personalizable en formato y estilo. Al enviar ese producto a cocina los comentarios se imprimen según configuración.
Revisa la configuración personalizada de comentarios desde Comentarios a cocina, sección en la cuál también explicamos lo que es un comentario automático y un comentario obligatorio.
Editar comentario en la ventana de secciones de menú
Si lo que estás añadiendo al pedido es alguno de los productos que componen un menú, puedes indicar un comentario directamente desde el botón EDITAR COMENTARIO, de la ventana de selección de productos de las secciones de menú.
Se abre la ventana de Comentarios para pedido, donde puedes indicar notas para la preparación de este plato en cocina.
Al ACEPTAR, el producto con comentario se muestra con el texto (c), a continuación del nombre de producto, en la ventana de secciones de menú.
Y, por supuesto, en la ventana de tickets, segunda columna con una C en el encabezado, los productos con comentarios también muestran una C.
Comentarios en productos del tipo ingrediente
La funcionalidad comentarios en productos del tipo ingrediente está disponible a partir de la v.6.10.11.25 y sus compatibles para Hosteltáctil® Red y Telecomanda®.
Por favor, consulta el apartado Los menús y los combinados para saber qué es un ingrediente.
Puedes añadir comentarios a los productos del tipo ingrediente, desde EDITAR COMENTARIO en la ventana de selección de productos.
O desde la ventana de cuentas, usando COMENTARIO A COCINA.
También puedes configurar los comentarios para los ingredientes, como automáticos y obligatorios. Por favor, consulta Comentarios a cocina para más información sobre este tipo de comentarios.
Reenviar un pedido a cocina
Si la comanda ya ha sido enviada a cocina, pero deseas proceder a su reimpresión, pulsa el botón ENVÍO A COCINA, y éste volverá a salir impreso, con el texto (***PEDIDO REENVIADO***). Cómo ya comentamos en anteriores apartados de esta página.
Impresión aviso de traslado de mesa
Es interesante que conozcas que al realizar un traslado de mesa, que mueve toda la comanda de una mesa a otra, esta información se imprime en cocina para que el personal esté al tanto del cambio realizado en el salón.
El papel que se imprime en cocina al realizar un traslado de mesa es cómo el que se muestra a continuación, con mesa de origen, mesa de destino, comensales, fecha y hora, y el texto MESA TRASLADADA DESDE.
Impresión de anulaciones de producto
Al anular una línea de la comanda, esta información también se imprime por cocina con el texto ANULACIÓN DE PEDIDO, para que el personal de cocina o el personal encargado de preparar las bebidas esté avisado.
Por otro lado, puedes asignar una impresora para registrar las anulaciones de línea. Desde la pestaña Configurar impresoras, accesible desde Panel de gestión / Configurar opciones. De forma que por la impresora para las anulaciones de línea, con la primera anulación desde la apertura de caja se imprime el título y la anulación, y al cerrar caja se cierra el informe y se corta papel.
Enviar automáticamente a cocina tras bloqueo
La funcionalidad Enviar automáticamente a cocina tras bloqueo está disponible a partir de la v.6.11.13.24 y sus compatibles para Hosteltáctil® Red y Telecomanda®.
Puedes configurar el envío automático a cocina tras bloqueo de usuario desde Panel de Gestión / Configurar Opciones / Programa (2) / Más opciones.
Por favor, consulta Configuración de usuarios para saber más sobre la funcionalidad Bloqueo automático.
Página anterior: Modificar tickets abiertos | Siguiente página: Asignar cuentas a clientes
Volver al índice de Hosteltáctil® Pro
Realiza una búsqueda en la documentación de Hosteltáctil® Pro: