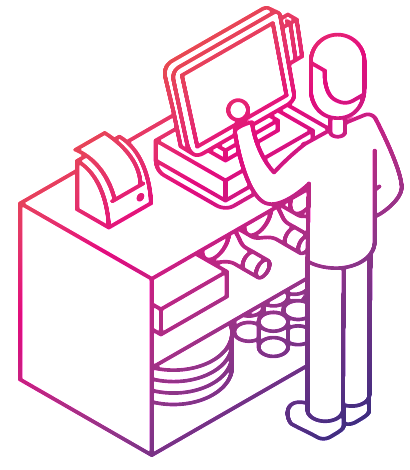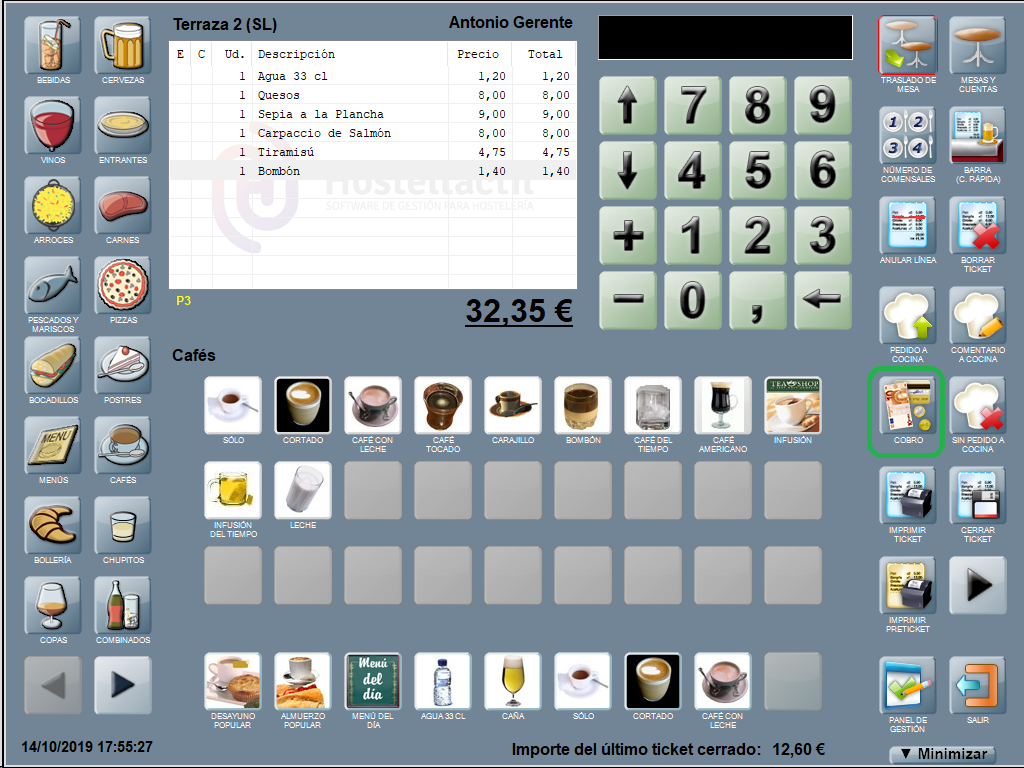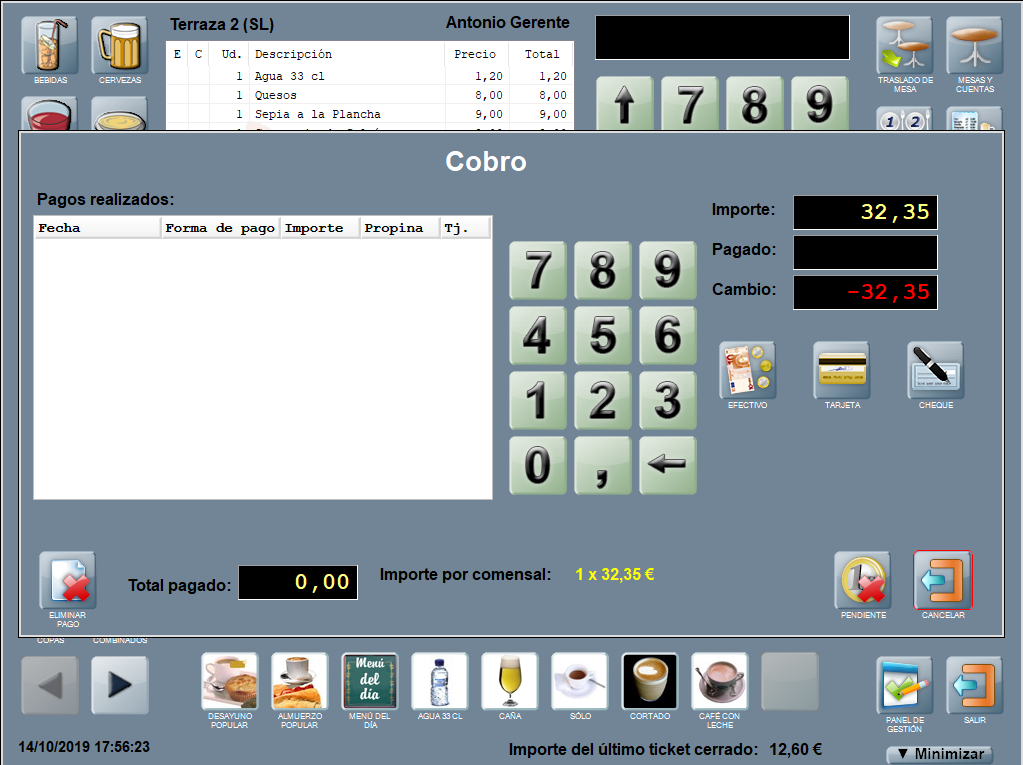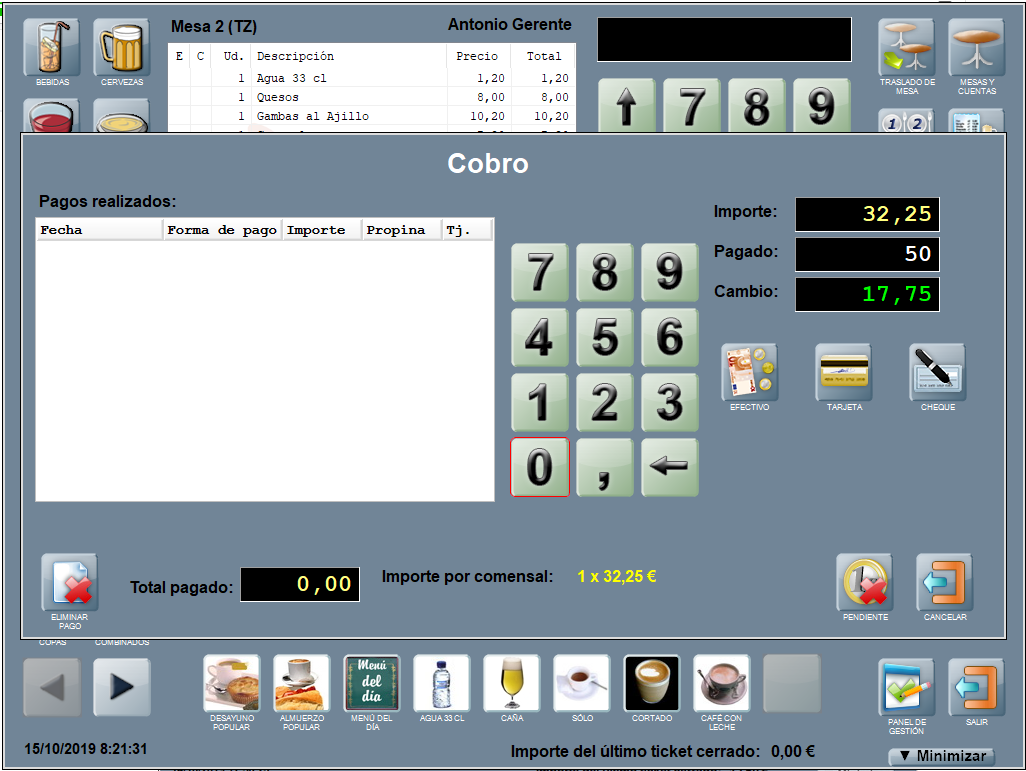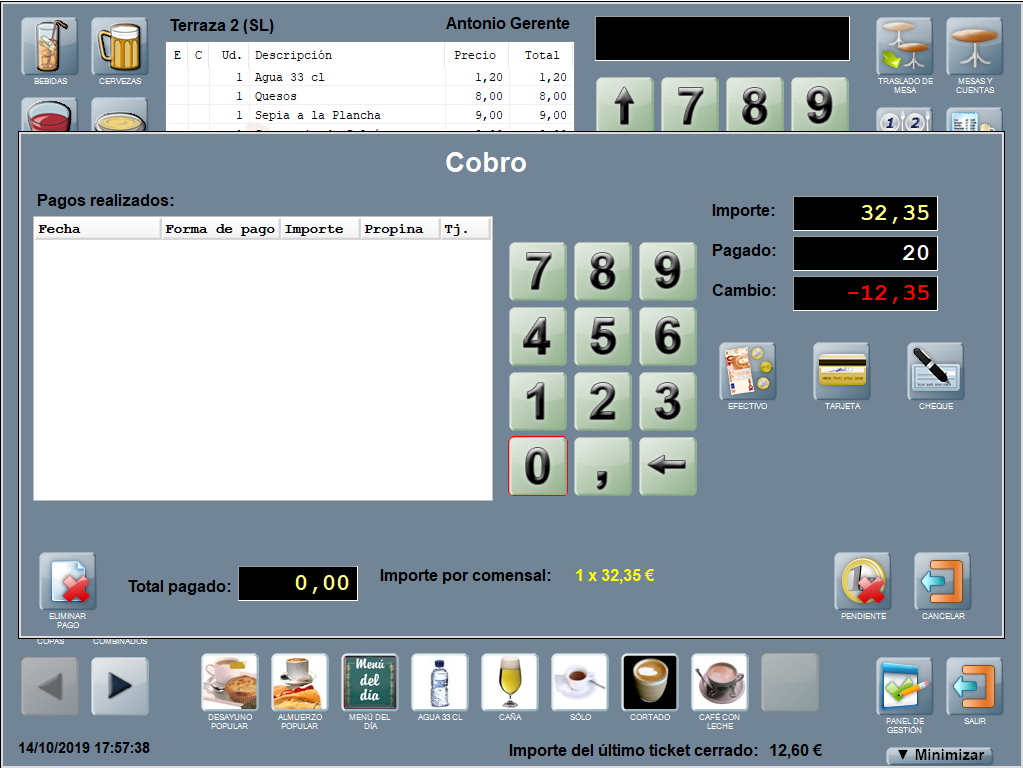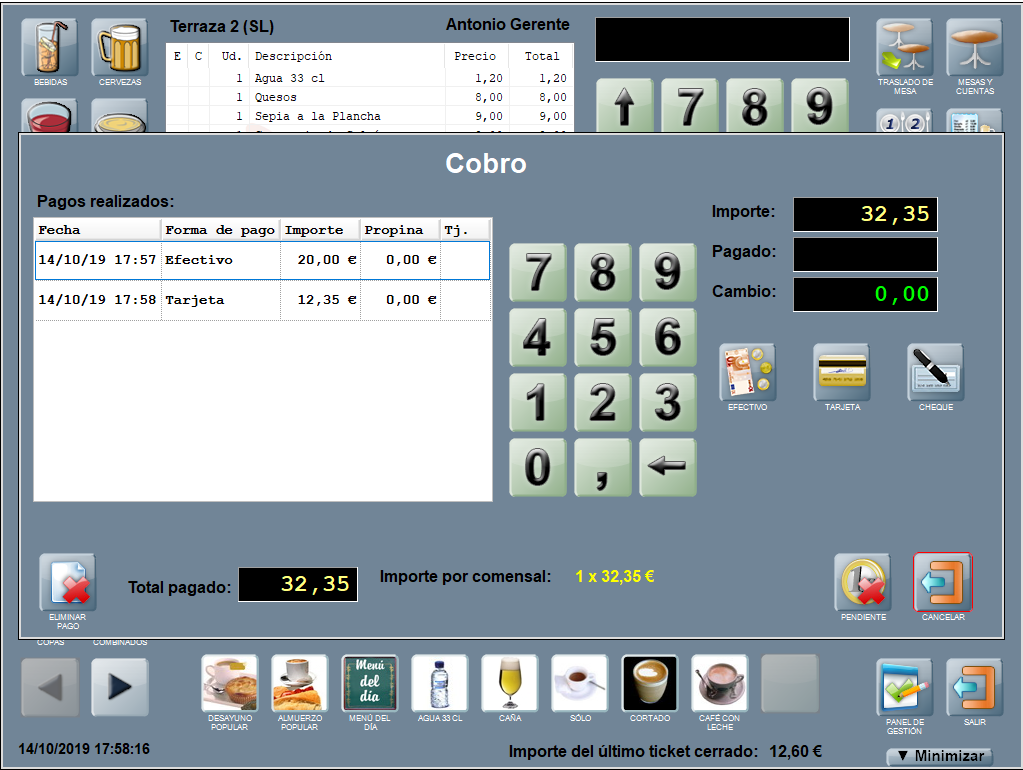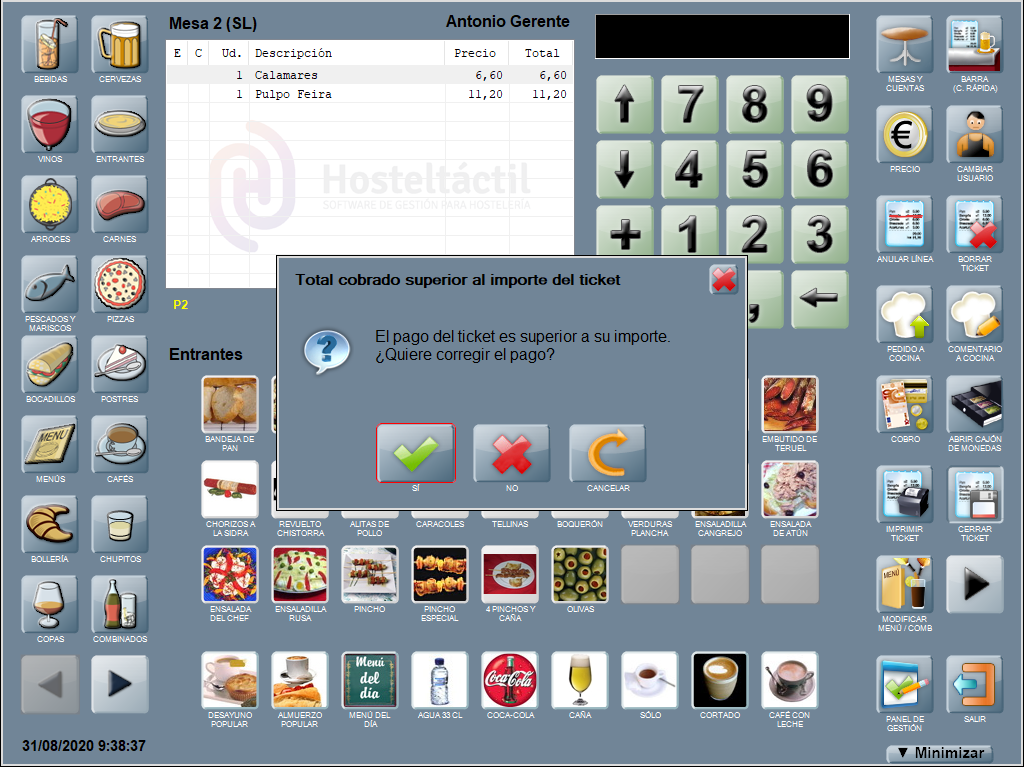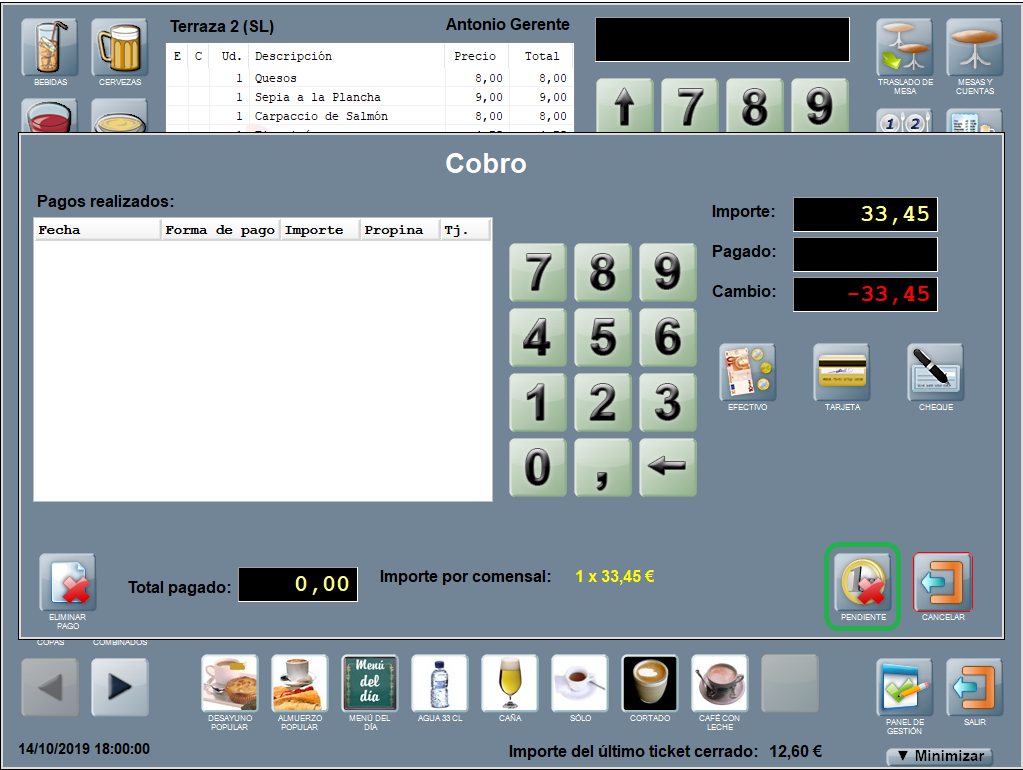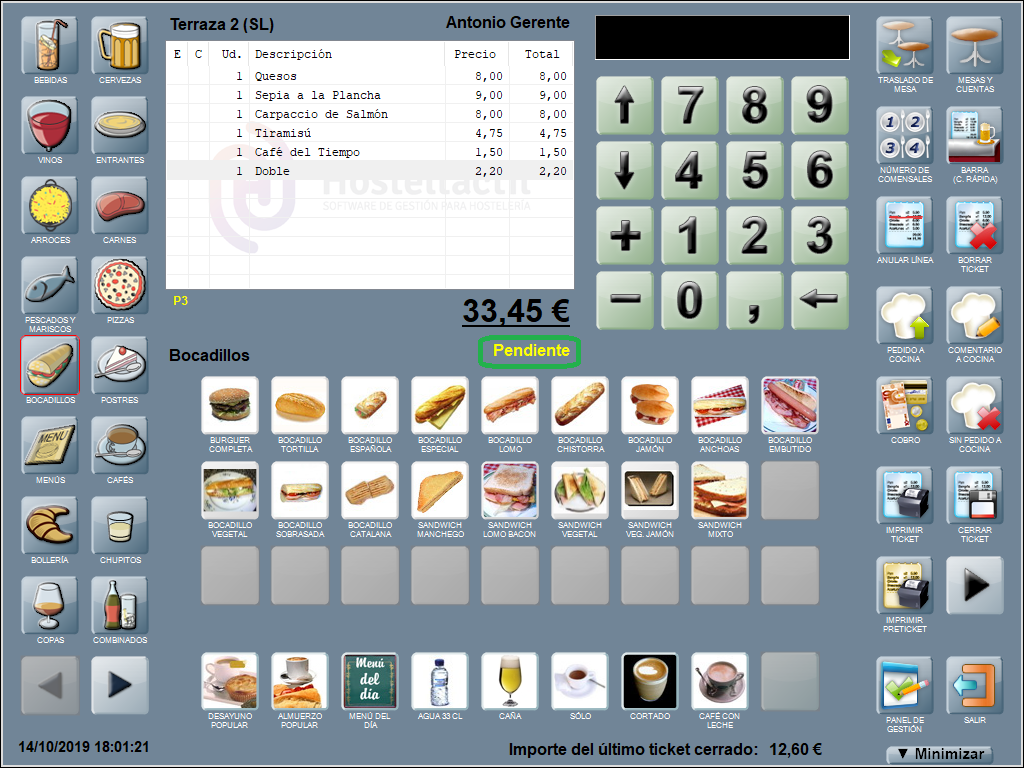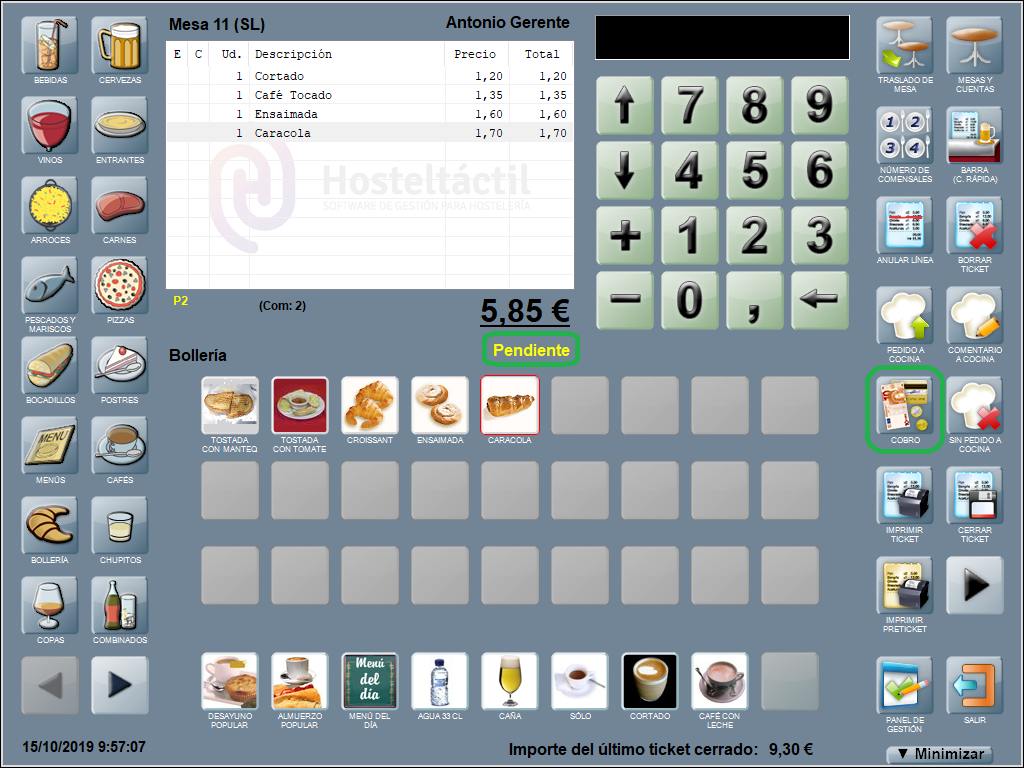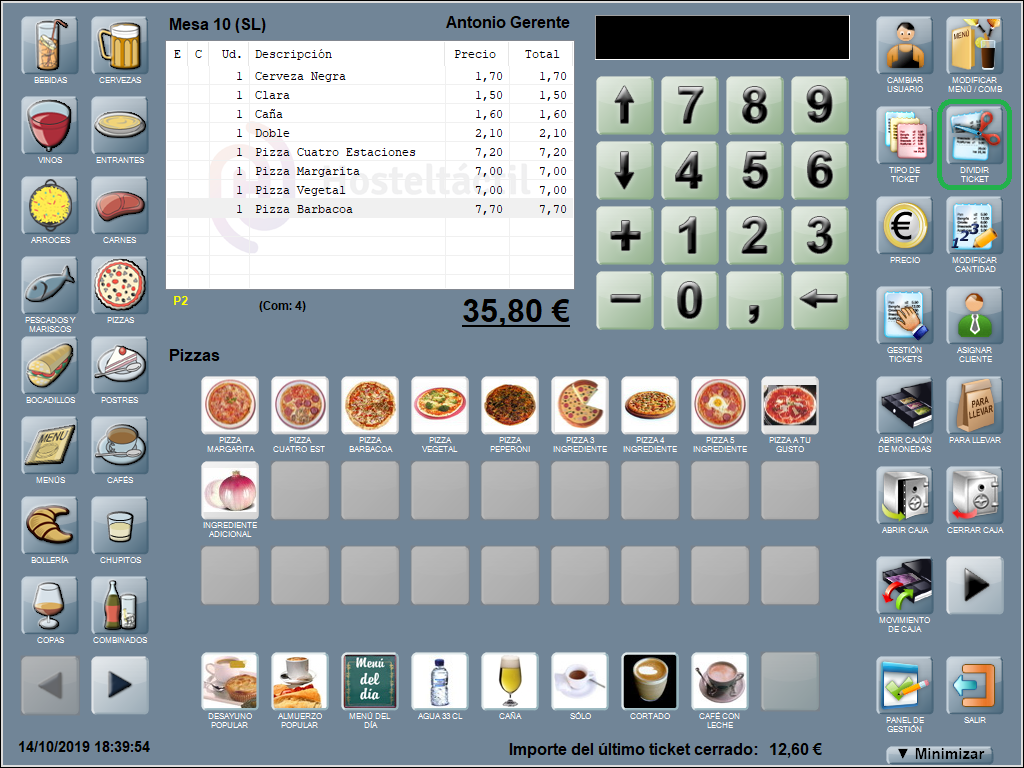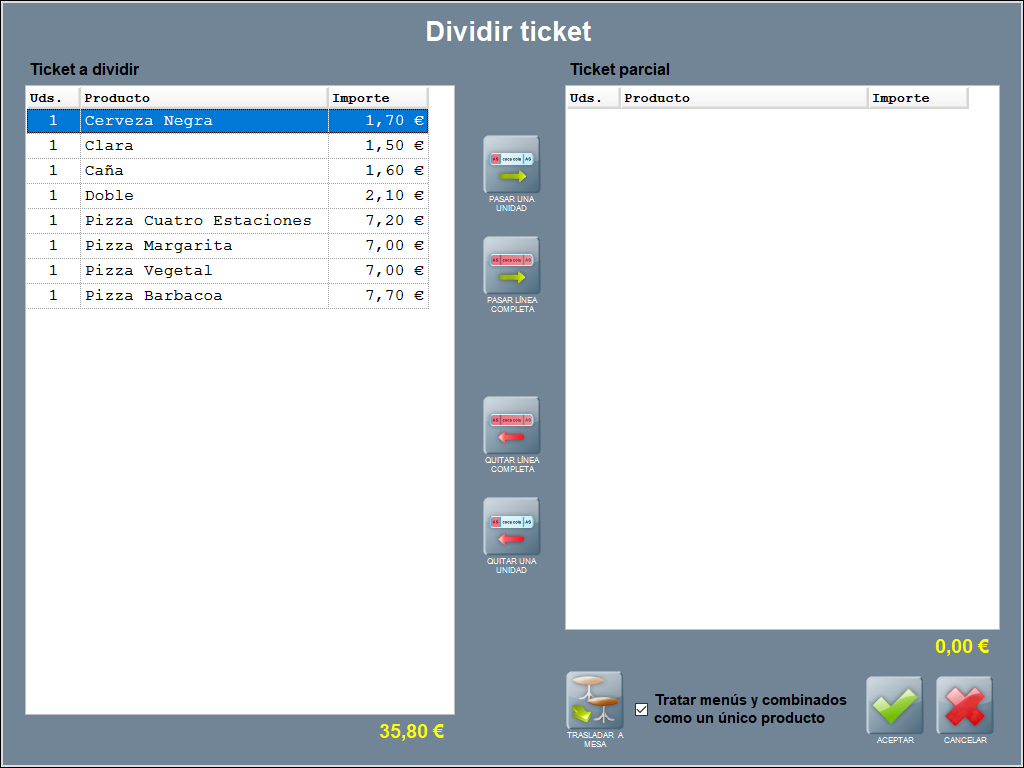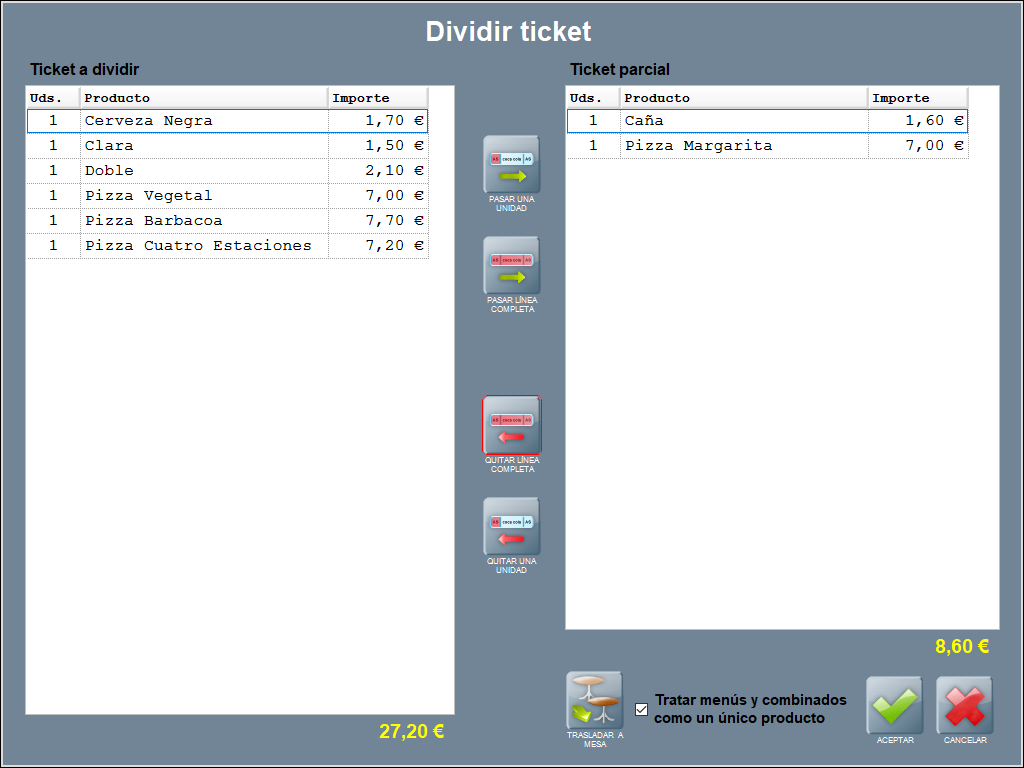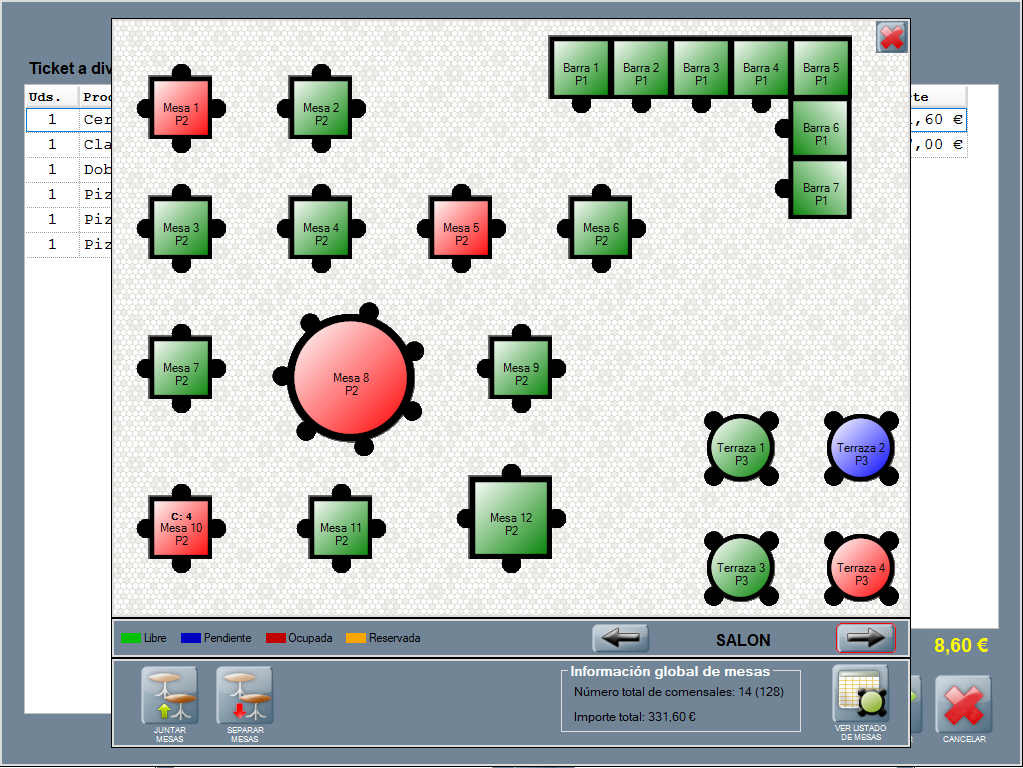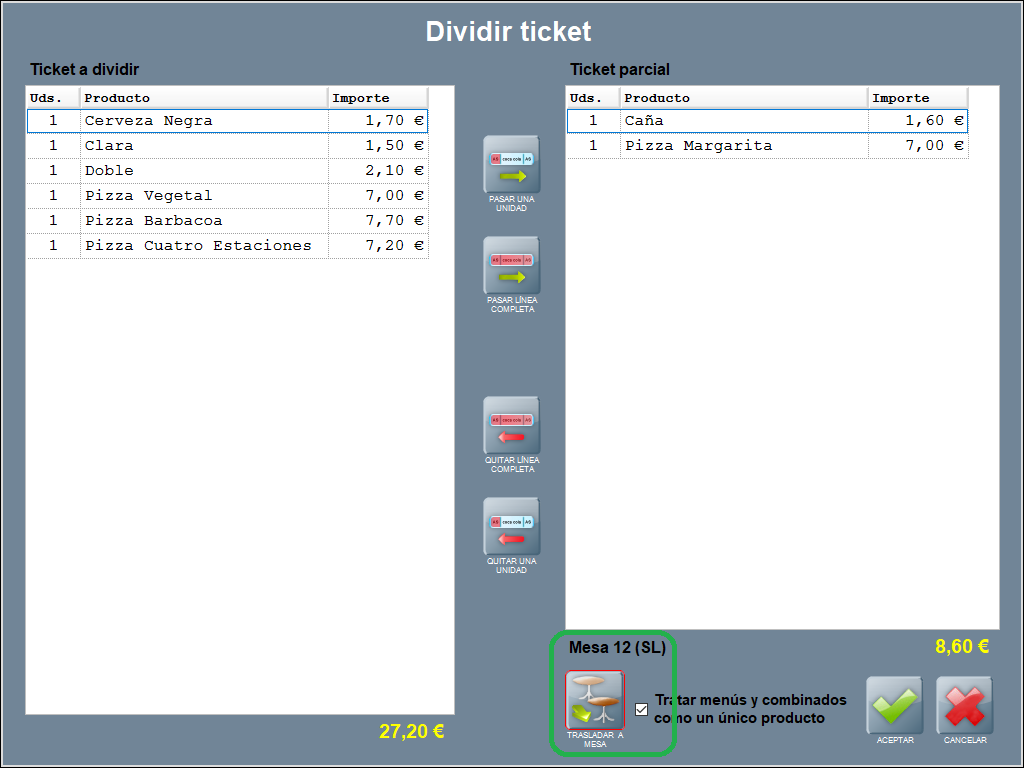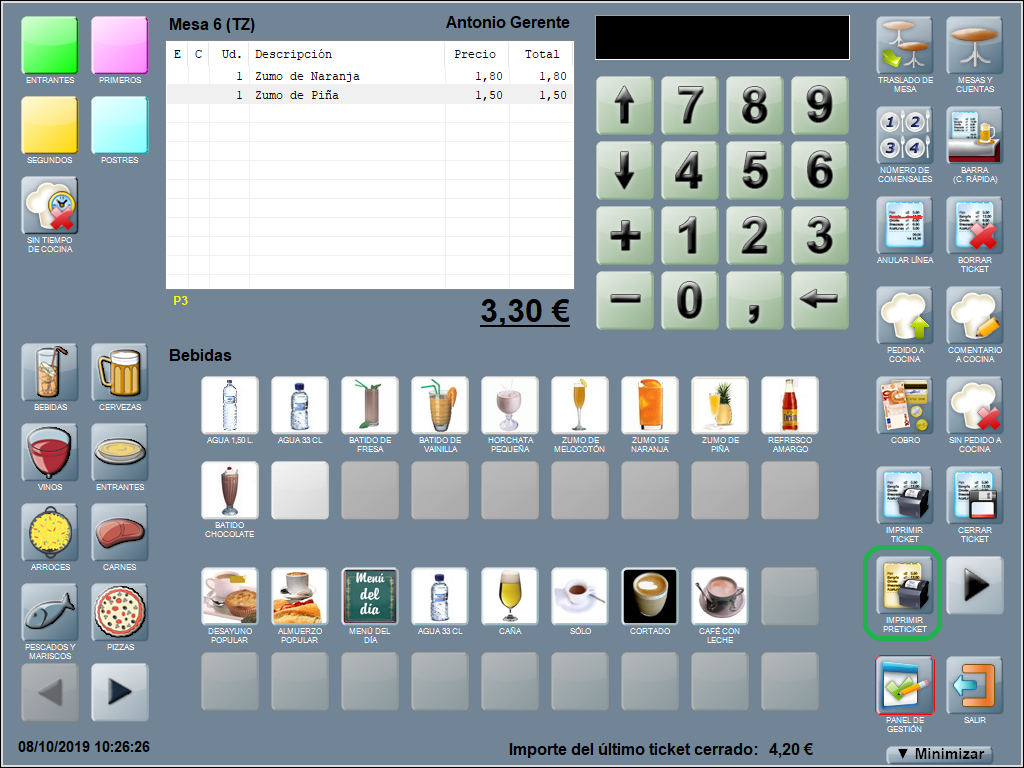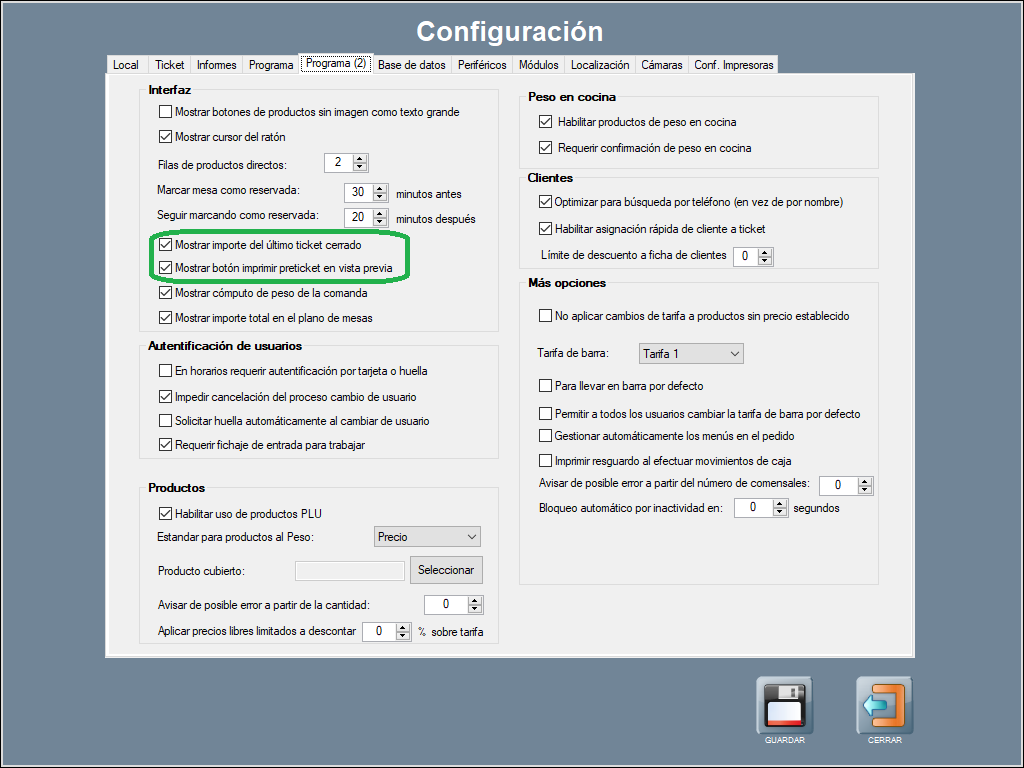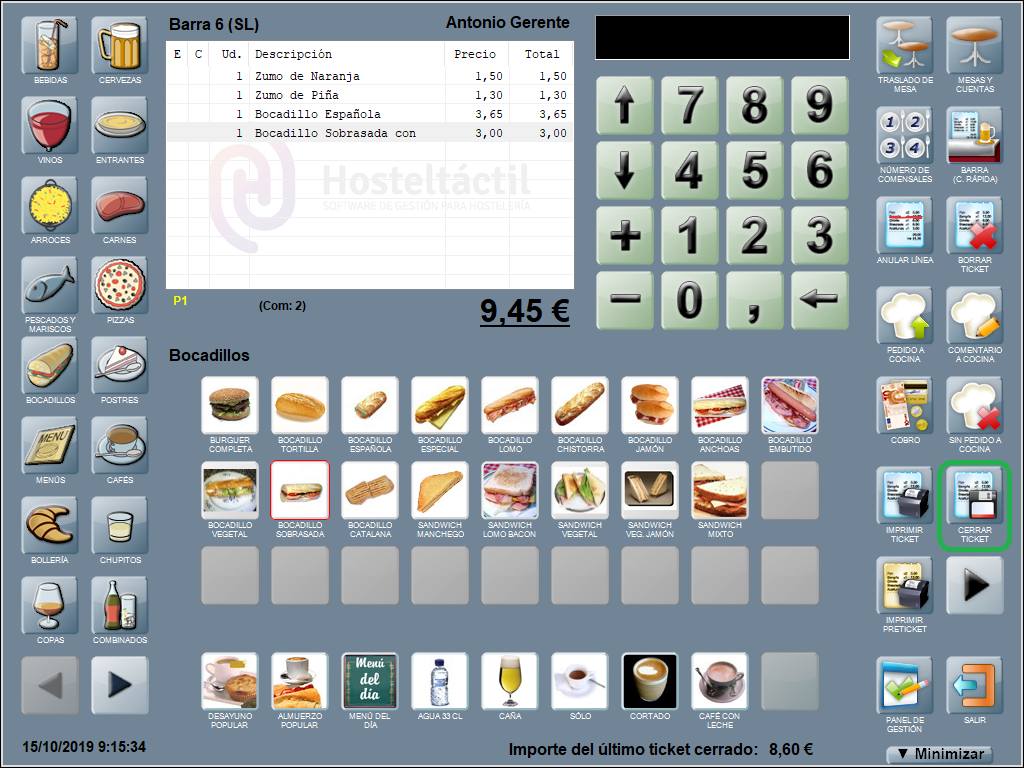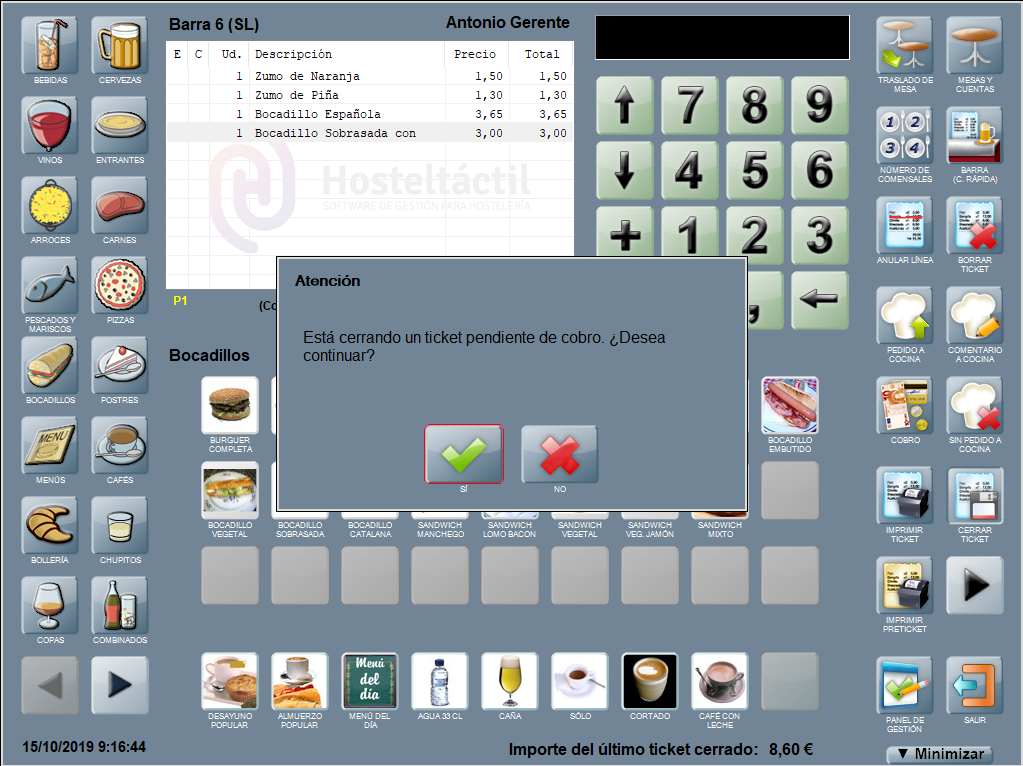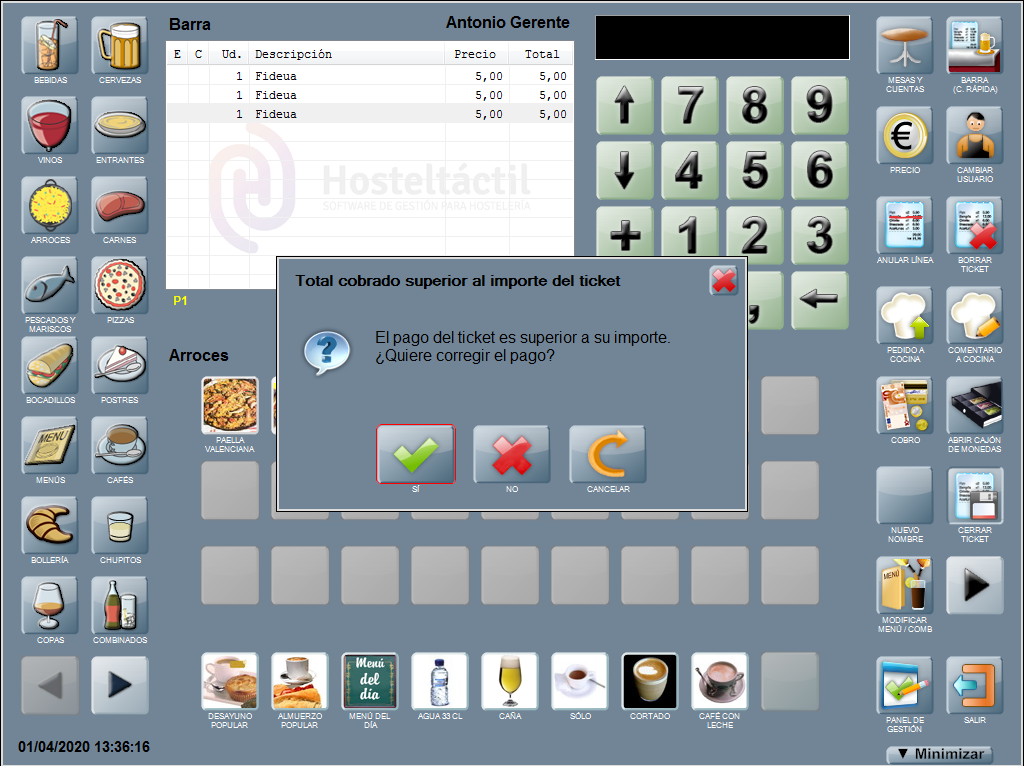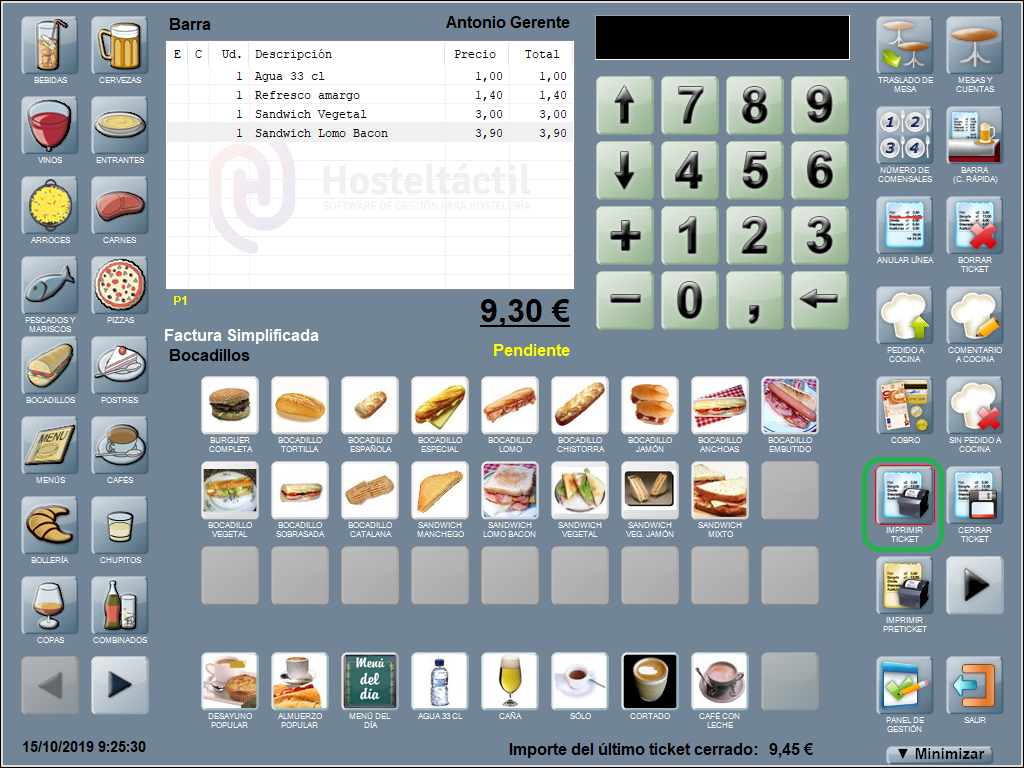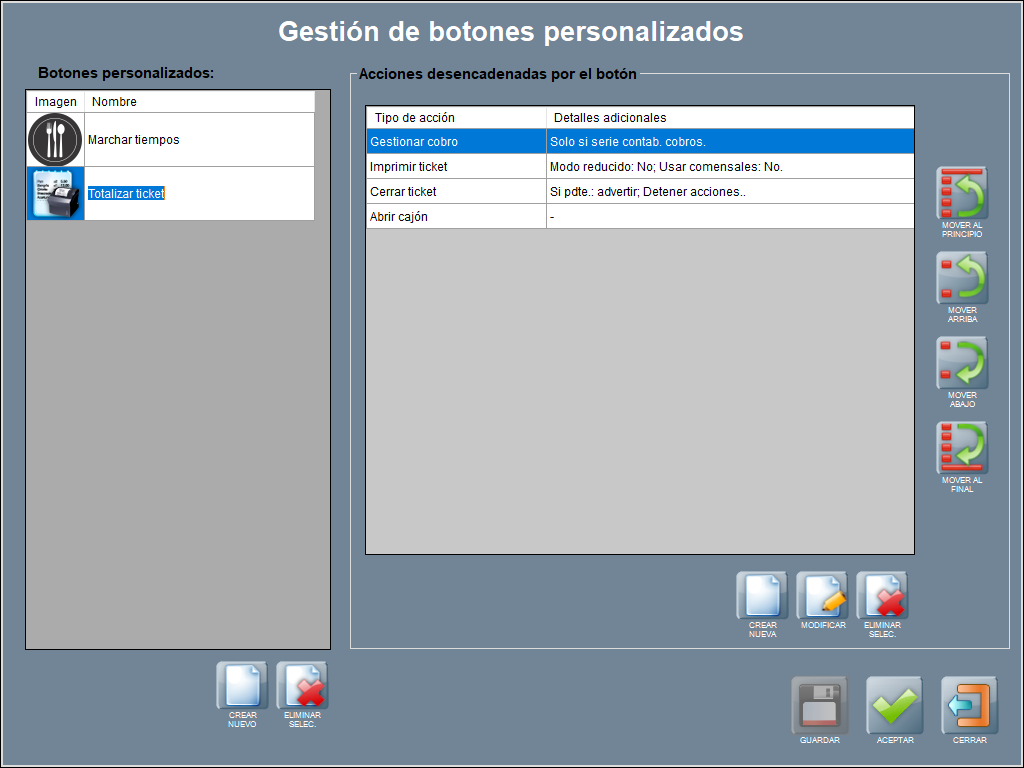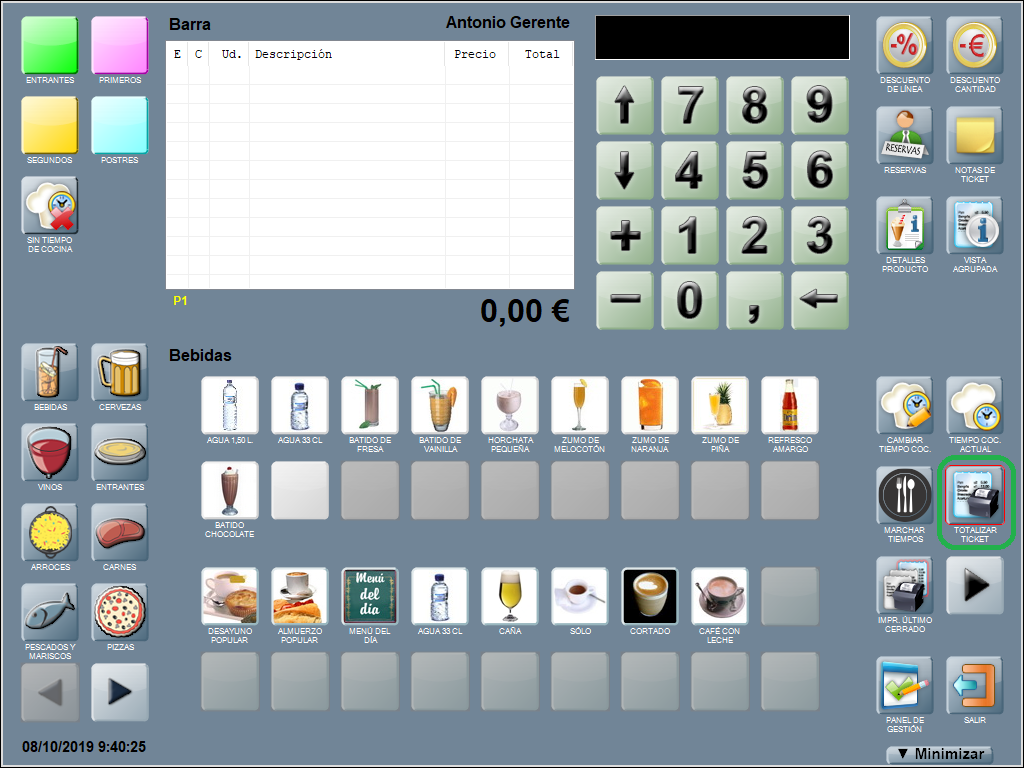Cobro e impresión de tickets
Siguiendo con la sección en la que tratamos la operativa en Hosteltáctil® Pro, y tras haber explicado la toma y envío de pedidos a cocina, en esta página llegamos al momento de totalizar la cuenta, procediendo a su cobro e impresión.
Más adelante, explicamos los pasos para realizar el cobro de un ticket. También aclaramos el procedimiento cuándo el ticket queda pendiente para su abono posterior o, por ejemplo, cuando quieres realizar una división de ticket para que cada comensal pague su parte.
Por último, vemos el cierre e impresión de los tickets, la apertura del cajón portamonedas y la configuración de un botón personalizado para encadenar las funcionalidades que quieras en relación a estas acciones.
Contenidos de la página:
Cobrar un ticket
Para proceder al cobro de una cuenta pulsa el botón COBRO.
Se abre la ventana de Cobro, con las formas de pago configuradas en el sistema.
Escribe con el teclado en pantalla la cantidad de dinero que recibes del cliente, y selecciona a continuación si es efectivo, tarjeta u otros.
Por favor, para saber más sobre la pasarela de cobro (TEF) visita: Pasarela de pago de tarjetas
Si el importe digitado que aparece en el recuadro ‘pagado’ es superior al importe del ticket, la cifra para la vuelta se muestra en positivo y en color verde, lo que indica que es dinero a retornar (en el ejemplo: 17,75 €).
En cambio, si el importe digitado que aparece en el recuadro ‘pagado’ es inferior al importe del ticket, el cambio se muestra en negativo y en color rojo, lo que indica que es dinero faltante para saldar la cuenta (en el ejemplo: -12,35 €).
Si quieres puedes realizar pagos fraccionados en más de una forma de pago. En el ejemplo, se han abonado 20,00 € en efectivo y 12,35 € en tarjeta, hasta completar el importe del ticket de 32,35 €.
En la ventana de ticket se muestra la forma de pago realizada para el cobro, bajo su importe total en la vista previa del ticket. En el ejemplo: 2 pagos.
Cuando se cierra un ticket y su total cobrado es superior al importe del ticket sale un mensaje de aviso para que repare los pagos.
Funcionalidad disponible a partir de la versión v.6.9.15.16 y versiones compatibles para Hosteltáctil® Red y Telecomanda®.
La acción de cobrar ticket puede estar encadenadada a otro tipo de acciones cómo la de cerrar tícket o su impresión. Esto es configurable desde la sección Encadenamiento de acciones en la pestaña Programa, desde Panel de gestión / Configuración / Configurar opciones.
Dejar un ticket a cuenta o pendiente de cobro
Para dejar un ticket pendiente de cobro o a cuenta, usar el botón PENDIENTE de la ventana de Cobro.
Si un ticket está pendiente de cobro, se indica en la ventana de ticket con texto de color amarillo (Pendiente).
Hosteltáctil® Pro admite varias configuraciones en relación a los pendientes de cobro. Revisa las opciones de la pestaña Ticket, en Panel de gestión / Configuración / Configurar opciones. Por lo que puedes imprimir lo pendiente de cobro de forma explícita y detallada en el ticket, y también hacer que al imprimir un preticket, para llevar la cuenta a la mesa, este se establezca como pendiente de pago hasta su cobro definitivo.
Cobro de un ticket pendiente
Para cobrar un ticket abierto pendiente de cobro, pulsa el botón COBRO en la pantalla principal de la interfaz.
Para cobrar un ticket pendiente ya cerrado, pulsa el botón COBRO en la ventana de Gestión de tickets. Visita el apartado para más información.
Dividir un ticket
En grupos de varias personas suele ser usual que cada uno pague lo suyo.
La aplicación Hosteltáctil® Pro acepta que una cuenta sea divida cómo máximo en tantas como líneas lo componen: lo que genera varios tickets originados desde una misma cuenta.
Para dividir un ticket, con la cuenta en la vista de ticket, utiliza el botón DIVIDIR TICKET.
Se abre la ventana de Dividir ticket.
Puedes mover las líneas de la comanda de un panel a otro con los botones del centro, para líneas completas o unidades. Cada panel muestra al pie el importe por la suma de las líneas que lo componen, reflejado en texto de color amarillo.
Cuando hayas completado la división de todas las líneas del ticket parcial, pulsa ACEPTAR, y continúa con la operación de cobro. Puedes generar tantos tickets parciales cómo necesites y la comanda lo permita.
Por otro lado, desde esta ventana, también puedes trasladar el ticket parcial a una mesa con TRASLADAR A MESA. Se abre el plano de mesas para elegir la mesa en el salón que corresponda.
Una vez asignada la mesa, también se indica en la ventana de Dividir ticket.
Para continuar pulsa ACEPTAR. Y sigue con las acciones de cobro de ticket, o lo que corresponda. A pie de pantalla principal aparece la palabra 'Dividiendo ticket', hasta que completes la operación.
Resta decir que una vez cerrado el ticket parcial, queda la cuenta original para su cobro, impresión y totalización.
Imprimir un preticket
Para llevar la cuenta a una mesa, utiliza el preticket.
Puedes imprimir el preticket de varias formas que explicamos a continuación. También puedes crear un botón personalizado con la acción de imprimir preticket, o encadenada a otras acciones.
Desde la vista de ticket, pulsa IMPRIMIR PRETICKET, para imprimir el preticket de la mesa y llevar la cuenta.
Se imprime un papel con los datos de: fecha y hora, mesa y salón, productos pedidos con unidades y precios, el desglose de impuestos, el total, el usuario que atendió el servicio y la leyenda ‘preticket’ (en la cabecera).
Para saber más sobre configuraciones en torno al preticket e impresiones, visita la pestaña Programa (2), situada en Panel de gestión / Configuración / Configurar opciones.
Por configuración, puedes hacer que al pulsar sobre el importe total, para sacar en pantalla la vista previa del ticket, aparezca el botón de IMPRIMIR PRETICKET, por lo que si quieres puedes ahorrar el espacio de ese botón, en los paneles de la interfaz.
Cerrar un ticket
Para totalizar un ticket pulsa CERRAR TICKET.
Si la cuenta no ha sido cobrada, el sistema muestra un aviso en pantalla.
Por otro lado, cuando se cierra un ticket y este tiene pagos (total cobrado) que son superiores al importe del ticket, sale un mensaje de aviso, para que el usuario pueda corregirlo.
Disponible a partir de la versión v.6.9.15.26 y sus compatibles para Hosteltáctil® Red y Telecomanda®.
Al cerrar el ticket, este se consolida como factura simplificada liberando la mesa. Puedes imprimirlo desde IMPRIMIR ÚLTIMO CERRADO, que explicamos más adelante en esta página, o con el botón IMPRIMIR TICKET/FRA desde Gestión de tickets.
También puedes encadenar el cierre de ticket a otras acciones del programa como a la impresión, a la gestión del cobro, a la asignación de usuario o al envío a cocina. Lo cual es configurable desde Panel de gestión / Configuración / Configurar opciones, en la pestaña Programa desde la sección Encadenamiento de acciones.
Imprimir un ticket
Para imprimir un ticket pulsa el botón IMPRIMIR TICKET.
El ticket saldrá por la impresora habiendo sido totalizado como factura simplificada y pendiente de cobro.
Puedes configurar en la pestaña Programa desde la sección Encadenamiento de acciones, del Panel de gestión / Configuración / Configurar opciones, que la impresión del ticket se realize junto a otras acciones como la apertura de cajón, el cierre de ticket, la gestión del cobro o el envío a cocina.
Visita Configurar una impresora de tickets, para cambiar las configuraciones por defecto de impresión de tickets.
Imprimir el último ticket cerrado
Para imprimir o reimprimir el último ticket cerrado en el sistema hay un botón llamado IMPR. ÚLTIMO CERRADO, que puedes situar en cualquiera de los paneles de la pantalla principal de la interfaz.
Visualizar en pantalla el ‘Importe ticket / Cambio’ del último ticket cerrado
Funcionalidad disponible a partir de la versión v.6.10.5.11 y sus compatibles para Hosteltáctil® Red.
Es posible visualizar en la pantalla principal tanto el importe del último ticket cerrado cómo el cambio a devolver.
Para configurarlo dirígete a Panel de Gestión / Configurar Opciones / Programa (2) en el apartado Interfaz y selecciona: Mostrar importe del último ticket cerrado y Mostrar último cambio a entregar.
Abrir cajón portamonedas
Para abrir el cajón portamonedas pulsa el botón ABRIR CAJÓN PORTAMONEDAS.
Puedes encadenar la apertura de cajón con otras acciones como la de imprimir o cerrar ticket desde el Encadenamiento de acciones en la pestaña Programa del Panel de gestión / Configuración / Configurar opciones.
Y también puedes realizar la apertura de cajón desde otras ventanas como la de apertura y cierre de caja, o la de movimientos de caja.
Hacer botón personalizado para totalizar un ticket
En este apartado explicamos que puedes realizar una serie de acciones relacionadas con el cobro, la impresión y el cierre de ticket desde un único botón, al que hemos llamado TOTALIZAR TICKET.
Para configurarlo encadena las acciones cómo en la imagen, modificando lo que quieras.
Y sitúa el botón personalizado en algún panel de la interfaz principal de la aplicación.
Si quieres visita el apartado Los botones personalizados para más información de esta funcionalidad.
Página anterior: Descuentos, invitaciones y promociones | Siguiente página: Gestión de tickets
Volver al índice de Hosteltáctil® Pro
Realiza una búsqueda en la documentación de Hosteltáctil® Pro: