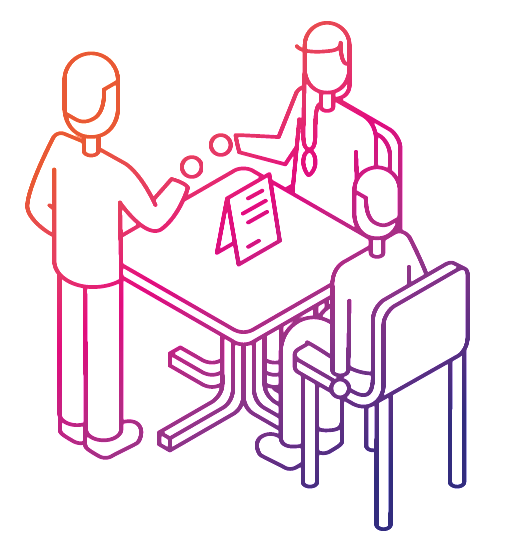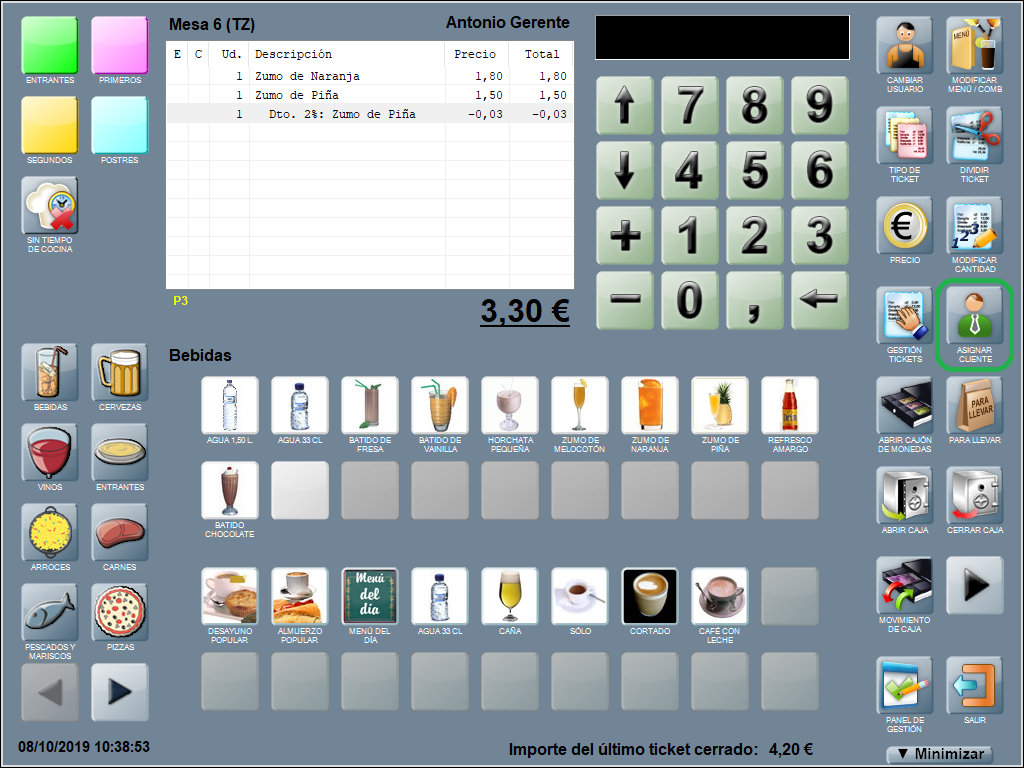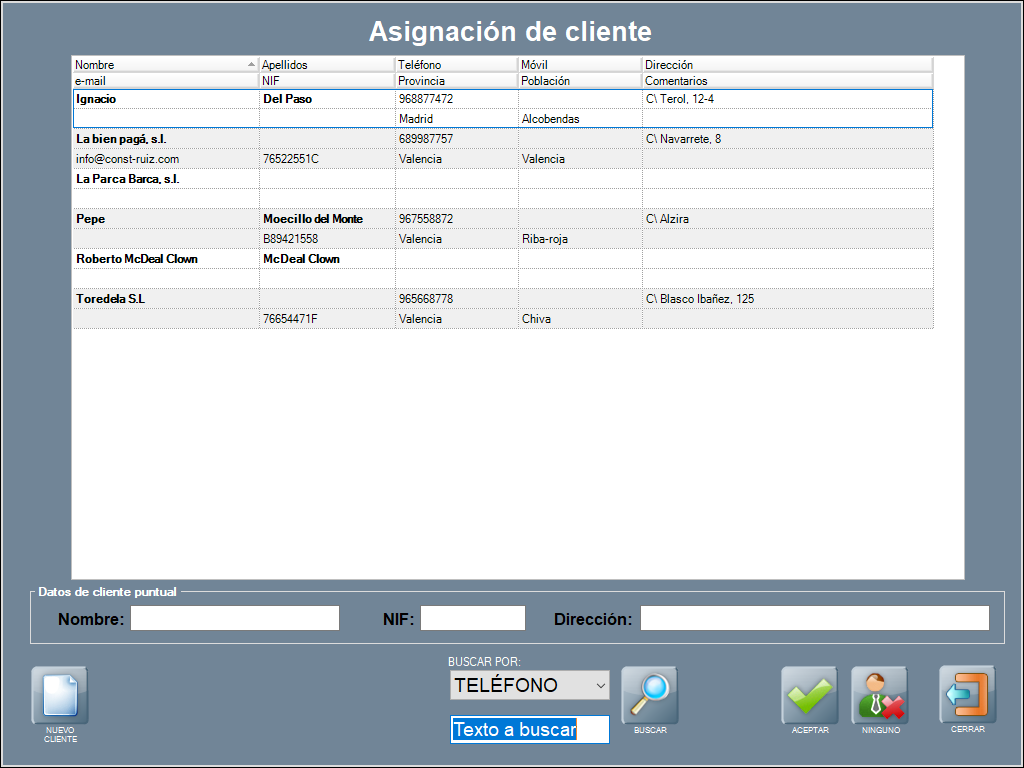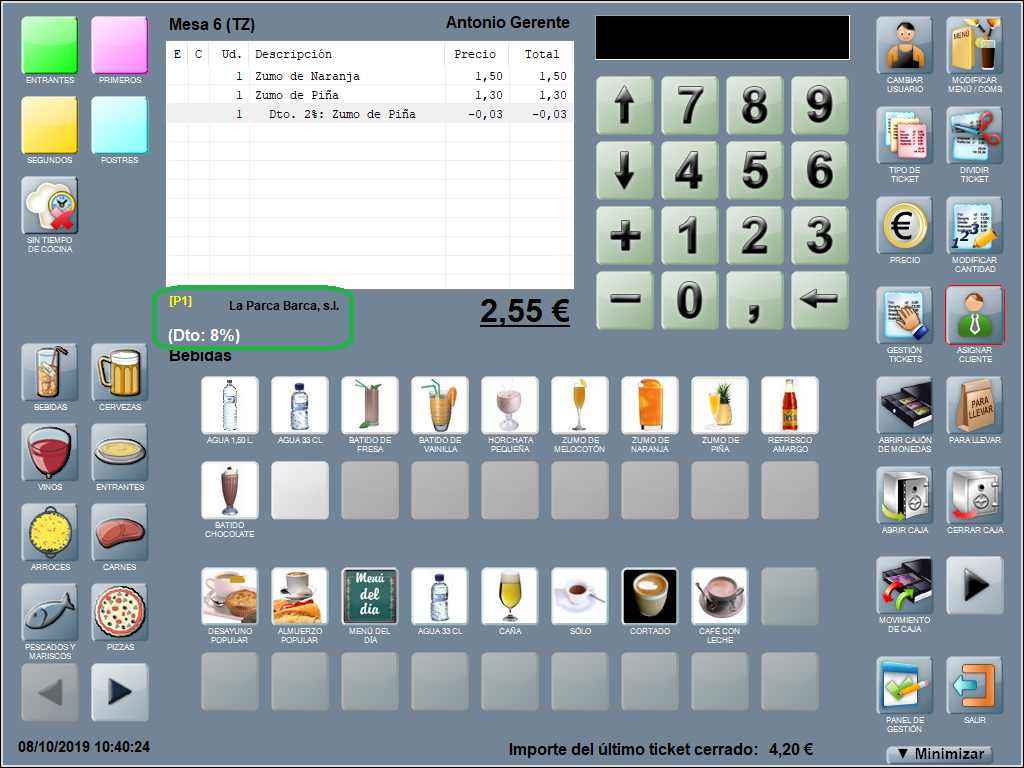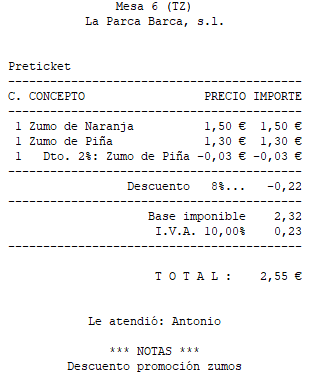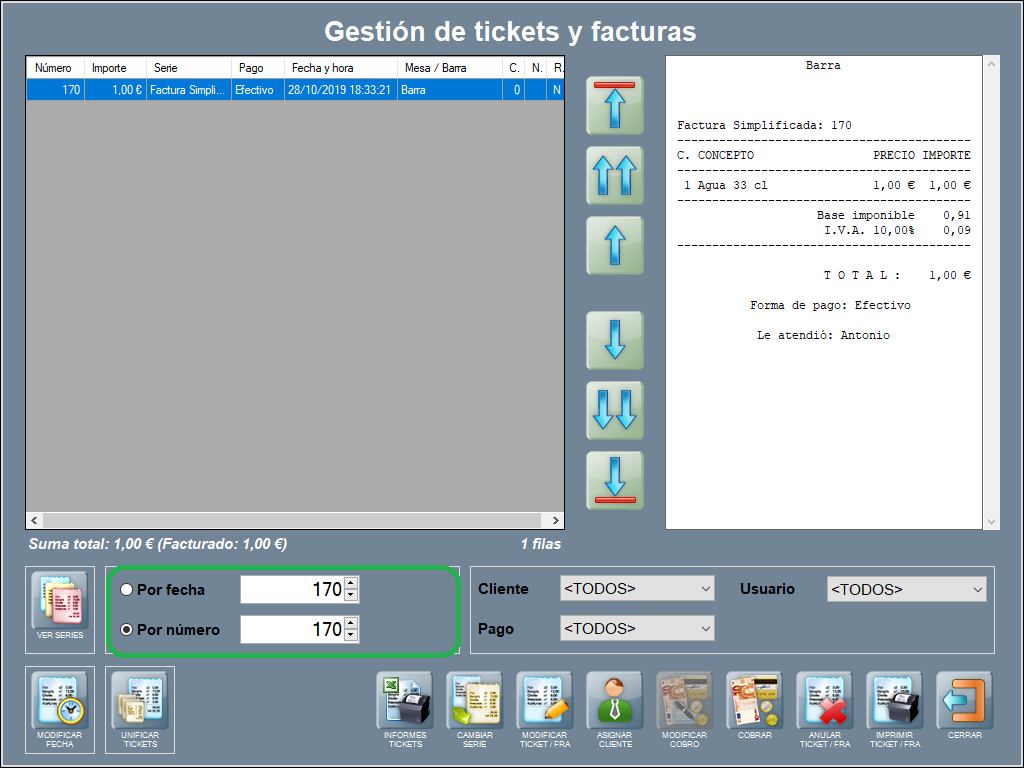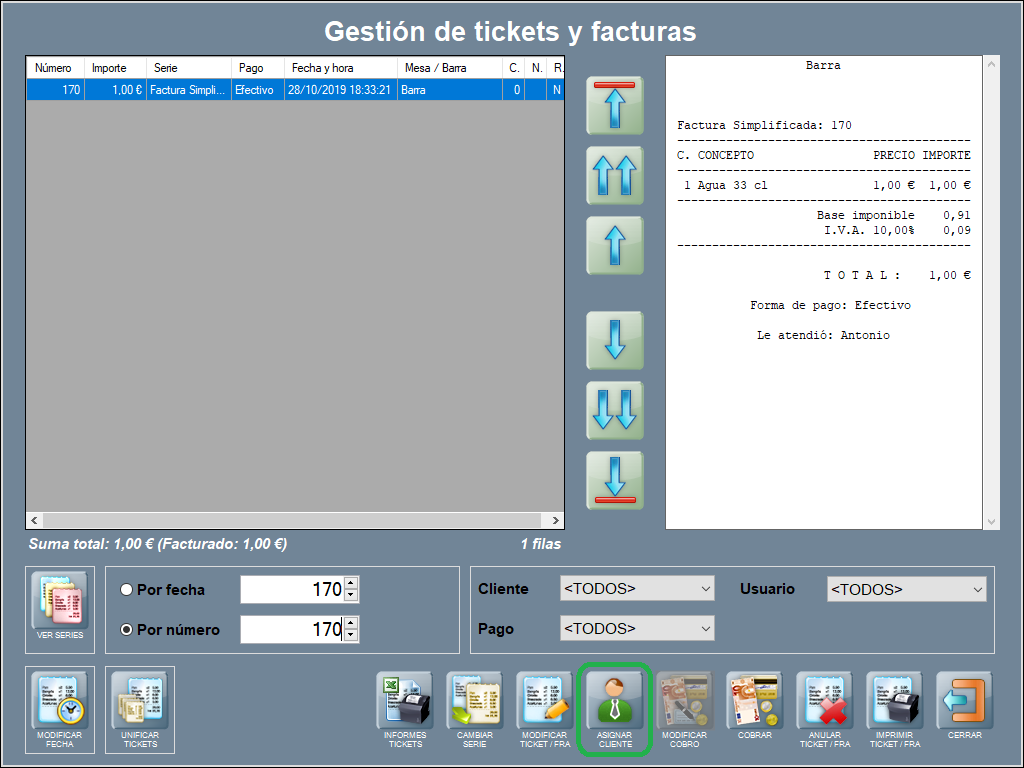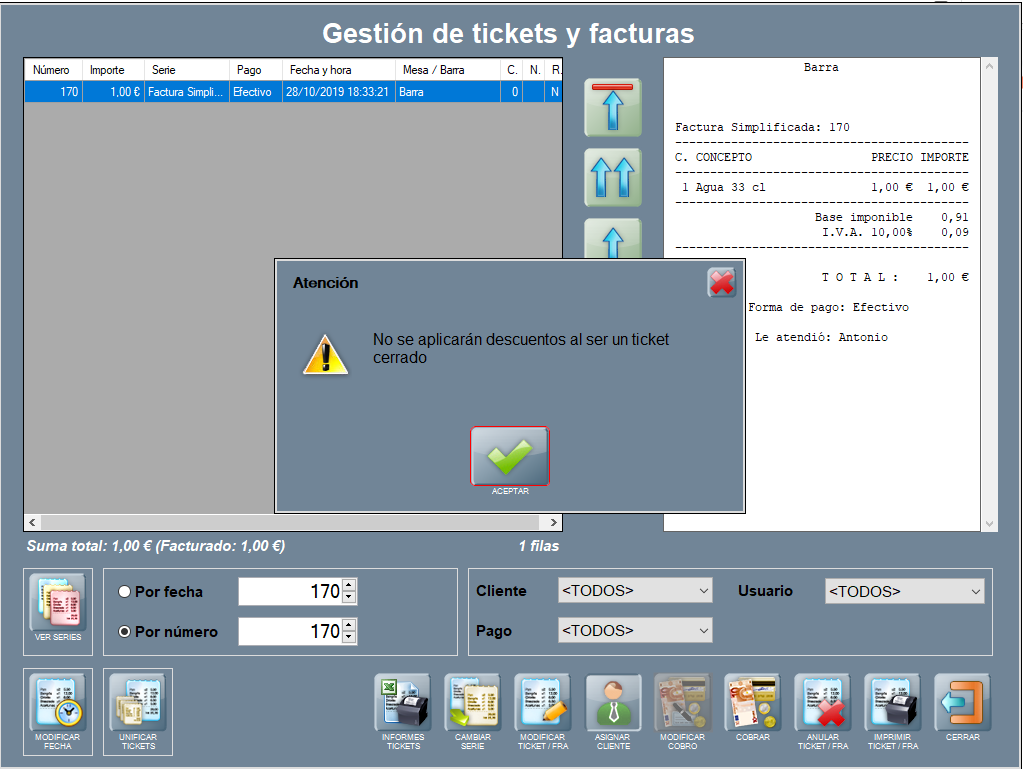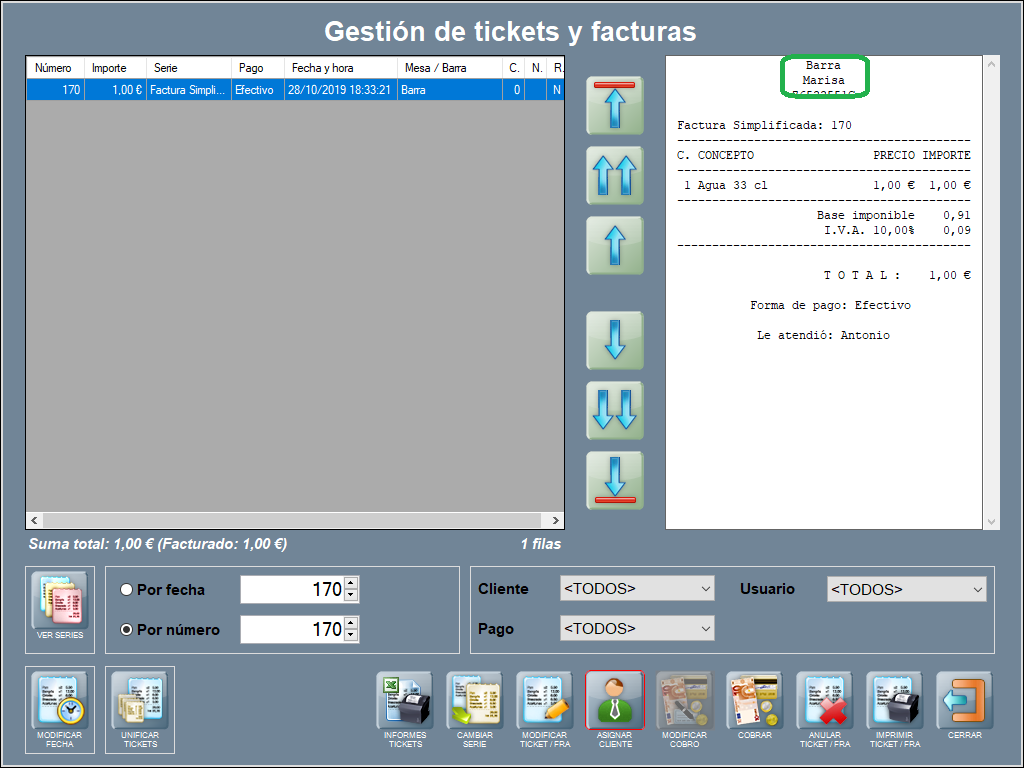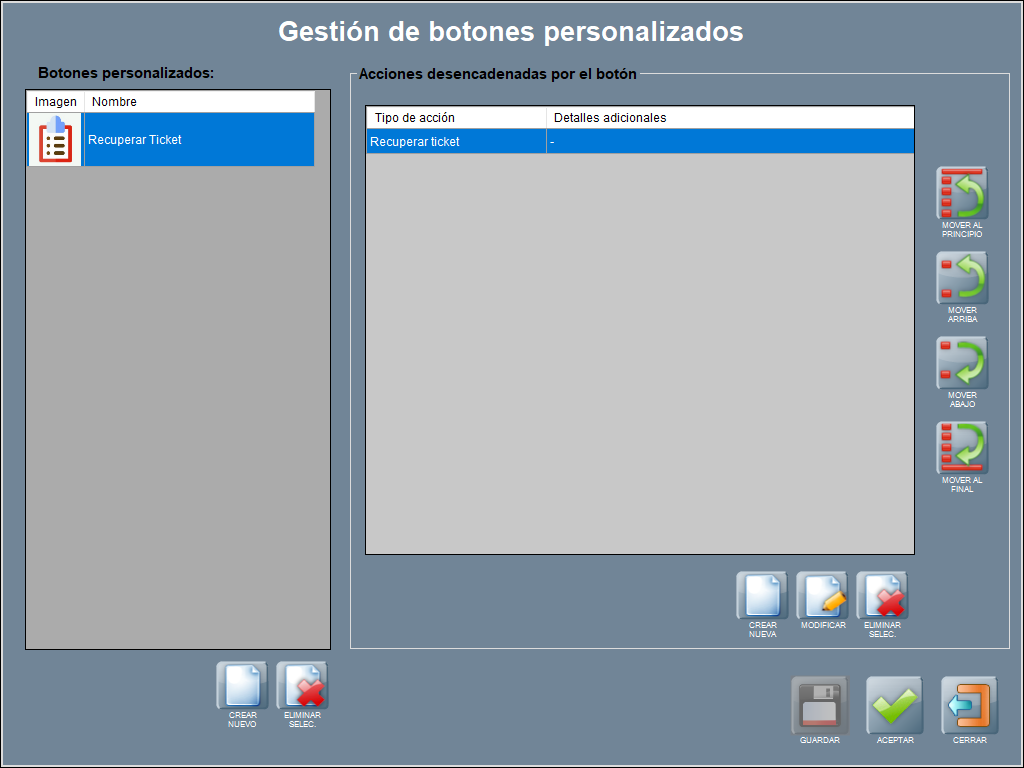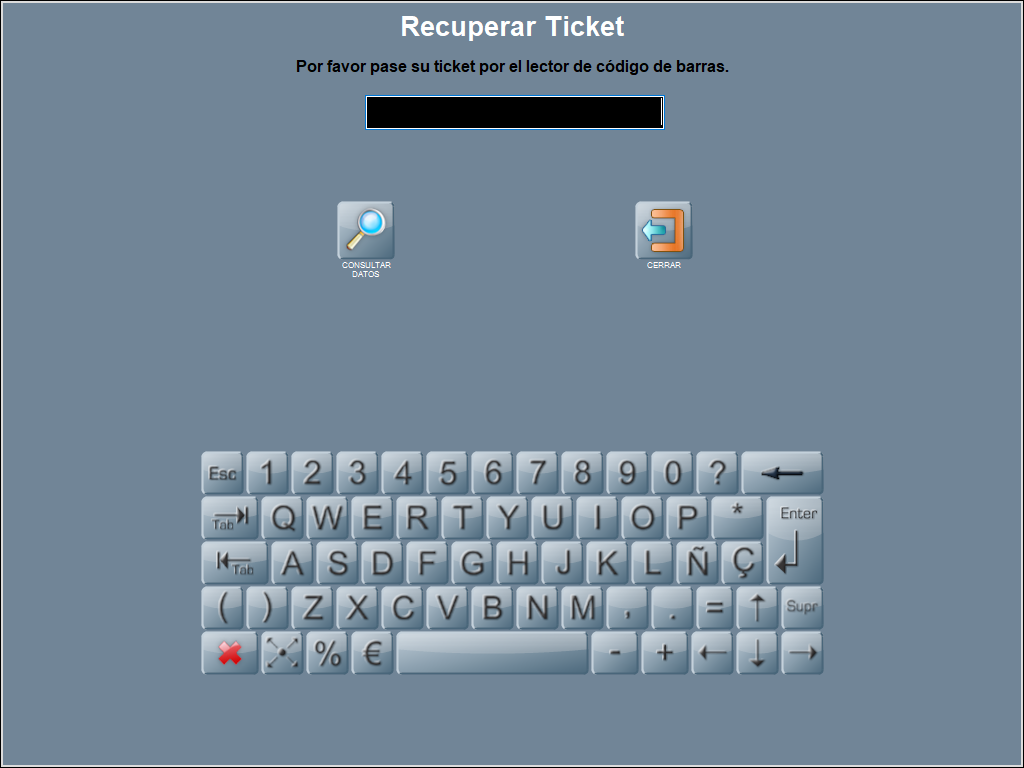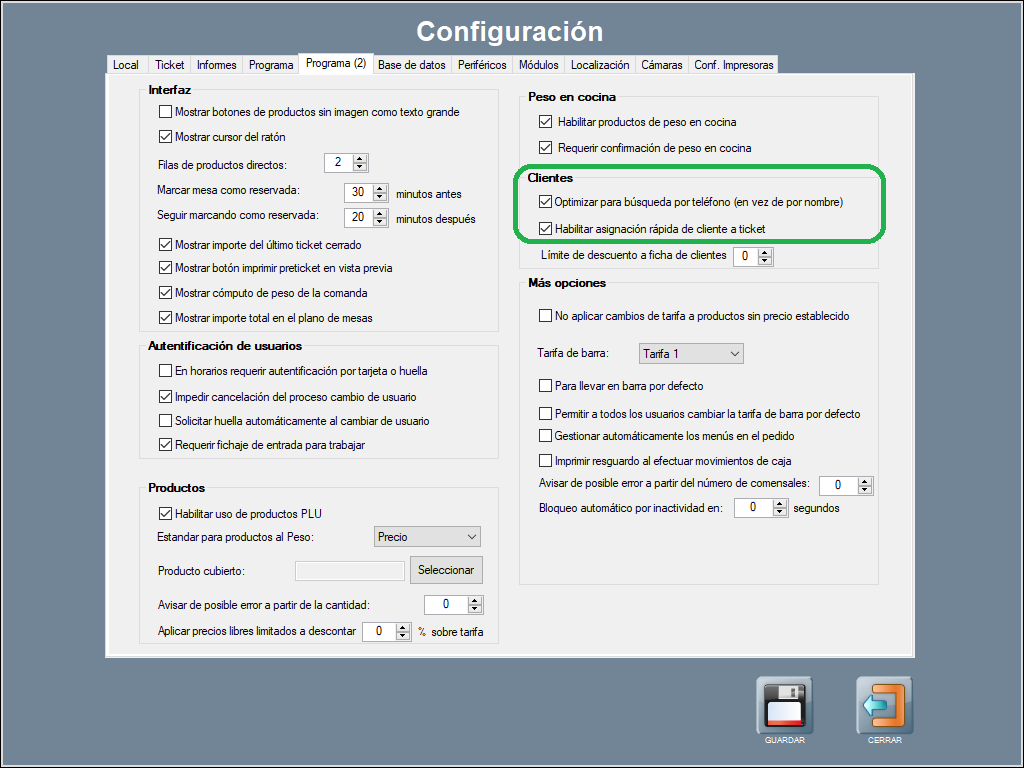Asignar cuentas a clientes
En esta página te contamos cómo puedes relacionar cuentas con clientes, incluso habiendo cerrado el ticket. La asignación de tickets a clientes es muy útil para realizar facturaciones mensuales, también sirve para precios especiales, descuentos y tarifas.
Contenidos de la página:
Asignar cliente a un ticket abierto
Para asignar una cuenta a un cliente utiliza el botón ASIGNAR CLIENTE.
Se abre la ventana de Asignación de cliente, con el listado de los clientes dados de alta.
Al seleccionar el cliente, éste se asigna al ticket, con el descuento correspondiente, si lo tiene. En el ejemplo, el cliente ‘La Parca Barca, s.l.’ con un 8% de descuento sobre el total del ticket. El nombre del cliente (en negrita), la tarifa utilizada (en amarillo) y el porcentaje de descuento (en blanco) aparecen al pie de la vista de ticket.
En el ticket se imprime el nombre del cliente y los descuentos asignados. Además, en el ejemplo hay un descuento del 2% en línea para el zumo de piña y notas de tícket.
Asignar cliente a un ticket cerrado
Para asignar un cliente a un ticket ya cerrado, pulsa el botón GESTIÓN TICKETS, en la pantalla principal de la interfaz.
Se abre la ventana de Gestión de tickets y facturas.
Para asignar un cliente a un ticket, busca el ticket utilizando los filtros por fecha o número.
Y pulsa ASIGNAR CLIENTE.
Se abre la ventana de Asignación de cliente. Selecciona el cliente y ACEPTAR.
Al ser un ticket cerrado no se pueden aplicar descuentos, aunque el cliente los tuviera.
El ticket queda asignado al cliente y los datos del cliente aparecen en la cabecera del mismo.
Asignar cliente a un ticket cerrado mediante código QR
Revisa el apartado Configurar una impresora de tickets, donde se explica cómo imprimir los códigos QR con datos del ticket.
Para poder usar esta funcionalidad necesitas crear un botón personalizado con la acción de recuperar ticket, y moverlo a alguno de los paneles de la interfaz principal de Hosteltáctil®, para que esté accesible.
Para asignar un cliente a un ticket mediante al código QR, usa el botón Recuperar Ticket (comentado en el punto anterior).
Se abre la ventana de Recuperar Ticket. Pasa el código QR por el lector y pulsa CONSULTAR DATOS.
El ticket nº 174 de 34,60 €, se ha recuperado. Luego, escribe el NIF del cliente y pulsa CONSULTAR CLIENTE. O escribe los datos en la ficha para un cliente puntual. Después, ACEPTAR E IMPRIMIR.
Tras ACEPTAR E IMPRIMIR, si faltan datos de facturación, los campos correspondientes aparecen en color rojo.
Configuraciones que afectan a la búsqueda de clientes
Desde la sección Clientes de la pestaña Programa (2), en Panel de gestión / Configurar opciones, puedes configurar la optimización de búsquedas por teléfono y la asignación rápida de cliente (sin tener que pasar por la tecla ACEPTAR).
Para más información visita el apartado Gestión de clientes.
Página anterior: Envíos a cocina | Siguiente página: Descuentos, invitaciones y promociones
Volver al índice de Hosteltáctil® Pro
Realiza una búsqueda en la documentación de Hosteltáctil® Pro: