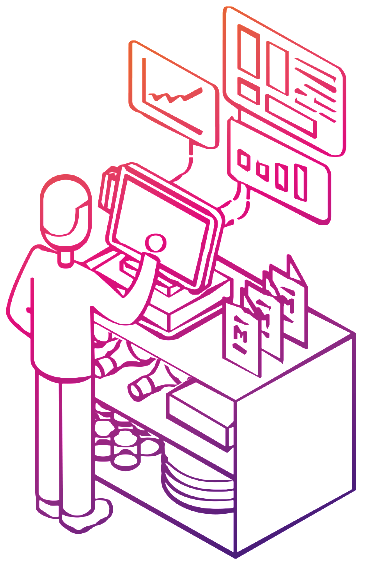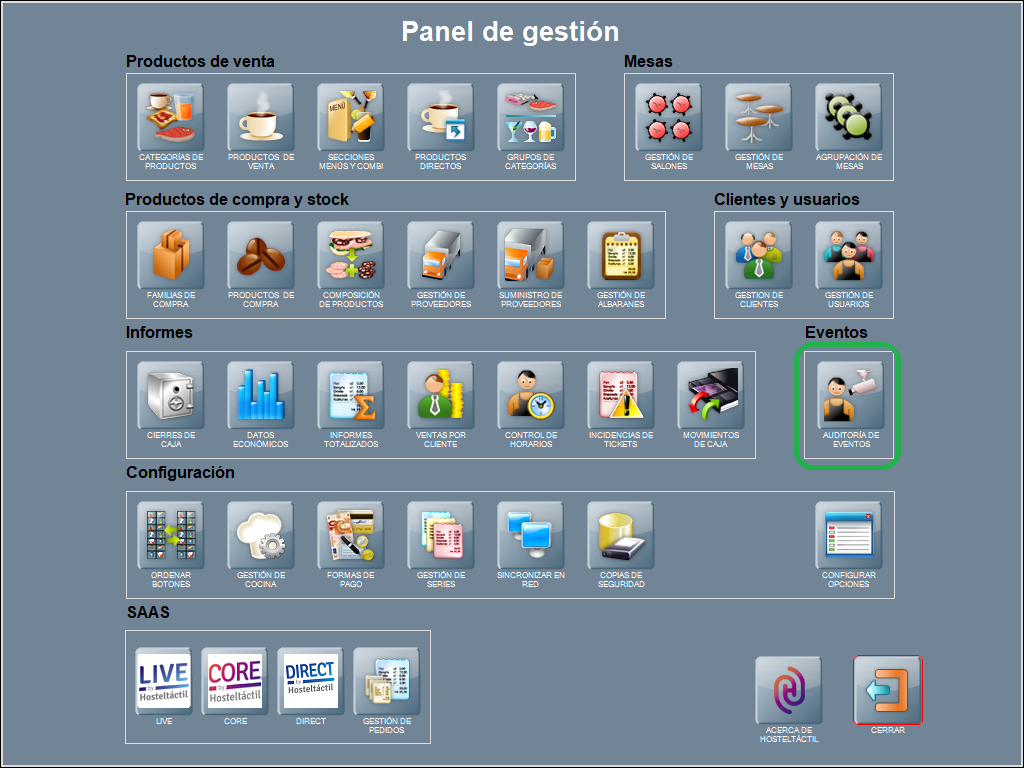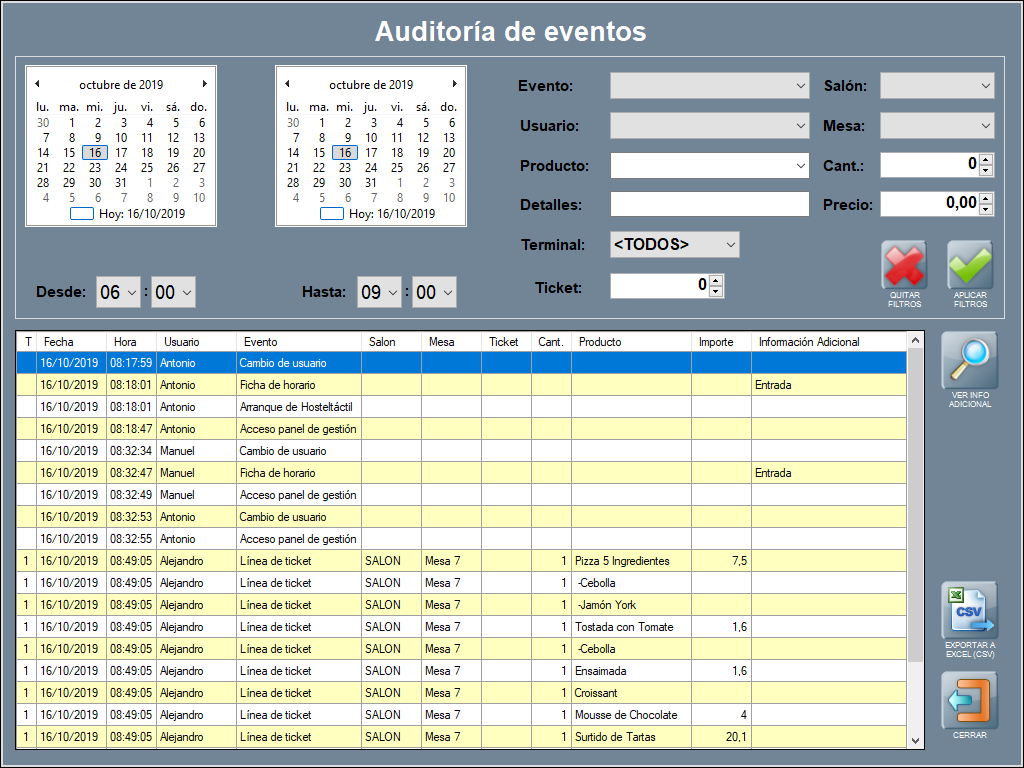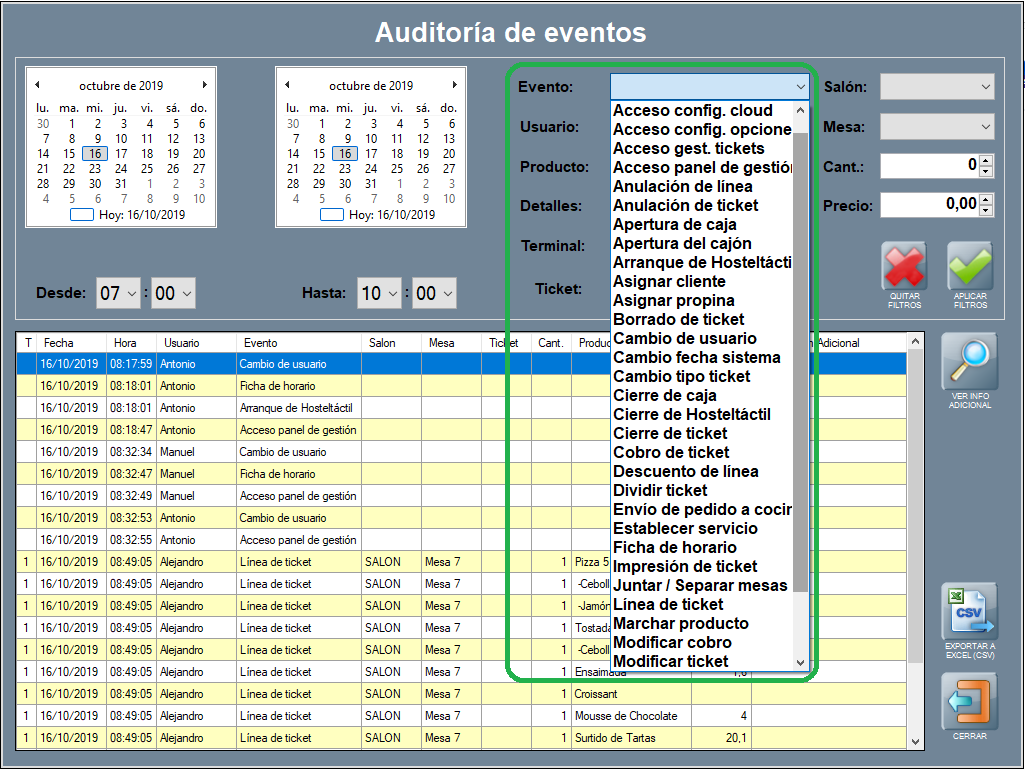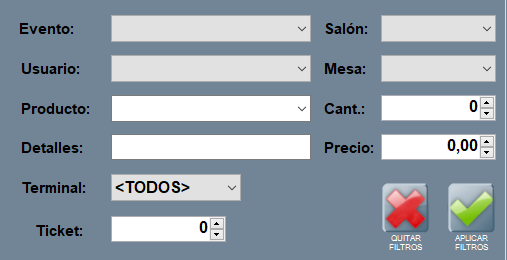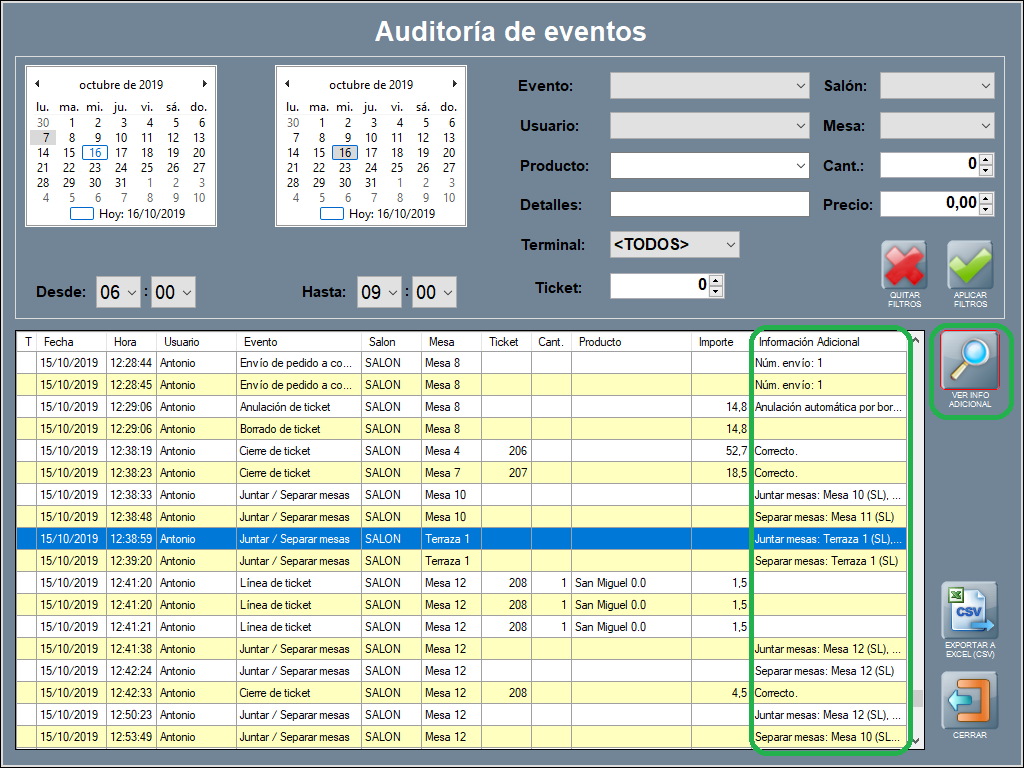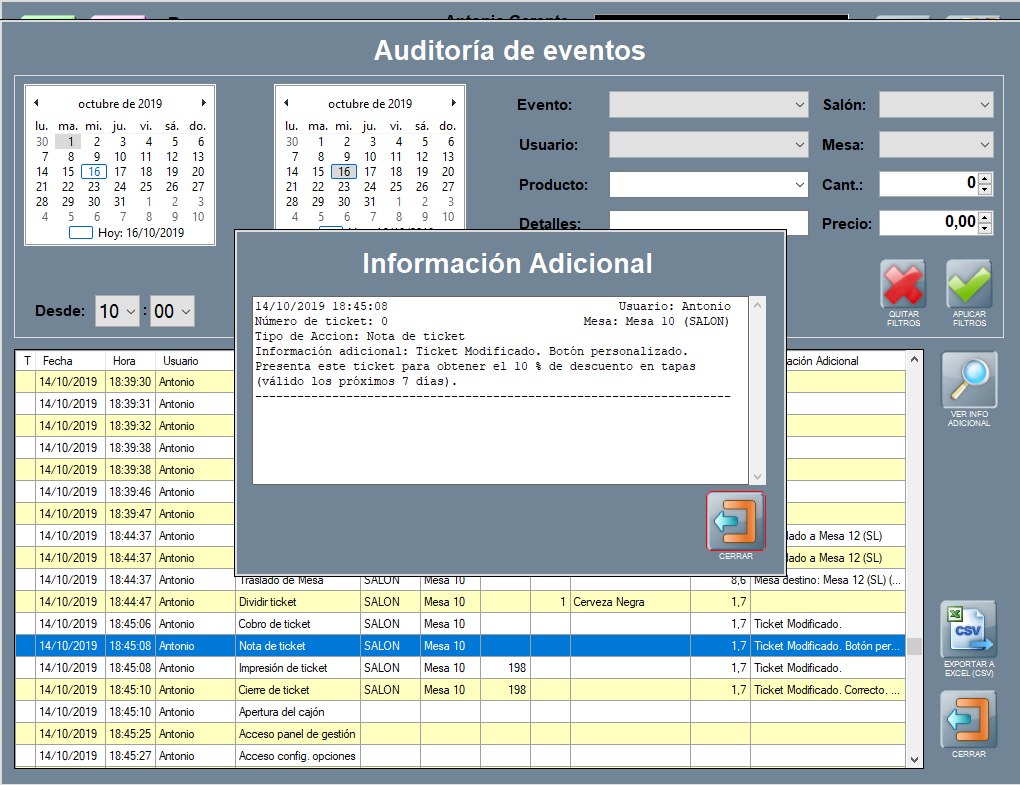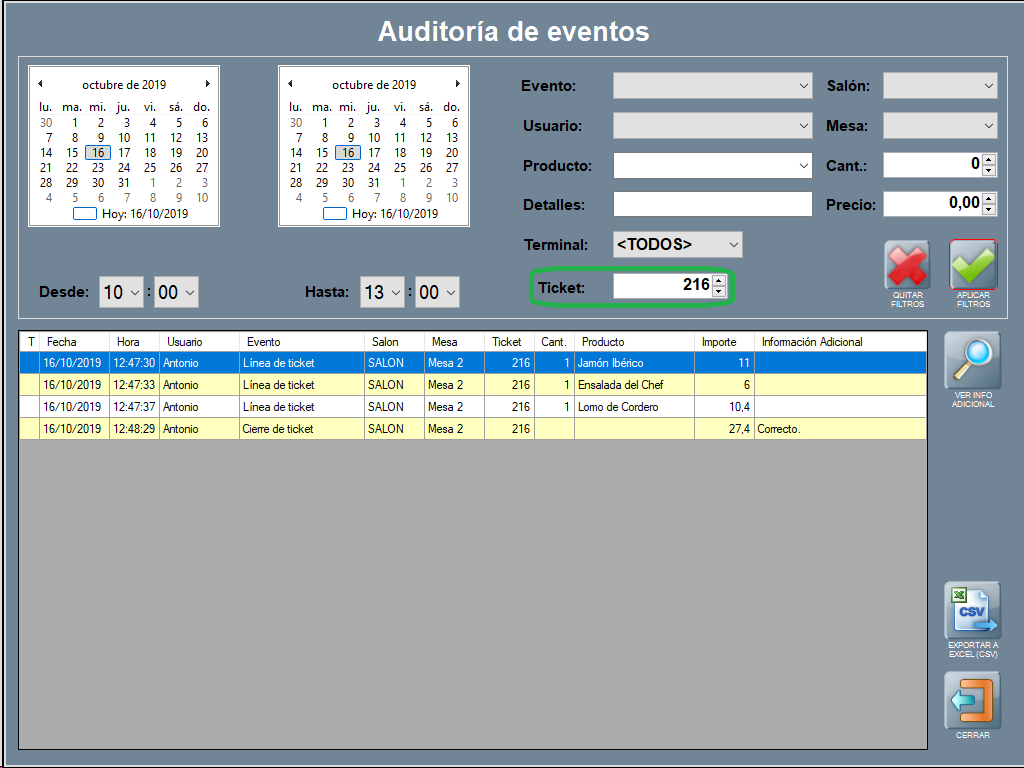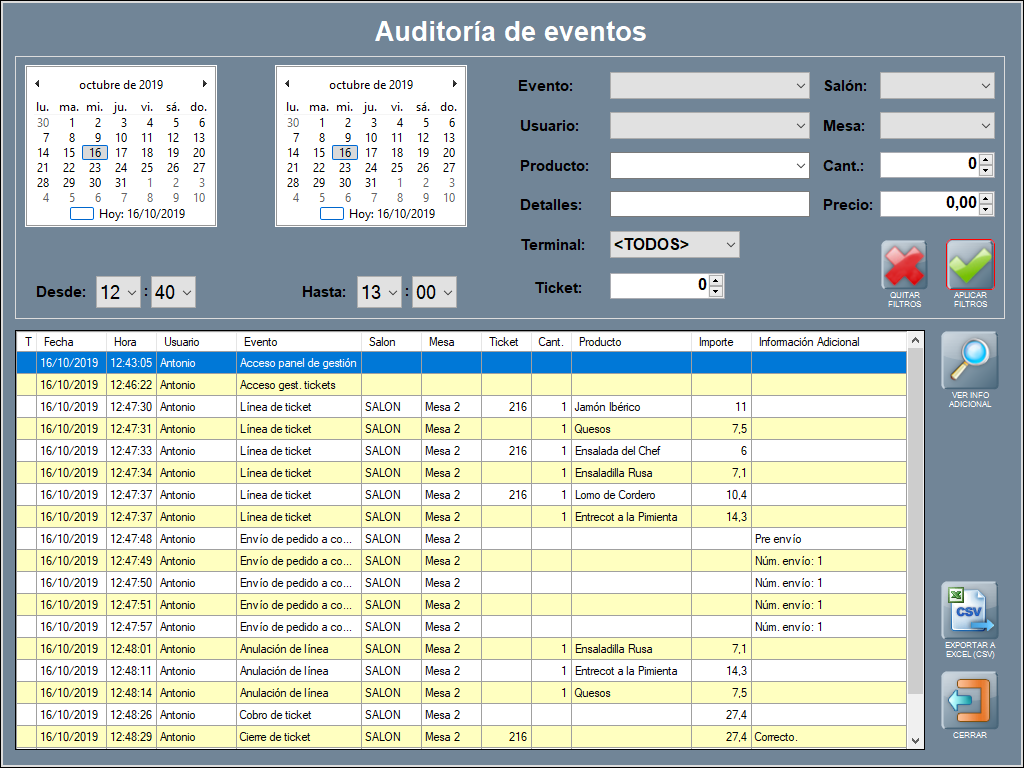La auditoría de eventos
El software de gestión para hostelería Hosteltáctil® Pro, cuenta con máxima información detallada en relación a cualquier acción que ocurra en el sistema. Tanto en la interfaz gráfica del programa principal en el punto de venta, o en alguno de sus terminales de red, o con el terminal de Telecomanda®. En esta página explicamos cómo acceder al registro de acciones y su funcionamiento.
Contenidos de la página:
¿Qué es la auditoría de eventos?
La auditoría de eventos es una funcionalidad que registra a tiempo real todas y cada una de las acciones que se realizan en el programa desde cualquiera de los dispositivos del sistema: Hosteltáctil®Pro, Hosteltáctil®Red y Telecomanda®.
Acceso a la auditoría de eventos
Para acceder a la auditoría de eventos pulsa AUDITORIA DE EVENTOS en Panel de gestión / Eventos.
Se abre la ventana de auditoría de eventos.
Aparecen en pantalla los eventos del día en curso en modo tabla y las opciones por defecto, a saber: todos los eventos, para todos los usuarios, todas las mesas, todos los terminales, etcétera. Más adelante en esta página hablamos de los filtros existentes y cómo aplicarlos.
Esta tabla muestra el detalle de todos los eventos, sombreados alternativamente en diferentes tonos de amarillo. Para cada evento o acción realizada se indica: el terminal desde el que se realiza la acción (columna con una T en el encabezado), la fecha y la hora del evento, el usuario que lo realizó, el tipo de evento, el salón y la mesa, el número de ticket, la cantidad de producto, el nombre del producto, el importe y, por último, la información adicional.
En el siguiente apartado explicamos cada tipo de evento y lo que significa.
Tipos de eventos
La auditoría de eventos muestra información de varios tipos de acciones, para poder ser revisada y examinada cuando quieras.
Puedes acceder a la lista de las acciones auditadas desde el desplegable Evento.
Los tipos de eventos están ordenados alfabéticamente y, a continuación, te contamos lo que significa cada uno (aunque son bastante autoexplicativos):
Acceso config. cloud: acceso a servicios en nube.
Acceso config. opciones: acceso a la ventana de Configurar opciones desde Panel de gestión / Configuración.
Acceso gest. tickets: acceso a la ventana de Gestión de tickets desde la pantalla principal de la interfaz.
Acceso panel de gestión: acceso a la ventana de Panel de gestión desde la pantalla principal de la interfaz.
Anulación de línea: indica la anulación de una línea de producto, cuando no es la última.
Anulación de ticket: indica la anulación de la última línea de producto, o anulación automática por borrado.
Apertura de caja: registra la acción de abrir caja.
Apertura del cajón: registra la acción de abrir cajón portamonedas.
Arranque de Hosteltáctil: señala el inicio del programa.
Asignar cliente: indica la asignación de una ficha de cliente a una cuenta.
Asignar propina: registra la asignación de propinas o gratificaciones de dinero en el ticket.
Borrado de ticket: registra la acción de borrar ticket.
Cambio de usuario: indica la acción de cambio de usuario.
Cambio fecha sistema: muestra un cambio de fecha en el sistema operativo.
Cambio tipo ticket: registra las acciones del botón TIPO DE TICKET: cambio de serie, cambio de tarifa y/o descuento en cabecera.
Cierre de caja: registra la acción de cerrar caja.
Cierre de Hosteltáctil: señala la salida del programa.
Cierre de ticket: indica la acción del cierre de ticket: correcto, botón personalizado, ticket modificado, etcétera.
Cobro de ticket: registra la acción de cobro de ticket.
Descuento de línea: muestra la acción de descuento porcentual o fijo, para una línea de producto en la comanda.
Dividir ticket: indica la acción de dividir ticket para realizar tickets parciales.
Envío de pedido a cocina: registra la acción de envío a cocina con información adicional.
Establecer servicio: indica la acción y el tipo de servicio establecido (normal, para llevar o a domicilio (delivery)).
Ficha de horario: registra la acción de entrada o salida del usuario, en el sistema de fichaje.
Impresión de ticket: señala la impresión del ticket o preticket.
Juntar / Separar mesas: muestra la acción de juntar o separar mesas desde el plano de selección de mesas.
Línea de ticket: muestra las líneas de producto añadidas a la comanda.
Marchar producto: muestra los envíos de avisos a impresoras o monitores de cocina de que hay que marchar un tiempo de cocina (por ejemplo: marchar segundos).
Modificar cobro: indica la acción de modificación de cobro.
Modificar ticket: indica la acción de modificación de ticket.
Movimiento de caja: registra la entrada o salida de dinero por movimientos de caja.
Nota de ticket: señala la inserción de una nota de ticket.
Precio libre: indica la asignación de un precio distinto a tarifa.
Traslado de mesa: muestra la acción de trasladar la comanda de una mesa a otra.
Filtros en eventos
La auditoría de eventos permite múltiples posibilidades de filtrado, que explicamos a continuación.
Fecha y hora
El primero y más importante a tener en cuenta es el periodo: indica las fechas, seleccionándolas del calendario, y acota por horas con desde - hasta.
Desplegables y otros filtros
En segundo lugar, puedes utilizar los desplegables situados en la parte superior derecha de la ventana, y filtrar para todo el grupo o algún elemento concreto, y escoger por: evento, usuario, producto, detalles, salón y mesa, cantidad, precio, terminal y ticket.
A destacar que el filtro detalles, no es un desplegable, sino que dispone de un espacio para escribir el texto a buscar en la información adicional. Al igual que los filtros cantidad, precio y ticket, donde se indica la cifra correspondiente en número.
Aplicar y quitar filtros en la auditoría de eventos
En resumen, para examinar una acción en la auditoría de eventos, los pasos a seguir y no necesariamente en ese orden son: 1) introduce fechas y rango de horas, 2) acota con los desplegables para tipo de evento, usuario, producto, terminal, salón y mesa, cantidad, precio, ticket y/o detalles, y 3) para emplear y hacer efectivos los filtros pulsa el botón APLICAR FILTROS.
Si te gusta más, también puedes hacerlo en otro orden. Lo cual no afecta al resultado final, ya que los datos se actualizan en el momento de pulsar el botón APLICAR FILTROS.
Asimismo, dispones de un botón para liberar los filtros utilizados, y empezar de cero, reestableciendo los filtros a su estado inicial. Para borrar los filtros aplicados utiliza QUITAR FILTROS
Ver información adicional
La auditoría de eventos dispone de una columna llamada información adicional, que muestra de forma descriptiva información específica y en detalle de la acción realizada, que no aparece en el resto de columnas.
Para acceder a esta descripción ampliada, selecciona el evento y pulsa VER INFO ADICIONAL.
Se abre la ventana de Información adicional con la descripción del contenido.
Hacer seguimiento de un evento
Puedes realizar seguimiento de un evento en concreto de entre todos los disponibles en los tipos de eventos, explicados anteriormente en esta página. Seleccionarlo en el desplegable, junto con otros filtros y aplicar filtros, para revisar la información solicitada.
Veamos un ejemplo concreto.
Por ejemplo, para ver las acciones relacionadas con la factura simplificada nº 216. Simplemente indicamos en número de tícket el 216 y APLICAR FILTROS. Se muestran las líneas y el cierre ‘correcto’ de dicho ticket.
Pero quieres ampliar información y revisar qué acciones se han realizado desde la apertura de mesa hasta su finalización. Lo que puedes hacer, tras borrar el número 216 del filtro de ticket o directamente QUITAR FILTROS, es poner desde la hora de inicio de la primera acción o un poco antes, hasta la hora de la última acción y fin de ticket.
Luego, pulsa el botón APLICAR FILTROS, para que la tabla de eventos se actualice (la zona de filas amarillas).
Ahora, sí puedes ver en pantalla y exportar a excel si lo deseas, todos los eventos implicados a saber: que se añadieron tres productos que más tarde fueron anulados (como la ensaladilla rusa, el entrecot a la pimienta y los quesos), los sucesivos envíos a cocina, así como el cobro de la cuenta, etcétera.
Exportación de eventos
Puedes realizar la exportación de los eventos filtrados en pantalla a una excel, para guardarlo en disco duro o soporte externo. Para generar el fichero, pulsa el botón EXPORTAR A EXCEL (CSV).
Página anterior: Tiempos de cocina | Siguiente página: Operativa de Hosteltáctil® Pro
Volver al índice de Hosteltáctil® Pro
Realiza una búsqueda en la documentación de Hosteltáctil® Pro: