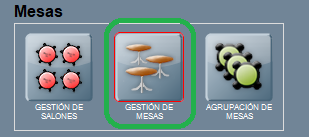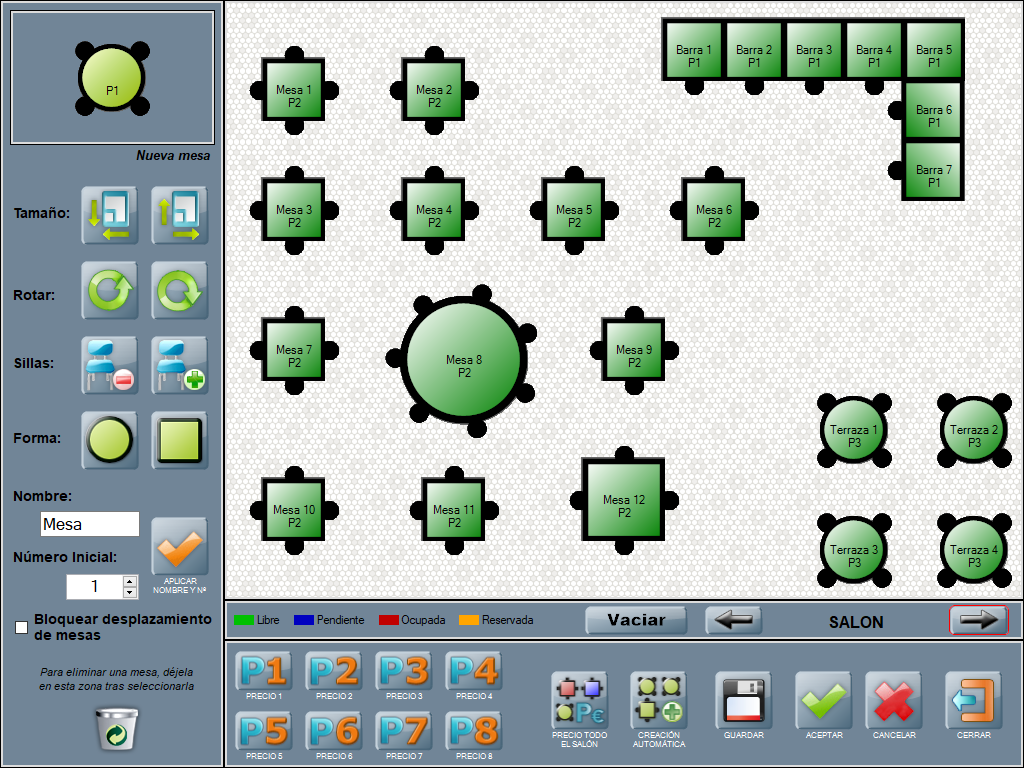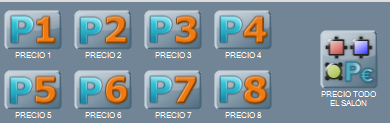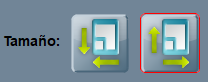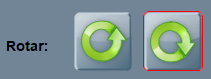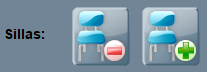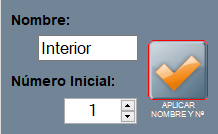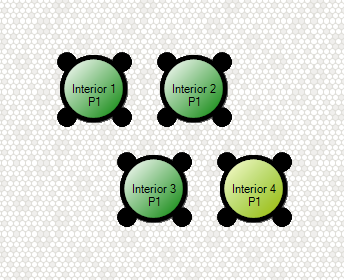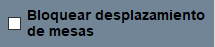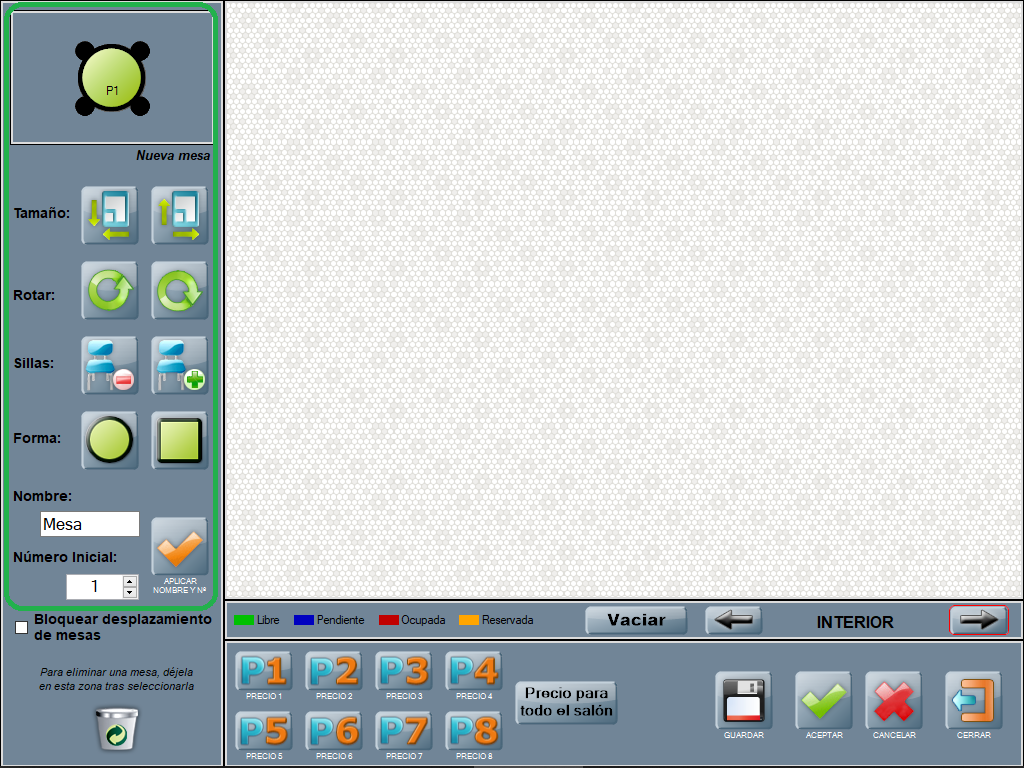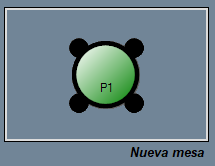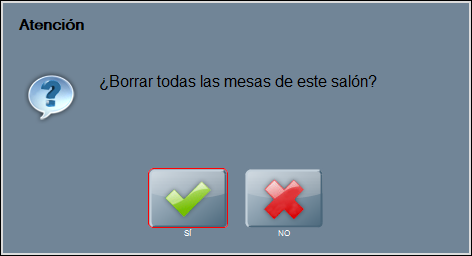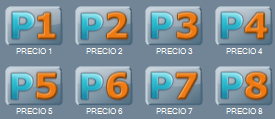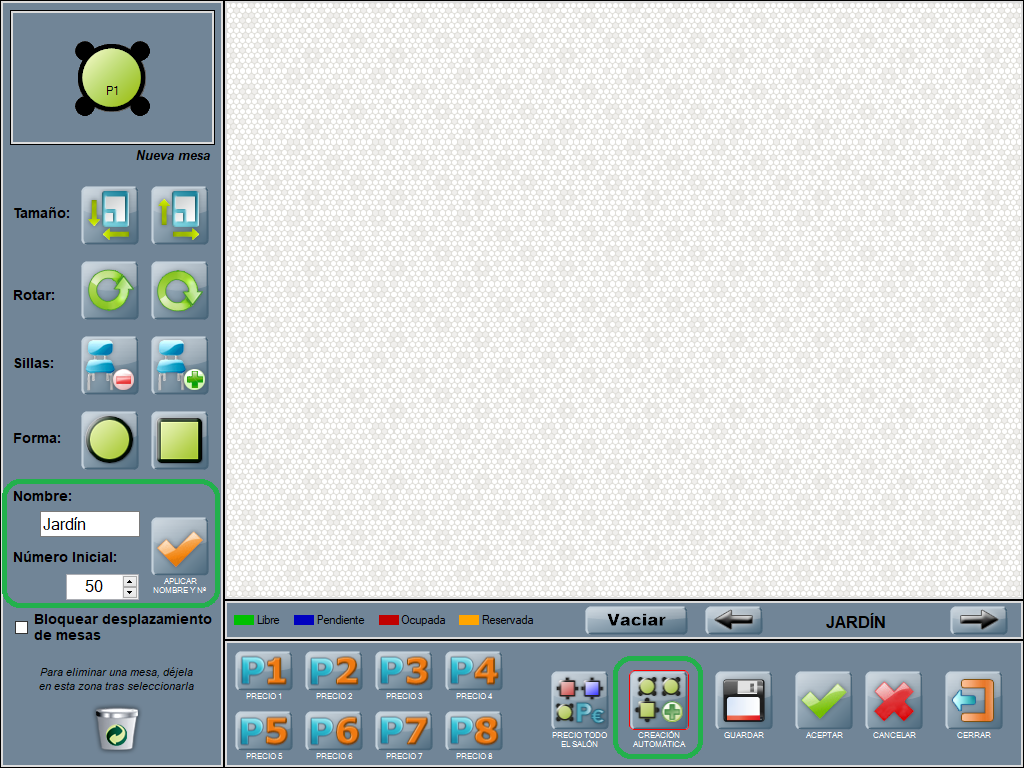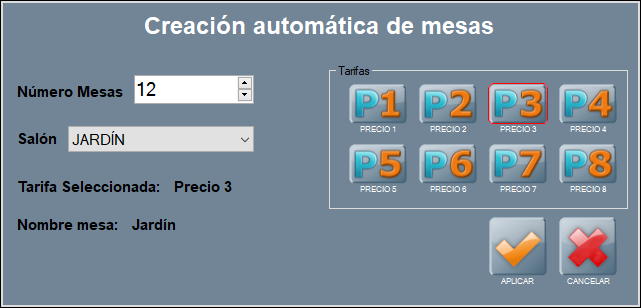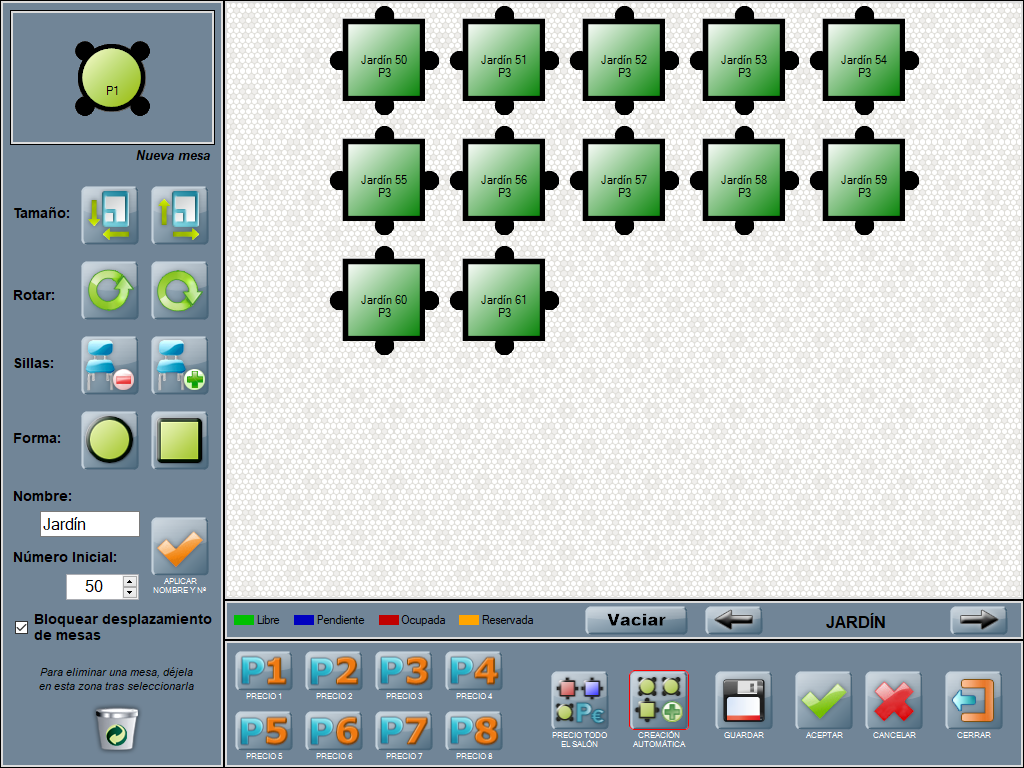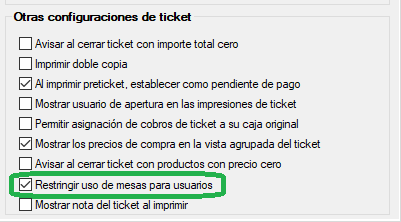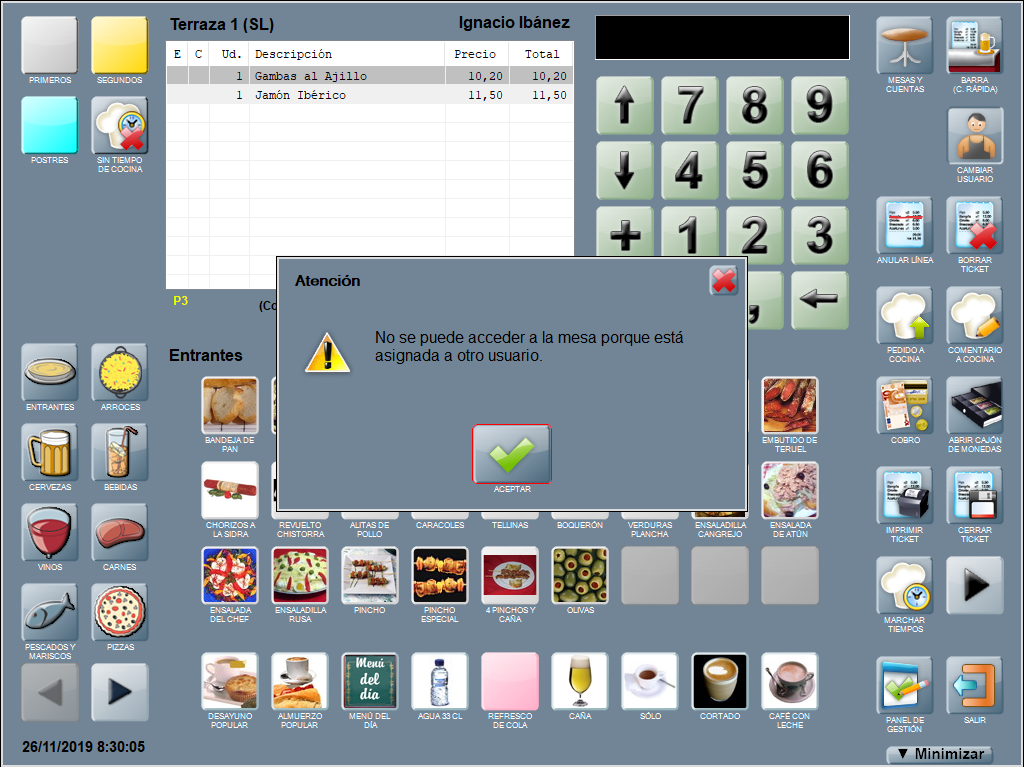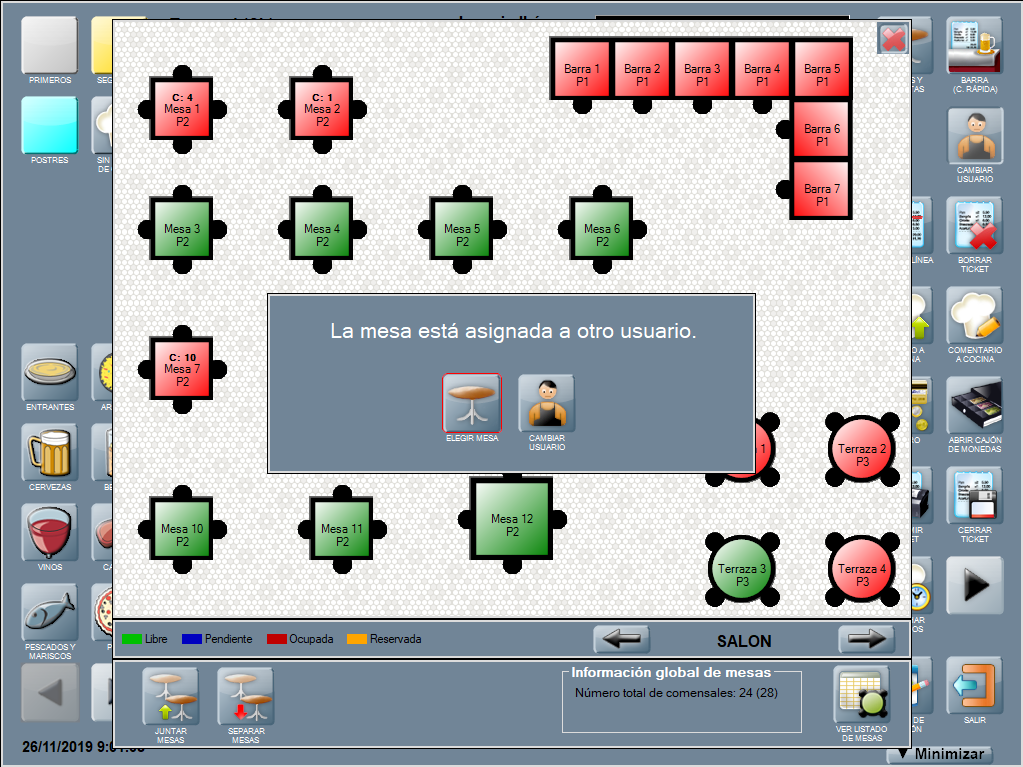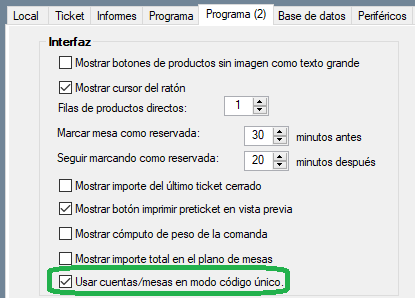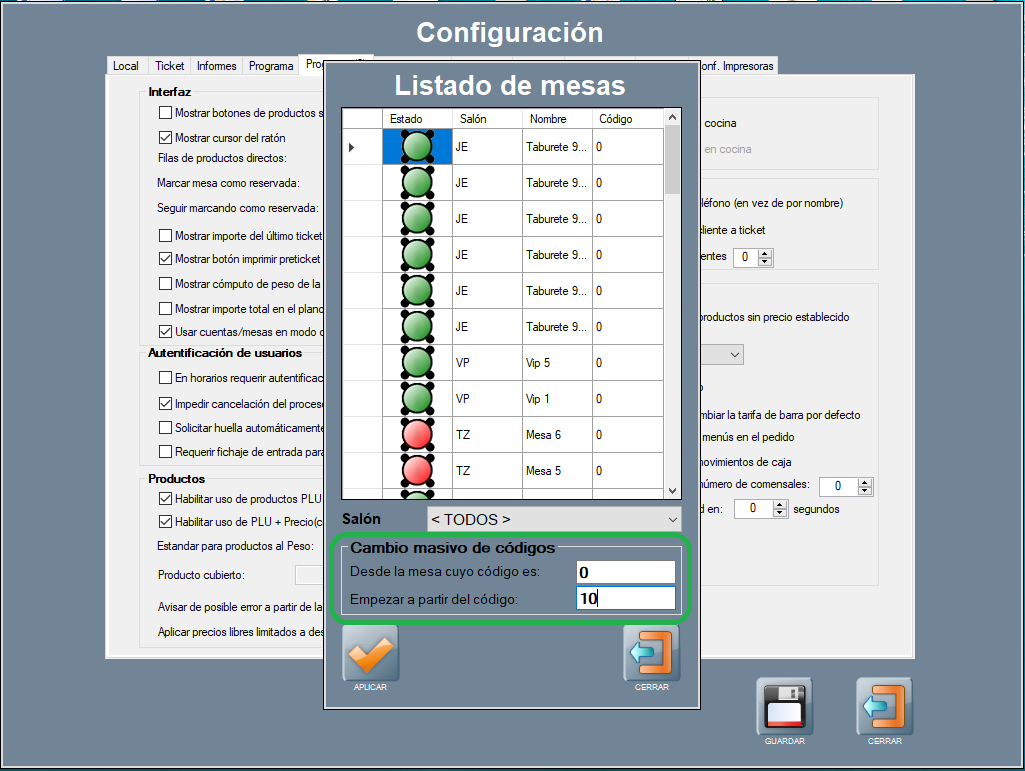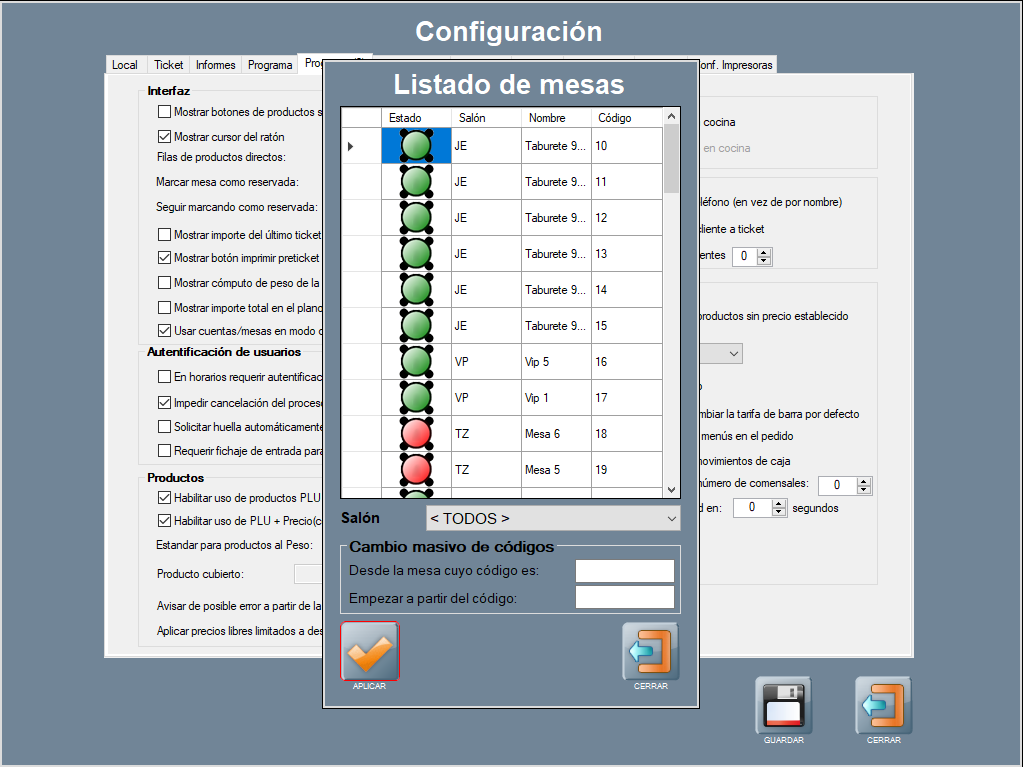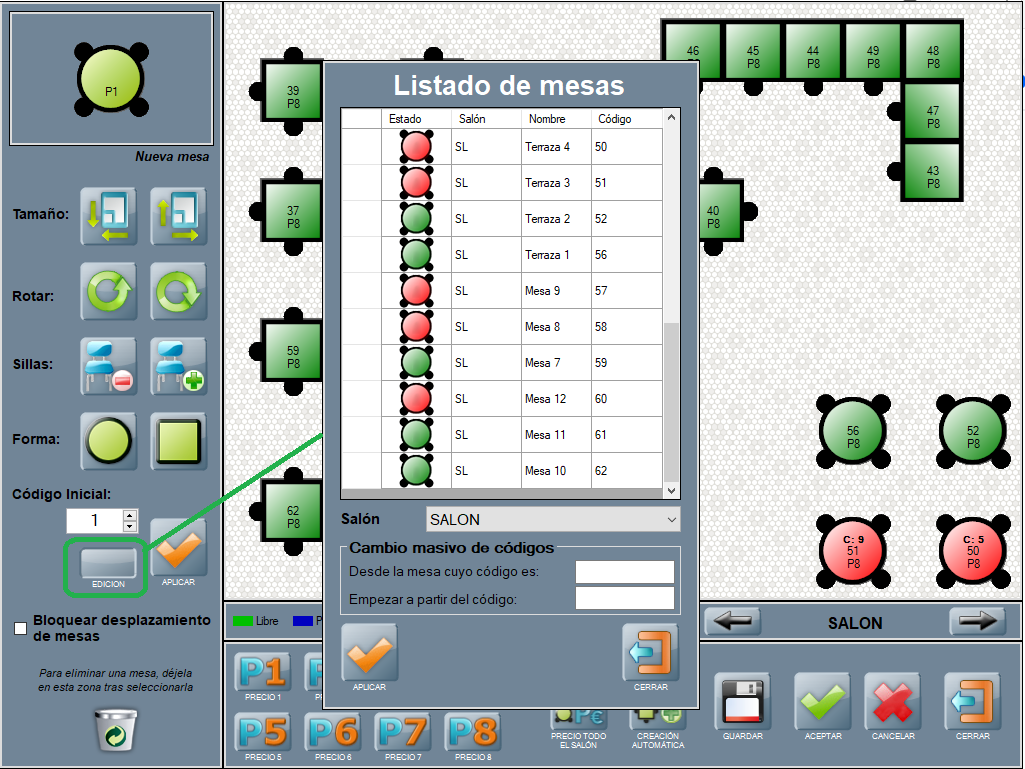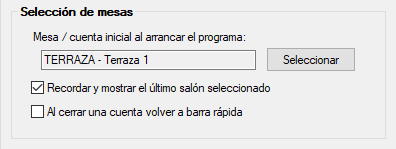Gestión de mesas
Hosteltáctil® Pro te permite configurar, para cada salón, un plano con las mesas que pertenecen a esa zona. Este mapa de mesas sirve, a su vez, para sentar a los comensales y asignarles una mesa, de forma que puedes tener control de a qué mesa pertenecen los tickets o pedidos, y en cuáles se han de servir los platos comandados.
Independientemente de la configuración general para cada salón, cada mesa puede tener sus propios parámetros. En este apartado, aprenderás a configurar y a ubicar las mesas dentro de los salones, a asignarles tarifa, a utilizarlas por código rápido, etcétera.
Contenidos de la página:
El plano de mesas
Para acceder al plano de mesas, ve a Panel de Gestión / Mesas / Gestión de Mesas.
Se abrirá la pantalla con el plano de los salones y mesas, desde donde podrás configurar la disposición de las mesas para los diferentes salones, así como otras características.
Esta pantalla se compone de los siguientes elementos:
Plano de mesas: en el centro, con fondo blanco. Se muestra el plano para el salón seleccionado. Aquí es donde van las mesas., en verde u otro color, según su estado (libre, pendiente, ocupada, reservada).
Mesas: van dentro del plano de mesas, y muestran la tarifa aplicada, su nombre y numeración.
Barra de herramientas de edición de mesas: a la izquierda, contiene los botones para configurar las mesas. Contiene la vista previa de mesa nueva (arriba del todo), y varios botones para personalizar las mesas.
Menú de salón: utiliza las flechas para cambiar entre los diferentes salones que hayas configurado en Gestión de salones y mesas. El botón VACIAR, situado a la izquierda de este menú, sirve para eliminar todas las mesas del salón seleccionado.
Botones de cambio de tarifa: puedes usarlos para cambiar la tarifa de una mesa o de todo el salón.
Botones para guardar, aceptar, cancelar y cerrar.
Edición de mesas
Hosteltáctil®Pro te permite personalizar la apariencia de las mesas en el plano, así como la numeración y la tarifa que se aplica. Para ello, utilizarás principalmente la barra de herramientas de la izquierda.
Para editar una mesa, seleccionala en el plano pulsando sobre ella (verás que cambia de color o tono), y acto seguido utiliza los botones de este panel.
Las acciones de edición disponibles son las siguientes:
Tamaño: con estos botones harás más grande o más pequeña la mesa. Ajústalo hasta conseguir la proporción y efecto visual deseado.
Rotar: permite rotar la mesa, en el sentido de las agujas del reloj, o a la inversa..
Sillas: añade o quita sillas a la mesa.
Forma. define la forma de la mesa, que puede ser redonda o cuadrada.
Nombre y número inicial de mesa: son el prefijo y el número de la mesa. Esta opción puede usarse antes de crear la mesa, de forma que las mesas nuevas lleven ese prefijo y esa numeración, o seleccionadno una mesa ya creada, y pulsando sobre APLICAR NOMBRE Y Nº. De hecho, se pueden generar nuevas mesas con el número que se desee.
Bloquear desplazamiento de mesas: activar esta casilla bloquea el desplazamiento de mesas, dentro del plano del salón, lo que evita moverlas por error.
Es importante adaptar el plano real del local al mapa visual en pantalla: la persona encargada encuentra más rápidamente la mesa que tiene que atender, y la toma de comandas se agiliza.
Añadir mesas a un salón
A continuación, detallamos el procedimiento para añadir mesas a un salón:
Usando el menú de flechas para elegir salón, busca el salón que quieres editar.
Ajusta las opciones en la columna de edición de mesas, hasta ponerlas a tu gusto. Verás que la vista previa de la mesa cambia, conforme tocas los botones de edición.
Pulsa sobre el recuadro Nueva mesa, donde está la vista previa de la mesa.
La mesa aparecerá en el tapiz: muévela en cualquier dirección para situarla, y al llegar a su ubicación definitiva, pulsa sobre ella para fijarla.
Repite para seguir añadiendo mesas, hasta completar la disposición de mesas en el salón.
Eliminar mesas
Para eliminar una mesa, pulsa una vez sobre ella, para seleccionarla, y luego pulsa sobre el icono de la papelera (abajo a la izquierda).
Vaciar un salón
Para vaciar un salón, selecciónalo y pulsa sobre el botón VACIAR, lo que eliminará todas las mesas del salón.
Esta acción pide confirmación.
Cambiar tarifa a una mesa o salón
Ya vimos, en la página anterior, que cada salón puede tener su propia tarifa predefinida. A pesar de ello, es posible cambiar la tarifa para cualquier mesa, de forma que sea diferente a la predeterminada del salón.
Para cambiar la tarifa a una mesa, selecciónala y pulsa sobre el botón correspondiente a la tarifa que quieres que se aplique en esa mesa.
Para cambiar la tarifa a todo el salón, pulsa sobre PRECIO PARA TODO EL SALÓN, y luego pulsa sobre el botón correspondiente a la tarifa que quieres que se aplique en ese salón.
La funcionalidad cambiar la tarifa a todo el salón está disponible a partir de la versión v.6.8.6.26.
Creación automática de mesas
Funcionalidad disponible a partir de la v.6.9.10.23.
Para proceder a la creación automática de mesas con el salón vacío, utiliza el botón CREACIÓN AUTOMÁTICA situado en la ventana de creación de mesas.
El proceso es el siguiente: indica nombre y número inicial. Luego pulsa CREACIÓN AUTOMÁTICA.
Se abre la ventana de creación automática de mesas, en la que tienes que indicar salón, tarifa y número de mesas a crear.
Tras APLICAR, se crearán las mesas en el plano. Luego, GUARDAR o ACEPTAR.
Para poder utilizar esta funcionalidad el salón ha de estar vacío. Recuerda que puedes borrar todas las mesas de un determinado salón con el botón VACIAR.
Mesas por usuarios
Funcionalidad disponible a partir de la v.6.7.16.4 y versiones compatibles para Hosteltáctil® Red y Telecomanda®.
Puedes asignar mesas por usuarios y sólo el usuario o el encargado/gerente podrá acceder a la mesa asignada. Visita el apartado Configuración de usuarios, dónde te contamos cómo configurarlo.
Luego, para poder usar esta funcionalidad, tienes que activarlo en la configuración marcando la opción Restringir uso de mesas para usuarios, desde el apartado Otras configuraciones de tickets ubicado en Panel de gestión / Configurar opciones / Ticket.
Si un usuario distinto al asignado intenta acceder a la mesa de otro usuario, Hosteltáctil® Pro avisa y no deja.
Y en el plano de mesas se indicará que la mesa está asignada a otro usuario, y se dará la posibilidad de ELEGIR MESA o de CAMBIAR USUARIO.
Mesas por código
Funcionalidad disponible a partir de la v.6.9.10.23.
Para poder usar esta funcionalidad, tienes que activarlo en la configuración marcando la opción Usar cuentas/mesas en modo código único, desde Panel de gestión / Configurar opciones / Programa (2).
La primera vez que lo configuras se abre la ventana de Listado de mesas, con la lista de las mesas creadas: su estado, abreviatura del salón al que pertenecen, nombre de la mesa y columna código.
Para asignar de forma masiva un código a cada mesa, indica el código de la mesa desde, y el código a partir de cual se empezará a asignar. Luego, APLICAR.
La columna código se rellena de forma automática.
Más tarde, para cambiar los códigos asignados y según las instrucciones indicadas anteriormente en esta página, puedes desde la ventana de creación de mesas, utilizar el botón EDICIÓN, que abre la ventana del Listado de mesas.
O cambiar el código, modificándolo directamente en la fila de la mesa correspondiente.
Para poder usar esta funcionalidad desde la interfaz principal de la aplicación, revisa la página Los botones personalizados, en la que se explican las acciones de Seleccionar mesa por código e Ir a mesa por código.
Configuraciones que afectan a la gestión de salones y mesas
Funcionalidad disponible a partir de la versión v.6.8.8.10.
Puedes configurar diferentes parámetros en Hosteltáctil® Pro para el modo de funcionamiento en salones y mesas. Es interesante que conozcas estas funcionalidades y puedas adaptarlas a tu forma de trabajar.
Accede a la configuración desde el apartado Selección de mesas, ubicada en Panel de gestión / Configurar opciones / Programa.
A continuación te contamos para que sirve cada opción:
Mesa / cuenta inicial al arrancar el programa: puedes configurar la mesa por defecto en la que arrancará el programa al iniciar Hosteltáctil® Pro, para ello pulsa SELECCIONAR e indícala desde el plano de mesas.
Recordar y mostrar el último salón seleccionado: vuelve al último salón que haya sido usado.
Al cerrar una cuenta volver a barra rápida: al cerrar un ticket vuelve a barra rápida.
Estas mismas opciones están disponibles también para Hosteltáctil® Red.
Página anterior: Gestión de salones | Siguiente página: Agrupaciones de mesas
Volver al índice de Hosteltáctil® Pro
Realiza una búsqueda en la documentación de Hosteltáctil® Pro: