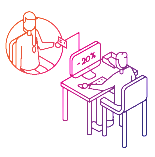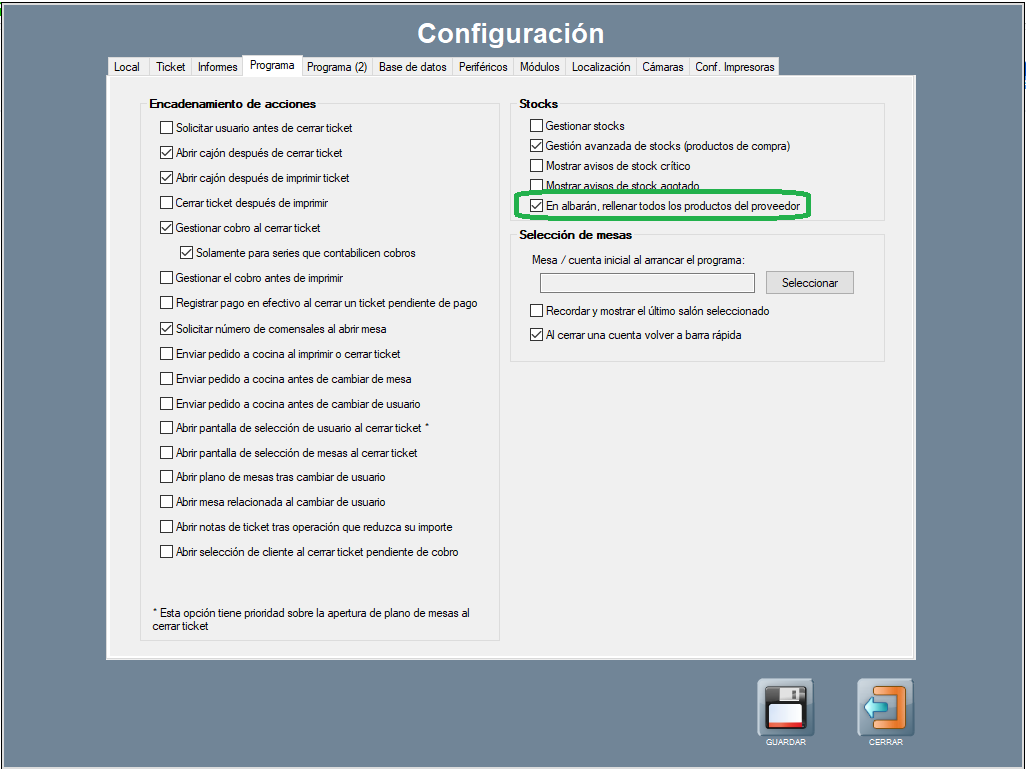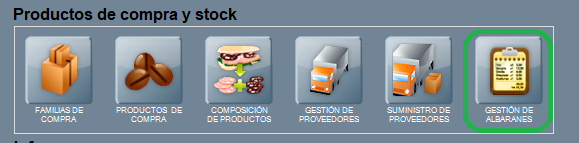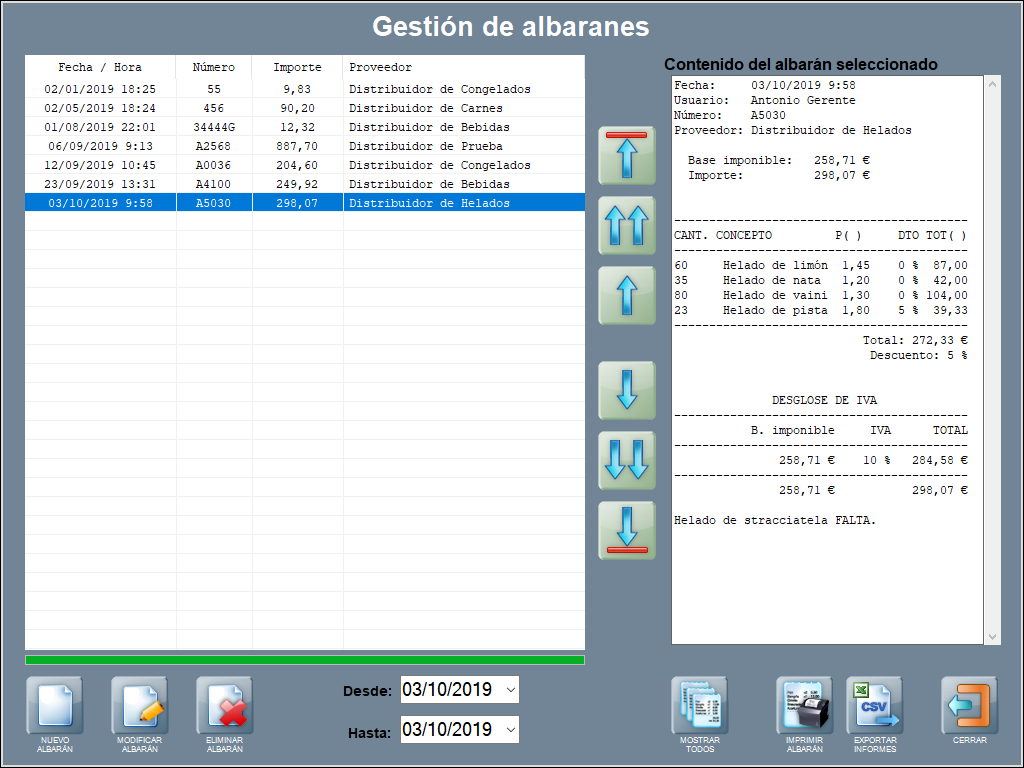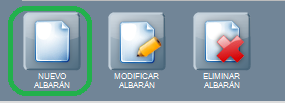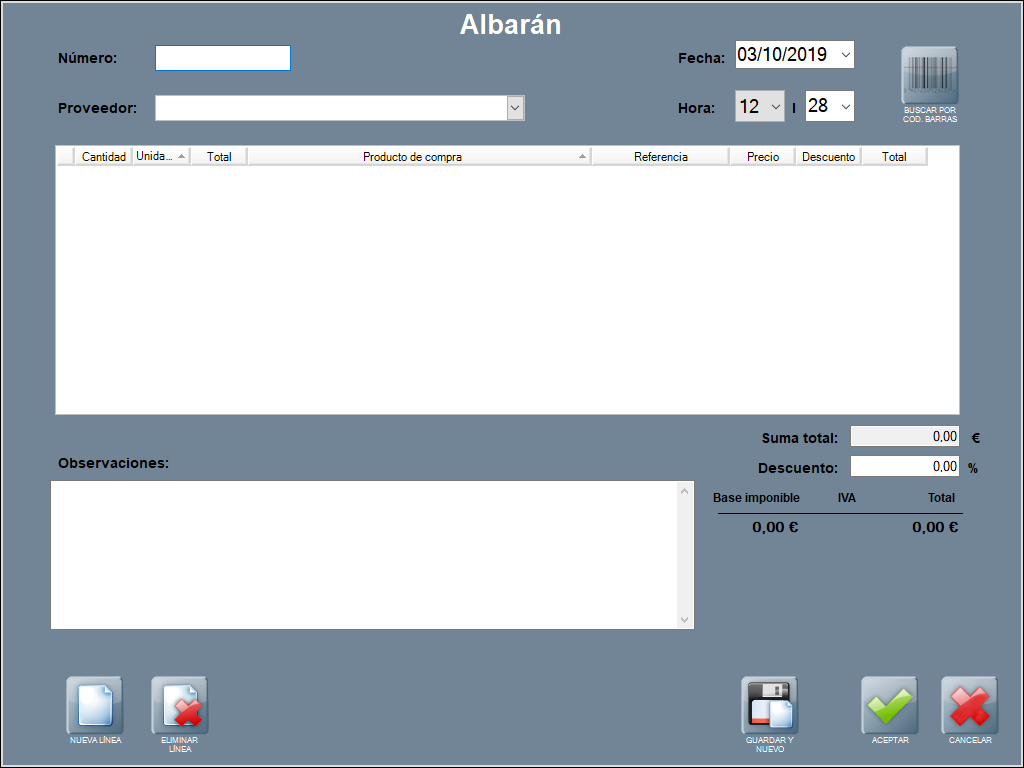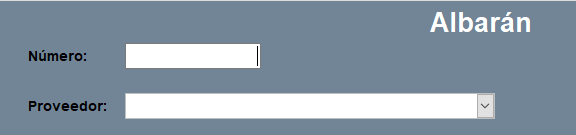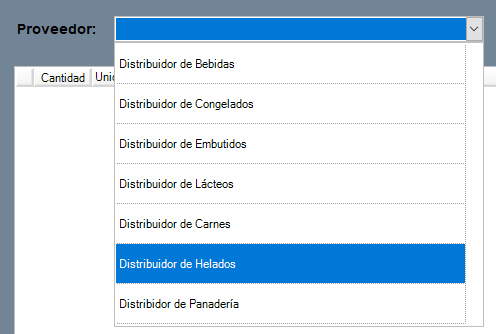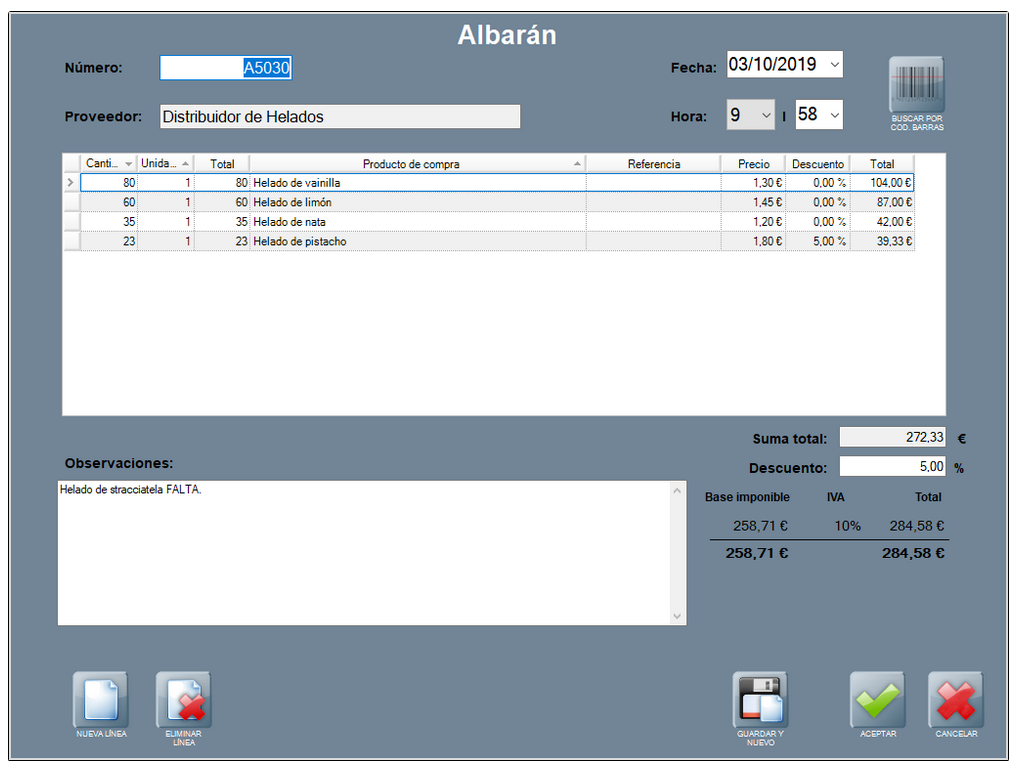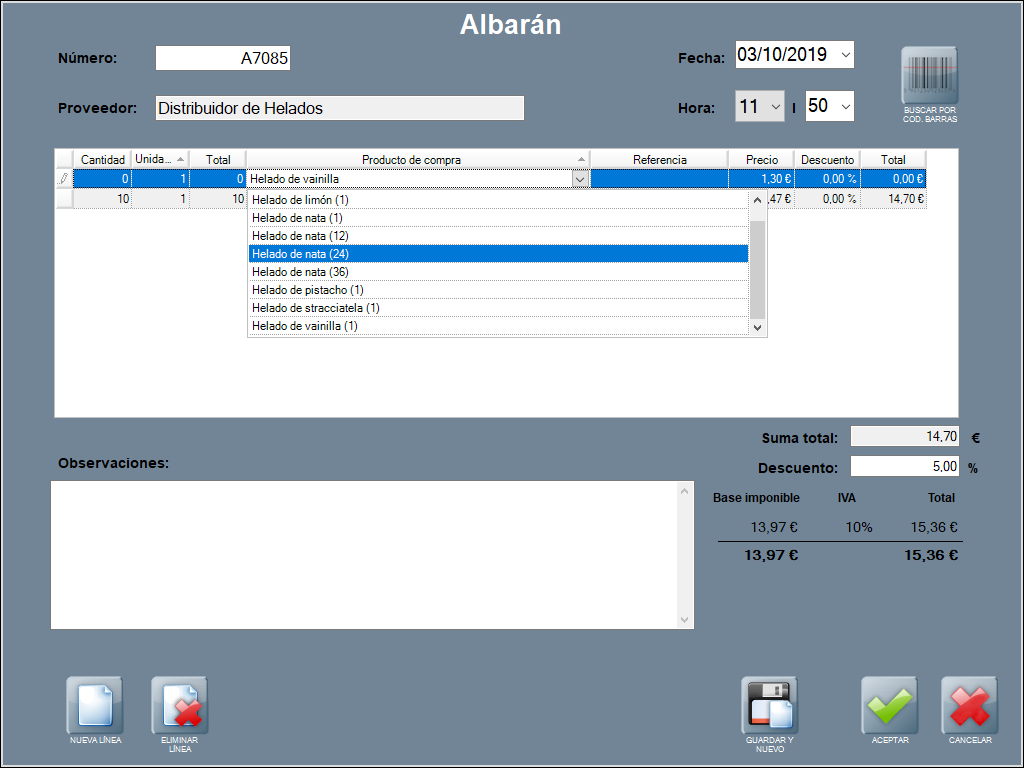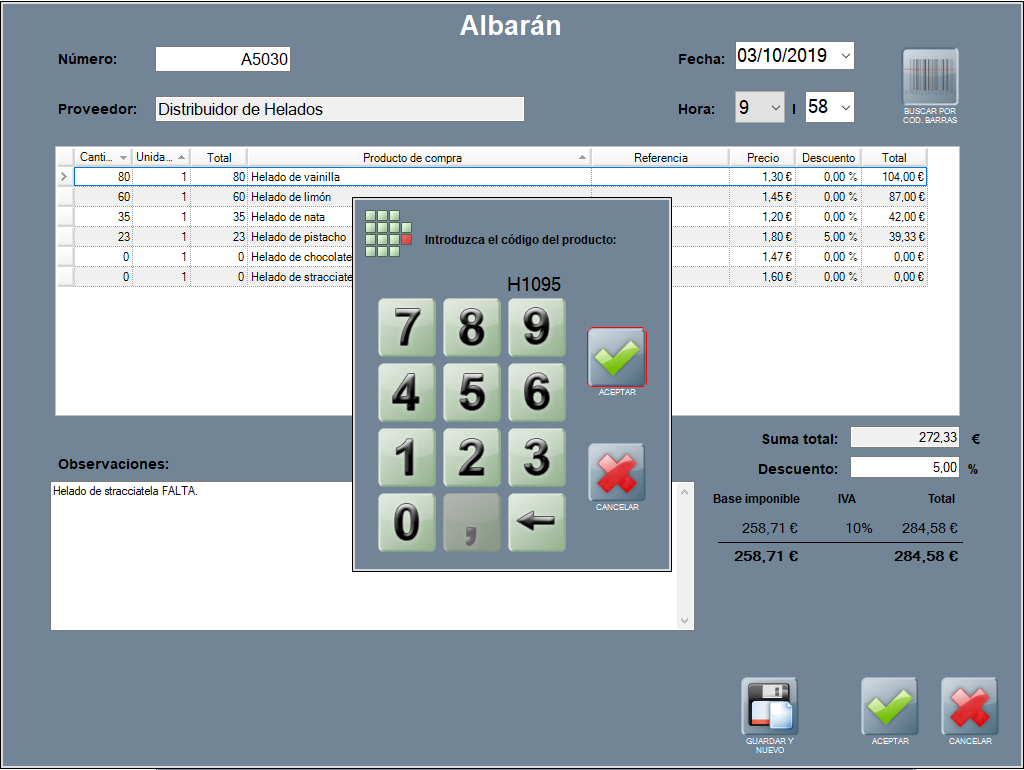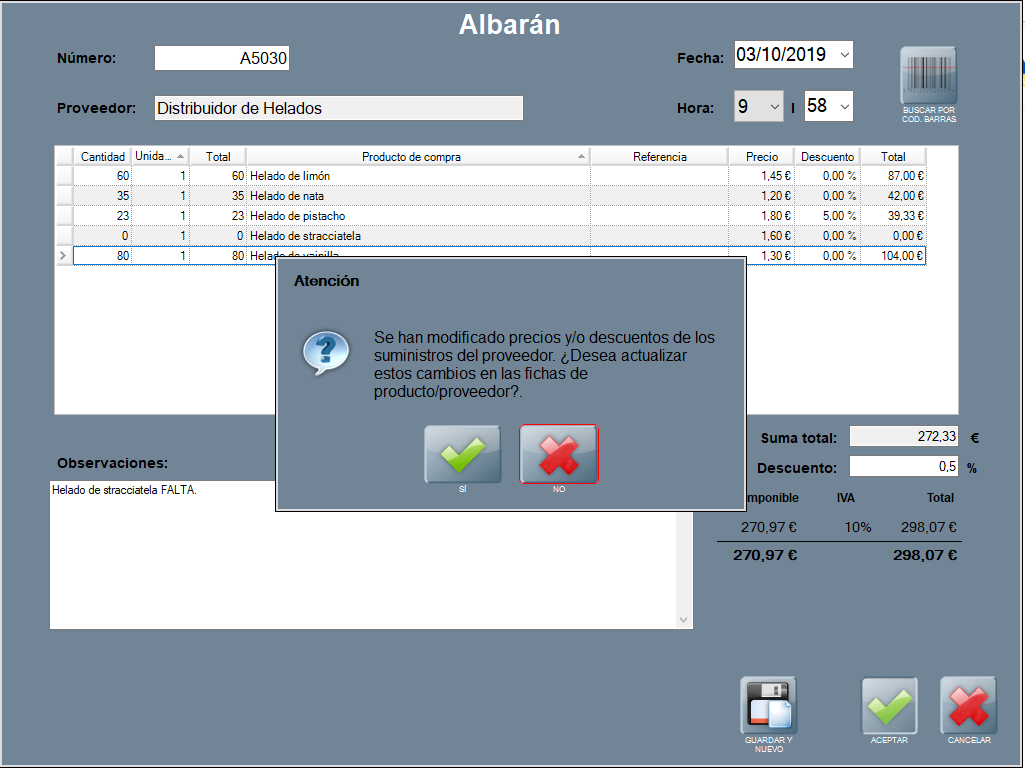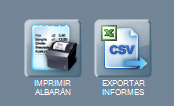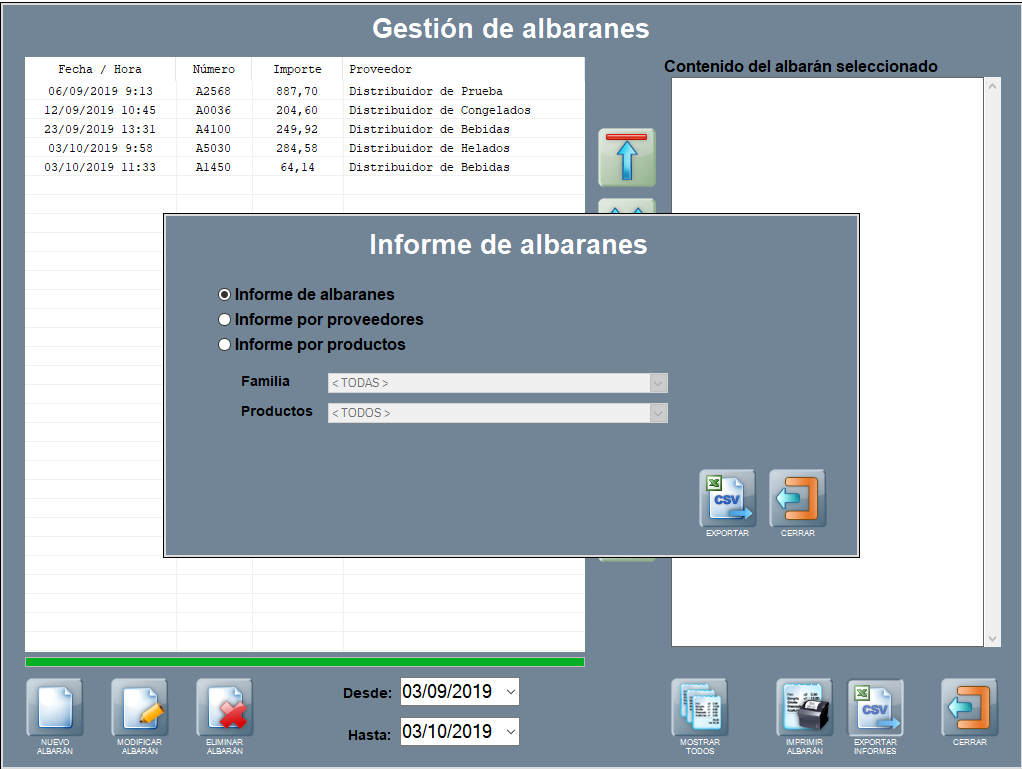Gestión de albaranes
Para dar de alta y registrar los albaranes en Hosteltáctil® Pro, primero tienes que haber dado de alta a los proveedores en la base de datos, y también, tienes que haber relacionado los productos de compra con los proveedores registrados.
Que es lo que hemos venido explicando en anteriores partes de esta sección, al hablar de suministro de proveedores y plantillas de compra por proveedor. En esta página, te contamos como dar de alta un albarán, modificarlo, listarlo, eliminarlo, además de otras cosas útiles.
Contenidos de la página:
Configuraciones que afectan a la gestión de albaranes
En Hosteltáctil® Pro puedes configurar dos formas diferentes de trabajar con albaranes, desde el apartado Stocks, en Panel de gestión / Configurar opciones / Programa.
Explicamos, a continuación, la funcionalidad En albarán, rellenar todos los productos del proveedor:
Si está marcada, al dar de alta un albarán, se crean todas las líneas de producto según suministros de proveedor.
Si no está marcada, al dar de alta un albarán, se deberán crear sus líneas añadiéndolas de una en una.
Más adelante, en esta página, explicamos cada una de las funcionalidades.
Acceso a gestión de albaranes
Para acceder a la gestión de albaranes pulsa GESTIÓN DE ALBARANES, en Panel de gestión / Productos de compra y stock.
Se abre la ventana de Gestión de albaranes.
Con la lista de albaranes en el panel de la izquierda, en forma de tabla con columnas que muestran la siguiente información: fecha/hora, número, importe y proveedor. Pincha sobre el nombre del campo en la fila del encabezado para ordenarlas. Y en el panel de la derecha, el detalle con la previsualización del contenido del albarán seleccionado.
Más adelante en esta página explicamos el resto de botones y filtros.
Nuevo albarán
Para crear un albarán, pincha sobre NUEVO ALBARÁN en la ventana de gestión de albaranes.
Se abre la ventana de albarán, con los campos en blanco para poder ir rellenándolos. Excepto la fecha y la hora que toma la del la día en curso, y puedes cambiar más tarde.
Entre los campos básicos a rellenar están: número y proveedor.
Al completar desde el desplegable el proveedor al que pertenece el albarán pueden pasar dos cosas, según la configuración mencionada en el primer apartado de esta página, y que te contamos a continuación.
Si tienes la configuración En albaran, rellenar todos los productos del proveedor, se completan las filas según la plantilla de compra con todos los productos dados de alta en suministros, con sus precios y descuentos, y que puedes modificar situándote en el campo correspondiente de la fila del producto, si lo necesitas.
En cambio. Si no tienes la configuración En albaran, rellenar todos los productos del proveedor, al dar de alta un albarán, tendrás que pulsar NUEVA LINEA, y seleccionar el producto desde el desplegable en la columna producto de compra, para cada nueva fila. Y repetir el proceso hasta completar el albarán.
A medida que completas las líneas de productos de compra, puedes ir rellenando cantidades, precios (si han cambiado), y descuentos (si los hubiera).
Para productos de compra con factor pack, aparece una línea por producto y factor.
Además, si usas suministros de proveedor para rellenar el albarán y hay muchos productos, puedes desde el botón BUSCAR POR CÓDIGO DE BARRAS, buscarlos por referencia o código de producto. Utiliza el teclado físico para referencias alfanuméricas.
Revisa el apartado Familias y productos de compra, donde contamos como añadir referencias en productos de compra.
Volviendo a la ventana de albarán, también tienes un recuadro para observaciones o notas.
En el momento de finalizar el albarán, al GUARDAR Y NUEVO o ACEPTAR, si se han modificado precios o descuentos, el sistema pregunta por si quieres actualizarlos en suministros de proveedor para tener al día la plantilla de compra de dicho proveedor.
La ventana de albarán, además, muestra la valoración por línea y de la suma total, el descuento aplicado, la base imponible, porcentaje de IVA, total y los descuentos aplicados para cada línea, que afectan al importe total de la fila del producto.
Modificar albarán
Para modificar un albarán, sencillamente pulsa sobre el albarán que quieras editar y MODIFICAR ALBARÁN.
Eliminar albarán
Para eliminar un albarán, tras seleccionarlo, pulsa ELIMINAR ALBARÁN. Y confirma.
Filtro fecha en gestión de albaranes
La ventana de gestión de albaranes, dispone de un filtro por fechas desde - hasta, que muestra por defecto hasta el día en curso y el mismo día del mes anterior.
Para quitar el filtro por fechas de forma rápida, utiliza MOSTRAR TODOS.
Impresión y exportación de informes de albaranes
Si quieres sacar por la impresora de tickets un albarán, pulsa IMPRIMIR ALBARÁN.
Para listar informes a tu gusto y guardarlos en disco duro o soporte externo utiliza EXPORTAR INFORMES. Al pulsar este botón se abre la ventana de Informe de albaranes, donde puedes exportar varios tipos de informes: informes de albaranes, de albaranes por proveedores (con el acumulado para cada proveedor) y/o por productos (con selección para familia y producto).
Página anterior: Gestión y suministro de proveedores | Siguiente página: Gestión de clientes
Volver al índice de Hosteltáctil® Pro
Realiza una búsqueda en la documentación de Hosteltáctil® Pro: