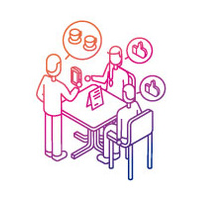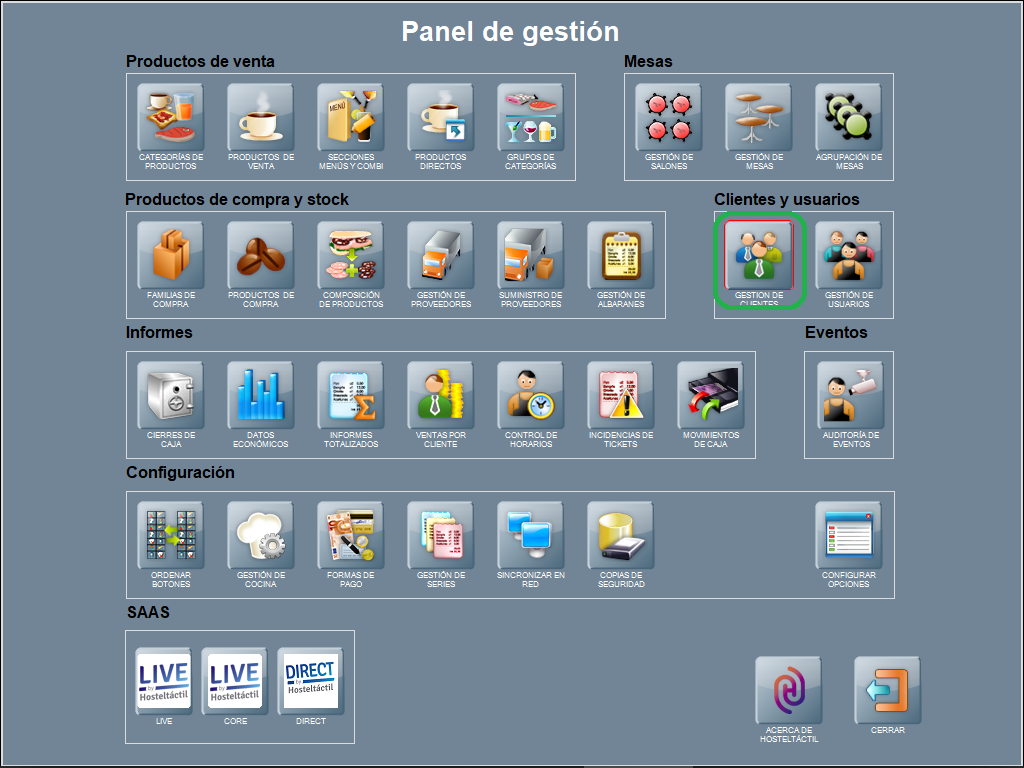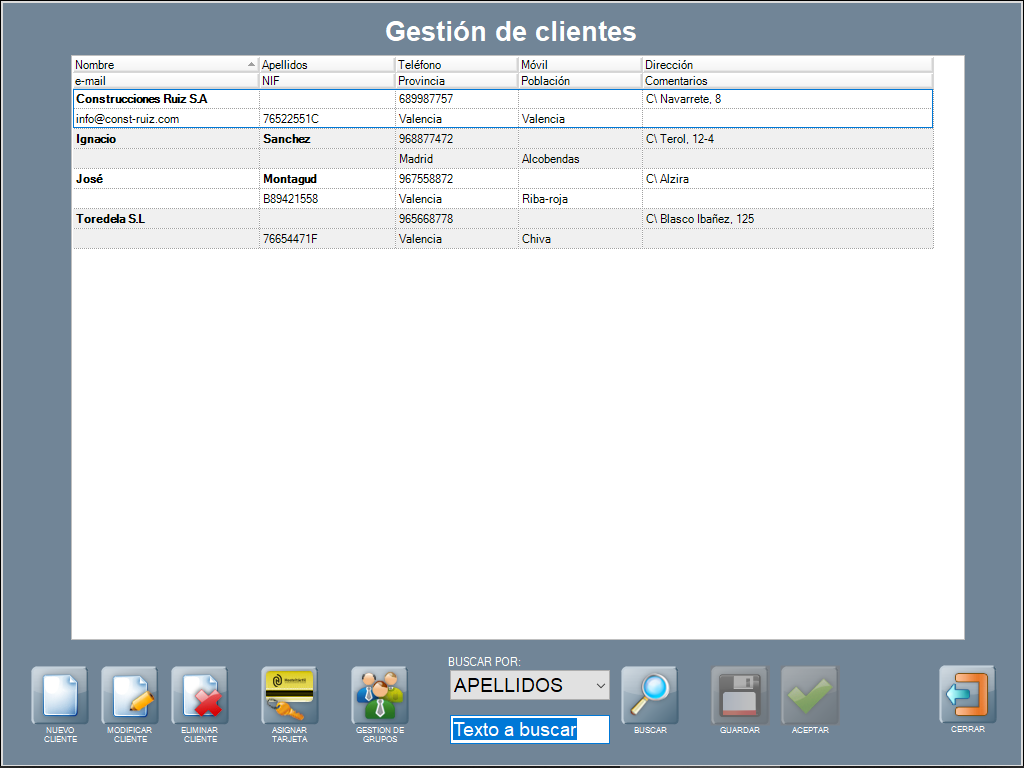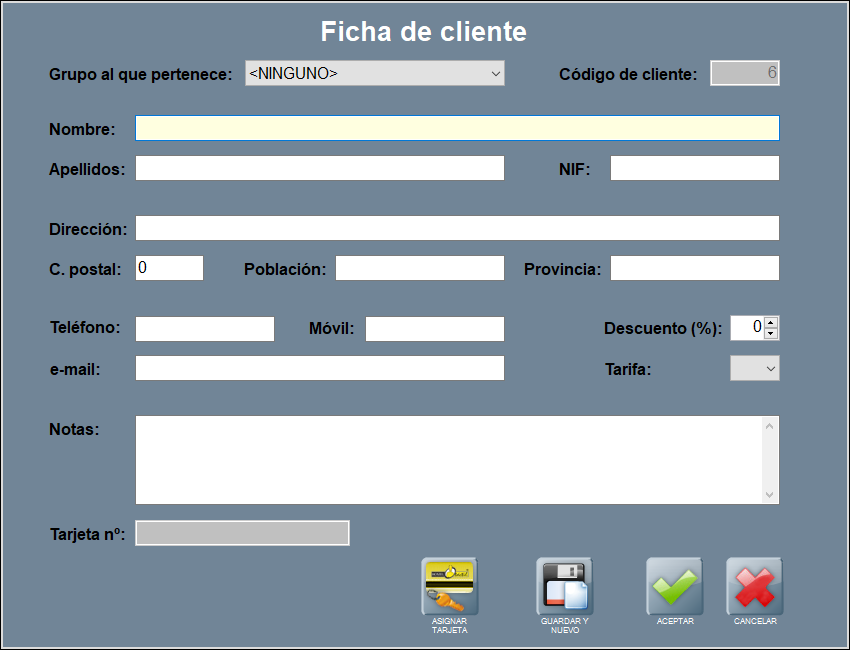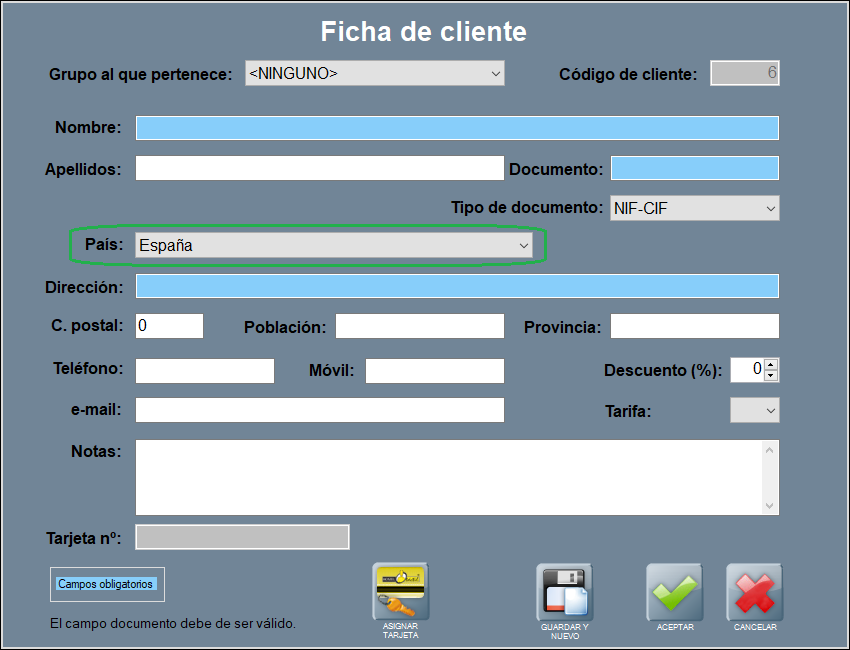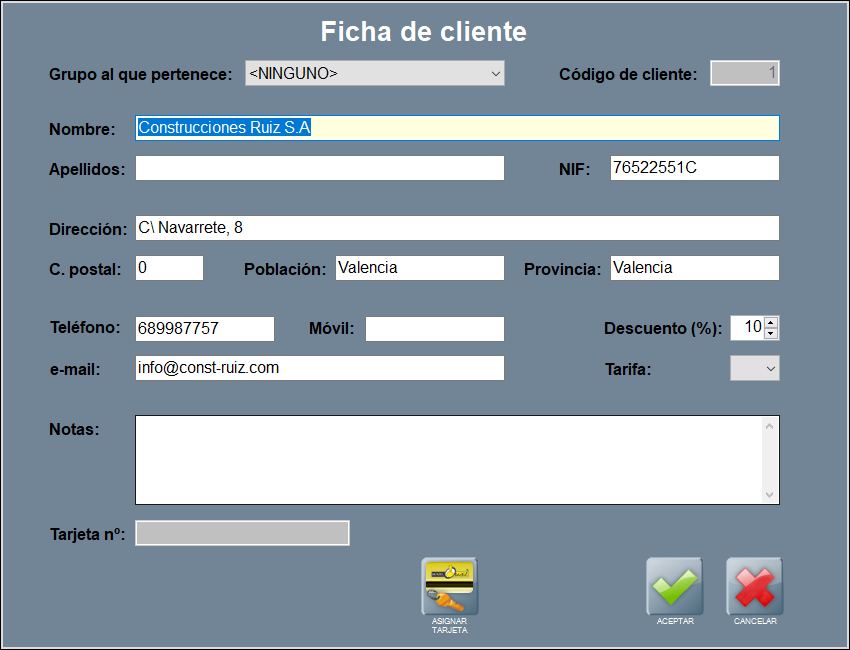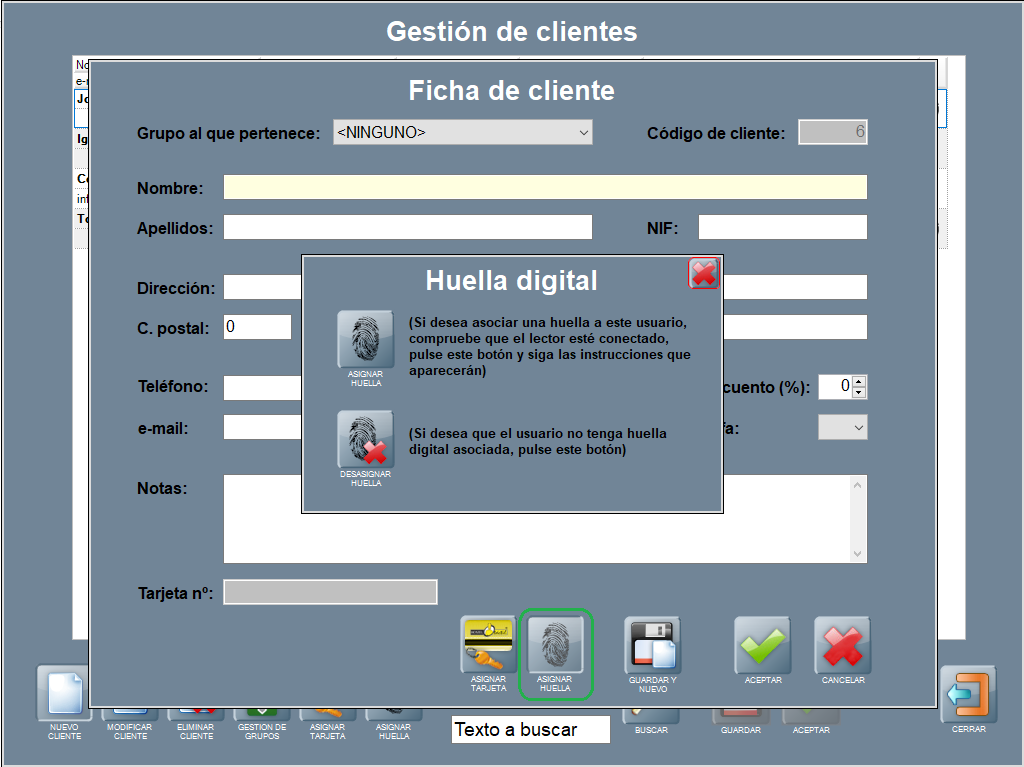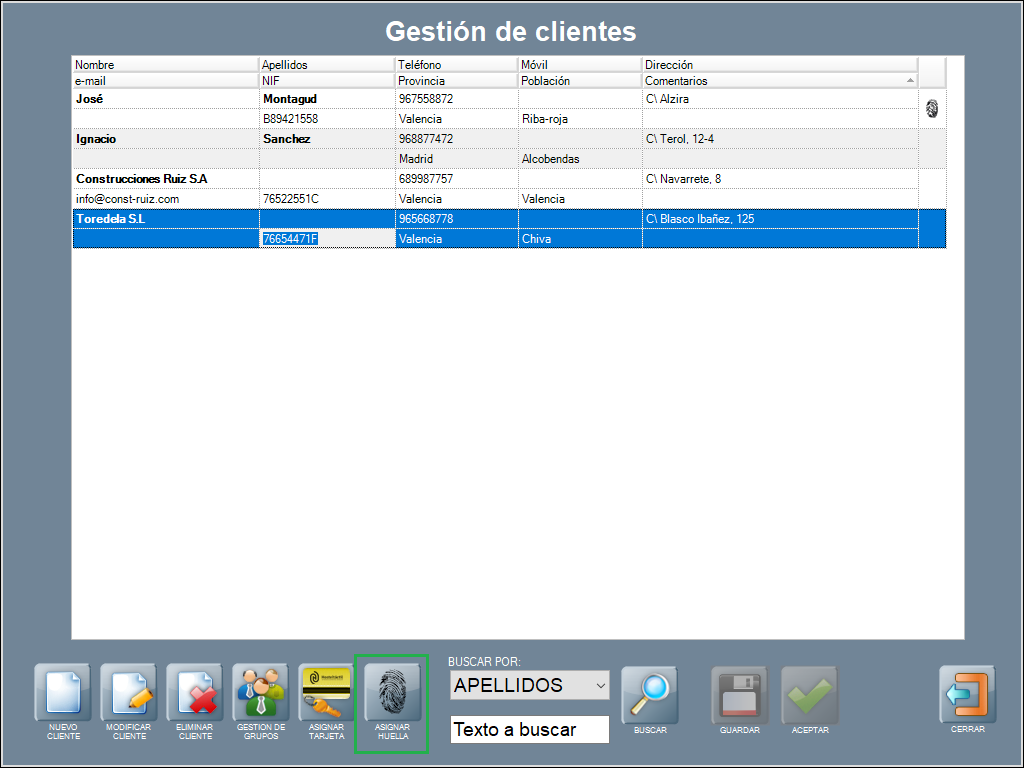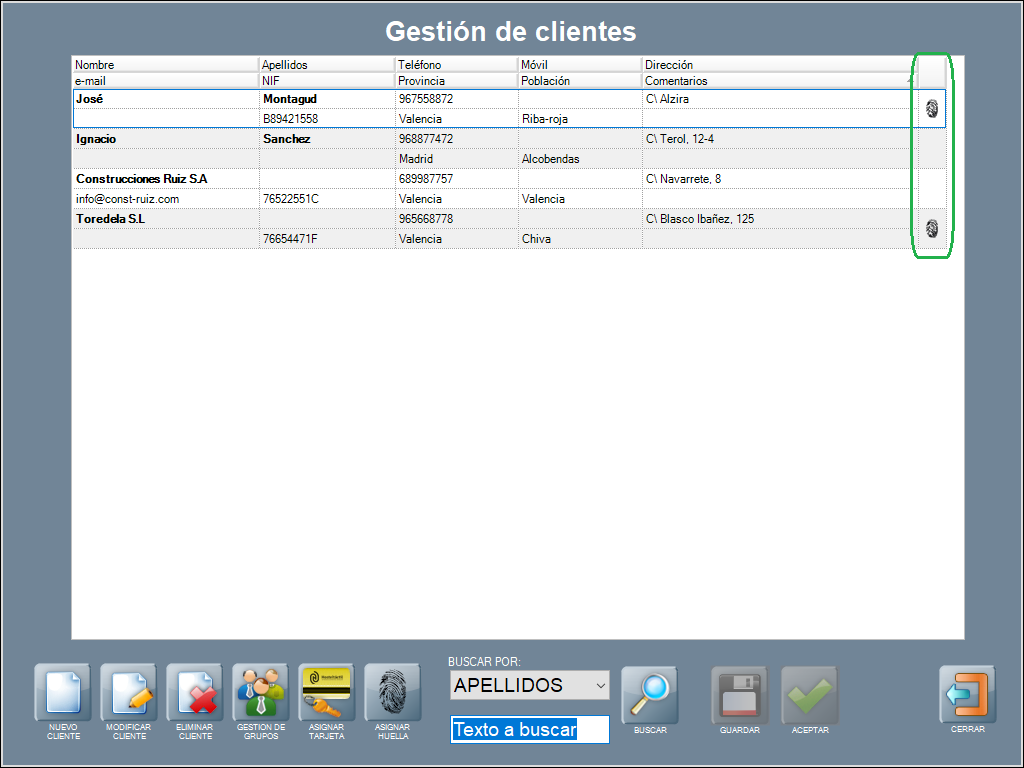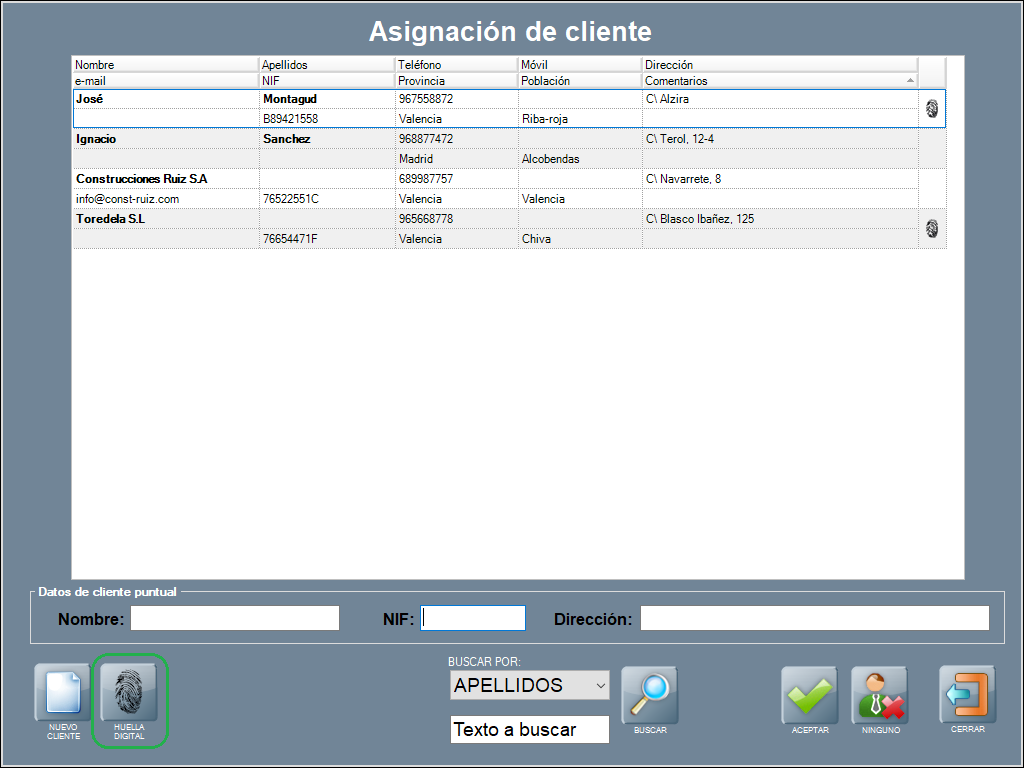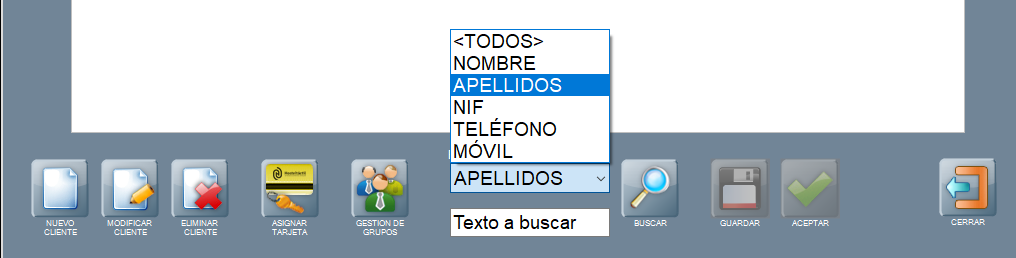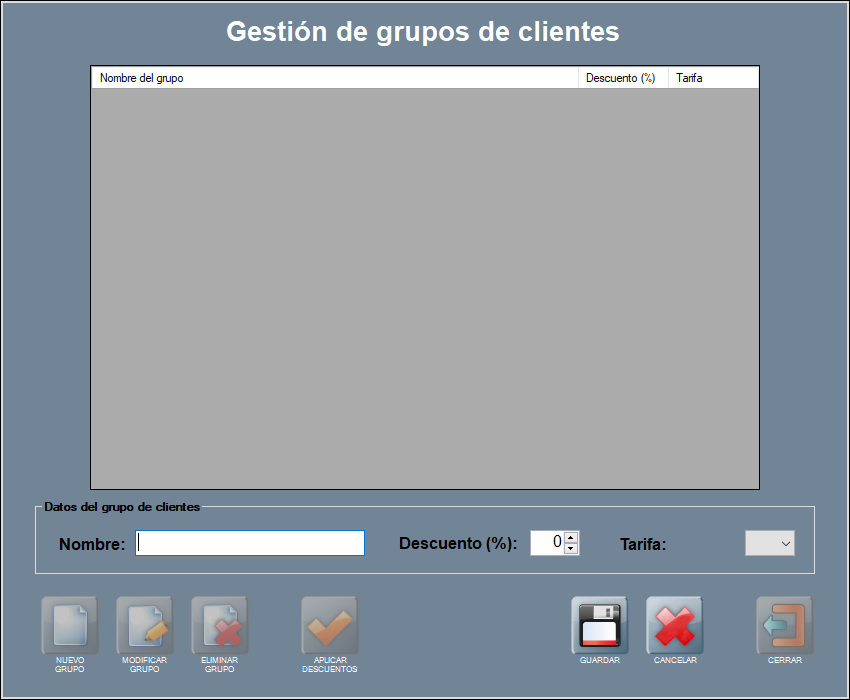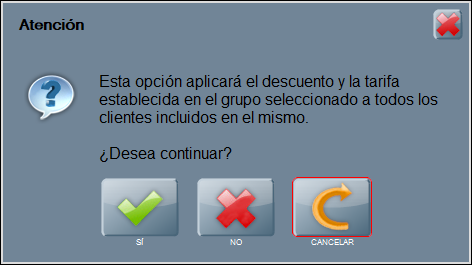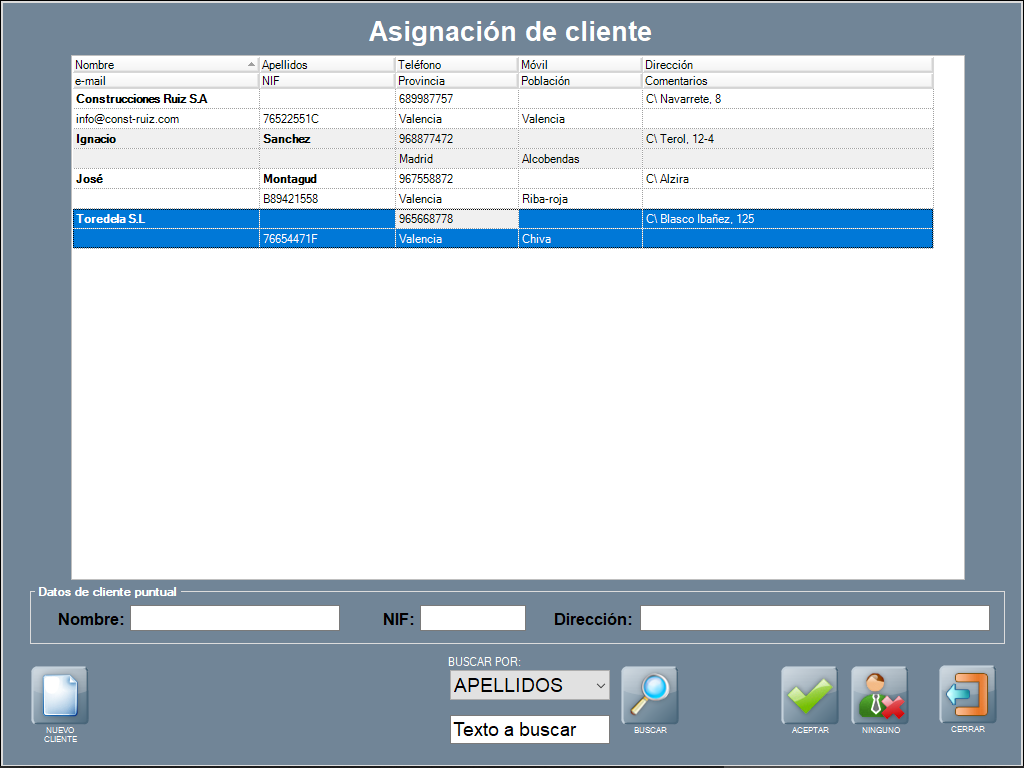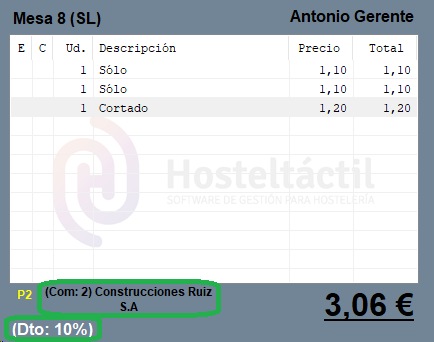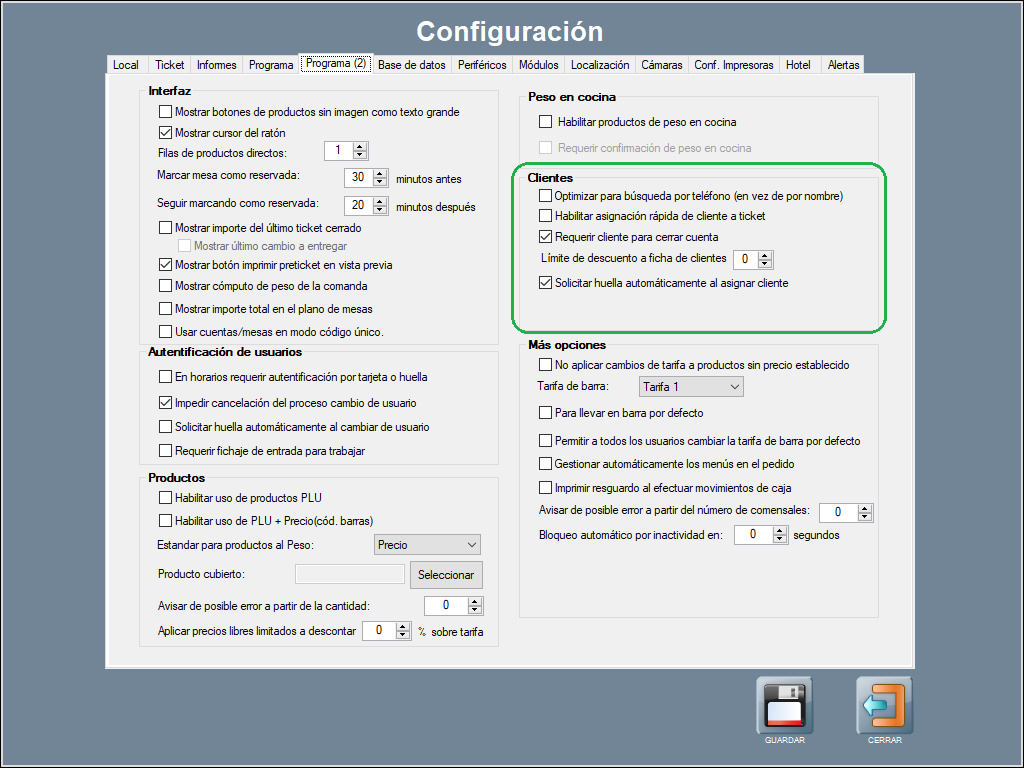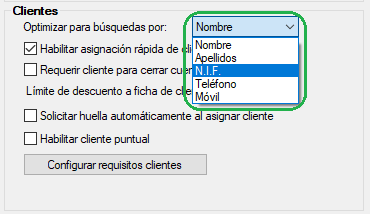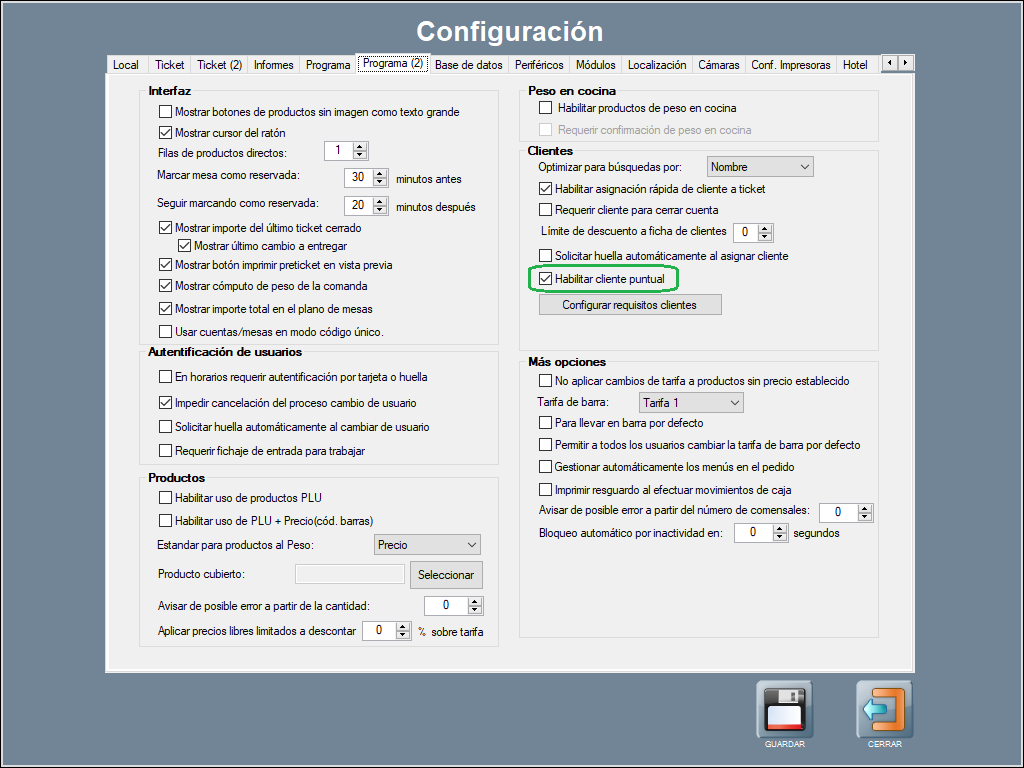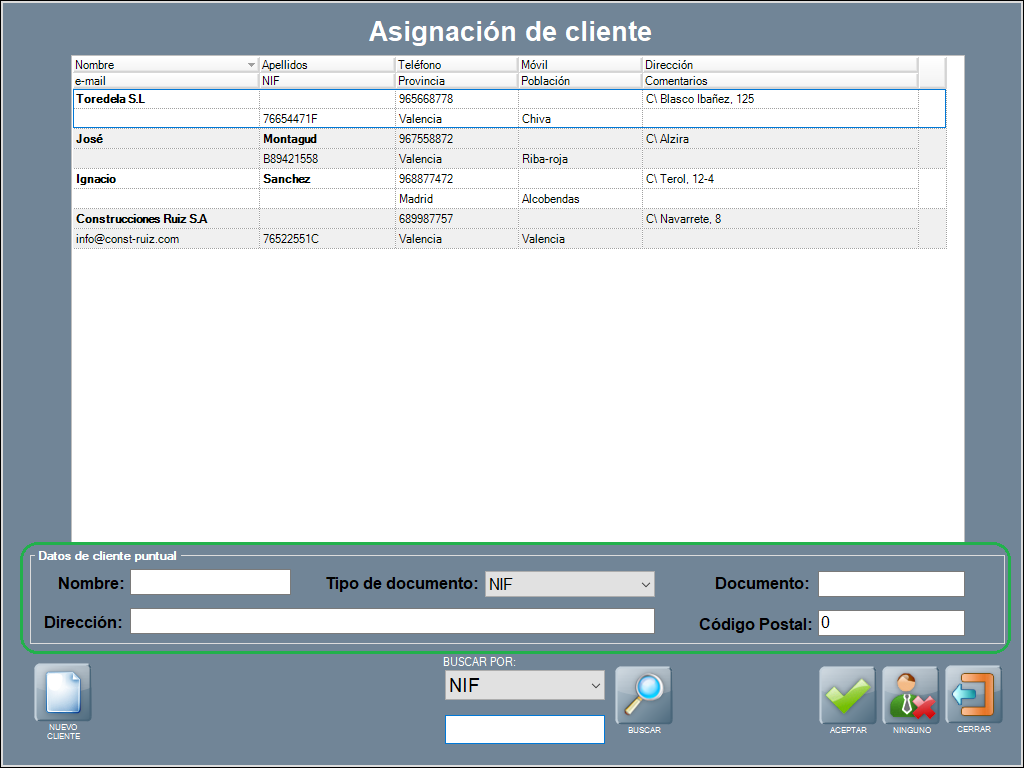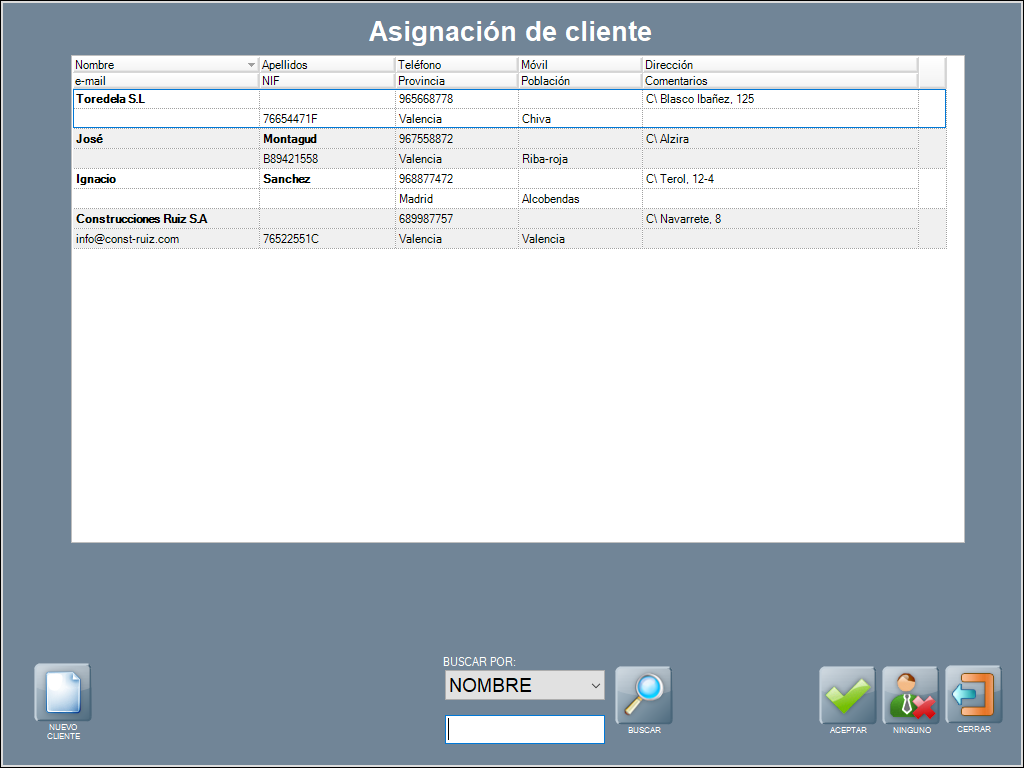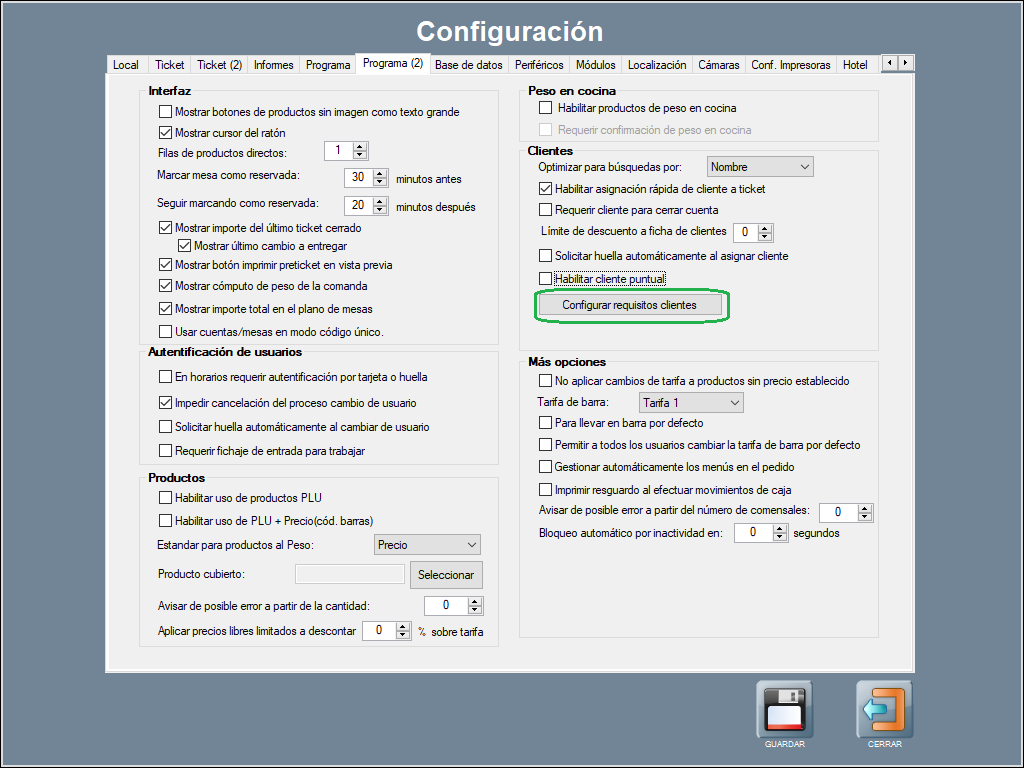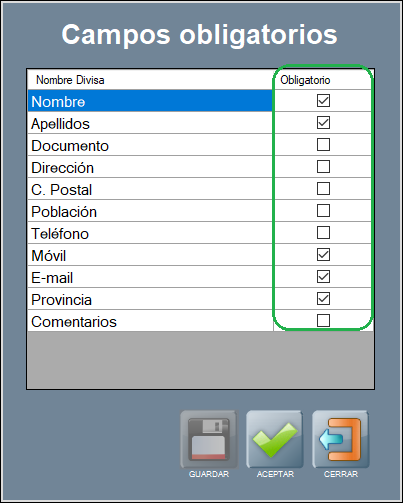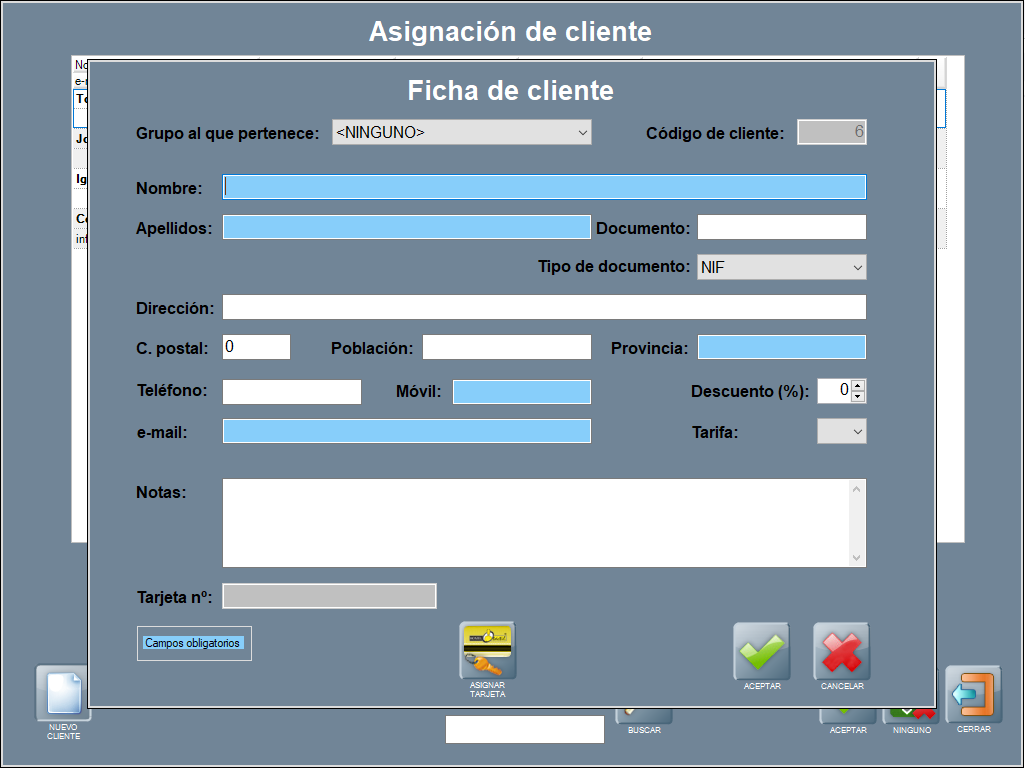Gestión de clientes
Hosteltáctil® Pro te permite añadir clientes a la base de datos, de forma que puedas realizar facturas nominativas, y aplicar descuentos o tarifas especiales a un cliente o grupo de clientes.
La gestión de clientes en Hosteltáctil® Pro tiene múltiples ventajas: más allá de hacer facturas o realizar descuentos, te permite medir el estado de la relación con tus clientes, conocer el gasto medio que hacen, unificar las facturas pendientes en una, fidelizar mediante promociones y similares, etcétera.
En esta página, aprenderás a gestionar las fichas de clientes, y a trabajar con grupos de ellos.
Contenidos de la página:
La configuración y gestión de clientes se realiza desde Panel de Gestión / Clientes y Usuarios / Gestión de Clientes.
La ventana de Gestión de clientes muestra un listado de los clientes dados de alta en la base de datos.
Consejo
Puedes ordenar el listado pulsando sobre cualquiera de los encabezados de las columnas.
Crear una ficha de cliente nuevo
En el panel de Gestión de clientes, pulsa sobre el botón NUEVO CLIENTE, para abrir una ficha de cliente vacía.
Rellena los datos según corresponda, y pulsa ACEPTAR para guardar, o GUARDAR Y NUEVO para guardar esta ficha y abrir una nueva, en blanco, y seguir dando de alta más clientes.
La campo País en la ficha del cliente está disponible a partir de la versión v.6.12.9.19.
Modificar la ficha de un cliente
En el panel de Gestión de clientes, selecciona un cliente, y pulsa sobre el botón MODIFICAR CLIENTE, para abrir su ficha de cliente y hacer los cambios oportunos.
Asociar tarjeta a un cliente
Puedes asociar una tarjeta magnética a un cliente, de forma que escaneando la misma puedas identificarle. Esto puedes hacerlo desde la ficha de cliente (al crear o modificar una), o desde la ventana principal de gestión de clientes. En todos los casos, se utiliza el botón ASIGNAR TARJETA.
Para asociar una tarjeta a un cliente: selecciona el usuario, y pulsa sobre el botón ASIGNAR TARJETA, lo que abrirá una ventana pidiendo que pases la misma por el lector: pasa la tarjeta magnética por la ranura del lector, o pulsa sobre DESASIGNAR TARJETA, si lo que quieres es que el cliente no tenga ninguna asociada.
Clientes por huella digital
La funcionalidad Clientes por huella digital está disponible a partir de la versión v.6.10.11.25. y su compatible para Hosteltáctil® Red.
Para poder usar esta funcionalidad el lector de huella debe estar habilitado. Por favor, revisa el apartado Instalar y configurar periféricos para más información.
Asignar huella desde la ficha del cliente
Puedes asignar la huella digital al cliente desde la ficha del cliente. Desde Panel de Gestión / Clientes y Usuarios / Gestión de Clientes.
Pulsa ASIGNAR HUELLA. Se abre la ventana de Huella digital. Desde ahí, puedes asociar la huella al cliente.
Para desasociar la huella digital grabada en la ficha del cliente, por favor, usa DESASIGNAR HUELLA. Luego ACEPTAR.
Asignar huella desde Gestión de clientes
Para asignar la huella a un cliente que ya está dado de alta, por favor, dirígete a Panel de Gestión / Clientes y Usuarios / Gestión de Clientes. Y pulsaASIGNAR HUELLA.
Si el cliente tiene huella asignada se muestra en la última columna con el dibujo de una huella.
Asignación de cliente por huella
Para asignar un cliente a una mesa o cuenta pulsa ASIGNAR CLIENTE.
Se abre la ventana de Asignación de cliente. Si quieres asignar rápidamente el cliente mediante huella, pulsa HUELLA DIGITAL.
Por favor, visita el apartado Otras opciones de esta misma página, para más información sobre las opciones de configuración Solicitar huella automáticamente al asignar cliente y Requerir cliente para cerrar cuenta.
Buscar la ficha de un cliente
Esta opción resulta muy útil cuando el listado de clientes es extenso.
Puedes usar el cuadro de búsqueda en la parte inferior central de la pantalla de Gestión de clientes, para filtrar por campo y cadenas de texto:
Elige el filtro, escribe el texto a buscar, y pulsar sobre el botón BUSCAR.
Gestión de grupos de clientes
Los grupos de clientes sirven, principalmente, para aplicar descuentos o cambios de tarifa base a varios clientes, de forma agrupada.
Usando grupos de clientes, no tienes que preocuparte de cambiar el descuento o la tarifa adecuada a un cliente nuevo, cuando éste pertenece a un grupo de clientes que tiene las mismas condiciones: basta con añadirlo al grupo adecuado, para que se aplique automáticamente el descuento o tarifa elegida.
Para crear un grupo de clientes nuevo, ve a panel de gestión de clientes y usuarios, y pulsa sobre el botón GESTIÓN DE GRUPOS.
Se abre la ventana de Gestión de grupos de clientes, desde donde puedes crear un nuevo grupo, modificar uno existente, o eliminar cualquier grupo.
Un grupo de clientes se compone de un nombre, un descuento a aplicar y una tarifa asociada. Los clientes se añaden al mismo desde su ficha (campo Grupo al que pertenece).
Los descuentos y tarifas de grupo solo se aplican automáticamente al crear una ficha de cliente nuevo, e incorporar el mismo a un grupo.
En caso de añadir los clientes a posteriori o modificar las condiciones del descuento tras la creación del grupo, utiliza el botón APLICAR DESCUENTOS, desde la pantalla de gestión de grupos de clientes, para que tanto el descuento como la tarifa base de guarde en la ficha de todos los clientes del grupo.
Asignar un cliente a una mesa
Para asignar un cliente a una mesa, selecciona la mesa, y luego pulsa sobre el botón ASIGNAR CLIENTE, desde la pantalla principal del programa.
Se abrirá la ventana de asignación de cliente, muy similar a las de gestión de clientes:
Desde aquí puedes:
Crear un nuevo cliente. pulsando sobre NUEVO CLIENTE, lo que abrirá una ficha de cliente en blanco, que tendrás que rellenar.
Crear un cliente puntual: rellena los datos (Nombre, Nif, Dirección) y pulsa sobre ACEPTAR, para asignar la mesa a un cliente puntual, que no requiere darse de alta en tu base de datos. Esto es útil para clientes que piden factura, pero no suelen acudir con regularidad al local.
Seleccionar un cliente disponible: seleccionándolo primero y luego pulsando sobre ACEPTAR.
Quitar el cliente vinculado a la mesa: pulsando sobre el botón NINGUNO.
Tras asignar un cliente a una mesa, se verá reflejado en la vista previa del ticket, en la parte inferior, junto al descuento aplicado.
Otras opciones
Existen otras opciones relativas a la gestión de clientes, disponibles en Panel de Gestión / Configuración / Configurar Opciones, pestaña Programa (2), apartado Clientes.
Optimizar para búsqueda por teléfono (en vez de por nombre)
Optimizar para búsqueda por teléfono (en vez de por nombre): activar esta opción hace que, en la ventana de Gestión de clientes, el filtro de búsqueda (el ‘Buscar por') venga por defecto en ‘teléfono’, en vez de por 'apellidos’. Actívalo si quieres que los clientes den su número de teléfono, en vez del nombre, a la hora de coger una reserva, pedir factura, etcétera.
Optimizar para búsquedas por
La funcionalidad Optimizar para búsquedas por está disponible a partir de la versión v.6.11.12.15 y su compatible para Hosteltáctil® Red.
Optimizar para búsquedas por: se puede configurar el campo de búsquedas primario para cliente en la ventana de Gestión de clientes, que el filtro de búsqueda (el ‘Buscar por') venga por defecto en el campo que se indica (Nombre, Apellidos, N.I.F., Teléfono o Móvil).
Habilitar asignación rápida de cliente a ticket
Habilitar asignación rápida de cliente a ticket: esta acción hace que, al querer asignar una mesa a un cliente, no hace falta pulsar sobre el nombre del cliente y luego aceptar, sino que con pulsar una vez sobre el cliente es suficiente para que se le asigne a la mesa. Esta opción puede mejorar la productividad de algunos locales.
Requerir cliente para cerrar cuenta
Requerir cliente para cerrar cuenta: activar esta opción hace que al pulsar CERRAR TICKET se abra la ventana de Selección de clientes para asignar uno a la cuenta.
La funcionalidad Requerir cliente para cerrar cuenta está disponible a partir de la v.6.10.11.25.
Límite de descuento a ficha de clientes
Límite de descuento a ficha de clientes: esta opción aporta un extra de seguridad a la creación de fichas de clientes. Hace que, si alguien que no es gerente y da de alta un cliente desde el botón de ASIGNAR CLIENTE (ver puntos anteriores), no le pueda aplicar un descuento mayor al que se establece aquí. El descuento se recortaría a este valor, en caso de ser superior.
La funcionalidad Límite de descuento a ficha de clientes está disponible a partir de la v.6.7.16.4.
Solicitar huella automáticamente al asignar cliente
Solicitar huella automáticamente al asignar cliente: activar esta opción hace que al pulsar CERRAR TICKET el lector biométrico solicite directamente la huella digital.
La funcionalidad Solicitar huella automáticamente al asignar cliente está disponible a partir de la v.6.10.11.25.
Habilitar cliente puntual
La funcionalidad Habilitar cliente puntual está disponible a partir de la versión v.6.11.12.15.
Habilitar cliente puntual: puedes utilizar esta opción para mostrar u ocultar el apartado Datos de cliente puntual en Gestión de Clientes.
Con cliente puntual
Sin cliente puntual
Configurar requisitos clientes (campos obligatorios)
La funcionalidad Configurar requisitos clientes está disponible a partir de la versión v.6.11.12.15. y versión compatible para Hosteltáctil® Red.
Puedes utilizar esta opción para establecer qué campos se consideran obligatorios en la creación de un nuevo cliente. Para ello, selecciona CONFIGURAR REQUISITOS CLIENTES.
Se abre la ventana Campos obligatorios. Por favor, indica aquellos campos sin los cuales no se podrá grabar un cliente nuevo.
Los campos configurados como obligatorios se distinguen en la ficha de cliente con un fondo de color azul.
Página anterior: Gestión de albaranes | Siguiente página: Gestión de usuarios
Volver al índice de Hosteltáctil® Pro
Realiza una búsqueda en la documentación de Hosteltáctil® Pro: