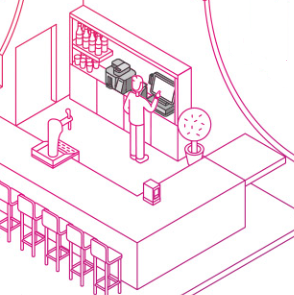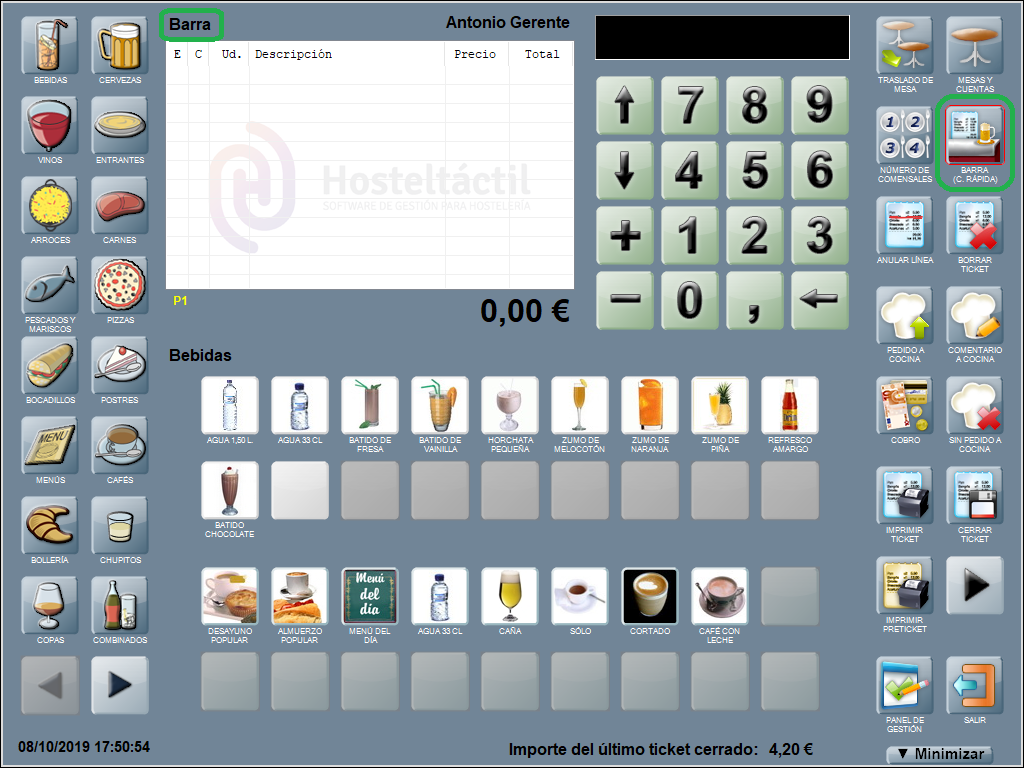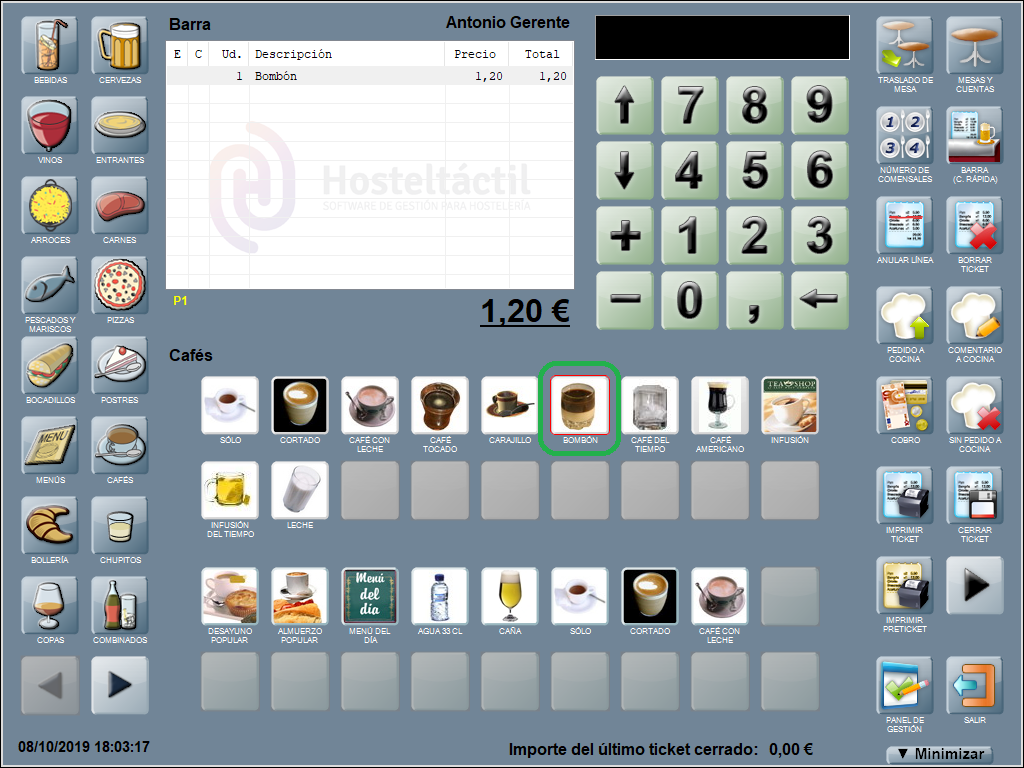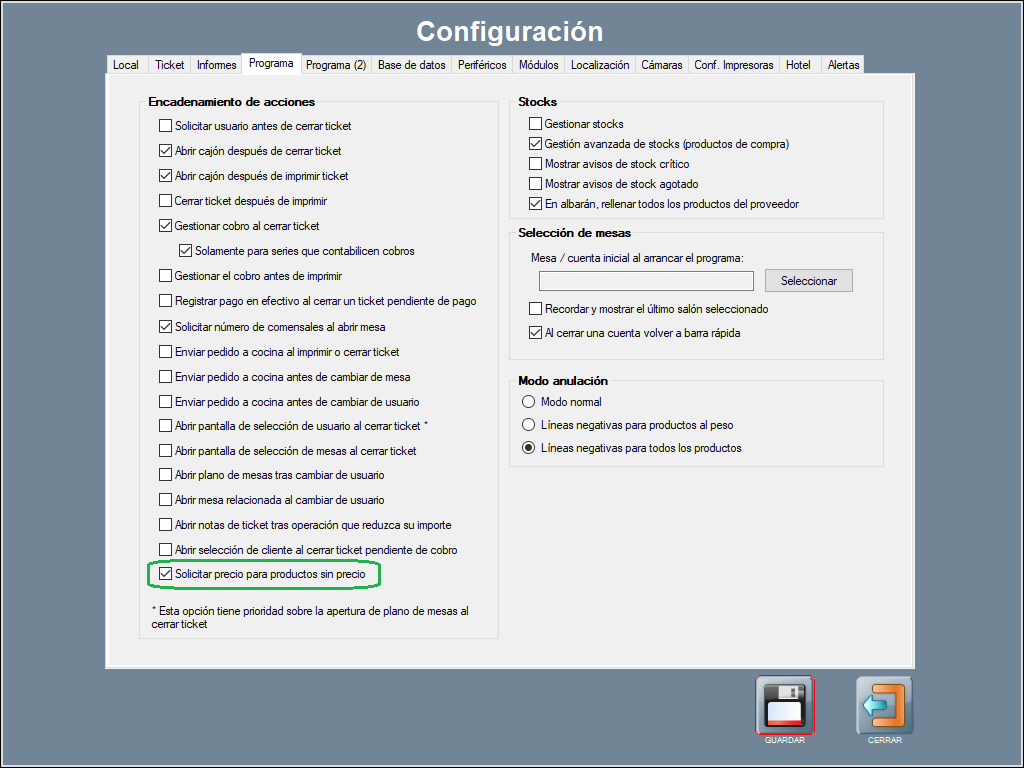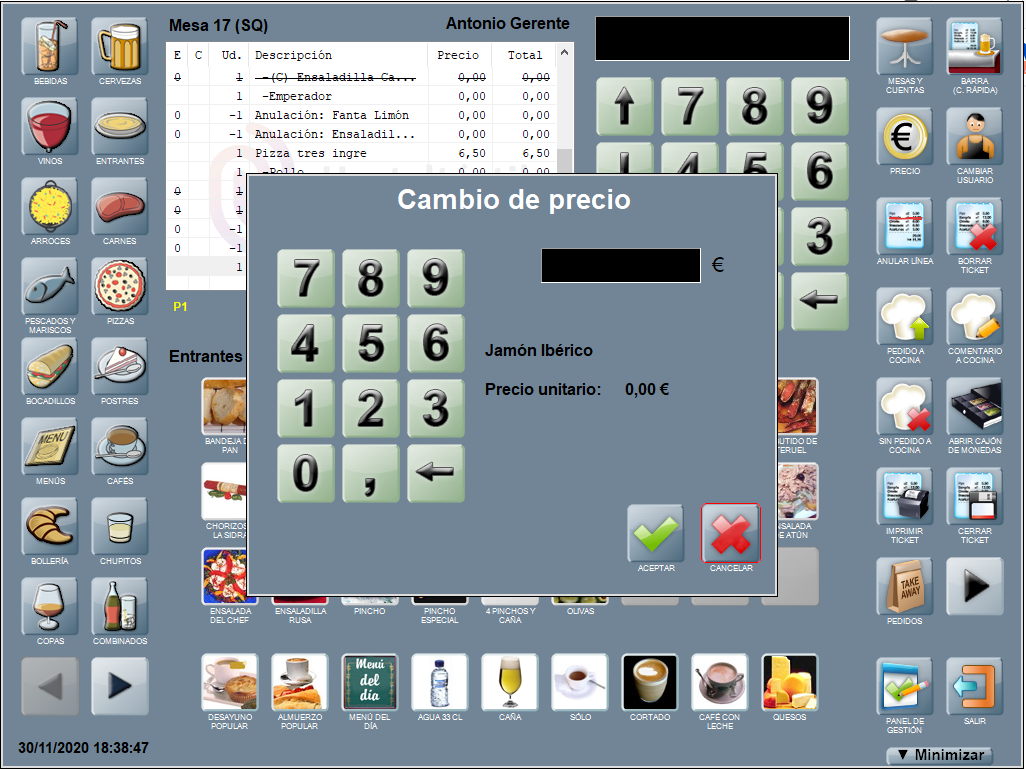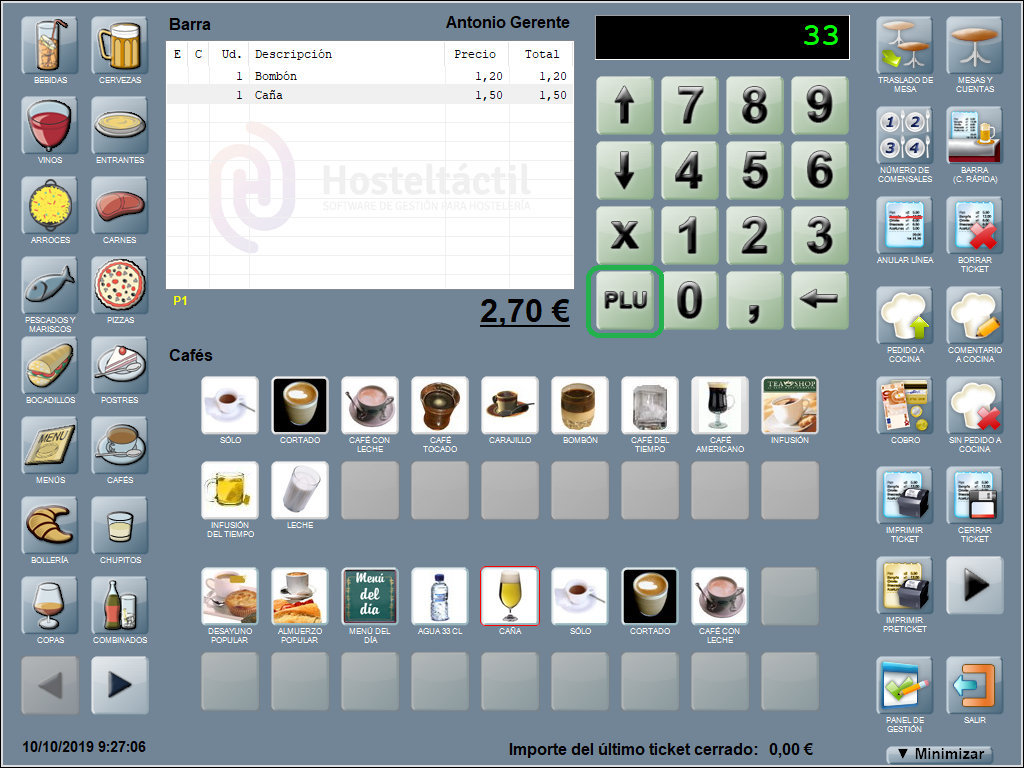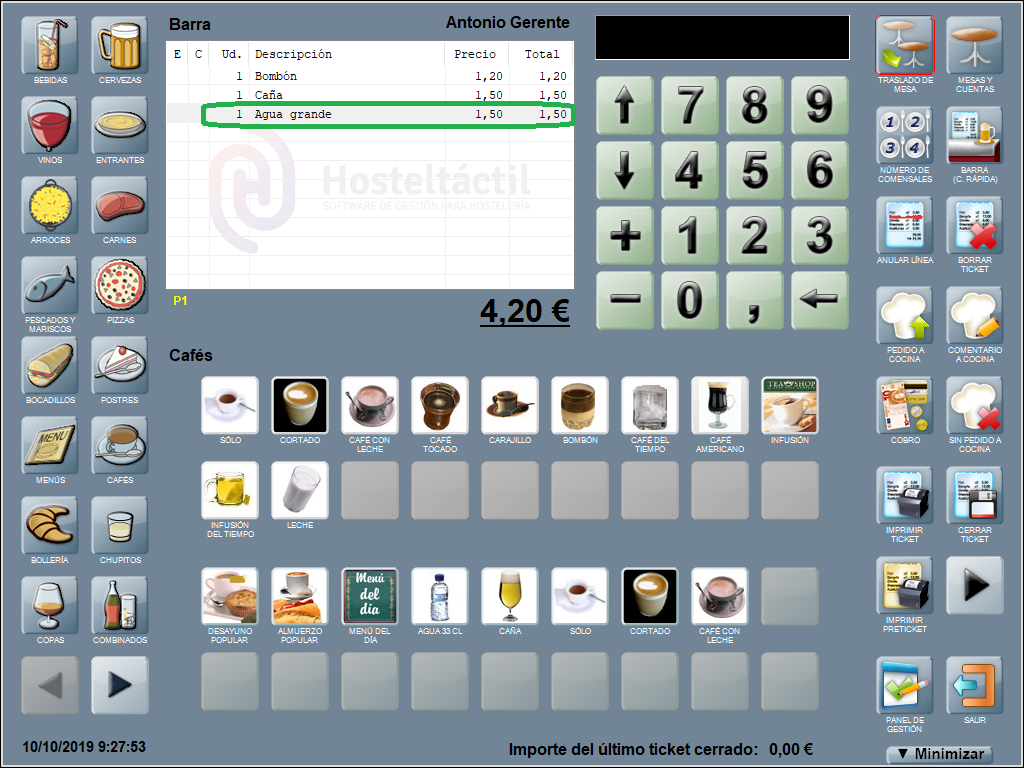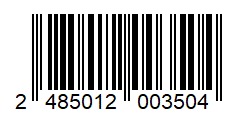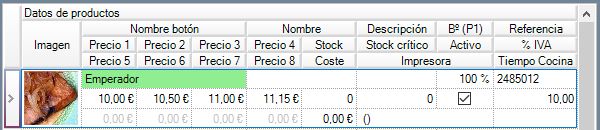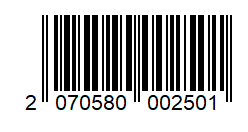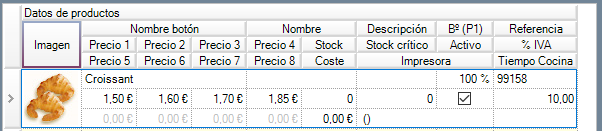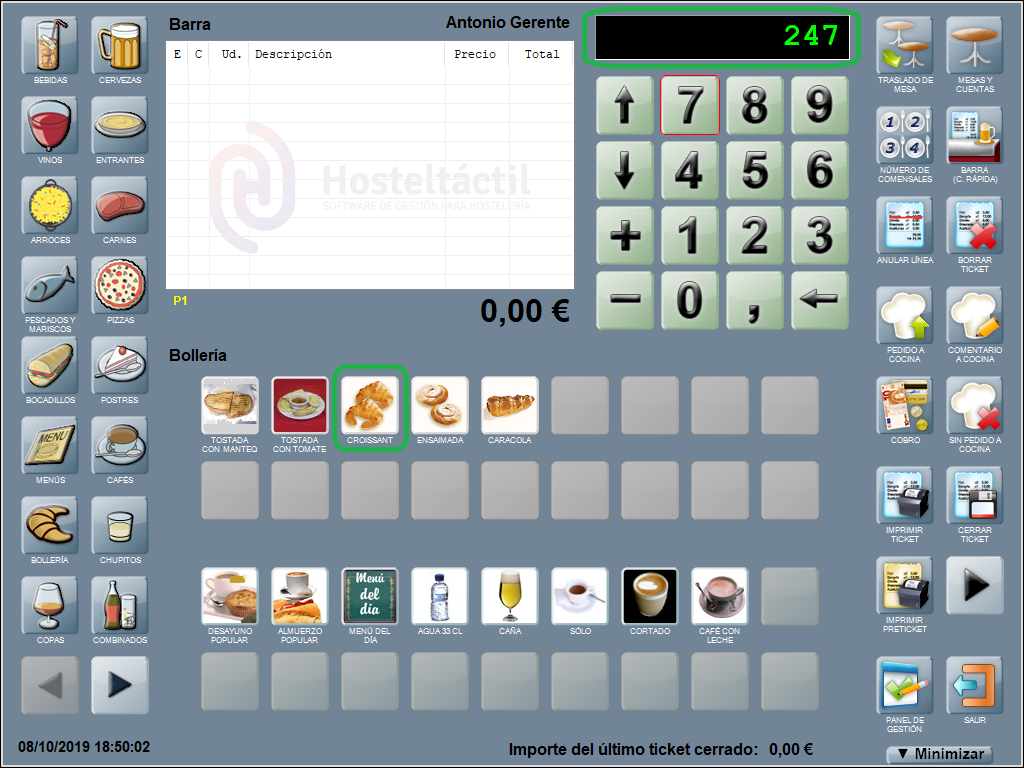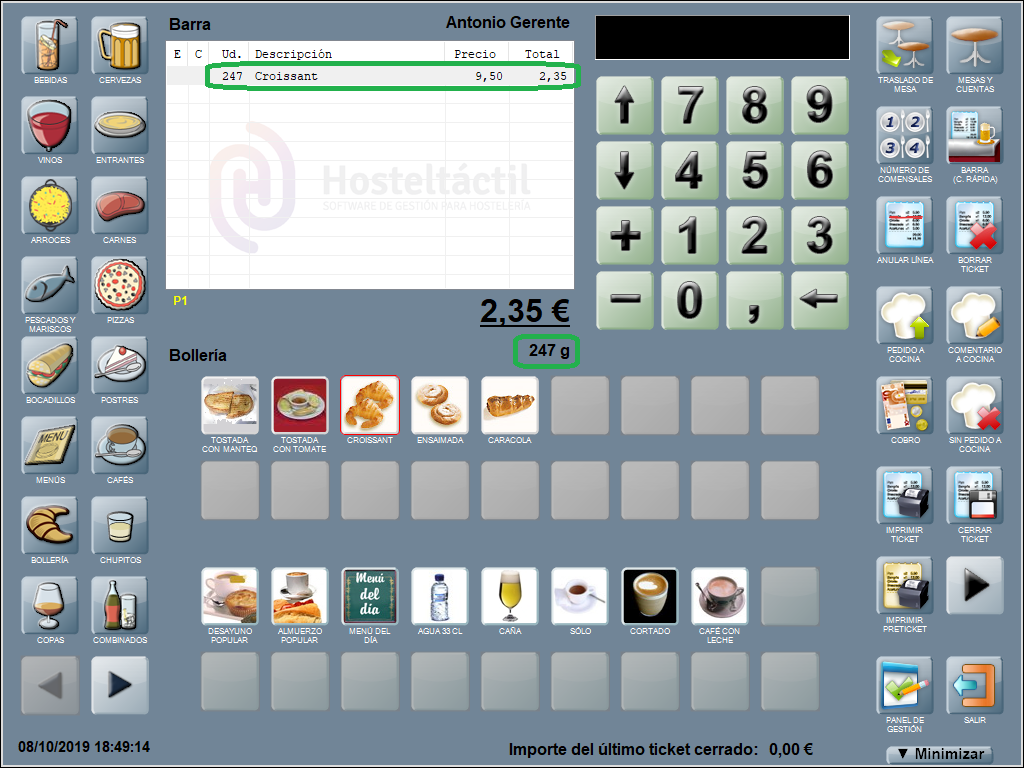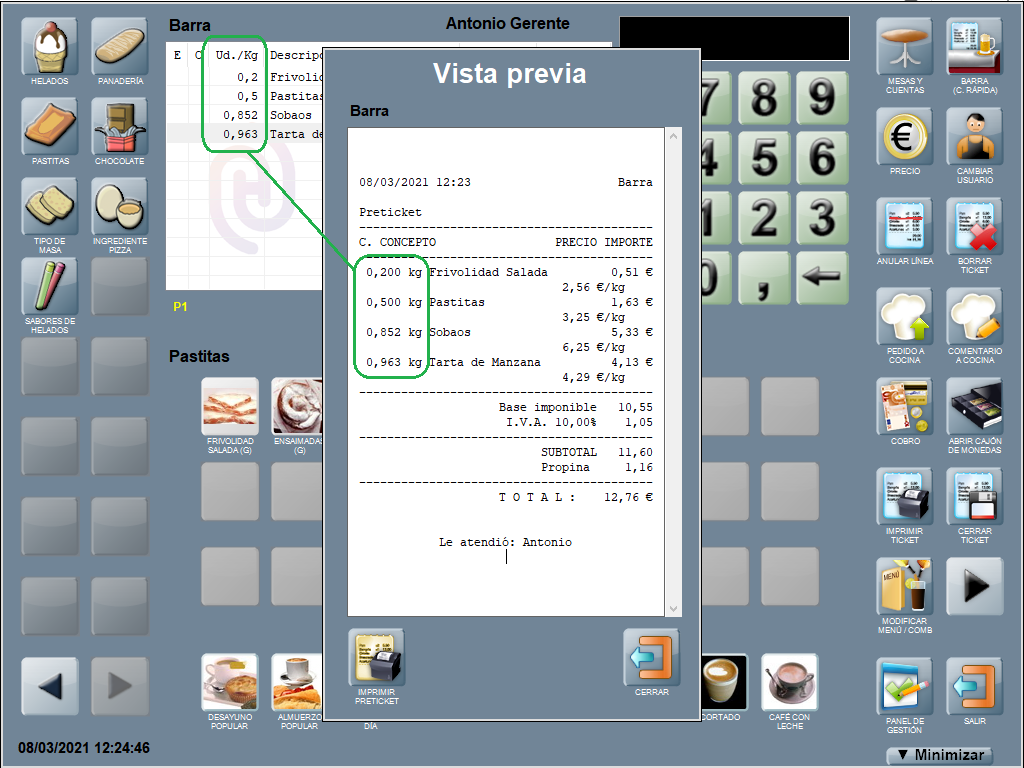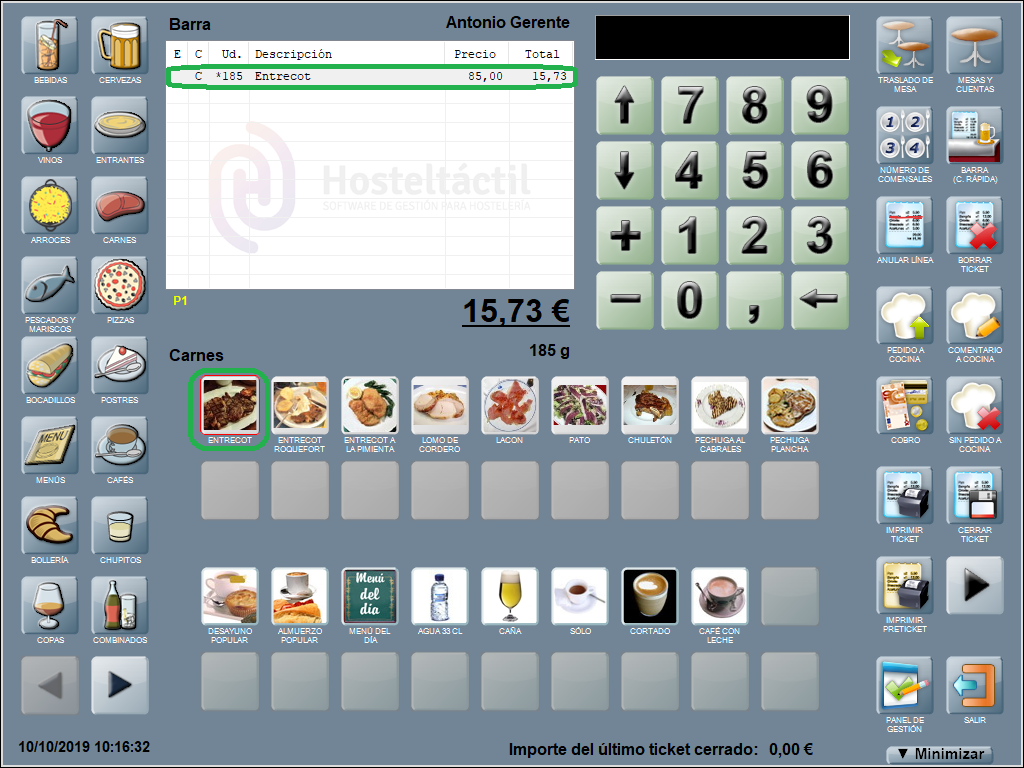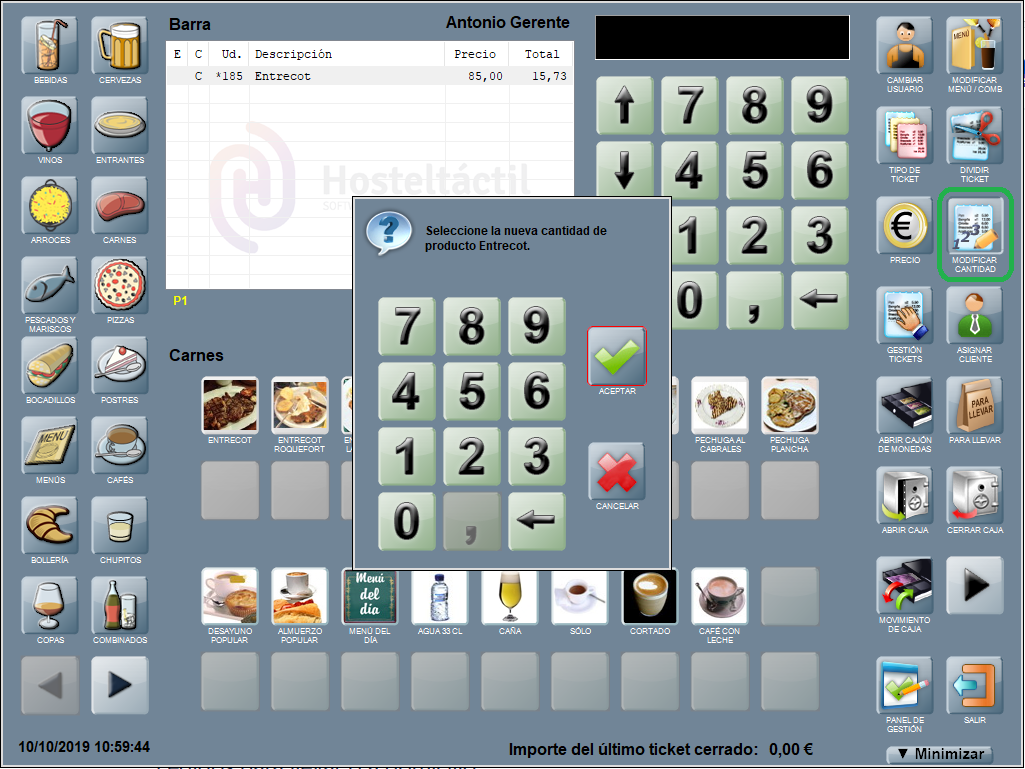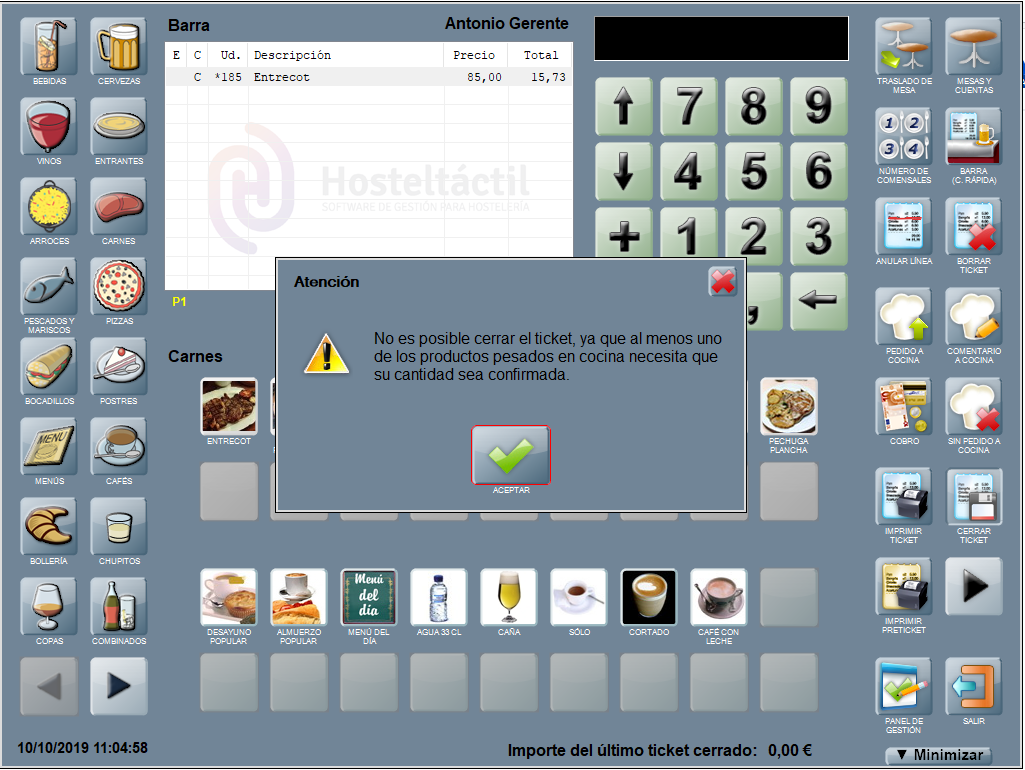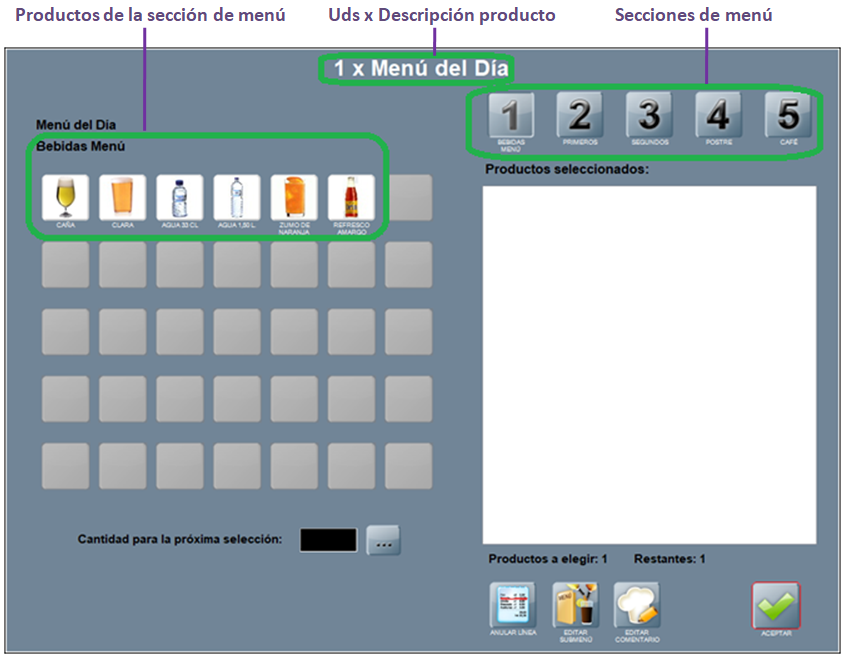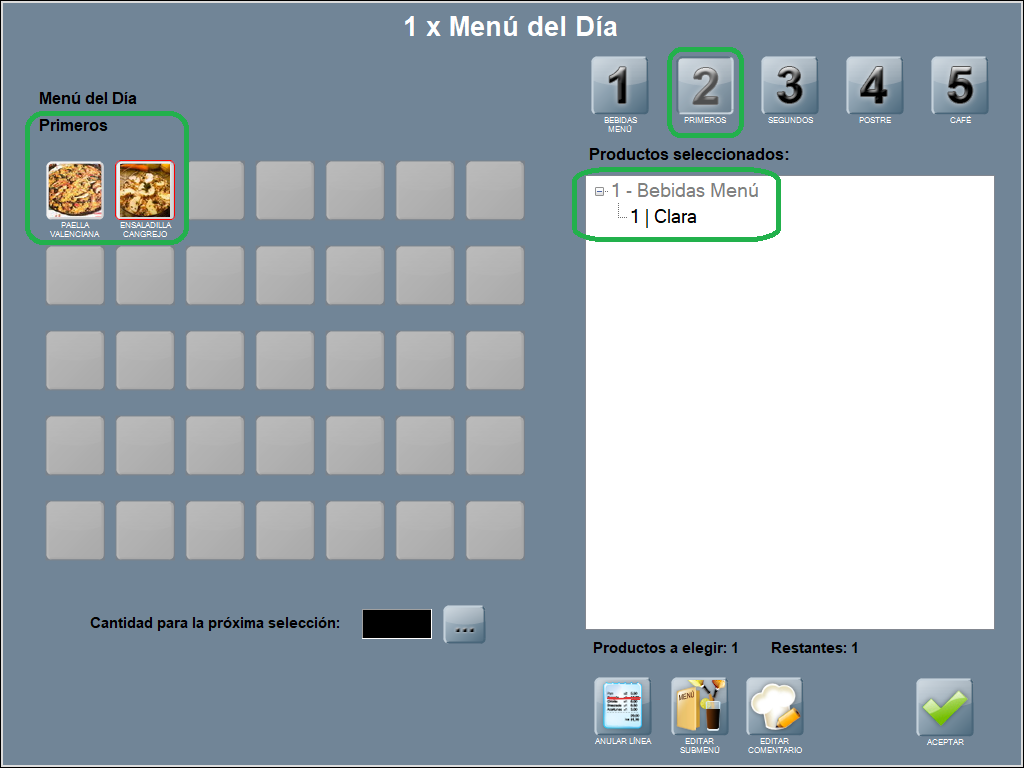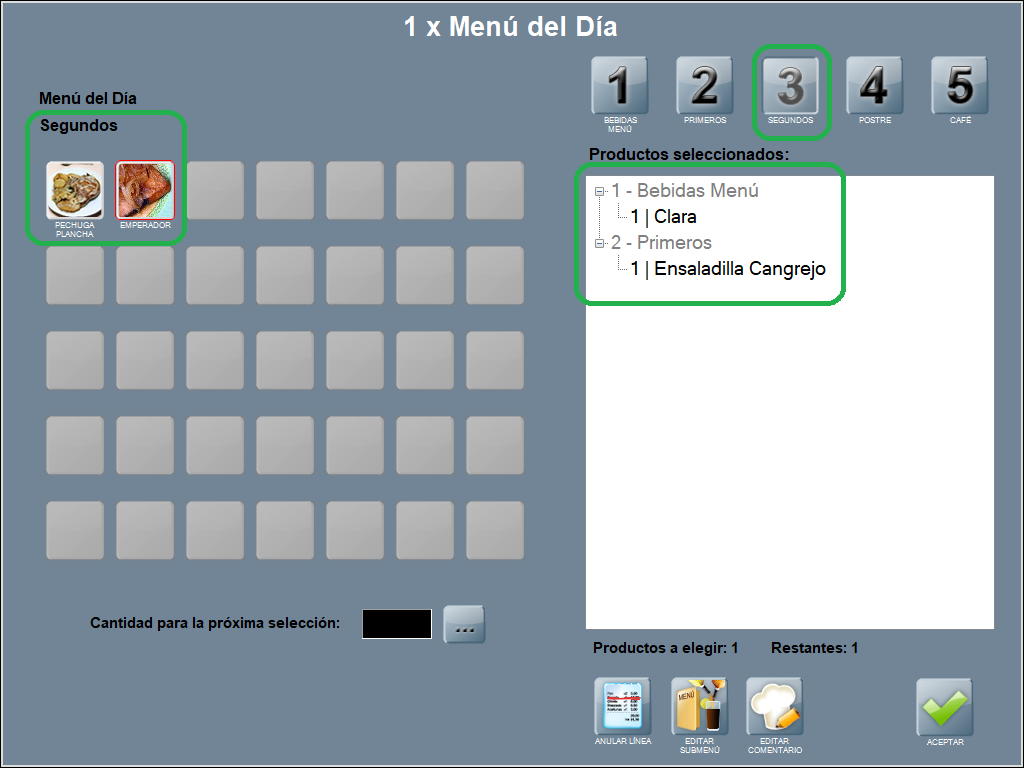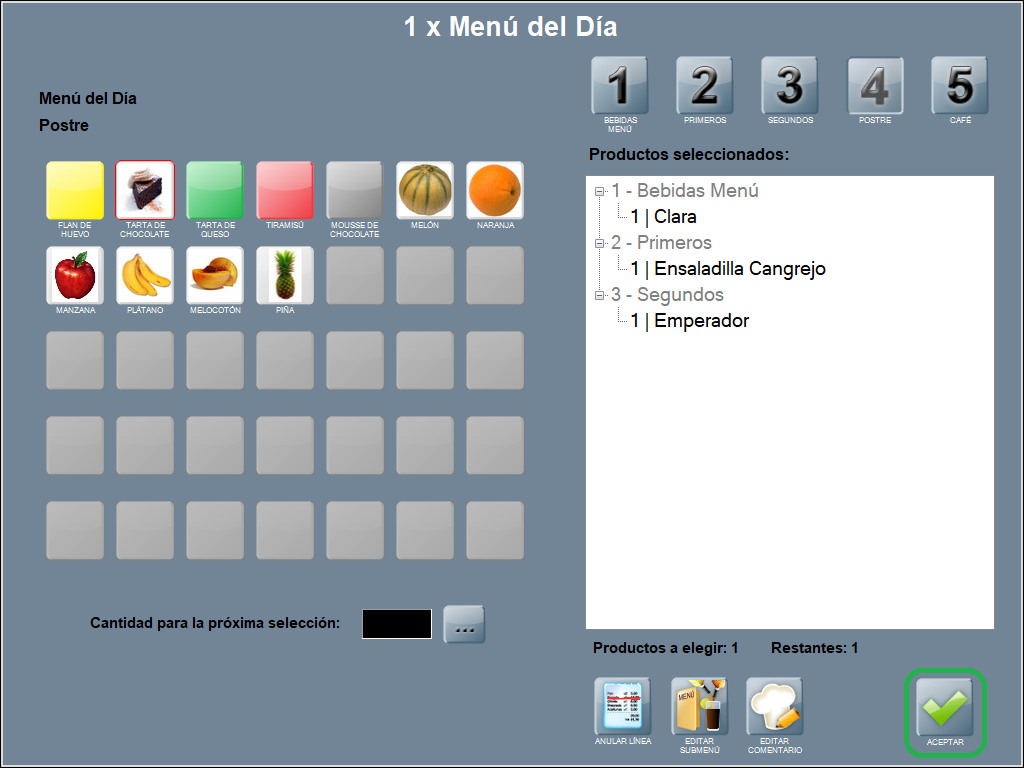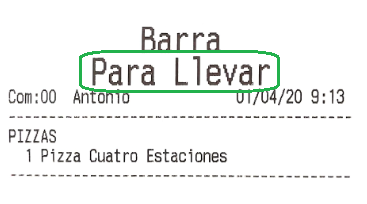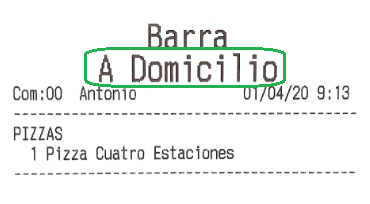Tomar pedidos
En este capítulo y en los siguientes, entrarás de lleno a tomar comandas para tus clientes: aprenderás a buscar los productos y seleccionarlos, a ticar múltiples unidades, a cambiar los precios, etcétera. También aprenderás cómo combinar varias de estas opciones, con lo que serás más eficiente y tendrás más versatilidad al tomar pedidos.
Es hora de tomar comandas, lo que se puede hacer muy fácilmente con Hosteltáctil® Pro.
Contenidos de la página:
Usar la barra rápida
Al iniciar la aplicación y tras identificar usuario se abre la ventana de tickets, que es la pantalla principal de Hosteltáctil®Pro, desde la que puedes tomar pedidos o comandas.
La ventana de tickets se abre para barra o cuenta rápida, que son aquellas cuentas que no tienen asignada mesa. Lo cual se indica sobre la ventana de ticket con la palabra ‘Barra’, para que sepas en todo momento dónde estás. Para acceder o volver a esa cuenta pulsa BARRA (C.RAPIDA), en cualquier momento del servicio.
Si quieres también puedes configurar el programa Hosteltáctil® para que abra por defecto la mesa concreta de un salón determinado. Para saber como hacerlo visita el apartado Control de salas, mesas y cuentas, dónde te contamos cómo acceder a salones y trabajar con mesas para sentar a los comensales.
Seleccionar una categoría
Los productos de venta en Hosteltáctil® están agrupados por botones para cada categoría, que se muestran en dos columnas de ocho filas en el lateral izquierdo de la pantalla; si hay más categorías de las que caben en el primer panel, puedes usar las flechas de avance y retroceso para moverte entre paneles.
El orden que presentan en pantalla es el que tienen establecido en Gestión de categorías de productos (Panel de gestión / Productos de venta). El panel se rellena con la lista de categorías siguiendo el orden de izquierda a derecha y de arriba a abajo.
Seleccionar una categoría es muy fácil, simplemente sitúate sobre ella y púlsala. Los productos que aparecen en la parte central son los que corresponden a la categoría seleccionada.
Seleccionar un producto
Al iniciar el programa, se muestran los productos de la primera categoría que tengas configurada y visible.
Para seleccionar manualmente un producto de venta, búscalo en la pestaña de productos de su categoría y pulsa sobre él. Esto añade el producto al pedido y éste se muestra en la ventana de ticket.
Aparece una línea para cada producto añadido con: las unidades pedidas, la descripción del producto, el precio unitario (€) y el total de la línea (€)).
El orden que presentan en pantalla los productos es el que tienen aplicado en Gestión de productos de venta (Panel de gestión / Productos de venta). El panel central se rellena con el listado de productos siguiendo el orden de izquierda a derecha y de arriba a abajo, excluyendo los productos inactivos (que no son visibles en esta pantalla).
Aviso
En caso de que quieras modificar el precio para un producto puedes hacerlo en el momento de tomar la comanda, o después.
Para modificar el precio de un producto antes de introducir la línea
Introduce el nuevo precio mediante el bloque numérico, seguido del símbolo € , y a continuación, pulsa sobre el producto que quieres servir a otro precio. La secuencia sería, pues, Precio€Producto.
Para modificar el precio de varios productos antes de introducir la línea
Igual que en el punto anterior, pero introduce la secuencia Precio€CantidadProducto, para servir varias unidades a precio especial.
Para modificar el precio tras haber introducido la línea, por favor, consulta el apartado Modificar tickets abiertos.
Seleccionar un producto directo
Puedes seleccionar un producto manualmente sin tener que buscarlo si lo has configurado como producto directo, que son los productos que se quedan fijos en la parte inferior independientemente de la categoría seleccionada.
Al estar en la zona de tus favoritos, sitúate sobre el producto directo y púlsalo, para añadirlo al pedido en cualquier momento. Puedes reservar estas filas para los productos más usados.
El orden que presentan en pantalla los productos directos es el que tienen aplicado en Productos directos (Panel de gestión / Productos de venta). Puedes tener hasta tres filas de productos directos, por configuración.
Solicitar precio para productos sin precio
La funcionalidad Solicitar precio para productos sin precio está disponible a partir de la v.6.10.11.25 y sus compatibles para Hosteltáctil® Red y Telecomanda®.
Para activar la funcionalidad Solicitar precio para productos sin precio, dirígete a Panel de Gestión / Configurar Opciones / Programa, y en el apartado Encadenamiento de acciones, selecciona dicha opción.
Importante
Por favor, recuerda que el Producto de Venta en Hosteltáctil® dispone de 8 tarifas.
Si deseas trabajar con la funcionalidad Solicitar precio para productos sin precio deberás usar la Tarifa 1.
Para tarifas distintas a la Tarifa 1: recuerda que si el producto no tiene PVP, por ejemplo en P5, por defecto aplica la tarifa 1, y si ésta tiene precio lo pondrá directamente sin solicitarlo. Para esos casos, recomendamos usar el Precio 2 como tarifa principal y dejar el Precio 1 a 0,00 €.
Al tomar nota de un producto sin precio se muestra la ventana de Cambio de precio, donde puedes indicar el precio de venta en ese preciso momento.
Seleccionar un producto por código PLU
Como explicamos en los apartados anteriores, puedes añadir el producto manualmente bien desde los productos de la categoría o desde productos directos. O, por el contrario, puedes utilizar su código rápido (PLU), código de barras o referencia para poder añadirlo a la comanda, sin tener que buscarlo navegando entre categorías.
Para añadir un producto por código PLU, escribe el número de su código con el teclado en pantalla y pulsa PLU. Una unidad del producto se añade automáticamente en la ventana de ticket.
También puedes usar el bloque numérico de un teclado físico, si necesitas más agilidad, y después de escribir el código PLU usar la tecla ‘Intro’ para continuar, que añade directamente el producto a la comanda.
O conectar directamente un lector de códigos de barras, que realice esta lectura de forma automática.
Para poder utilizar esta funcionalidad hay que habilitar el uso de productos PLU, desde Panel de gestión / Configurar opciones / Programa (2), en la sección Productos.
Cabe destacar que el software Hosteltáctil® interpreta códigos de barras de máquinas etiquetadoras, de balanzas y de envasados. Puedes habilitar en la aplicación el uso de códigos de barras del tipo EAN13 para productos al peso: tanto para etiquetas de precio como para etiquetas de peso.
Asimismo, puedes habilitar el uso de códigos de barras unitarios con el PLU del producto y el precio (de la bandeja o similar), todo configurable desde Panel de gestión / Configurar opciones / Programa (2), en la sección Productos.
Te contamos un ejemplo de cada tipo para que quede más claro.
Código de barras estándar para productos al peso por peso
Por ejemplo, el código de barras 2485012003504, tiene el formato estándar para productos al peso por peso dónde 2485012 es un PLU (fijo) que referencia al producto, y 00350 es el peso (variable). El último dígito es el dígito de control que se calcula automáticamente.
En el producto tienes que indicar el código de PLU (2485012) en el campo referencia, y marcarlo como producto al peso (el sombreado verde lo indica). Desde Panel de gestión / Productos de venta / Productos de venta.
Al pasar el código de barras 2485012003504 por el lector o digitarlo con el teclado en pantalla, se añade una línea en la ventana de pedido, con el peso del producto en gramos (00350 = 350 gr). El importe se calcula multiplicando el peso por precio/kilogramo (en el ejemplo, el Precio 1, en la ficha del producto).
En el ejemplo: ud x precio = total [(350 gr = 0,350 kg) x 10,00 €/kg = 3,50 €].
Código de barras estándar para productos al peso por precio
Por ejemplo, el código de barras 2070580002501, tiene el formato estándar para productos al peso por precio dónde 2070580 es un PLU (fijo) que referencia al producto, y 00250 es el precio (variable). El último dígito es el dígito de control que se calcula automáticamente.
En el producto tienes que indicar el código de PLU (2070580) en el campo referencia, y marcarlo como producto al peso (el sombreado verde lo indica). Desde Panel de gestión / Productos de venta / Productos de venta.
Al pasar el código de barras 2070580002501 por el lector o digitarlo con el teclado en pantalla, se añade una línea en la ventana de pedido, con el precio de la línea en euros (00250 = 2,50) y el peso en gramos que se calcula dividiendo por el precio/kilogramo (23,85 €).
En el ejemplo: total / precio = ud [2,50 € / 23,85 €/kg = (0,105 kg =105 gr)].
Código de barras para productos unitarios PLU + precio
Funcionalidad destacable a partir de la v.6.9.10.23.
Por ejemplo, el código de barras 9915800008501, tiene el formato estándar para productos al peso por precio dónde 99158 es un PLU (fijo) que referencia al producto, y 0000850 es el precio (variable). El último dígito es el dígito de control que se calcula automáticamente.
En el producto tienes que indicar el código de PLU (99158) en el campo referencia. Desde Panel de gestión / Productos de venta / Productos de venta.
Al pasar el código de barras 9915800008501 por el lector o digitarlo con el teclado en pantalla, se añade una línea en la ventana de pedido, con el precio de la línea en euros (0000850 = 8,50), para 1 unidad.
Seleccionar un producto al peso
Para productos al peso, con balanza conectada, sitúa el producto sobre la balanza para que el programa capture el peso tras unos segundos, cuándo éste se estabilice. Mientras se está pesando, el peso del producto se muestra en gramos en el visor de unidades, sobre el teclado en pantalla.
Luego, busca el producto (en su categoría o en las filas de productos directos) y púlsalo para incluirlo en el pedido.
Entonces, se añade a la comanda una nueva fila con: el peso (en gramos), la descripción del producto, el precio (€/kg) y el total por línea (€).
En los casos en los que los productos son al peso pero la balanza no está conectada, también puedes escribir manualmente el peso (en gramos) y, después, seleccionar el producto, para que el software calcule automáticamente el total según el precio/kilogramo.
Ten cuidado, si la balanza no está conectada, ya que si pulsas el producto sin establecer peso antes, el programa entiende que quieres añadir un gramo y el importe de la línea se corresponderá a este peso, por lo que estará por debajo de su valor real.
Que muestre en pantalla el peso del producto es opcional y puedes configurarlo desde la opción Mostrar cómputo de peso en la comanda de la sección Interfaz (Panel de gestión / Configurar opciones / Programa (2)).
¡Atención!
A partir de la versión v.6.10.15.6 y sus compatibles para Hosteltáctil® Red en la vista del ticket el peso de indica en kilos (kg).
Utilizar peso en cocina
Si usas la funcionalidad de peso en cocina al añadir el producto en la comanda, toma el peso directamente del peso predeterminado configurado para el producto en cuestión.
Para poder utilizar esta funcionalidad hay que habilitar el uso de productos con peso en cocina, desde Panel de gestión / Configurar opciones / Programa (2), en la sección Peso en cocina.
Además, si se ha configurado Requerir confirmación del peso en cocina, aparece un asterisco (en el campo unidades) que indica que el producto requiere confirmación de peso, con lo que posteriormente y una vez pesada la ración en la cocina, se deberá confirmar la cantidad de producto desde MODIFICAR CANTIDAD.
No es posible cerrar el ticket al menos que las cantidades de los productos con peso en cocina, que requieren confirmación del peso, sean confirmadas.
Seleccionar un menú o combinado
El menú o combinado es un producto especial que contiene a su vez otros productos, ingredientes o guarniciones que constituyen un plato. Cuándo se selecciona un producto de este tipo, se van abriendo por orden cada una de las secciones de menú que lo componen con los productos elegibles.
Te lo contamos con un ejemplo: ‘menú del día’.
Tras seleccionar el producto ‘menú del día’ se abre la ventana de selección de menú con las secciones y productos que componen el producto combinado. En el ‘menú del día’ la primera sección que compone el menú es la de ‘bebidas’ (el botón está hundido).
Tras seleccionar la bebida que tomará el cliente, el programa pasa automáticamente a la siguiente sección: la de los platos de ‘primeros’. En el recuadro, van apareciendo sucesivamente los productos seleccionados y la sección a la que pertenecen ![]() .
.
Tras marcar el producto que desea consumir el cliente como primero, pasa a la siguiente sección: la de ‘segundos’.
Tras elegir el producto de la sección ‘segundos’, pasa a la siguiente ‘postre’, y así sucesivamente hasta completar todas las secciones. Además, puedes cambiar de sección pulsándola manualmente.
Después, en cualquier momento, puedes continuar añadiendo líneas al menú o ACEPTAR. Lo segundo, para cerrar esta ventana, y poder seguir completando el menú desde MODIFICAR MENÚ Y COMBINADO más adelante.
Seguidamente a pulsar ACEPTAR, continúa la ventana de tickets como hasta ahora, con el menú y los productos seleccionados en la comanda.
Más tarde, puedes volver a la ventana de secciones del menú seleccionando una de las líneas de cualquier producto que compone el menú, o él mismo, y pulsar MODIFICAR MENÚ O COMBINADO.
¡Atención! Cuando añadimos más de 1 unidad de un producto combinado con ingredientes el sistema entiende que se van a pedir cantidades de productos idénticos (exactamente iguales en su composición).
Ejemplo: 2 helados sabores (2 bolas chocolate + 2 bolas pistacho).
Pasa a la siguiente página para más información o consulta la sección Modificar tickets abiertos.
Seleccionar un submenú
Cuando añadimos a la comanda del menú un producto submenú, se muestra una subventana muy parecida a la de secciones de menú, en la que puedes indicar los ingredientes o guarniciones del producto del que dependen.
Después de agregar los productos del submenú y ACEPTAR, podemos seguir completando el menú normal, y sus correspondientes secciones.
La ventana de secciones de submenú, se abre cada vez que se marca un producto submenú en una sección de menú.
Pedidos para llevar o a domicilio
Si necesitas indicar que el pedido es para recoger en local o repartir a domicilio (delivery), dispones de un botón específico para esta acción, llamado PARA LLEVAR.
Si lo pulsas una vez, el pedido se marca ‘Para llevar’, y se indica en pantalla con texto de color blanco.
Si lo pulsas una segunda vez, el ‘Para llevar’ se convierte en ‘A Domicilio’. Asimismo, el texto se muestra en pantalla con letras de color blanco.
Ambas anotaciones aparecerán registradas en los envíos a cocina, KDS, preticket y ticket.
Ejemplos en las comandas a cocina.
Ejemplos en pretickets o tickets.
Además, visita el apartado Control de salas, mesas y cuentas, donde te contamos como crear salones específicos por este tipo se servicio (para llevar o a domicilio) y alguna sugerencia más que podrás utilizar. También podrás consultarlo en Gestión de tickets.
Página anterior: Abrir y cerrar caja | Siguiente página: Modificar tickets abiertos
Volver al índice de Hosteltáctil® Pro
Realiza una búsqueda en la documentación de Hosteltáctil® Pro: