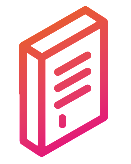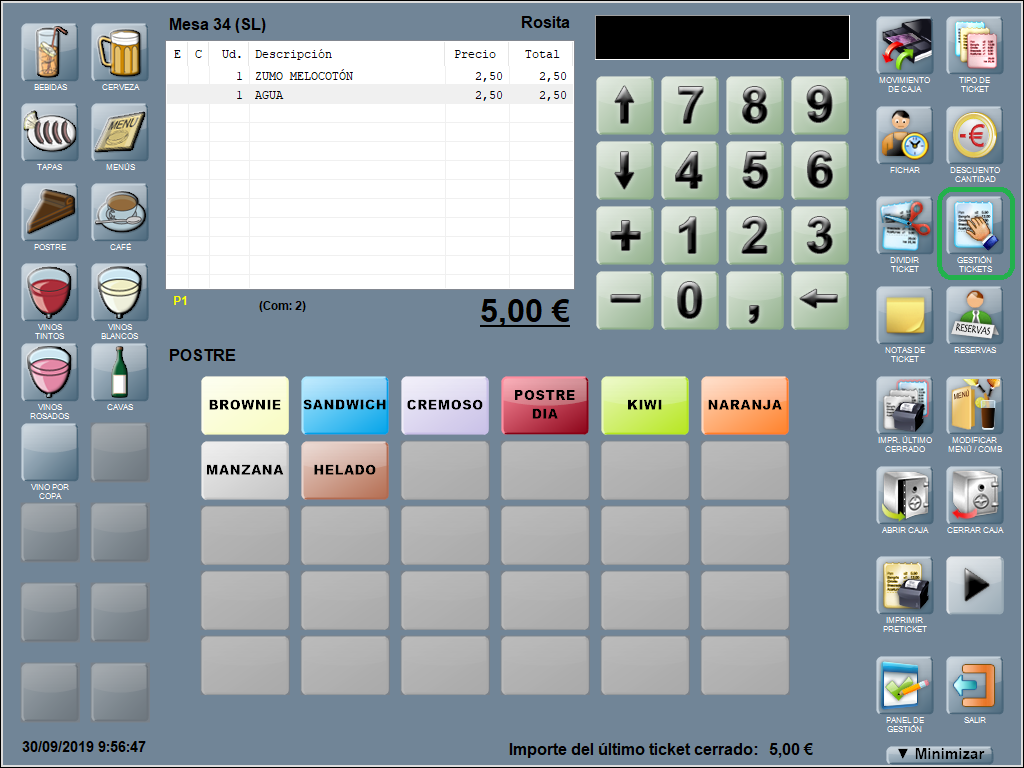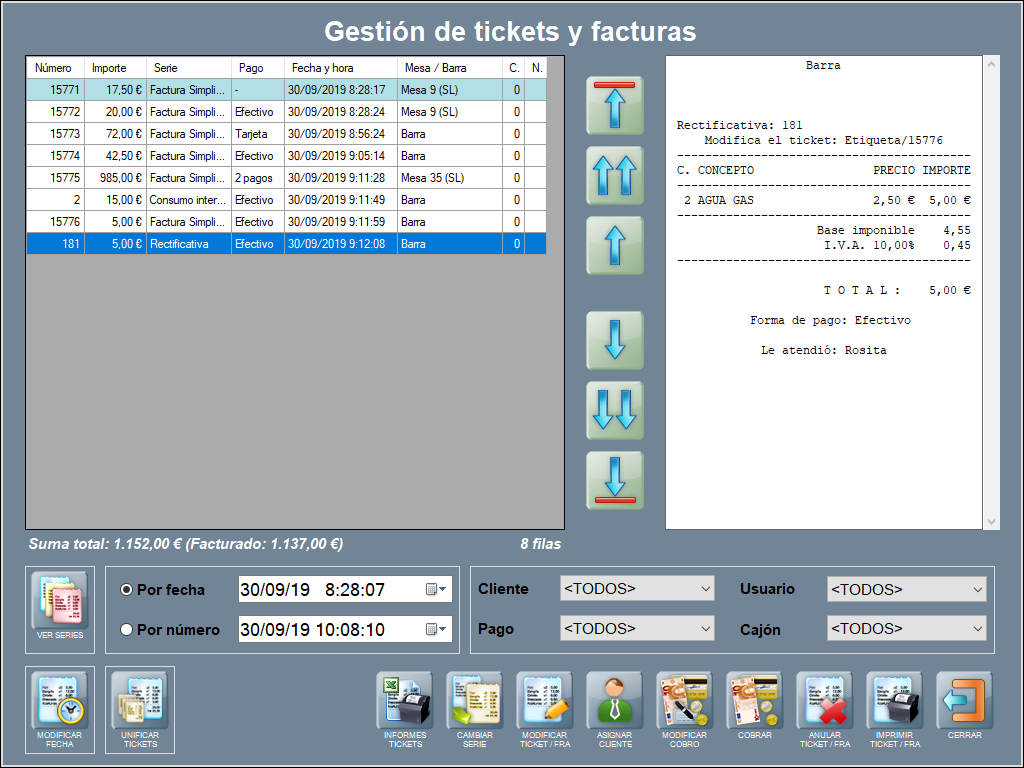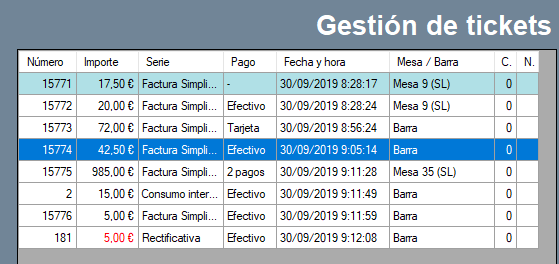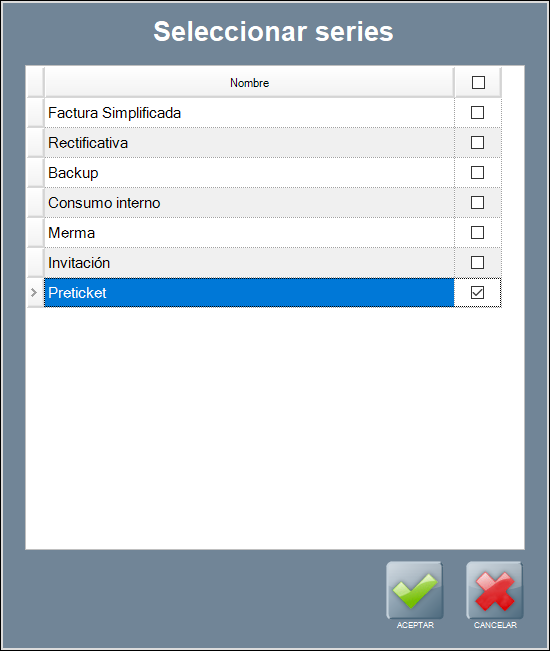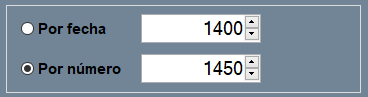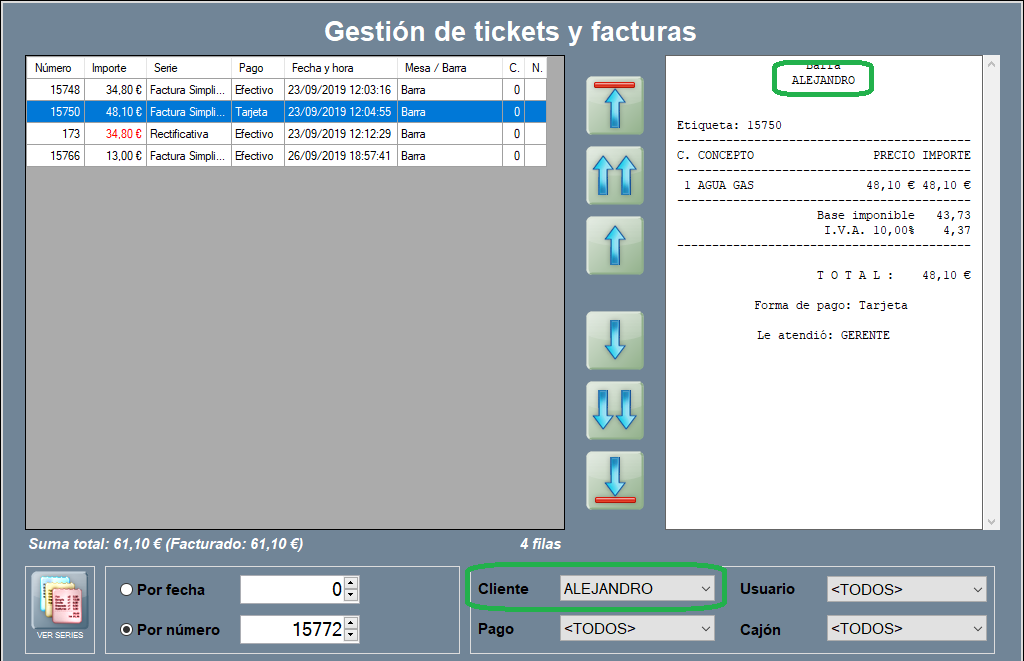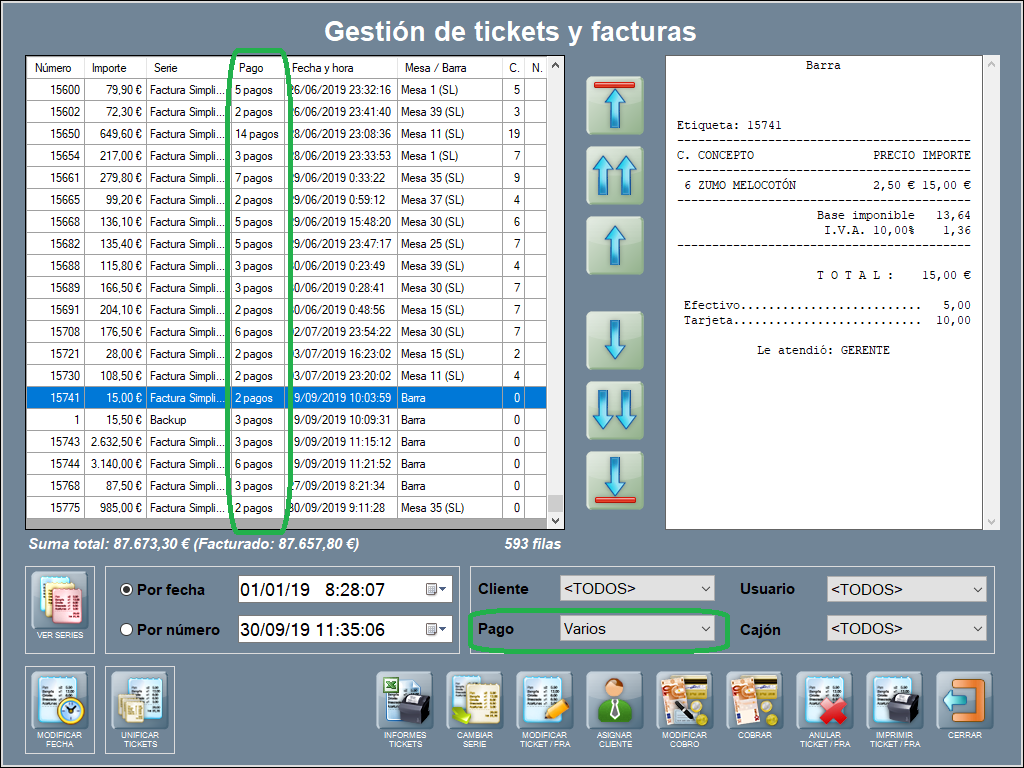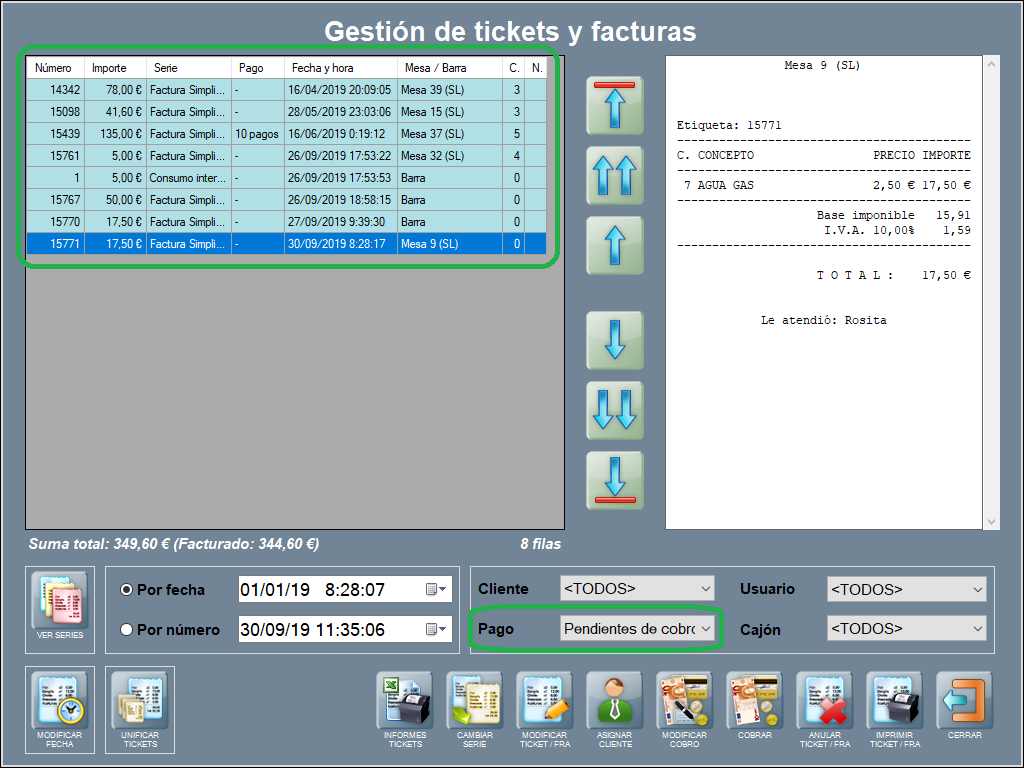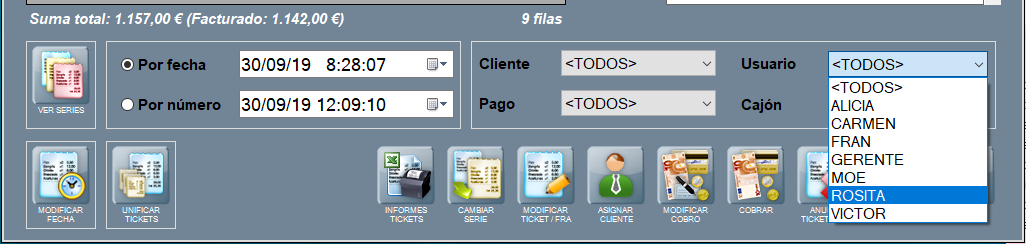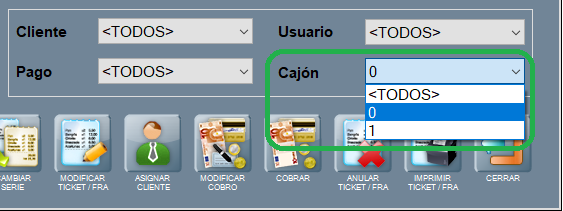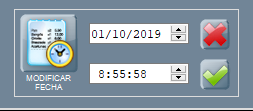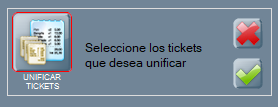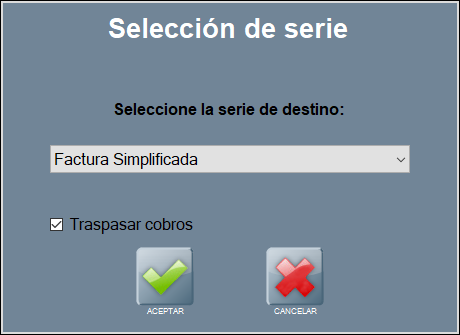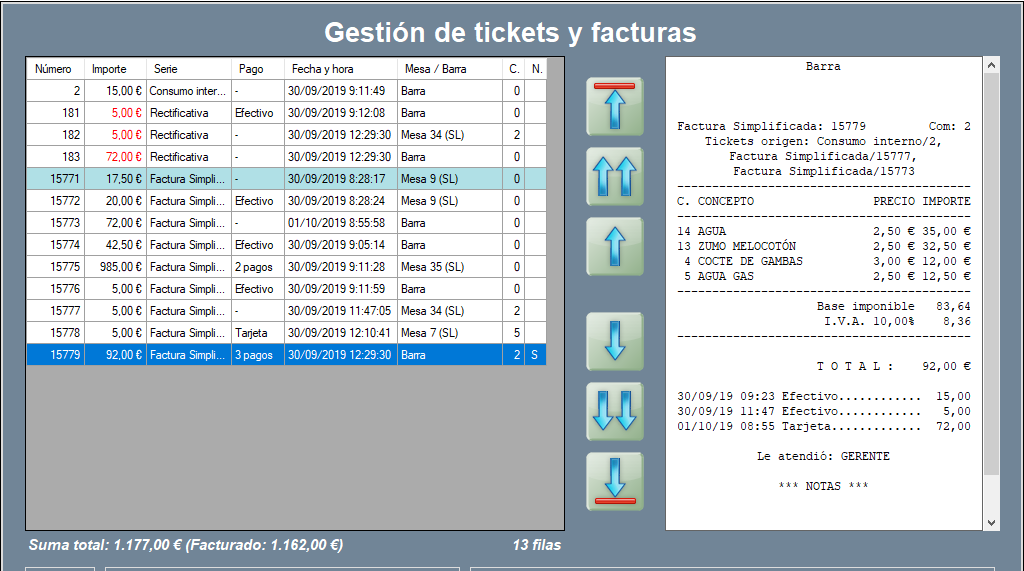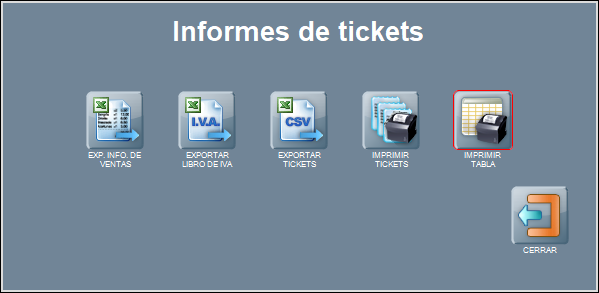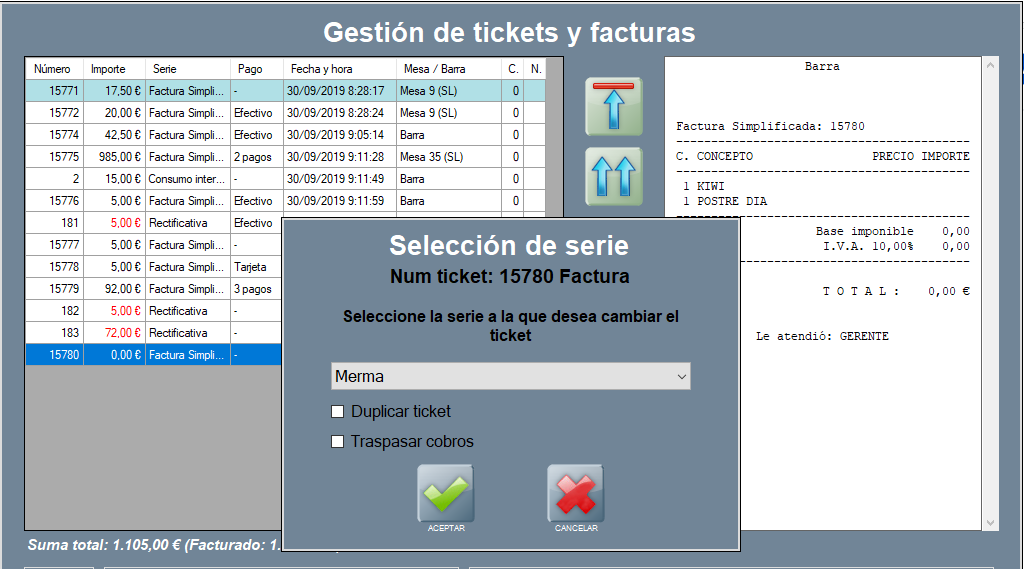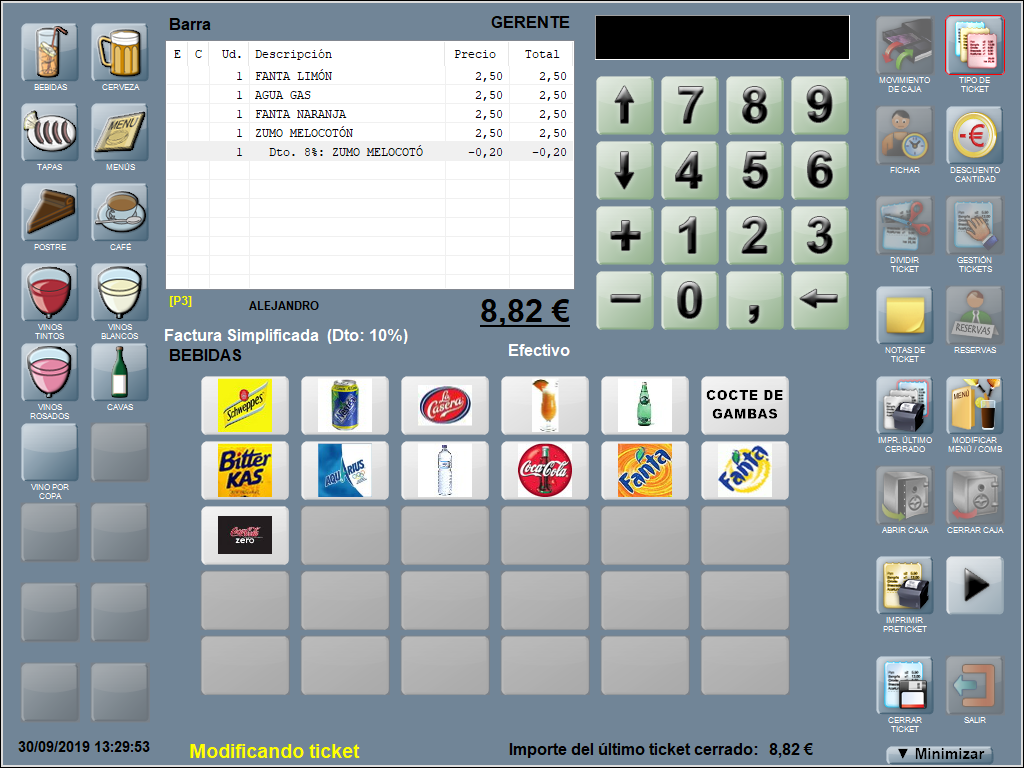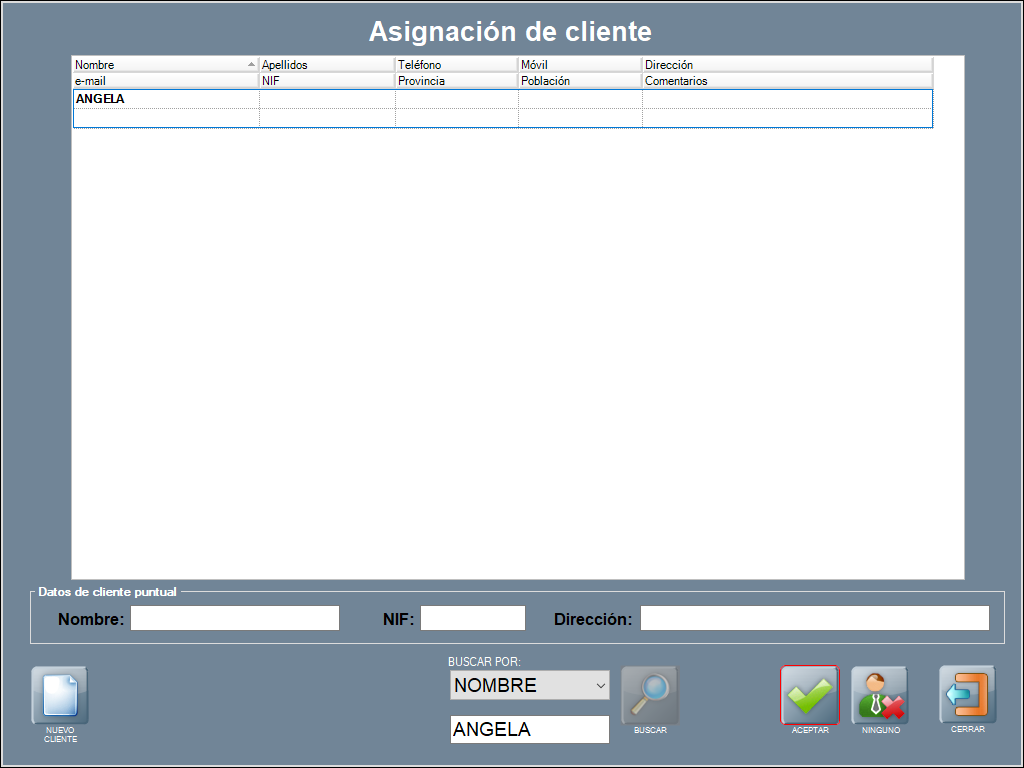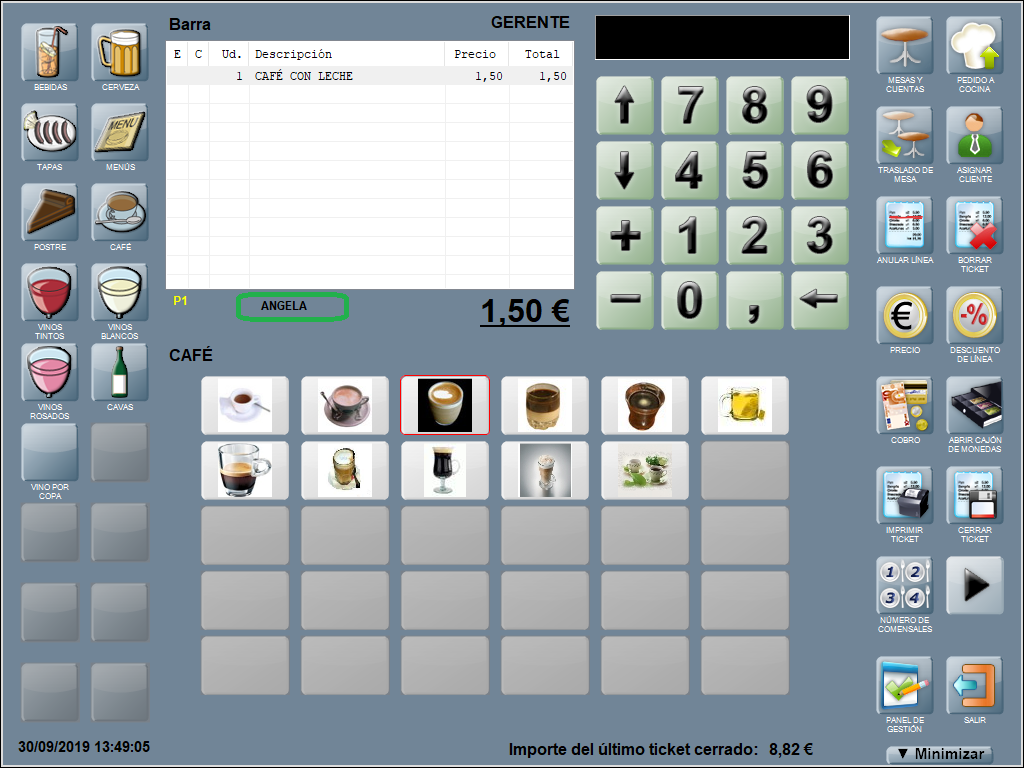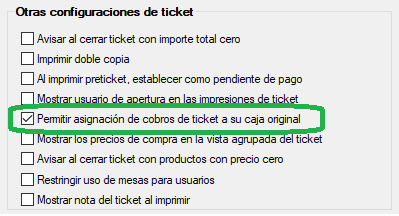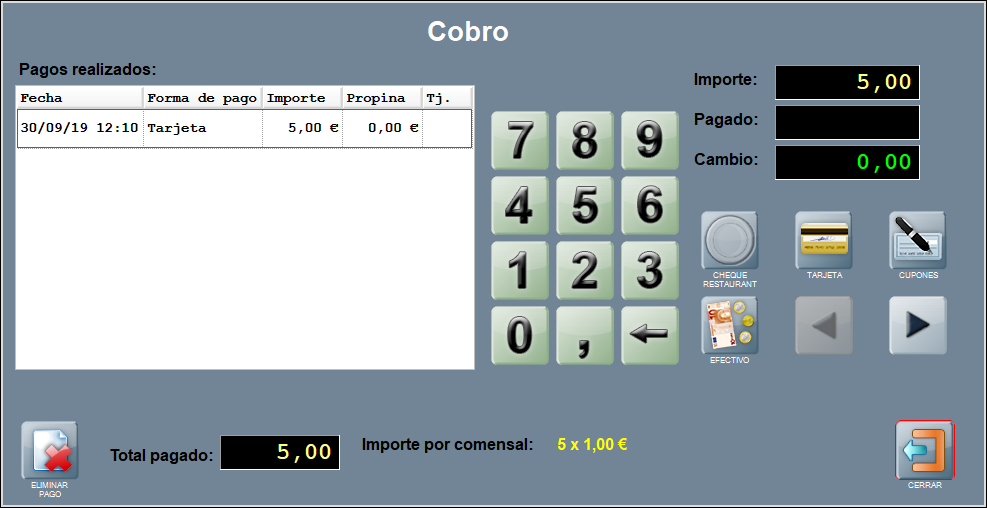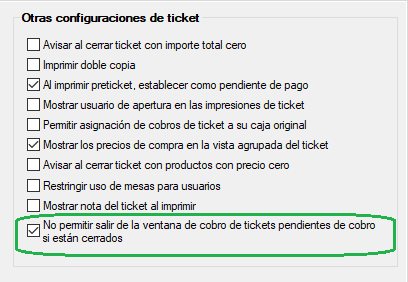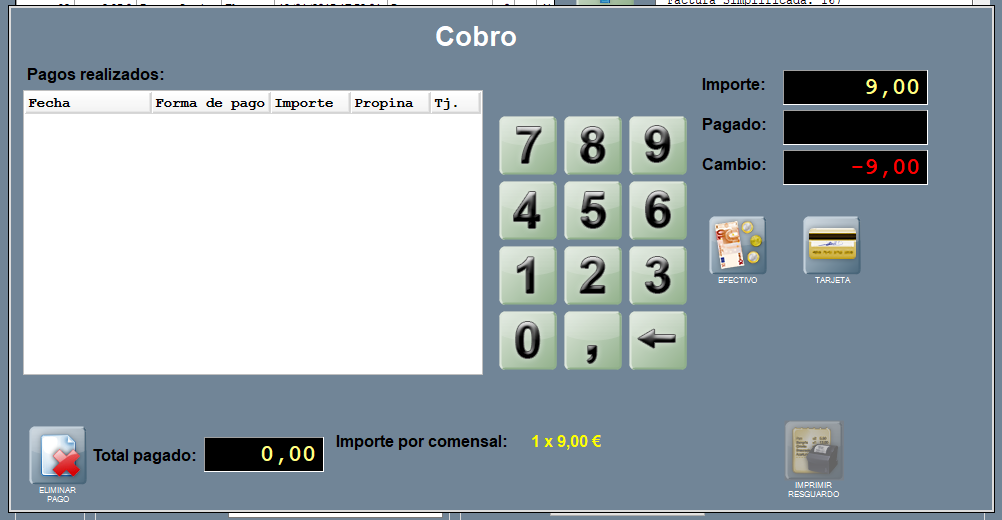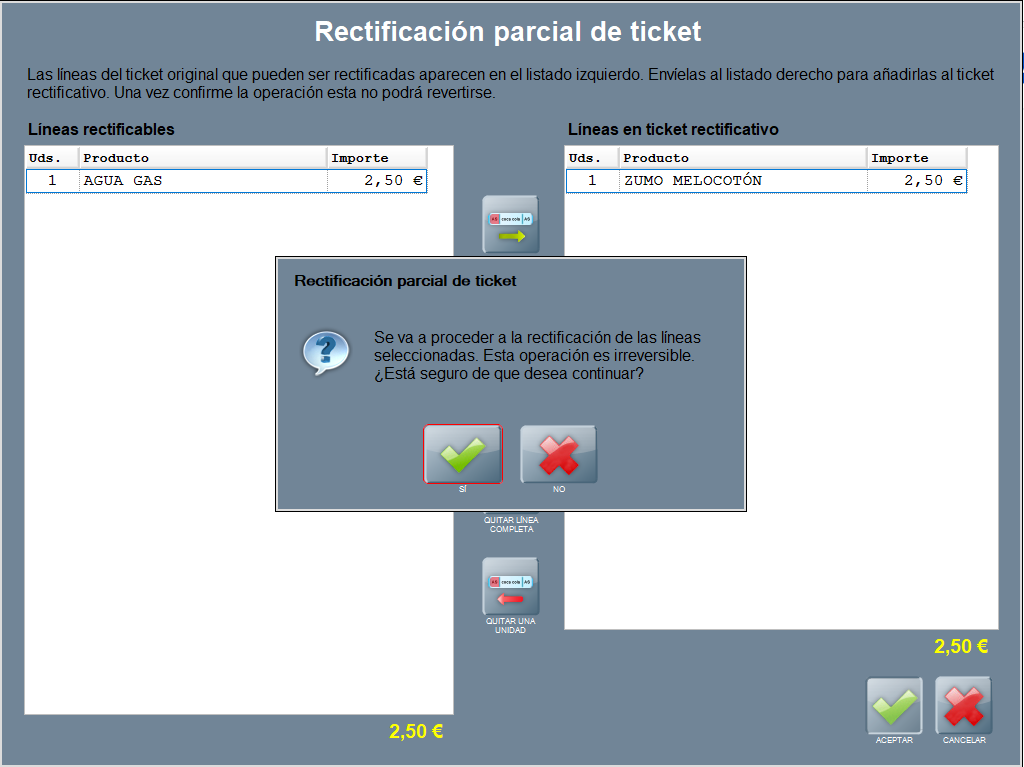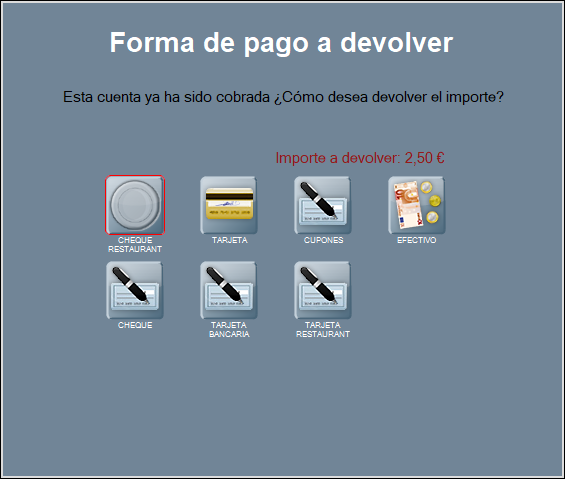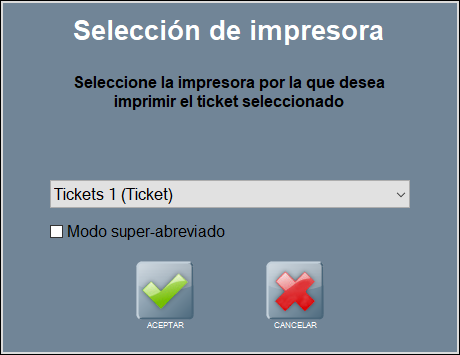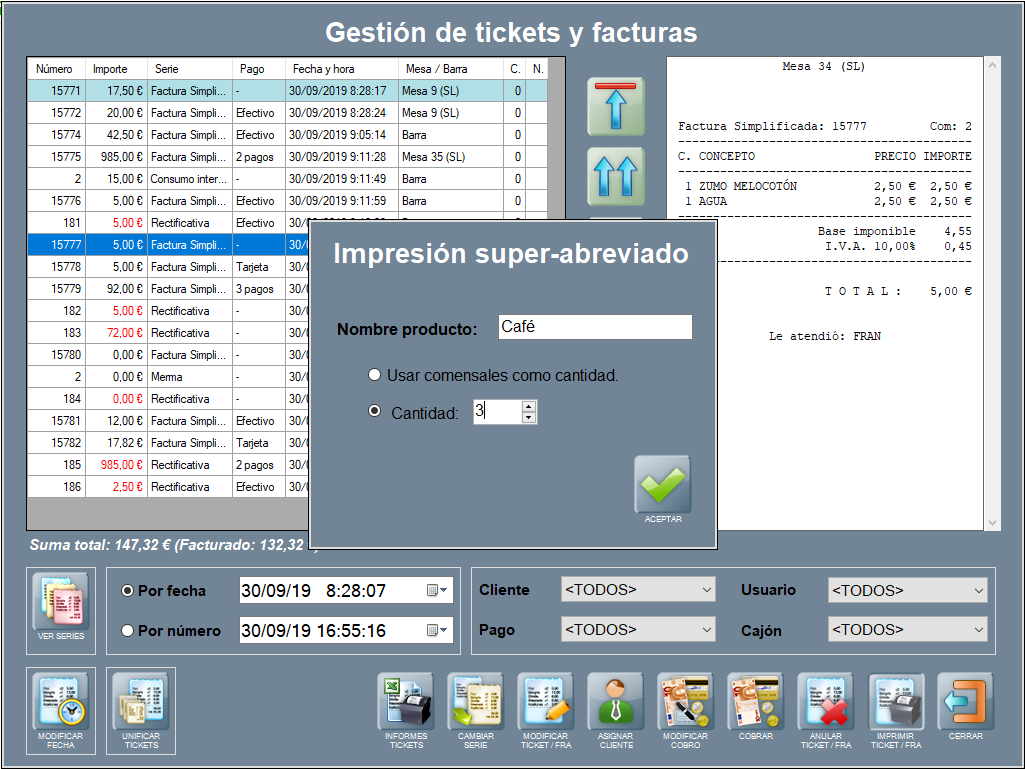Gestión de tickets
Es bueno que conozcas la potencialidad de este apartado y las funcionalidades de cada botón, que explicamos a lo largo de la página. En esta sección, te contamos la gestión de tickets en Hosteltáctil® Pro.
La relación de tickets y facturas es una de las partes más fundamentales de nuestro software de gestión de hostelería. Además de poder realizar facturaciones agrupadas de varios tickets, podrás acceder a listados e informes precisos y detallados, aplicarás para ello varios tipos de filtros (por serie, por cliente, por tiempo de pago, etcétera).
Contenidos de la página:
Acceso a gestión de tickets
Para habilitar al botón GESTION TICKETS el usuario tiene que tener activo el permiso: gestión tickets. Revisa el apartado de Gestión de usuarios para más información.
Para acceder a la gestión de tickets y facturas, usa el botón GESTIÓN TICKETS, situado en la interfaz principal de la aplicación.
Se abre la ventana de Gestión de tickets y facturas, con la relación de tickets desde la apertura de caja hasta el momento actual.
La ventana tiene dos paneles: uno a la izquierda, con una línea para cada tícket, y al pie con el texto en color blanco, el importe de la suma de los tickets, el total facturado y el número de filas; y otro a la derecha, con la previsualización del ticket en cuestión, tras seleccionarlo en la tabla.
El listado de tickets y facturas, que puedes ordenar pulsando sobre el encabezado de la primera fila, da a conocer la siguiente información: número de tícket, importe, serie, forma de pago, fecha y hora, mesa/barra, número de comensales (C) y si el ticket lleva una nota adicional (N), en la última columna se muestra una S.
A destacar, que los importes de los tickets de la serie rectificativa tienen color rojo (para remarcar que son anulaciones); que las líneas con el fondo azul son tickets pendientes de cobro; y que si el ticket está fraccionado en varias formas de pago en el recuadro se indica (ejemplo, 2 pagos).
Por otro lado podrás, desde la columna Mesa/Barra consultar el tipo de servicio del ticket y saber si este se preparó ‘Para llevar’ o para servir ‘A Domicilio’.
Filtros en gestión de tickets
A continuación, te contamos como usar y para qué sirve cada filtro de la ventana Gestión tickets y facturas. Dispones de filtros por serie, fecha, número, cliente, pago y usuario, que casi no necesitan explicación, dado su sencillez. En cada opción utiliza el desplegable (cliente, usuario y pago); marca la que quieras y rellena el recuadro (para fechas y número de tícket). Además, si tienes más de un ID caja, aparece un filtro por cajón.
Es muy intuitivo y puedes usar varios filtros a la vez, para acotar la información en pantalla de una forma más detallada.
Serie
Con el botón VER SERIES, puedes filtrar por una o varias series que quieras revisar. Es bueno que conozcas esta opción, ya que si seleccionas preticket, te permitirá tener acceso a todos los tickets abiertos, es decir, con lo que se está consumiendo en este momento.
Fecha
Por defecto, se muestran los datos desde la apertura de caja, no obstante, puedes seleccionar días anteriores para obtener el listado de tickets y facturas de cajas ya cerradas.
Indica la fecha desde - hasta de forma manual o con el calendario desplegable en pantalla.
La ventana de Gestión de tickets y facturas muestra los tickets de la caja actual.
Para acceder al filtro por fecha el usuario tiene que tener activo el permiso: todos los tickets. Revisa el apartado de Gestión de usuarios para más información.
Número
Puedes localizar un ticket o un grupo de tíckets consecutivos con la opción por número. Escríbelo en el recuadro o utiliza las flechas (arriba para incrementar y abajo para disminuir la cifra).
Para acceder al filtro por número el usuario tiene que tener activo el permiso: todos los tickets. Revisa el apartado de Gestión de usuarios para más información.
Cliente
Para ver los tickets asignados a un determinado cliente, selecciona su nombre en cliente, el desplegable muestra los clientes para los tickets relacionados según el filtro de serie/s, fecha/s y/o número/s. Esto es, que si los tickets de la tabla no tienen cliente asignado, el desplegable no mostrará ninguno a elegir, y se quedará en <TODOS>. Si entre los tickets de la tabla, hay dos asignados a sendos clientes, pues mostrará estos dos.
Pago
Siguiendo con lo anterior, para listar los tickets de una forma de pago determinada, selecciónala del desplegable pago. Esto hará que se muestren en pantalla solo los tickets con esa forma de pago asignada.
A destacar, para ver los tickets con pago fraccionado selecciona varios.
Es bueno que conozcas que los tickets a cuenta o pendientes de cobro aparecen con la fila de color azul. También se muestra con filas en azul, los tickets cuyos pagos no completan el importe total (en el ejemplo, el nº ticket: 15439).
Usuario
Para seleccionar los tickets por usuario utiliza el desplegable usuario. Si el ticket está cerrado, muestra el usuario que factura o atendió al ticket (para series no facturables). Si el ticket está abierto (preticket), muestra el usuario que mantiene abierto el ticket.
Caja
Si tienes terminales de red con ID caja parcial en el sistema Hosteltáctil®, aparece un filtro por cajón. Para seleccionar por caja, indica el ID caja en el desplegable. En cambio, si sólo dispones de Hosteltáctil®Pro, este filtro no aparece. A destacar que: los tickets facturados desde la Telecomanda® pertenecen al ID caja = 0, el de Hosteltáctil® Pro.
Acciones en gestión de tickets
Donde sí nos vamos a entretener es en el resto de funcionalidades disponibles en la ventana Gestión de tickets y facturas. Te explicamos como realizar cada acción y para qué se utiliza cada botón. A continuación, en esta misma página.
Modificar fecha
La funcionalidad Modificar fecha no está disponible
para Navarra a partir de la versión v.6.10.14.18.
para el módulo TicketBAI a partir de versiones v.6.11.
para versiones codificadas como ‘versión España’ que cumplen con la Ley Antifraude, a partir de v.6.11.9.28.
Permite modificar la fecha y la hora de un ticket.
Para modificar la fecha y hora de un ticket, selecciona el ticket en la tabla y utiliza MODIFICAR FECHA. Aparecen los recuadros para fecha y hora, escribe o utiliza las flechas (para incrementar o disminuir), y acepta.
Unificar tickets
Permite selección múltiple para unificar tickets a la misma u otra serie, con o sin traspaso de cobros.
Pulsa UNIFICAR TICKETS, selecciona los tickets que deseas unificar, aunque sean de series distintas entre sí, y acepta.
Luego, seleciona la serie de destino y si quieres traspasar cobros, marca la opción y acepta.
Se creará un ticket con todas las líneas y pagos de los anteriores, en el que se indican los tíckets de origen. Por ejemplo, utiliza esta opción para facturar mensualmente a un cliente, si lo deseas. Los tickets originales no desaparecen sino que se generan sus rectificativas correspondientes.
Informes tickets
Utiliza el botón INFORMES DE TICKETS para tener acceso a informes de ventas, libros de iva e impresiones varias. Los botones son bastante intuitivos y no requieren explicación. La lista de tickets se imprime con IMPRIMIR TABLA.
A partir de la versión v.6.7.16.4. el libro de IVA incluye los pagos realizados por ticket.
A partir de versiones v.6.11.26.27 y v.6.12.14.27, en el informe de IVA las facturas rectificativas muestran los pagos.
Cambiar serie
Modifica la serie a la que pertenece un ticket, con posibilidad de duplicarlo o traspasar cobros. Tras seleccionar el ticket, pulsa CAMBIAR SERIE, selecciona la serie y marca si quieres duplicar tickets y/o traspasar cobros a la nueva serie.
Al cambiar la serie, si el ticket de origen pertenece a la serie principal de facturación, se generará automáticamente su rectificativa.
Modificar ticket/fra
A modo de información, te contamos que la ventana que abre VER TICKETS en la pantalla de CIERRES DE CAJA, cuyo botón está situado en Panel de gestión / Informes, es una muy similar a Gestión de tickets y facturas. Pero sin tener disponible esta funcionalidad de modificar tickets.
Para saber más, visita Cierres de caja.
Para modificar un ticket cerrado, los pasos son los siguientes:
Selecciónalo en la tabla de tickets y facturas.
Pulsa MODIFICAR TICKET/FRA.
La funcionalidad Modificar ticket/fra está disponible, solo para usuarios con perfil gerente, a partir de v.6.7.7.12.
La funcionalidad Modificar ticket/fra no está disponible:
para Navarra a partir de la versión v.6.10.14.18.
para el módulo TicketBAI a partir de versiones v.6.11.
para versiones codificadas como ‘versión España’ que cumplen con la Ley Antifraude, a partir de v.6.11.9.28.
Se abre la vista de tickets con el texto Modificando ticket (en color amarillo) en la parte inferior de la ventana.
Realiza las acciones que quieras, entre las disponibles (añadir/quitar contenido de las líneas, cobros, clientes, precios, descuentos, comensales, serie, tarifas, etcétera).
Cuando hayas realizado las modificaciones, utiliza CERRAR TICKET,
Si borras todas las líneas del ticket se generará automáticamente una rectificativa.
Asignar cliente
Permite el acceso a fichas de clientes para asignar uno.
Para asignar un cliente, pulsa ASIGNAR CLIENTE. Se abre la ventana de Asignación de cliente, puedes buscar el cliente con diferentes filtros indicados en BUSCAR POR, selecciónalo y ACEPTAR.
Si el ticket tiene cliente asignado, éste aparece visible en pantalla principal de la interfaz.
Modificar cobro
Funcionalidad disponible a partir de la v.6.7.8.16.
Afecta a la caja original del ticket.
Solo podrás modificar cobros, si tienes marcada la opción Permitir asignación de cobros de ticket a su caja original en la sección Otras configuraciones de ticket del Panel de gestión / Configurar opciones / Ticket.
Tras seleccionar el ticket, para modificar un cobro pulsa MODIFICAR COBROS. Se abre la ventana de Cobro. Si quieres borrar un pago realizado, selecciona el pago y utiliza ELIMINAR PAGO. Realiza, a continuación, el pago o los pagos correspondientes (si quieres pago fraccionado).
Cobrar
Afecta a la caja actual.
Permite cobrar tickets pendientes o a cuenta. Pulsa COBRAR, se abrirá la ventana de Cobro, como en el apartado anterior, y podrás realizar el cobro (de parte o la totalidad) del ticket pendiente.
¡Atención!, si tienes marcada la opción No permitir salir de la ventana de cobro de tickets pendientes de cobro si están cerrados en la sección Otras configuraciones de ticket del Panel de gestión / Configurar opciones / Ticket, no podrás dejar el ticket pendiente de cobro (desaparece el botón CANCELAR y PENDIENTE).
Funcionalidad disponible a partir de la v.6.12.16.19 y compatible para Hosteltáctil® Red.
Anular ticket/factura
Realiza la anulación completa o parcial de las líneas de un ticket.
Para anular un ticket, selecciona el ticket o factura de la lista, y utiliza ANULAR TICKET/FRA. Se abre la ventana de anulación de tícket, en la que pregunta el tipo de anulación y, si quieres devolver productos a stock. Luego, CONFIRMAR ANULACIÓN.
Para anulaciones parciales (eligiendo producto a producto), se abre la ventana de Rectificación parcial de ticket. Las líneas del ticket original que pueden ser rectificadas aparecen en el listado izquierdo. Envíalas al listado derecho para añadirlas al ticket rectificativo. Una vez confirmes la operación esta no podrá revertirse.
Funcionalidad disponible a partir de la versión v.6.8.14.5.
Si el ticket ya fue cobrado, pregunta la forma de pago del importe a devolver.
Imprimir ticket/factura
Permite la reimpresión de un ticket o su impresión en modo superabreviado.
Para reimprimir un tícket, selecciona el ticket y pulsa IMPRIMIR TICKET/FRA, aparece la ventana de selección de impresora, indica la impresora que quieres utilizar en el desplegable y ACEPTAR. El tícket saldrá impreso.
Modo super-abreviado
Funcionalidad disponible a partir de la versión v.6.7.16.4.
La funcionalidad modo super-abreviado no está disponible para el módulo TicketBAI a partir de versiones v.6.11.
Para imprimir en modo super-abreviado. Marca la opción y tras ACEPTAR, se abre la ventana Impresión super-abreviado, en la que puedes escribir el nombre del producto para la impresión super-abreviada (se guarda lo último que fue escrito). Y con dos opciones para la cantidad de producto a elegir: 1) el número de comensales, y 2) escribir la cantidad a mano o con las flechas (del campo cantidad).
En el ejemplo, reimprimimos el tícket nº 15777, que contiene un zumo de melocotón y un agua, por un importe total de 5,00 €.
La impresión en modo super-abreviado, para el mismo ticket e importe, será de 3 cafés (según lo indicado).
Recuerda que también puedes crear un botón personalizado para la impresión del ticket en formato ‘super-abreviado’.
Gestión de tickets en Hosteltáctil Red
El botón COBRAR en la ventana de Gestión de tickets para Hosteltáctil Red está disponible a partir de la versión v.3.12.9.19.
Desde el botón COBRAR de la ventana de Gestión de tickets en Hosteltáctil Red podrás realizar anulaciones de pagos realizados, modificaciones y correcciones de pagos y/o gestión de cobros pendientes.
Página anterior: Cobro e impresión de tickets | Siguiente página: Control de salas, mesas y cuentas
Volver al índice de Hosteltáctil® Pro
Realiza una búsqueda en la documentación de Hosteltáctil® Pro: