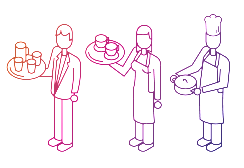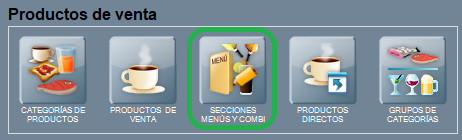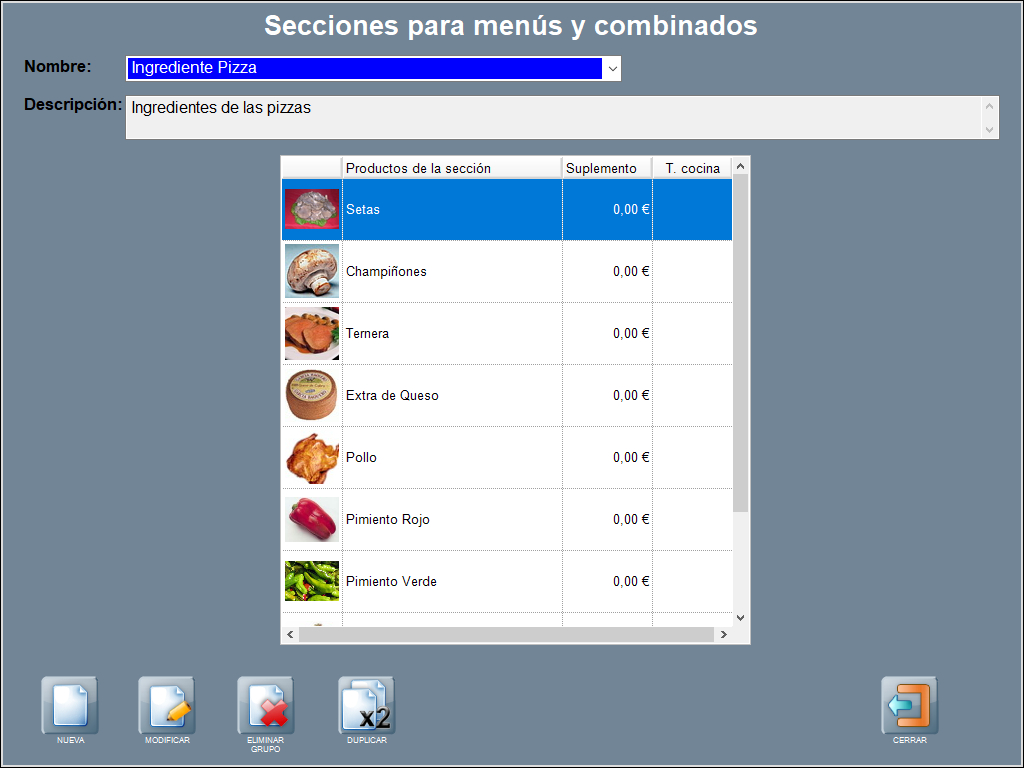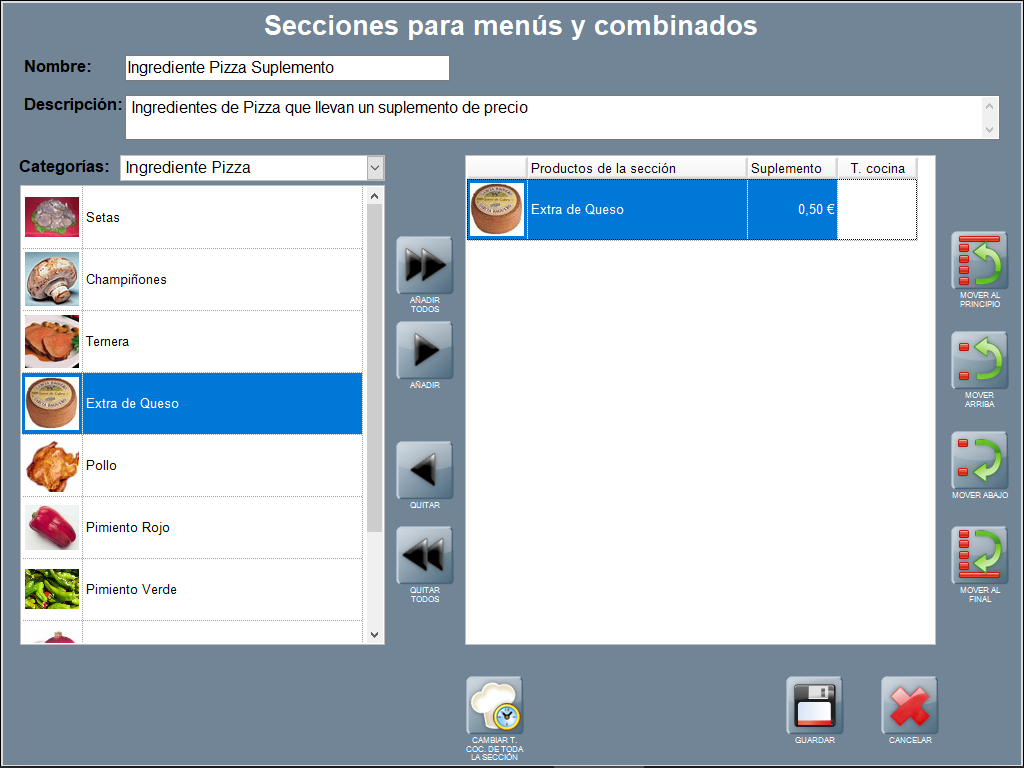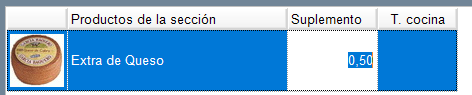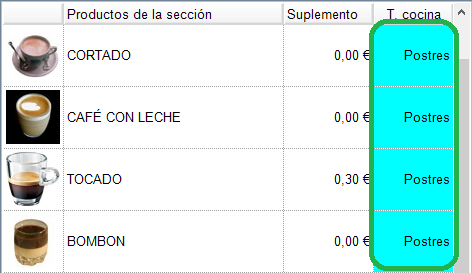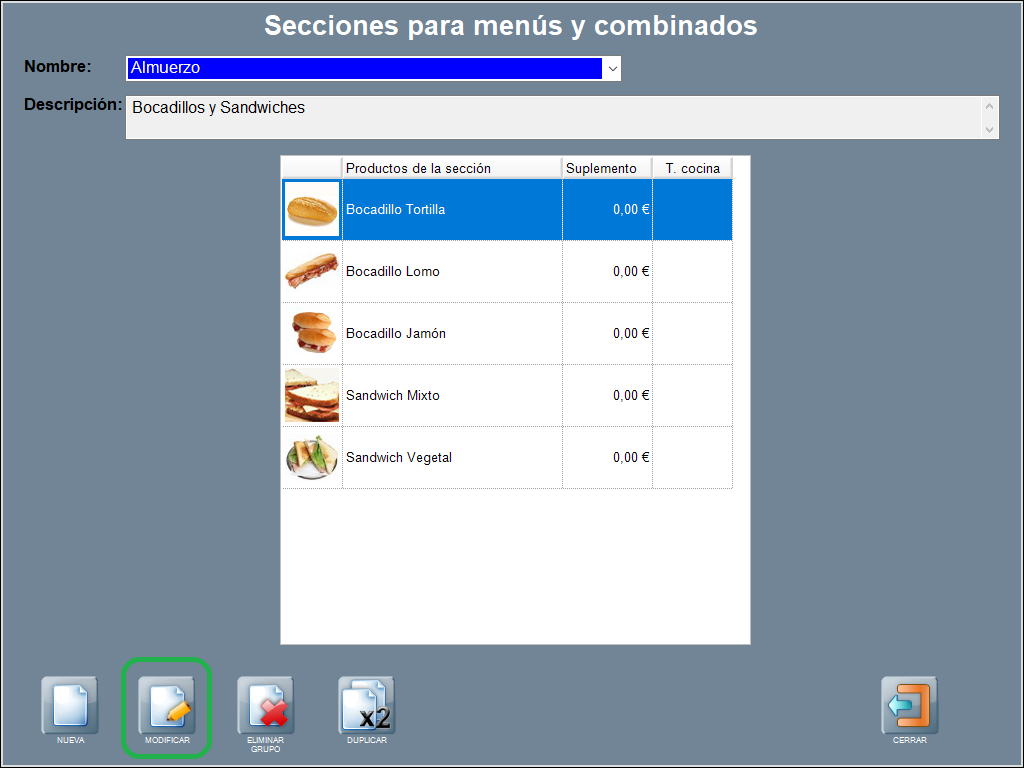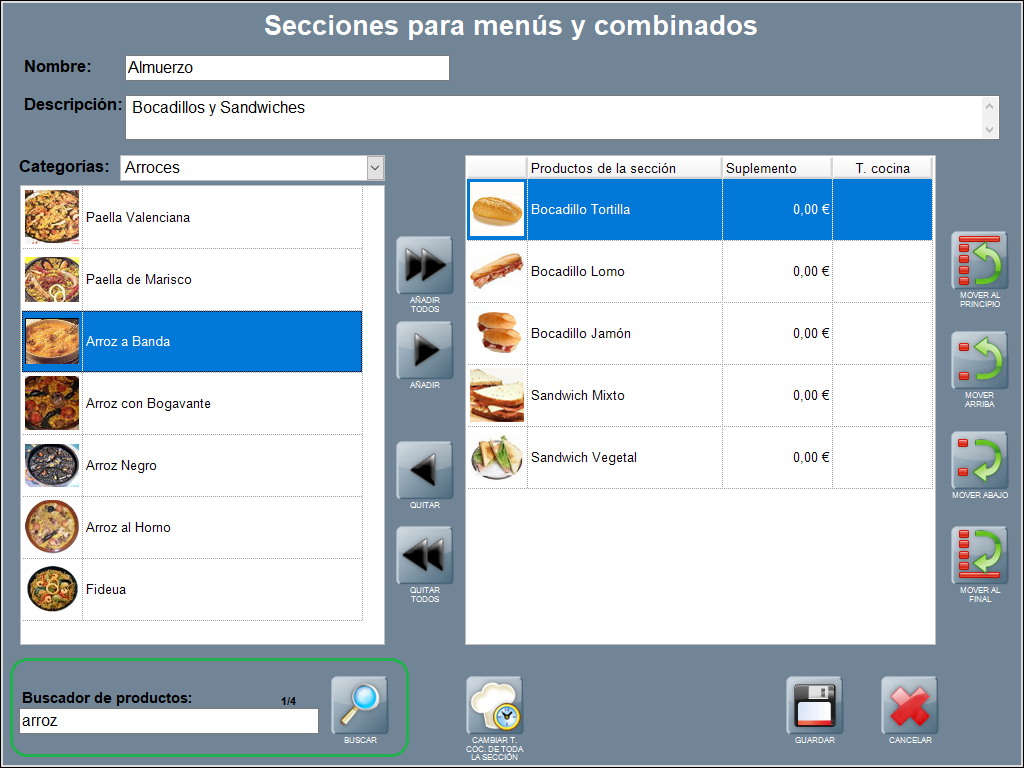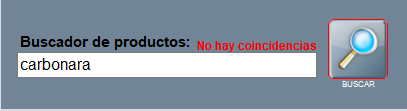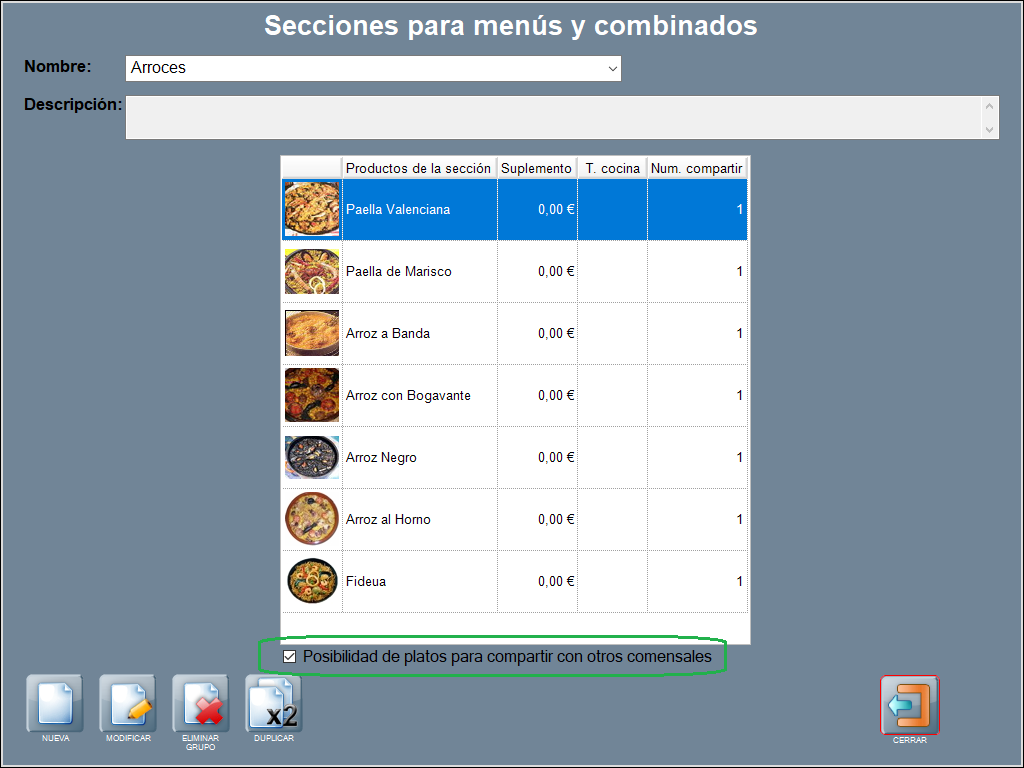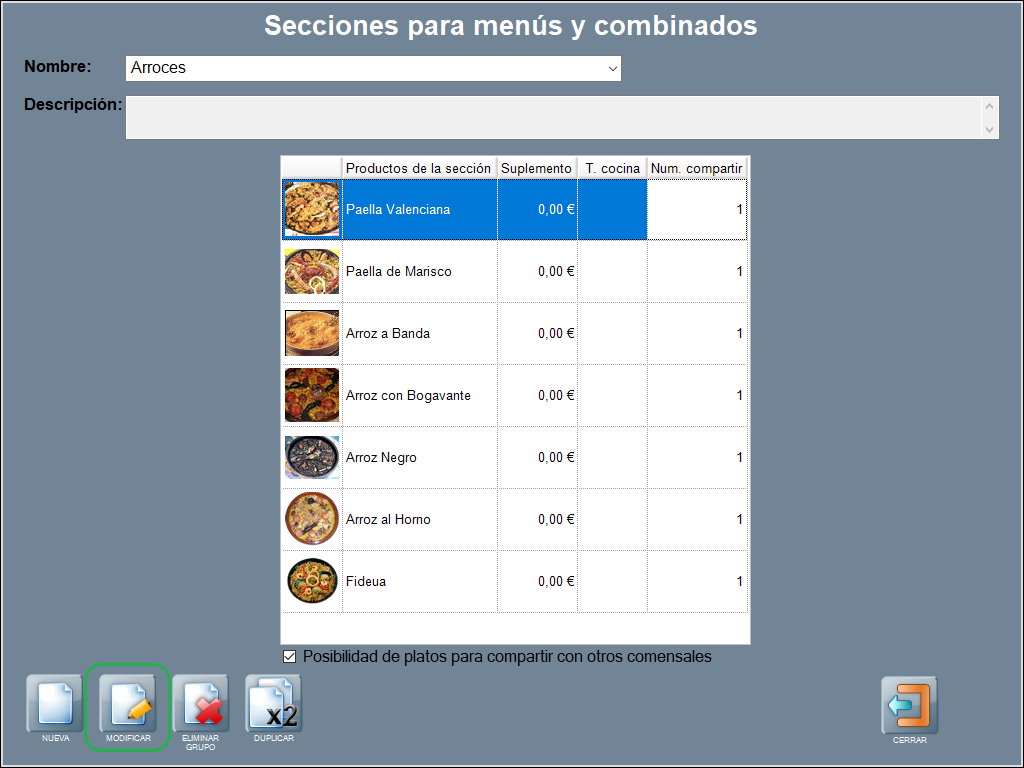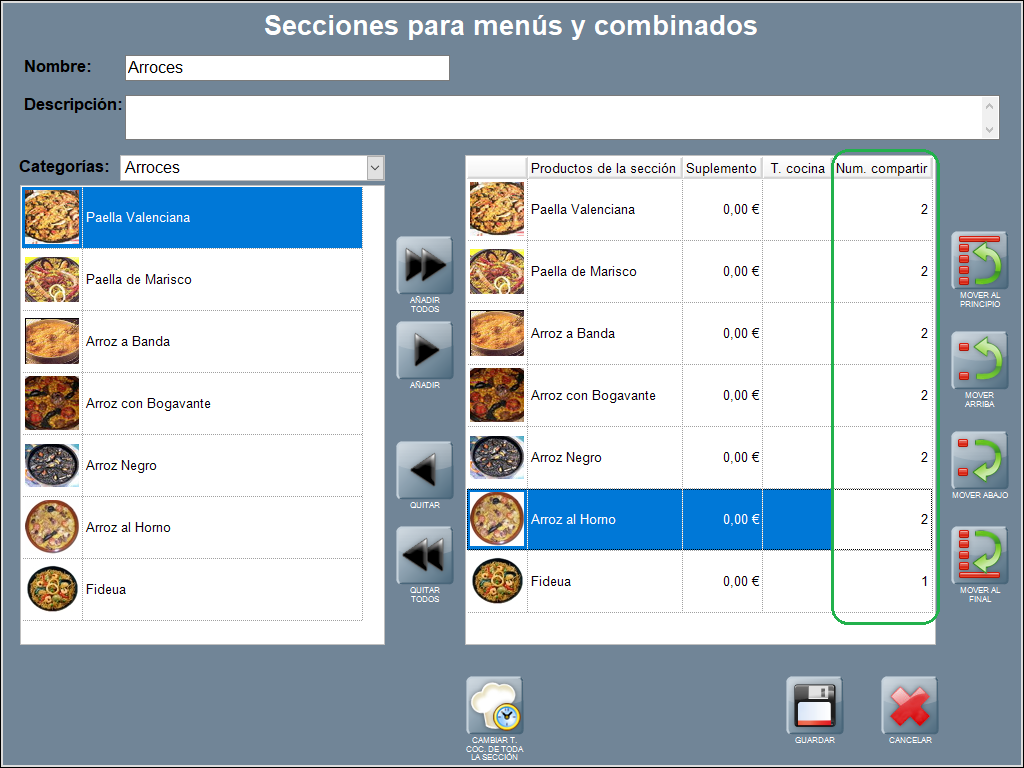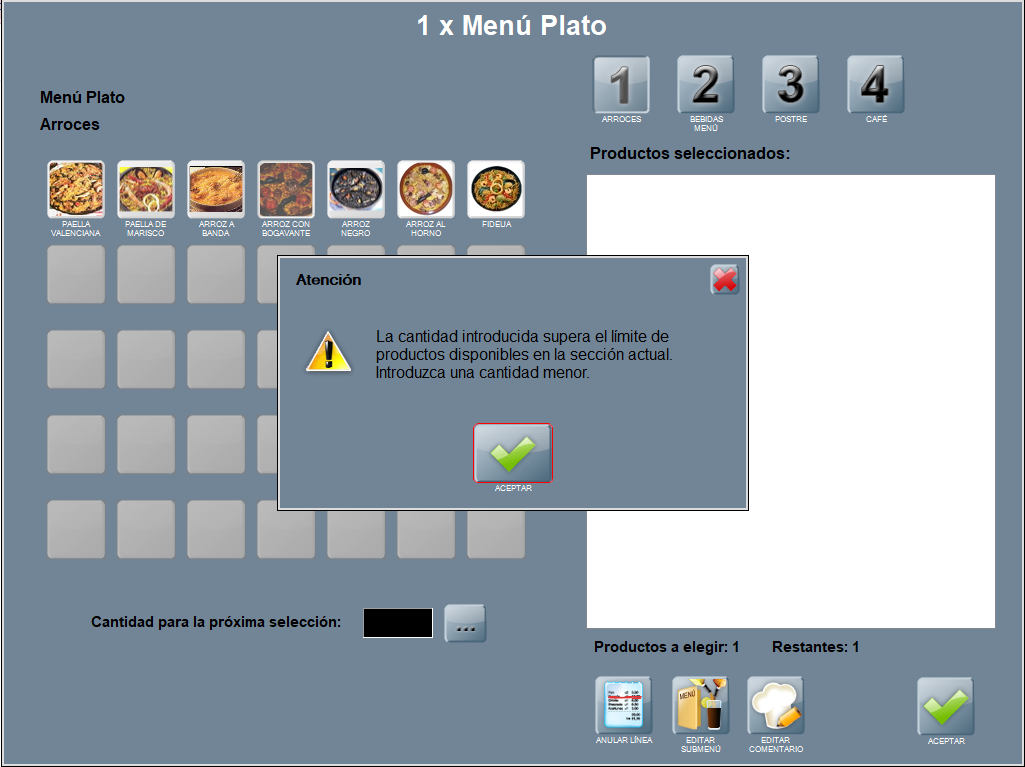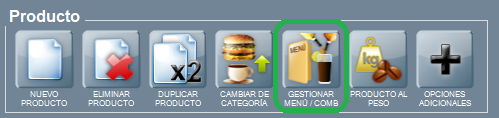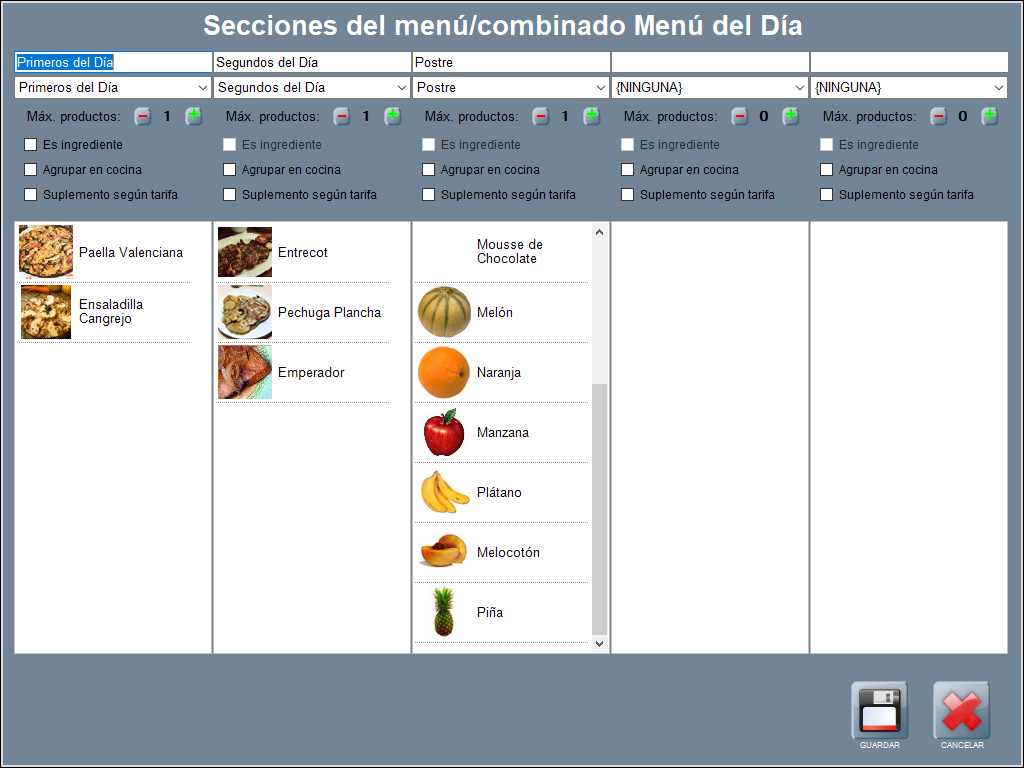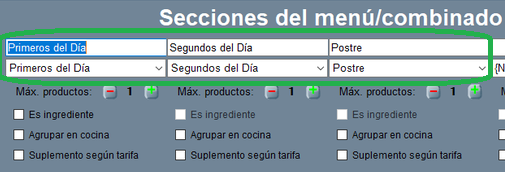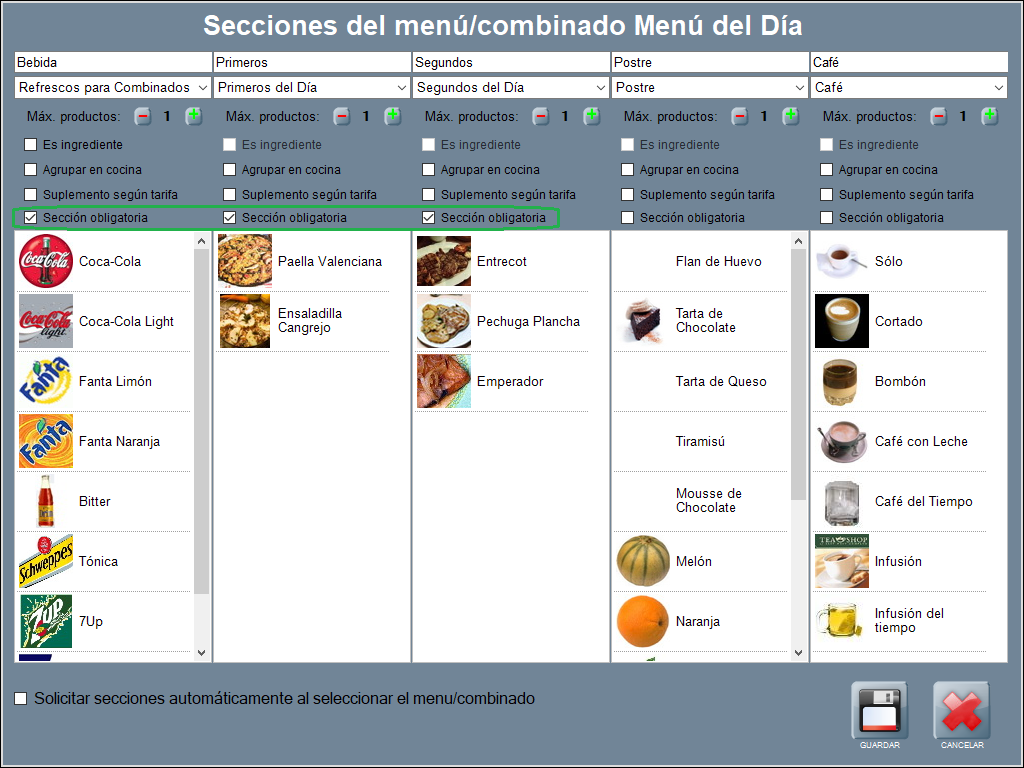Los menús y los combinados
Los menús y combinados son un tipo especial de producto en Hosteltáctil® Pro, que se caracterizan por estar compuestos por más de un producto.
El ejemplo más típico es el del menú que incluye primero, segundo, bebida y café o postre, pero también se considerarían combinados productos como una pizza con ingredientes a elegir, helados de sabores, combinados de alcohol y refresco, café o té, etcétera.
Básicamente, puedes usar menús para cualquier producto de venta en el que los comensales deban decidir entre varias opciones de productos.
En este apartado, explicamos como crear, gestionar y configurar este tipo de productos combinados. Si todavía no leíste la página anterior, relativa a productos de venta, te recomendamos que pases por ahí antes, para una mayor comprensión de este tema.
Contenidos de la página:
Las secciones para menús y combinados
Los menús y combinados se componen de secciones: cada sección incluye uno o varios productos, de entre los cuales el comensal tiene que elegir (uno o más).
Dicho de una forma más práctica, los primeros platos forman una sección, los segundos otra, los postres y los cafés otra, y así sucesivamente. En los combinados, una sección puede contener los refrescos que acompañan a la bebida, los ingredientes de una pizza, los sabores de la copa de helado, etcétera.
Los productos que están dentro de las secciones son productos normales, que se crean y se configuran como el resto de productos. No obstante, meter un producto dentro de un menú tiene sus peculiaridades, como enseguida te contamos.
Todo menú, o combinado, necesita para su creación al menos de una sección.
Para configurar las secciones, abre el Panel de gestión, y pulsa sobre el botón SECCIONES MENÚS Y COMBINADOS, en el apartado de Productos de venta.
Se abrirá la ventana principal de Secciones para menús y combinados, desde donde podrás crear, modificar, eliminar y duplicar las mismas.
En esta ventana, tienes los nombres de las secciones ya creadas (en el desplegable), la descripción de las mismas (en el cuadro de texto), y finalmente un listado con los productos incluidos en la sección.
Crear secciones
Para crear una sección nueva, pulsa sobre NUEVA. Se abrirá la pantalla de edición de secciones para menús y combinados. Esta pantalla es parecida a la anterior, pero añade un buscador de productos a la izquierda, de forma que puedes añadir los que desees a la sección.
Para empezar, escribe el nombre de la sección, y selecciona los productos para la misma: buscando el producto en su categoría, y usando las flechas para moverlo entre paneles.
Es interesante destacar que, el orden en el que aparecen aquí los productos (en el panel de la derecha), es el orden en el que aparecerán en la interfaz de usuario de los programas Hosteltáctil®.
Puedes añadir tantos productos como desees a la sección, y si lleva suplemento económico, anotar la cantidad (impuestos incluidos) en la columna del mismo nombre.
En la siguiente columna, T.cocina, puedes definir el tiempo de cocina asociado a este producto, cuando está en esta sección (no tiene por qué coincidir con el tiempo de cocina que el producto tenga de forma independiente, fuera de la sección).
También puedes cambiar el tiempo de cocina de todos los productos de la sección, usando el botón para ello, situado en la parte inferior de esta ventana.
Este botón abrirá una sencilla ventana, donde se mostrarán los tiempos de cocina disponibles, y podrás elegir uno para que se asigne a toda la sección.
Modificar secciones
Para modificar una sección de menú o combinado, selecciónala y pulsa sobre MODIFICAR.
Aparecerá la ventana de edición de secciones para menús y combinados, desde donde podrás hacer las modificaciones oportunas.
Eliminar secciones
Para eliminar una sección de menú o combinado, selecciónala y pulsa sobre ELIMINAR GRUPO.
El programa pedirá confirmación, tras lo cual la sección dejará de existir y no podrá usarse más.
Duplicar secciones
Esta acción puede resultarte útil para ahorrar tiempo, en el caso de usar grupos de productos muy parecidos, para secciones diferentes.
Para duplicar una sección de menú o combinado, selecciónala y pulsa sobre el botón DUPLICAR.
Se creará una sección igual, con el mismo nombre pero añadiendo una (D) al final, para indicar que la sección es un duplicado. Más tarde puedes modificar la sección, y cambiar su nombre, descripción, productos, etcétera.
Buscador de productos en secciones para menús y combinados
La funcionalidad Buscador de productos en secciones para menús y combinados está disponible a partir de la v.6.12.16.19.
Puedes buscar productos para añadir en secciones para menús y combinados por el nombre del plato (o por parte de texto contenido en el nombre del plato). Para ello, sitúate en el buscador de productos, escribe el texto a buscar y BUSCAR.
Para siguiente producto ‘encontrado’ pulsa de nuevo BUSCAR.
En caso de no encontrar producto muestra No hay coincidencias.
Platos para compartir
La funcionalidad Platos para compartir está disponible a partir de la v.6.11.11.22 y sus versiones compatibles para Hosteltactil® Red y Telecomanda®.
Para acceder a la funcionalidad Platos para compartir, abre el Panel de gestión, y pulsa sobre el botón SECCIONES MENÚS Y COMBINADOS, en el apartado de Productos de venta.
Se abre la ventana principal de Secciones para menús y combinados, desde donde puedes activar la Posibilidad de platos para compartir con otros comensales, en la sección de menú y combinado que te interese.
En el ejemplo, para la sección ‘Arroces’.
Luego, selecciona MODIFICAR para editar los productos de la sección que deseas. En este caso todos los arroces.
E indica para cada plato el número de comensales a compartir. Por ejemplo, ‘Paella Valenciana’ para un mínimo de 2 comensales.
El TPV muestra un aviso en pantalla cuando se pide una unidad del plato en cuestión, ya que la ‘Paella Valenciana’ se ha configurado para un mínimo de 2 personas.
Por favor, pulsa Menús y combinados para consultar el uso de la funcionalidad Platos para compartir en la Telecomanda®.
Gestionar menús o combinados
Una vez tengas las secciones, ya puedes crear los menús y combinados. Para ello, tendrás que volver a la pantalla de Productos de venta, en Panel de gestión, desde donde realizarás el resto de la configuración.
Crear un menú o combinado
Para la creación de un menú o combinado, ve a Panel de gestión / Productos de venta / Productos de venta, selecciona o crea el producto que quieras hacer menú, y usa el botón GESTIONAR MENÚ Y COMBINADO.
Se abrirá una ventana nueva, llamada Secciones del menú/combinado. Esta ventana muestra todas las secciones del menú, con sus productos, y permite ajustar algunos parámetros, para cada una de ellas.
En la imagen de arriba, el menú del día está compuesto por 3 secciones: ‘Primeros del Día', ‘Segundos del Día’ y ‘Postre’.
Para añadir una sección a un menú o combinado, ponle un nombre a la columna y selecciona la sección correspondiente, en el desplegable de la sección. Tras esto, la sección se añadirá al menú, y estará disponible para ser ticada.
Fíjate que el nombre de la columna de menú no tiene por qué coincidir con el nombre de la sección: el nombre de la columna es el que aparece en los pedidos a cocina y en la vista de pedidos de Hosteltáctil® Pro. Esto permite que tengas una misma sección con diferentes nombres, según donde la hayas incluido.
Un menú o combinado puede tener como máximo cinco secciones, y como mínimo ha de tener una.
Solicitar secciones automáticamente al seleccionar el menú/combinado
La funcionalidad Solicitar secciones automáticamente al seleccionar el menú/combinado está disponible a partir de la v.6.11.6.23 y versiones compatibles para Hosteltáctil® Red y Telecomanda®.
Si no se solicitan secciones automáticamente, puedes usar MODIFICAR MENÚ/COMB para añadirlas en el punto de venta y/o Telecomanda®.
Por ejemplo, los cafés tocados y los suplementos de los bocadillos.
Sección obligatoria
La funcionalidad Sección obligatoria está disponible a partir de la v.6.12.14.27 y versiones compatibles para Hosteltáctil® Red y Telecomanda®.
Si la sección se marca como Sección obligatoria indica que al menos un producto de esta sección será obligatorio al añadir el producto menú o combinado que la contiene.
En el ejemplo, las bebidas, los primeros y segundos, ![]()
Asignar secciones a todos los productos de una categoría
Esta opción es muy útil cuando tienes varios menús que comparten secciones (por ejemplo las bebidas o los cafés), y no quieres ir uno por uno, definiendo sus secciones.
Por ejemplo, si tienes una categoría llamada ‘Menús’, con todos los menús dentro, puedes usar esta acción para poner las mismas bebidas en todos los productos de la categoría.
Para asignar una sección a todos los productos de una categoría: selecciona la misma, haz visibles los botones relativos a las categorías, y pulsa sobre GESTIONAR MENÚ Y COMBINADO.
Se abrirá una ventana de edición de menús, igual a la que se usa para los productos, donde podrás definir las secciones para toda la categoría.
Al darle al botón para guardar, se sobreescribirá la información relativa a los productos de esa categoría: cuidado con hacer esto si hay menús ya terminados, pues sobreescribirás todas las secciones de los menús ya hechos, y tendrás que volver a hacerlos.
Si luego quieres modificar uno de los menús de esa categoría, ya sea para añadir secciones o para cambiar las existentes, podrás hacerlo editando el mismo, sin afectar al resto de productos de la categoría.
Opciones de los menús y combinados
Cada sección de menú te permite configurar algunos parámetros, mediante los cuales podrás definir el comportamiento y opciones de los menús.
Explicamos estas opciones:
Máx. productos: es el máximo de productos que los comensales pueden pedir, de esa sección. Utiliza los símbolos ‘-' y '+’ para reducir o aumentar este valor (por defecto es igual a 1). Como ejemplo de sección con varios productos, podríamos contemplar la pizza 3 ingredientes, donde puedes elegir hasta un máximo de 3 ingredientes.
Es ingrediente: marcar esta opción hará que los productos contenidos en esa sección se impriman por la impresora de pedidos asignada al menú, no por la impresora asignada al producto. Revisa el capítulo de Configurar una impresora de pedido, si quieres refrescar todo lo relativo a la impresión de pedidos.
La funcionalidad es ingrediente está disponible a partir de la v.6.7.16.4 y versiones compatibles para Hosteltáctil® Red y Telecomanda®.
Agrupar en cocina: si esta opción está marcada, se agrupan los productos similares, en las impresiones de pedido.
Suplemento según tarifa: activar esta casilla permite tener varias tarifas para los suplementos. En vez de usar los suplementos definidos en la ventana de secciones (ver más arriba), se usarán los precios que se indican en la ventana principal de productos de venta (hasta 8 tarifas).
Submenús
La funcionalidad submenús está disponible a partir de la versión v.6.7.6.17 y versiones compatibles para Hosteltáctil® Red y Telecomanda®.
Los submenús son, básicamente, menús dentro de otros menús. Es decir, que dentro de un menú o combinado, puedes poner productos que a su vez sean un menú o combinado.
En la práctica es bastante frecuente. Piensa en una carta de segundos con pescado, carne y pizza con ingredientes a elegir. O por ejemplo para los postres, el helado con varias bolas de sabores.
Para incluir un submenú dentro de un menú o combinado: crea una sección de menú donde incluyas este submenú como producto, y luego añade la sección al menú principal.
Cuando un producto es submenú, aparecerá sombreado con fondo azul.
Puedes tener desactivados los productos de venta que son partes de un submenú.
Página anterior: Los productos de venta | Siguiente página: Los productos directos
Volver al índice de Hosteltáctil® Pro
Realiza una búsqueda en la documentación de Hosteltáctil® Pro: