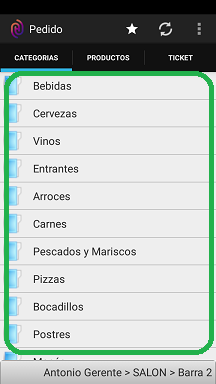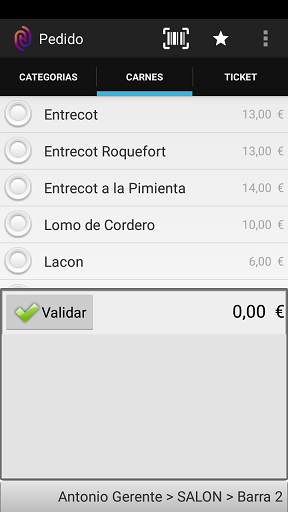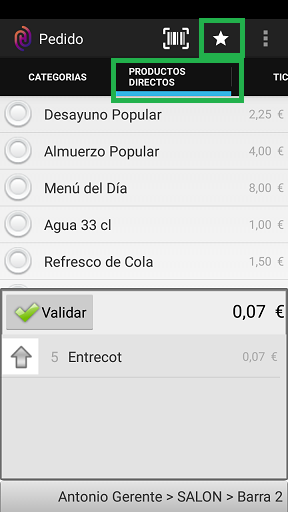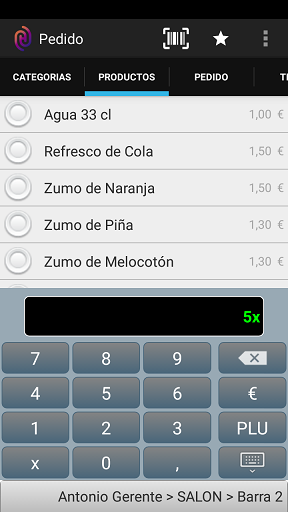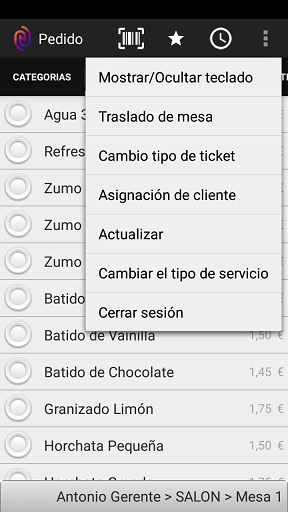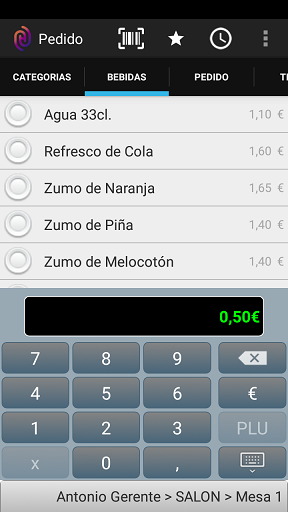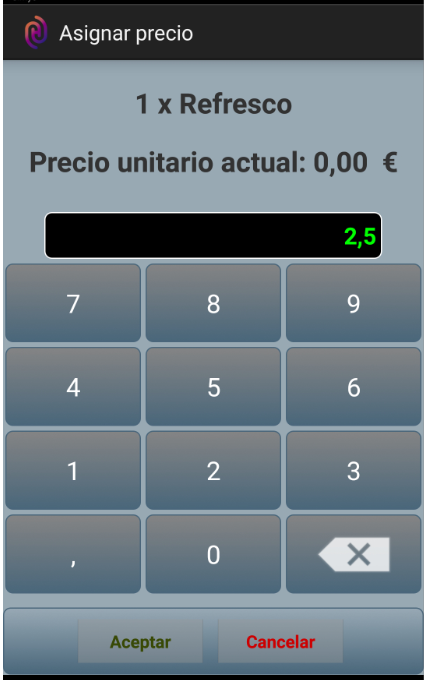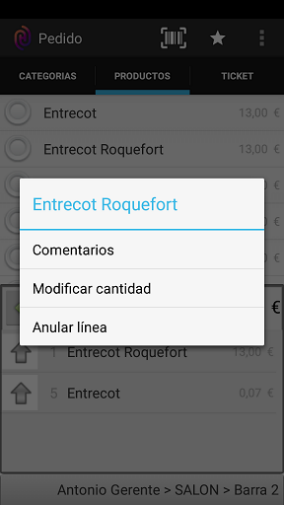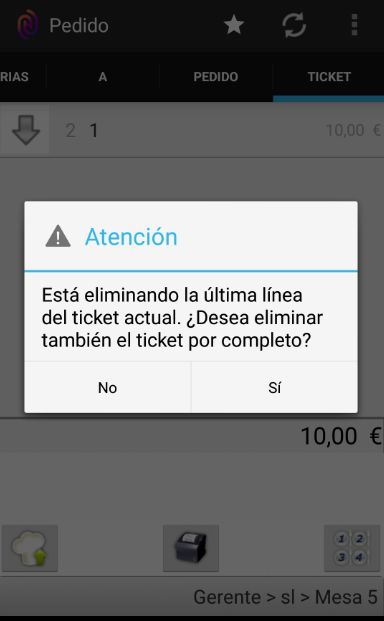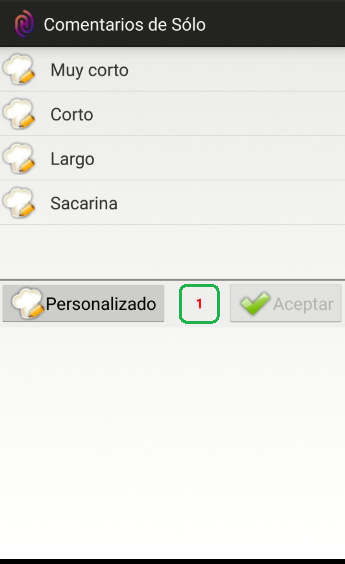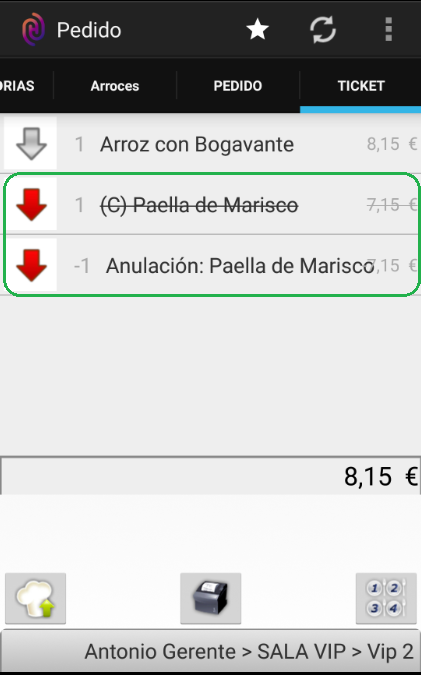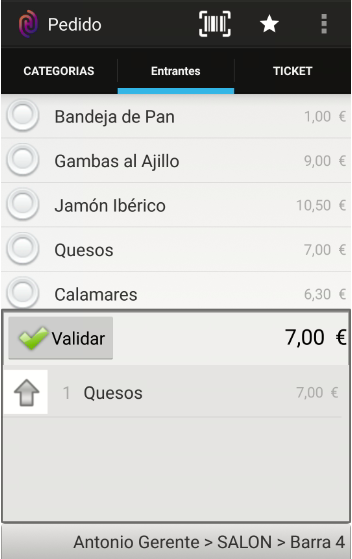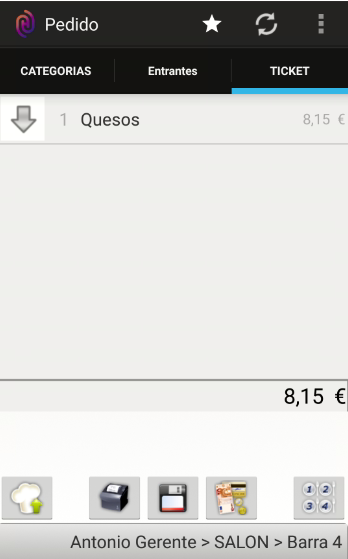Tomar comandas
Con los comensales ya sentados a la mesa, es la hora de tomar comandas, lo que se puede hacer fácilmente con Telecomanda®. Si ya tienes experiencia con nuestro software de gestión de hostelería Hosteltáctil® TPV, descubrirás que la dinámica es la misma, y que puedes hacer prácticamente lo mismo que desde el terminal central.
En este capítulo, entrarás de lleno a tomar comandas para tus clientes: aprenderás a buscar los productos y seleccionarlos, a ticar múltiples unidades, a cambiar los precios, etcétera. También aprenderás cómo combinar varias de estas opciones, con lo que serás más eficiente y tendrás más versatilidad al tomar pedidos.
Contenidos de la página:
Seleccionar categoría
Los productos para las comandas pueden seleccionarse buscándolos en la categoría correspondiente, buscándolos en nuestra lista de productos directos (favoritos), o mediante su código PLU.
Buscar productos en una categoría: desde la vista de Pedido, pestaña Categorías, pulsa sobre la categoría del producto que buscas. Esto te llevará automáticamente a la pestaña de Productos, donde verás los artículos en la categoría seleccionada, y podrás añadir los que desees al ticket actual.
Para cambiar de categoría, vuelve a la pestaña de selección de categorías, y elige otra.
La funcionalidad de categorías por terminal está disponible desde la v.4.9.10.23 y sus versiones compatibles (en terminales de red) para Hosteltáctil® Pro a partir de la v.6.9.10.23.
Seleccionar productos
Tras seleccionar una categoría, puedes elegir los productos pulsando sobre ellos.
Para añadir una unidad de un producto: pulsa sobre el producto en cuestión. Éste pasará automáticamente a la pestaña de Pedido.
Para añadir varias unidades de un producto: haz una pulsación prolongada sobre el producto en cuestión, lo que te dará la opción de añadir varias unidades. Introduce la cantidad deseada y continúa de la forma habitual.
Repite el proceso de seleccionar categoría y productos tantas veces como sea necesario, hasta completar el pedido.
Cuando hayas terminado de tomar la comanda, ve a la pestaña de Pedido, y pulsa sobre el botón Validar para confirmar la orden, lo que enviará el pedido a Hosteltáctil® Pro, y podrá verse ya en la pestaña Ticket.
Nota
Esto último difiere de Hosteltáctil® Pro, en el sentido de que en éste último no era necesario validar los productos: esta es una funcionalidad necesaria en Telecomanda®, al ser una aplicación que funciona en redes wireless, ya que no queremos que tu terminal móvil se quede sin batería tras una hora de uso ![]() .
.
Seleccionar productos directos
También puedes usar tus productos directos (favoritos) para tomar las comandas, en vez de ir por categorías. Estos productos directos son los mismos que tienes en Hosteltáctil® Pro, en la barra de acceso rápido.
Su funcionamiento es similar a seleccionar una categoría, pero en este caso tienes que pulsar sobre el icono con forma de estrella (arriba a la derecha), para visualizar la lista de productos directos.
Los productos directos aparecerán en la pestaña de Productos, que pasará a llamarse Productos Directos, y podrás añadirlos al pedido, tal y como explicamos en el apartado anterior.
Seleccionar productos por código PLU
Los códigos PLU (de sus siglas en inglés, Price Look Up) son códigos rápidos que te permiten seleccionar productos marcando el código correspondiente en teclado. Suelen usarse para los productos más demandados, lo que optimiza la toma de comandas y te permite trabajar más rápido y ser más eficiente atendiendo a los comensales.
Nota
En Hosteltáctil®, los códigos PLU se forman con caracteres numéricos, normalmente entre uno y cinco caracteres, y se configuran desde Hosteltáctil® Pro (campo referencia, en ventana de productos).
Para añadir un producto por código PLU: abre el menú principal, elige Mostrar/Ocultar teclado, escribe el código del producto en el teclado emergente, y finalmente pulsa sobre el botón PLU.
Ejemplo: abrimos el teclado táctil y escribimos ‘1PLU’. Como hemos configurado el 1 para los zumos de naranja, se añadirá un zumo.
Para añadir varias unidades de un producto por código PLU: abre el menú principal y elige Mostrar/Ocultar teclado, escribe el multiplicador seguido del carácter ‘x’, el código PLU y finalmente pulsa sobre el botón PLU.
Ejemplo: abrimos el teclado táctil y escribimos ‘5x1’ PLU, lo que añade 5 zumos de naranja.
La funcionalidad de multicódigo de barras está disponible desde la v.4.9.2.5.
Modificar precio
Aparte de cambiar la tarifa para la cuenta, puedes modificar el precio para cualquier producto, y de esta forma ofrecer descuentos o cobrar suplementos a tus clientes, según la ocasión.
Aviso
La modificación de precios ha de hacerse en el momento de tomar la comanda, y no después: en caso de que quieras modificar el precio para un producto ya enviado a la pestaña de Pedido, o validado y enviado a Ticket, tendrás que anular la línea y volver a teclear el producto, o ejecutar.
Para modificar el precio de un producto: saca el teclado en pantalla., introduce el nuevo precio, seguido del símbolo €, y a continuación pulsa sobre el producto que quieres servir a otro precio. La secuencia sería, pues, Precio€Producto.
Para modificar el precio de varios productos: igual que en el punto anterior, pero introduce la secuencia Precio€CantidadProducto, para servir varias unidades a precio especial.
Solicitar precio para productos sin precio
La funcionalidad de solicitar precio para productos sin precio está disponible desde la v.4.10.12.23.
Para más información sobre esta funcionalidad, por favor, visita el apartado: Tomar pedidos.
Esta funcionalidad hace que al insertar un producto que no tiene precio (es decir, con precio = 0,00 €), muestra en la pda la ventana de Asignar precio, para añadir el precio en el momento de la venta.
Eliminar un producto, modificar la cantidad o introducir comentarios
Para eliminar un producto, modificar la cantidad o introducir comentarios, haz una pulsación prolongada sobre el producto (en cualquier pestaña), y se abrirá un menú emergente con estas tres opciones.
Anular línea: la línea en cuestión se borrará del pedido.
Si la línea borrada pertenece a un menú o combinado:
Si hiciste la pulsación sobre algún componente del mismo, solo borrará esa parte del menú.
Si pulsaste sobre el nombre del menú, lo borrará todo.
A destacar que si eliminas la última línea de la pestaña ticket, la aplicación pregunta si deseas también eliminar el ticket por completo.
Funcionalidad disponible desde la v.4.8.9.27.
Comentarios: te saldrá la pantalla de comentarios, donde podrás introducir un comentario predefinido o personalizado, para esa línea. Además, si el comentario es obligatorio se indica con el número 1 en color rojo.
Modificar cantidad: saldrá una ventana nueva, pidiendo que introduzcas la nueva cantidad.
Modo anulación en la Telecomanda
La funcionalidad Modo anulación está disponible a partir de la v.4.10.11.25. y sus versiones compatibles (en terminales de red), para Hosteltáctil® Pro a partir de la v.6.10.11.25.
Por favor, consulta Modificar tickets abiertos para más información de cómo configurar esta funcionalidad.
La línea del producto al ser anulado se muestra tachada y precedida de una (C) (=Cancelada). La llamada Línea anulada. Y se añade a continuación una línea en negativo llamada Línea de anulación, con el texto “Anulación”, descripción y precio del producto anulado.
Tarifas por horas en la telecomanda
La funcionalidad está disponible a partir de la v.4.9.10.23 y sus versiones compatibles (en terminales de red), para Hosteltáctil® Pro a partir de la v.6.9.10.23.
Para más información de cómo configurar esta funcionalidad, visita el apartado Tarifas por horas en Gestión de salones.
Ten en cuenta que en la vista ‘Pedido’ se muestra el precio de la tarifa asignada a la mesa, debes validar y avanzar a la pestaña ‘Ticket’ en la Telecomanda®, para ver la tarifa por hora vigente, si estas están activas en ese momento.
Por ejemplo, el producto ‘Quesos’ muestra un precio de 7,00 € / ración (imagen de la izquierda). Pero tenemos configurada una tarifa por hora para que se aplique el precio 4 (que es más caro), en el momento de ‘validar’ el pedido, el precio se hará efectivo y se mostrará en pantalla correctamente en la pestaña ‘Ticket’ (imagen de la derecha).
Las tarifas por horas tienen prioridad sobre la tarifa de la mesa y/o salón. Y recuerda que si el producto no tiene precio para la tarifa configurada, toma la tarifa del precio 1.
Hasta aquí la guía básica para tomar comandas con Telecomanda®. En el siguiente capítulo entraremos en un tipo de productos especiales, que son los menús y los combinados.
Para cambiar el tipo de servicio (normal , para llevar o a domicilio) visita Otras opciones.
Página anterior: Control de salas y mesas | Siguiente página: Menús y combinados
Volver al índice de Telecomanda®
Realiza una búsqueda en la documentación de Telecomanda®: