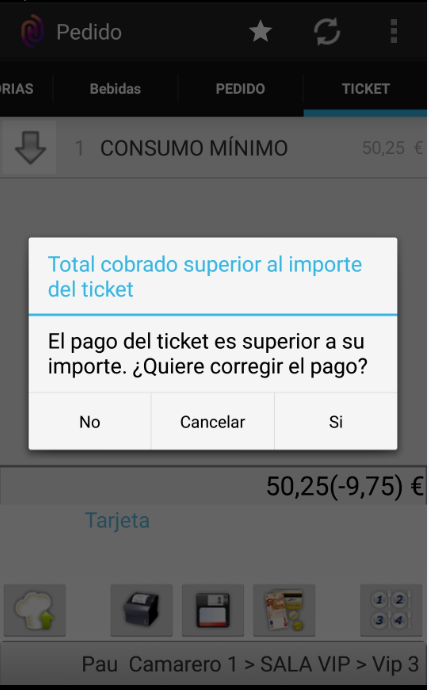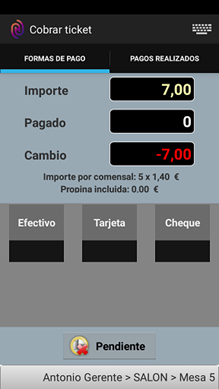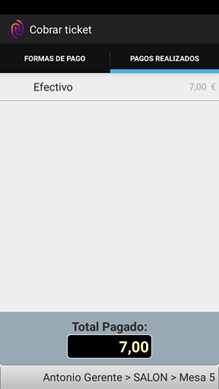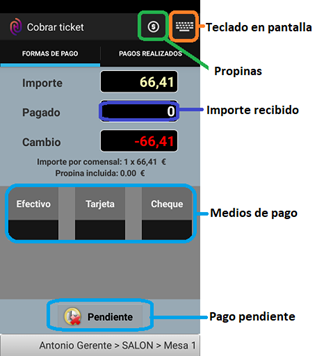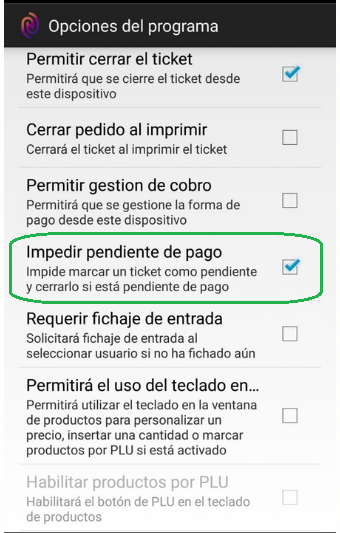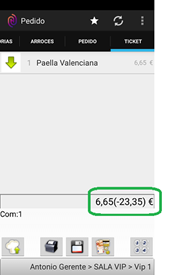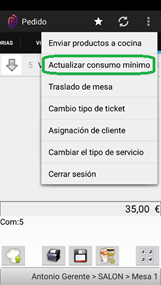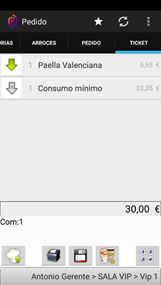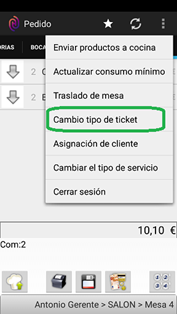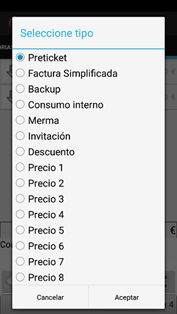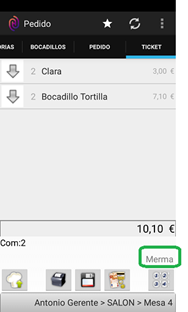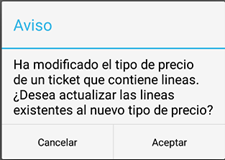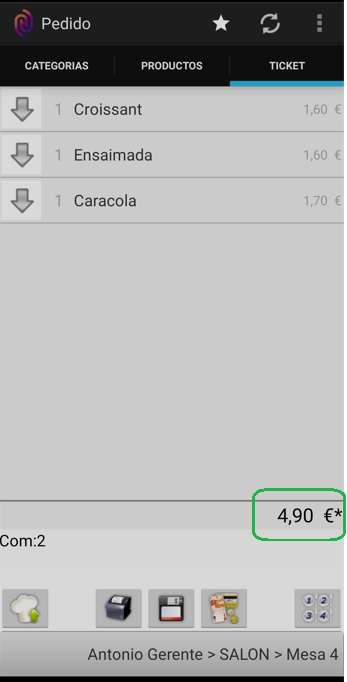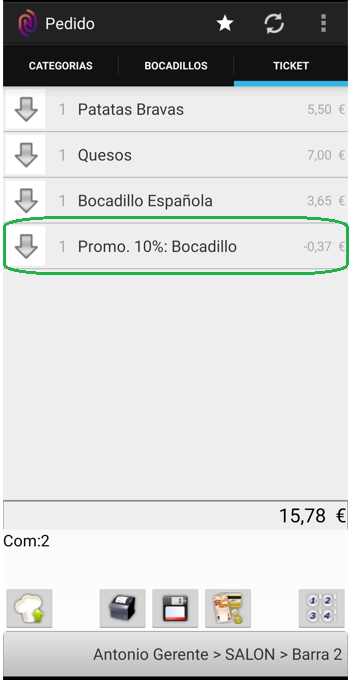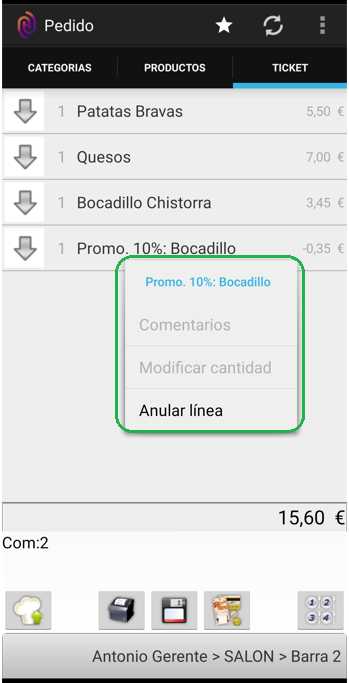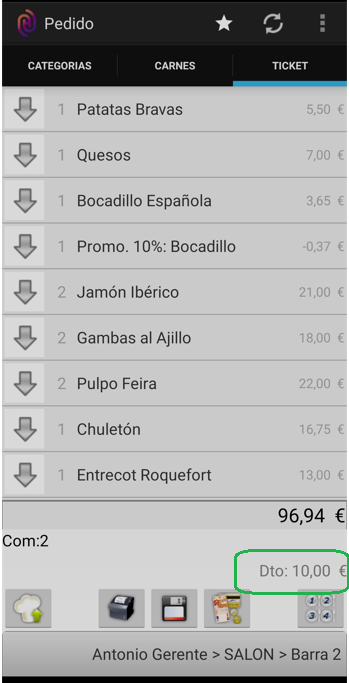Gestión de tickets en Telecomanda
Telecomanda® te permite realizar varias operaciones relacionadas con la gestión de tickets, como enviar los mismos a impresión, y cobrar y cerrarlos. Además, permite otras operaciones como cambiar la tarifa base del ticket, la serie, y actualizar el consumo mínimo para una cuenta dada.
En éste penúltimo capítulo del manual de Telecomanda®, aprenderás a gestionar los tickets de forma que, si lo deseas, seas capaz de realizar los pedidos desde tu terminal móvil, de principio a fin.
Contenidos de la página:
Tratamiento de tickets
La gestión de tickets se realiza, principalmente, desde su pestaña homónima (Tickets), aunque algunas operaciones pueden hacerse desde cualquier pestaña de la vista de Pedido.
Los botones principales para impresión, cobro y cierre de tickets los tienes en la parte inferior de esta ventana. Para otras acciones, tendrás que desplegar el menú principal de la aplicación.
Recuerda que, en Telecomanda®, algunas funciones vienen deshabilitadas por defecto, por lo que si quieres gestionar el cobro y cierre de tickets, tendrás que habilitar estas funciones en tu terminal móvil (consulta configuración de Telecomanda®, si no recuerdas cómo activar estas opciones).
Imprimir ticket
Con este botón imprimirás el ticket de la cuenta en la que estés.
Nota:
Puedes encadenar las acciones de facturar al imprimir o de cerrar pedido al imprimir en Telecomanda®, desde las opciones de configuración que se vieron en el apartado Configurar Telecomanda (opciones Facturar al imprimir y Cerrar pedido al imprimir).
Cerrar ticket
Con este botón cierras el ticket, liberando la mesa asociada (que pasará a mostrarse en verde en la vista de cuentas).
Por otro lado, cuando se cierra un ticket y este tiene pagos (total cobrado) que son superiores al importe del ticket, sale un mensaje de aviso, para que el usuario pueda corregirlo.
Disponible a partir de la versión v.4.9.15.26.
Nota:
Puedes habilitar o deshabilitar el cierre de tickets desde Telecomanda®, desde las opciones de configuración que se vieron en el apartado Configurar Telecomanda (opción Permitir cerrar el ticket).
Cobrar ticket
Con este botón puedes cobrar y facturar los tickets.
Si pulsas sobre el mismo, se abrirá una ventana nueva con dos pestañas: formas de pago, y pagos realizados: la primera sirve para cobrar el ticket, y la segunda muestra un histórico de lo que ya se ha abonado en esa cuenta, y te permite cancelar un pago ya realizado.
Esta ventana de pagos es similar a la de Hosteltáctil® Pro, por lo que si ya la conoces, te resultará sencilla e intuitiva. No obstante, a continuación hacemos un repaso a sus funciones.
Pestaña Formas de pago
Las formas de pago que aparecerán aquí son las mismas que para todo el sistema TPV, es decir que aparecerán las que hayas configurado en Hosteltáctil® Pro.
Cobrar en efectivo: introduce la cantidad recibida usando el teclado táctil, y luego pulsa sobre Efectivo para abrir la ventana de cobro de efectivo (similar a la de Hosteltáctil® Pro). Si no necesitas dar o contabilizar el cambio, puedes omitir el dato y directamente pulsar sobre el botón de Efectivo.
Cobrar con tarjeta: pulsa sobre Tarjeta para pasar el pago por tu datafono. El programa dará por hecho que el pago se ha hecho por allí, y volverá a la pantalla de tickets, tras marcar éste como pagado con tarjeta.
Cobrar con cheque: pulsa sobre Cheque para indicar que éste es el modo de pago. Funcionamiento similar al pago con tarjeta.
Cobrar con forma de pago personalizada: si has creado tus propias formas de pago, estas aparecerán aquí junto a las otras, y tendrán un comportamiento similar al cobro con tarjeta o con cheque.
Dejar el ticket pendiente: pulsa sobre el botón Pendiente para dejar el ticket como pendiente de pago. Puedes recuperar más tarde el mismo, desde la Gestión de Tickets en Hosteltáctil® Pro.
Propina: esta opción solo te aparecerá si has configurado Hosteltáctil® para que gestione las propinas. Pulsa el botón de Propinas para abrir una ventana nueva donde introducir la propina. La propina es única por cada ticket, por lo que, si nos hemos equivocado y queremos rectificar, no hay más que volver a pulsar el botón Propinas, e introducir de nuevo la cantidad.
Pestaña pagos realizados
Desde esta pestaña puedes consultar los pagos que ya se han hecho en esa cuenta, y anular cualquiera de ellos, haciendo una pulsación larga sobre la línea del mismo.
Nota:
Puedes habilitar o deshabilitar el cobro de tickets desde Telecomanda®, desde las opciones de configuración que se vieron en el apartado Configurar Telecomanda (opción Permitir gestión de cobro).
Impedir pendiente de pago
La funcionalidad Impedir pendiente de pago está disponible a partir de la versión v.4.10.16.29.
Con esta configuración activa no se permite cerrar el ticket desde la Telecomanda®, mientras esté pendiente de pago.
Actualizar consumo mínimo
Con esta opción actualizarás el ticket para cubrir el consumo mínimo que se haya indicado en la agrupación de mesas correspondiente.
Si analizamos un ticket con consumo mínimo, vemos que el total del monto no aparece tal cual, sino que entre paréntesis se indica lo que falta para llegar al consumo mínimo.
Actualizando el consumo mínimo, lo que hacemos es añadir lo que falta al ticket.
Para actualizar el consumo mínimo: abre el menú principal desde la pestaña de Tickets, y elige la opción correspondiente.
Automáticamente se añadirá una línea al ticket, para cubrir este consumo mínimo.
Puedes eliminar la línea de consumo mínimo como si se tratara de un producto más, con una pulsación prolongada sobre la misma.
Cambiar tarifa, serie del ticket, y aplicar descuentos
Por defecto, Hosteltáctil® inicia las cuentas como preticket y con la tarifa asociada a la mesa ocupada (salvo que hayas configurado otra serie como inicial, en gestión de series. Al realizarse el cobro, el preticket pasa a ser una factura simplificada.
Puedes modificar la serie del ticket o la tarifa base en cualquier momento, desde la vista de Cuentas o de Pedido.
En el menú principal de dicha vista, selecciona Cambio tipo de ticket , lo que abrirá una ventana donde podrás cambiar y elegir la nueva serie, tarifa base, o aplicar descuentos.
En caso de elegir Descuento, aparecerá otra ventana, donde tendrás que indicar el porcentaje a descontar (solo se admiten número enteros).
Verás que la nueva serie o los descuentos aplicados aparecen ahora en la pestaña de Ticket, entre el botón de comensales y el importe total.
Si eliges cambiar la tarifa base, el programa te preguntará si deseas actualizar las líneas existentes, con la nueva tarifa base. Si aceptas, los productos elegidos se actualizarán a la nueva tarifa, y en caso contrario seguirán con la tarifa anterior, y solo los productos nuevos tendrán la tarifa nueva.
Promoción productos gratis
La funcionalidad Promoción productos gratis está disponible a partir de la versión v.4.10.12.23
Por favor, visita Promociones para saber más sobre esta funcionalidad y como configurarla.
Si se aplica una oferta al añadir productos de un promoción activa de productos gratis (del tipo 2x1), se muestra el símbolo de un asterisco ( * ) en pantalla junto al importe total.
Promoción descuento productos
La funcionalidad Promoción descuento productos está disponible a partir de la versión v.4.11.11.22
Por favor, visita Promociones para saber más sobre esta funcionalidad y como configurarla.
Si se aplica una promoción de productos con descuento, se muestra una línea con el detalle del porcentaje aplicado y el importe (en €) del descuento, en la pestaña de ticket y el ticket impreso. Si el usuario tiene permiso, puede anular la línea.
Promoción descuento tickets
La funcionalidad Promoción descuento tickets está disponible a partir de la versión v.4.11.11.22
Por favor, visita Promociones para saber más sobre esta funcionalidad y como configurarla.
Si se aplica una promoción con descuento en ticket, se muestra una línea en la vista de ticket y el ticket impreso indicando el importe (en €) de la promoción, aplicada al superar el importe mínimo de ticket configurado.
En el ejemplo. Se descuentan 10,00 € en tickets superiores a 60,00 €.
Página anterior: Enviar las comandas a cocina | Siguiente página: Integración con Sunmi v2s
Volver al índice de Telecomanda®
Realiza una búsqueda en la documentación de Telecomanda®: