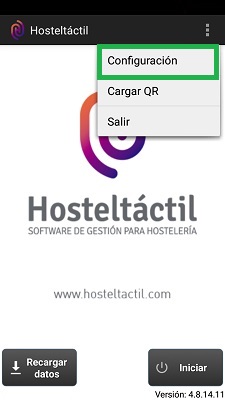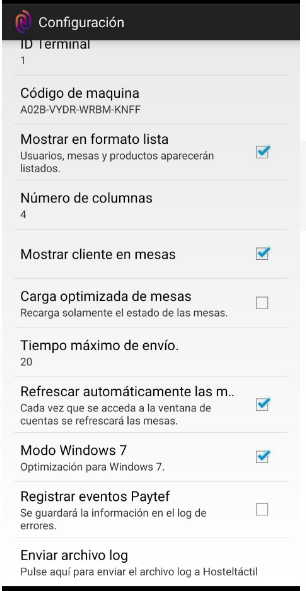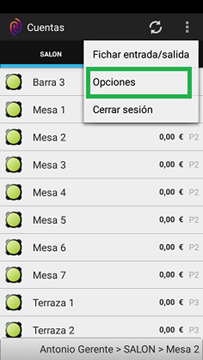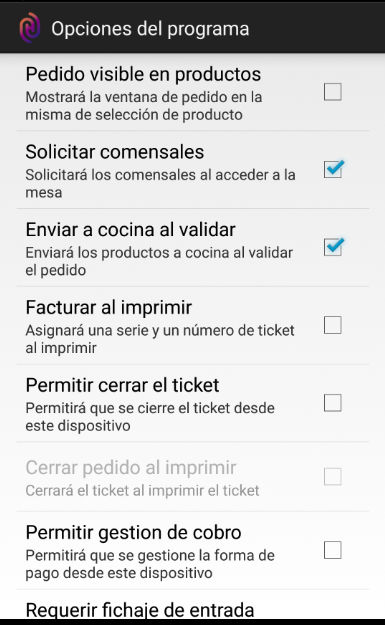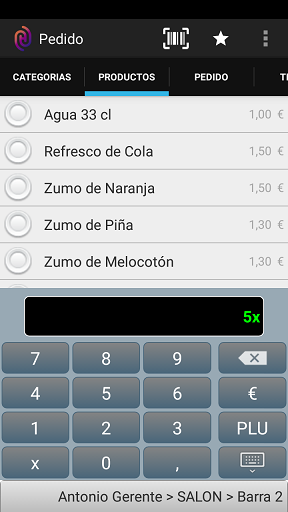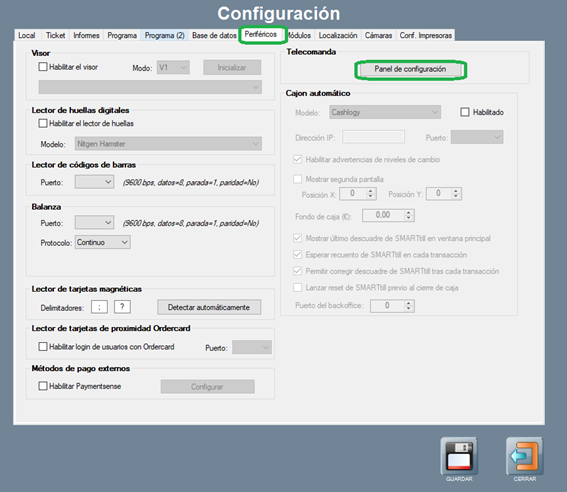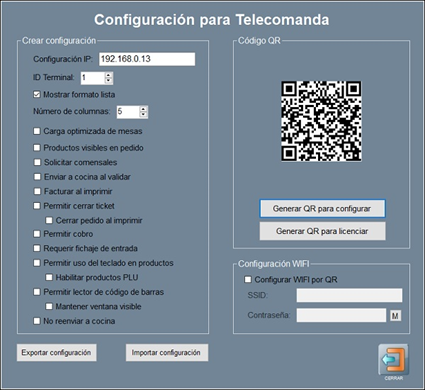Configurar Telecomanda
Ya hemos visto cómo instalar y cómo licenciar Telecomanda. Antes de entrar en el manejo de la aplicación, conviene que nos paremos unos minutos a configurar Telecomanda®.
El programa tiene dos ventanas de configuración: una primera que ya vimos al instalar Telecomanda®, y un segundo menú de configuración que ya está dentro del programa.
En esta última seccion de la parte de instalación y configuración del programa, veremos en primer lugar estos dos menús, con lo que aprenderás a personalizar y configurar Telecomanda® en todos tus terminales.
También veremos cómo usar códigos QR, lo que te permitirá hacer todas las configuraciones de golpe y de una forma mucho más eficiente ![]() .
.
Contenidos de la página:
Configuración inicial
Como ya hemos explicado, esta pantalla se abre antes de iniciar sesión, yendo al menú principal y pulsando sobre Configuración.
Explicamos el significado de todos los campos:
Dirección IP: ip del equipo donde se encuentra instalado Hosteltáctil® Pro.
ID Terminal: identificador del terminal. Sirve para diferenciar y definir comportamientos para cada dispositivo, desde Hosteltáctil® Pro. Por ejemplo, puedes querer que un terminal imprima por una impresora de terraza, y otro terminal imprima por la impresora de barra. O puedes querer que todas las comanderas se comporten de la misma forma. Configura esta opción a tu gusto y según las necesidades de tu local, o deja el valor por defecto si no quieres complicarte.
Código de máquina: es el número para licenciar el terminal, único por dispositivo.
Mostrar en formato lista: permite elegir si quieres que el programa muestre iconos o listas. Ajústalo a tu gusto y según el tamaño de tu pantalla y el número de mesas, categorías y productos.
Número de columnas: número de columnas a visualizar. Ajusta esta opción a tu gusto y según el tamaño de tu pantalla y el número de mesas, categorías y productos.
Mostrar cliente en mesas: muestra el nombre del cliente en el plano de mesas.
La funcionalidad Mostrar cliente en mesas está disponible a partir de la versión v.4.11.17.31.
Para saber más de esta funcionalidad, por favor, visita: Otras opciones.
Carga optimizada de mesas: recarga solamente el estado de las mesas. Activa esta opción solamente si la velocidad de la red es lenta.
Tiempo máximo de envío: timeout modificable para el envío de datos de 10 a 120 segundos.
La funcionalidad Tiempo máximo de envío está disponible a partir de la versión v.4.9.11.15.
Refrescar automáticamente: configuración para elegir si refrescar las mesas automáticamente cada vez que se vuelve a la pantalla de mesas desde la de pedido.
La funcionalidad Refrescar automáticamente está disponible a partir de la versión v.4.9.12.9.
Modo Windows 7: optimización para este sistema operativo (en caso de que no esté actualizado).
La funcionalidad Modo windows 7 está disponible a partir de la versión v.4.9.12.9.
Registrar eventos Paytef: se activa para guardar la información en el log de errores.
La funcionalidad Registrar eventos Paytef está disponible a partir de la versión v.4.11.11.22.
Para saber más sobre la integración con Paytef, por favor, visita: Pasarela de pago de tarjetas (PAYTEF) y Pasarela de pago (PAYTEF) en Telecomanda.
Enviar archivo log: pulsando este botón se envían los registros al sistema central. Es útil para depurar errores y el soporte técnico te lo puede pedir.
La funcionalidad Enviar archivo log está disponible a partir de la versión v.4.6.16.12.
Configurar el comportamiento
Puedes configurar algunas de las funcionalidades y comportamientos para Telecomanda®, permitir o prohibir ciertas operaciones, y en definitiva personalizar qué es lo que puedes hacer con tu terminal móvil, y cómo hacerlo.
Nota
Estas opciones solo pueden ser ajustadas por los perfiles Gerente de la aplicación, nunca por los Encargados o Usuarios (salvo que les demos el permiso Configurar Opciones, explícitamente).
Para ajustar las opciones, inicia sesión y, en la vista inicial (la de Cuentas), despliega el menú principal y pulsa sobre OPCIONES.
Se abrirá una ventana nueva, donde podrás marcar las opciones que quieres activar o desactivar en Telecomanda®. No te preocupes si al principio no entiendes algunas opciones, lo importante ahora es que sepas que están ahí, y que te vayas familiarizando con la aplicación.
A continuación, te mostramos las opciones disponibles, agrupadas por ámbito de aplicación, y te explicamos el significado de las mismas.
Opciones de tickets
Facturar al imprimir: opción similar a la de Hosteltáctil® Pro, que te permite juntar la impresión de tickets y el cobro de los mismos bajo el botón el Imprimir Ticket. De esta forma, cuando imprimas un ticket, se abrirá la pantalla de cobro, lo que en algunos locales puede aumentar la productividad. De no estar activada esta opción, imprimir un ticket no encadena con otras acciones.
Permitir cerrar el ticket: habilita el botón de cerrar tickets, en Telecomanda® . De no estar activada esta opción, no se podrán cerrar tickets desde el terminal móvil, sino que habrá que ir al terminal central.
Cerrar pedido al imprimir: similar a la opción de facturar al imprimir, pero en esta ocasión también cierra el ticket. Activar estas tres opciones te da la posibilidad de imprimir, cobrar y cerrar tickets con un botón.
Permitir gestión de cobro: permite cobrar tickets desde Telecomanda®. De no estar activada esta opción, no se podrán cobrar tickets desde el terminal móvil, sino que habrá que ir al terminal central.
Opciones de cocina
Enviar a cocina al validar: si activas esta opción, el programa enviará automaticamente las comandas a las impresoras de cocina, cuando valides los pedidos. Si no activas esta opción, los pedidos no se enviarán solos, sino que tendrás que pulsar el botón correspondiente para ello.
No reenviar a cocina: si todos los productos se han enviado a cocina, no reenviará la comanda aunque pulses el botón de 'Enviar a cocina' otra vez.
Opciones de interfaz
Pedido visible en producto: fusiona las pestañas de Pedido y de Producto, en una misma pestaña. Si activas esta opción, la pestaña de Productos se dividirá en dos, y la parte de abajo será la correspondiente a Ticket. Lo explicamos mejor en el capítulo de la interfaz de usuario.
Permitir el uso del teclado en pantalla: habilita el teclado TPV en pantalla, que te servirá para cambiar precios, cantidades y seleccionar productos PLU. Este teclado emula al teclado en pantalla de Hosteltáctil® Pro, y permite las mismas mismas operaciones.
Habilitar productos por PLU: habilita el botón de PLU (Price Look-Up), que te permitirá seleccionar productos mediante su código directo.
Permitir lector de código de barras: si tu terminal tiene lector de código de barras, habilitar esta opción te permitirá añadir productos leyendo su código de barras. Para usar esta opción, necesitas un terminal móvil con lector de códigos de barras (con cámara solo no es posible).
Mantener ventana visible: mantendrá la ventana de lectura de código de barras abierta, tras escanear un artículo. Esto te facilitará seguir escaneando productos, sin necesidad de iniciar el lector de códigos cada vez.
Otras opciones
Solicitar comensales: si activas esta opción, el programa preguntará el número de comensales cada vez que abras una mesa nueva. Si no está activada esta opción, se omite el dato, pero puedes marcar el número de comensales más tarde, usando el botón correspondiente (en la vista de Tickets).
Requerir fichaje de entrada: hace obligatorio fichar la entrada, al iniciar sesión en Telecomanda®. Si todavía no has fichado, te saldrá la ventana correspondiente para que puedas registar la entrada.
Solicitar código único de mesa: Se requiere que Hosteltáctil® Pro tenga activado mesas por código.
Funcionalidad solicitar código único de mesas disponible desde v.4.9.10.23.
Estas son todas las opciones disponibles en Telecomanda®. Algunas dependen de otras para poder ser activadas, por lo que aparecerán en gris si la opción superior no ha sido activada (eg: la opción 'Cerrar pedido al imprimir' depende de 'Permitir cerrar el ticket').
Notas de la versión
Estas son las opciones que se muestran en la versión 4.9. de Telecomanda®, y pueden cambiar según la versión del programa que estés utilizando. Contacta con tu distribuidor oficial de Telecomanda®, si deseas actualizar a la última versión.
También se recogen funcionalidades destacables para la versión v.4.10. (en fase beta).
Configurar Telecomanda con código QR
Funcionalidad disponible a partir de la versión Hosteltáctil® Pro v.6.8.5.29. y Telecomanda® v.4.8.5.28.
Si tu terminal tiene cámara, también puedes configurar Telecomanda® usando códigos QR, que generás desde la aplicación de gestión de hostelería Hosteltáctil® Pro. Con esta técnica, puedes hacer tanto la configuración inicial como la configuración de comportamiento.
Nota
El código QR no solo es cómodo de usar, también es útil para configurar varios dispositivos de una forma rápida, o para tener un backup de los mismos. Puedes configurar varias opciones de la aplicación, incluso la red wireles de Android, haciendo los despliegues mucho más cómodos para el personal técnico.
Desde Hosteltáctil® Pro, accede a Panel de Gestión / Configuración / Configurar Opciones, y desde ahí ves a la pestaña Periféricos, y pulsa sobre Telecomanda / Panel de Configuración.
Se abrirá una ventana nueva llamada Configuración de Telecomanda: rellena los campos en el apartado Crear configuración, teniendo en cuenta que ésta es la configuración que quieres escribir en los terminales móviles.
Donde pone Configuración IP, pon la IP del terminal donde está instalado Hosteltáctil® Pro, y rellena el resto de opciones a gusto.
Para configurar la red wireless en los dispositivos móviles, activa la casilla correspondiente y escribe el SSID y la contraseña de la red wifi.
Puedes usar los botones Exportar configuración e Importar configuración para guardar o cargar archivos de configuración, lo que facilita el despliegue en varios terminales, y las copias de seguridad de configuraciones.
Cuando tengas todos los parámetros a tu gusto, pulsa sobre el botón Generar QR para configurar, para mostrar el código QR en pantalla.
Finalmente, escanea este código QR con tu terminal móvil, usando la opción Cargar QR, desde el menú inicial de Telecomanda®, con lo que el terminal quedará configurado.
Página anterior: Licenciar Telecomanda® | Siguiente página: Operativa de Telecomanda®
Volver al índice de Telecomanda®
Realiza una búsqueda en la documentación de Telecomanda®: