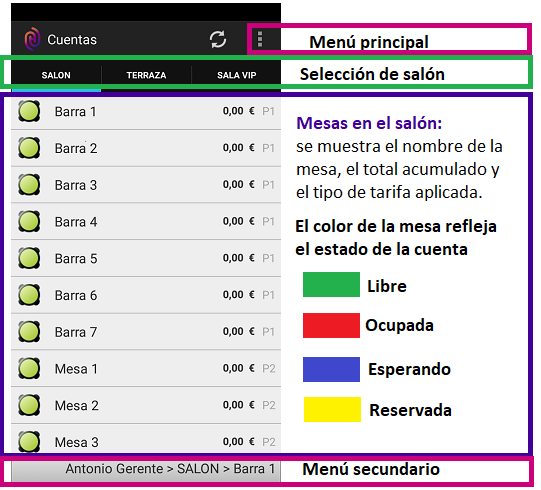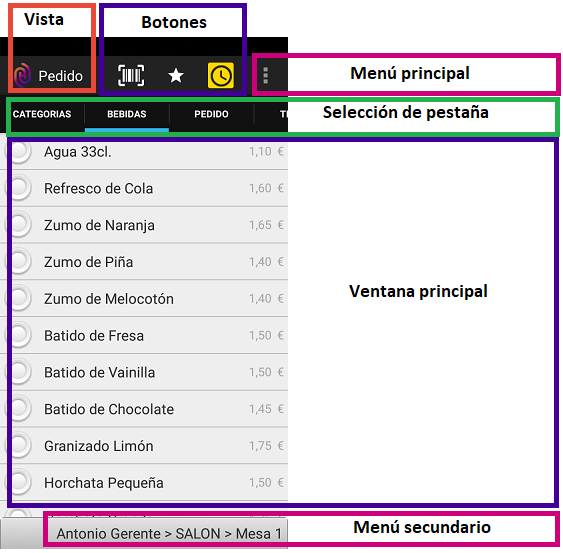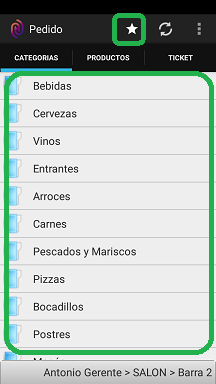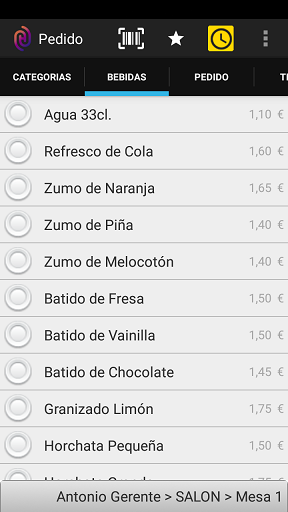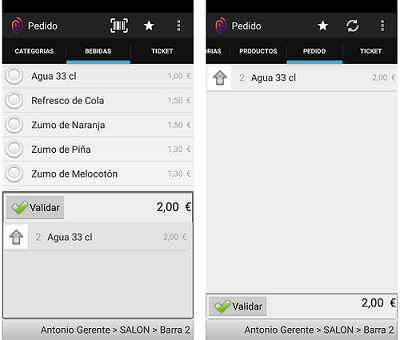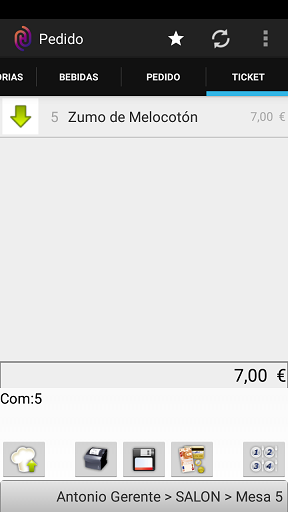La interfaz de usuario en Telecomanda
Antes de empezar a tomar pedidos con Telecomanda®, vamos a pararnos un momento a explicar cómo funciona su interfaz. A modo rápido, podríamos decir que la interfaz (o GUI) tiene dos vistas principales: una de Cuentas y otra de Pedidos.
Quédate bien con estos dos términos, Vista de Cuentas y Vista de Pedidos, ya que nos referiremos a ellos constantemente, a lo largo de la documentación.
La primera es para elegir a qué mesa vamos a atender o para gestionar las cuentas, y la segunda es para tomar pedidos y realizar la gestión de los mismos, así como para sacar y facturar tickets.
En esta sección aprenderás todos estos detalles de la interfaz de Telecomanda® y de la composición de ventanas, lo que te será útil para moverte por el sistema y para seguir el resto de la documentación.
Nota
Al iniciar sesión, siempre empiezas en la vista de Cuentas, y al elegir una mesa accedes a la vista de Pedidos.
Para volver a la vista de Cuentas: usa el botón de retroceso, o pulsa sobre el nombre del salón (en el menú secundario).
Contenidos de la página:
Vista de Cuentas
Como hemos dicho, la vista de Cuentas sirve para elegir salón y mesa, o para realizar operaciones sobre las cuentas, pero también tiene otras funciones.
Fíjate bien en la estructura de esta vista:
En la parte superior tienes el menú principal y las pestañas de selección de salón, en el medio la ventana principal (listado de mesas), y por último el menú secundario.
Además, dispones de botones extra junto al menú principal y, si haces una pulsación prolongada sobre una línea o elemento de la ventana principal, desplegarás un menú emergente.
Hagamos un repaso rápido a lo que puedes hacer desde cada uno de estos menús o sitios:
Menú principal: despliega un menú desde el que puedes configurar el programa, realizar operaciones sobre las cuentas, y fichar la entrada y salida.
Menú secundario: este menú está presente en las dos vistas del programa, y aparte de informar de qué usuario está usando el terminal , y a qué mesa se está atendiendo, sirve para cerrar sesión (pulsando sobre el nombre del usuario) o volver a la vista de Cuentas (pulsando sobre el nombre del salón).
Pestañas (selección de salón): desliza para ver la lista completa de salones, y pulsa sobre un salón para cargar en pantalla su listado de mesas.
Ventana principal (Mesas en el salón): desde aquí puedes seleccionar una mesa con una pulsación sencilla sobre la misma, o hacer movimientos de mesa con el menú emergente (pulsación prolongada sobre una mesa).
¿Lo tienes claro? Selecciona una mesa y vamos a la vista de Pedido.
Vista de Pedido
Esta es la vista para tomar pedidos y hacer el resto de operaciones necesarias para atender a tus clientes. Su estructura y la base de su funcionamiento es igual que en la otra vista, lo único que cambia es que aquí hay más botones y más pestañas.
En la parte superior tienes el menú principal y las pestañas de selección de fase. En el medio, la ventana principal (variable), y por último el menú secundario abajo del todo.
Además, dispones de botones extra junto al menú principal y, si haces una pulsación prolongada sobre una línea o elemento de la ventana principal, desplegarás un menú emergente.
Como ves, la única diferencia con respecto a la otra vista es que aquí tenemos cuatro pestañas: una para Categorías, otra para Productos, otra para Pedido y otra para Tickets.
Nota
Una venta tipo te llevaría por todas las pestaña, de izquierda a derecha, hasta completar el pedido y cerrar el ticket: empezarías eligiendo la Categoría del producto solicitado, pulsando sobre el mismo en la pestaña Productos, validando el Pedido, y finalmente cobrando y cerrando el Ticket. Todo desde el terminal móvil.
Como no todas las ventas son así de directas, ni mucho menos, Telecomanda® te permite en todo momento moverte entre estas pestañas, simplemente pulsando sobre ellas.
A continuación, te explicamos un poco más detalladamente cada una de estas pestañas.
Categorías
Esta ventana sería equivalente a la botonera del lado izquierdo en Hosteltáctil® Pro.
Aquí tienes las categorías de productos: puedes pulsar sobre una para seleccionarla y pasar a la segunda pestaña, que mostrará la lista de productos en dicha categoría.
Si lo que quieres es elegir de tus productos directos, pulsa sobre el botón en forma de estrella (junto al menú principal), lo que sustituirá la pestaña de Productos por la de Productos Directos, y te llevará a ella. Si ya conoces Hosteltáctil® Pro, estarás viendo que la lógica es la misma.
Productos
Es en esta pestaña donde elegirás los productos que quieras anotar al pedido. Fíjate que, cuando selecciones una categoría, el nombre de esta pestaña dejará de llamarse Productos, para referirse a la categoría en la que estás navegando (en este caso, Bebidas).
Pulsar sobre un producto lo añadirá a la pestaña de Pedido, y mantener una pulsación prolongada sobre un producto permitirá añadir más de un producto. Esta es la forma básica de seleccionar productos, pero hay más formas de tomar nuestros pedidos. Por ejemplo, despliega el menú principal y pulsa sobre Mostrar/Ocultar teclado: ¿te suena lo que ves? (más tarde explicaremos como tomar comandas bien, ahora solo queremos que cojas una idea general).
Pedido
En esta pestaña es donde se irán anotando los productos elegidos por tus comensales. Desde aquí, puedes Validar el pedido o realizar modificaciones sobre el mismo.
Puedes fusionar esta pestaña de Pedido con la de Productos, si activas la opción correspondiente en las opciones del programa.
Ticket
Esta es la pestaña donde se muestran los productos ya validados, y desde donde podrás cobrar a tus comensales, imprimir y cerrar tickets, y otras operaciones relacionadas con la gestión de tickets.
Además, esta ventana ofrece información de la cuenta, como el número de comensales, el estado del pase a cocina, la tarifa o descuentos que se aplican, la serie del ticket, etc.
Más adelante veremos todas estas opciones, y otras. Ahora que ya conoces todas las vistas del programa, es hora de hacer tu primer pedido en Telecomanda®, para lo cual empezaremos sentando a los comensales.
Página anterior: Iniciar sesión en Telecomanda® | Siguiente página: Control de salas y mesas
Volver al índice de Telecomanda®
Realiza una búsqueda en la documentación de Telecomanda®: