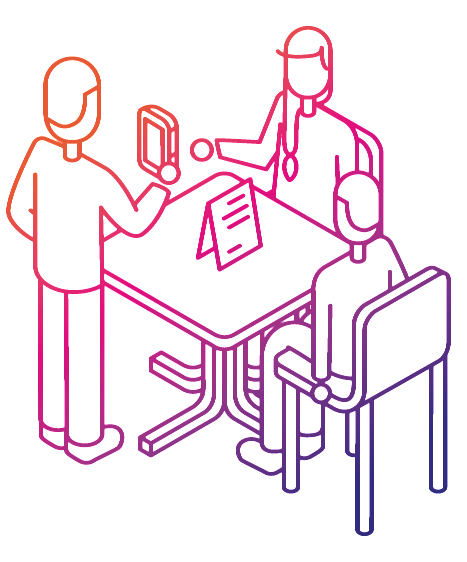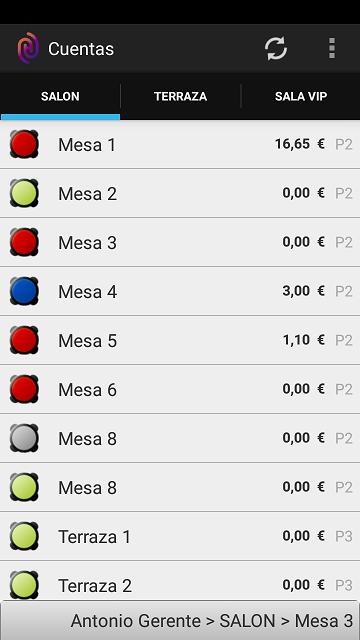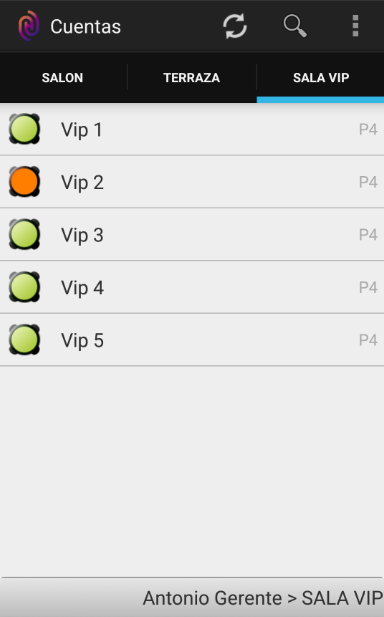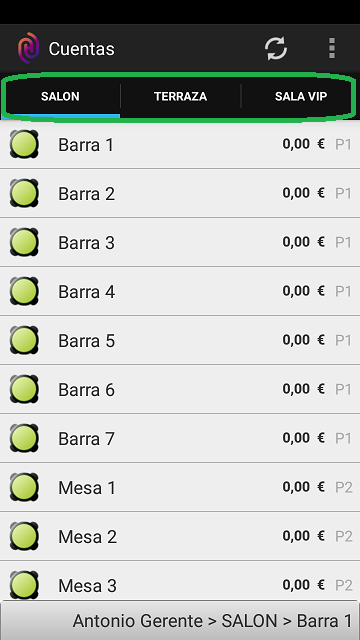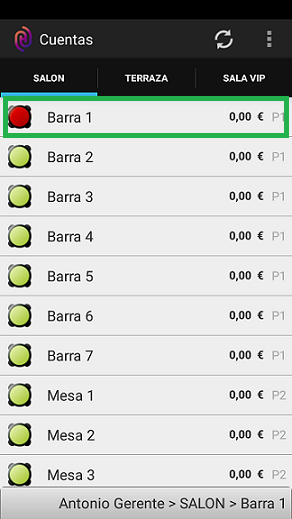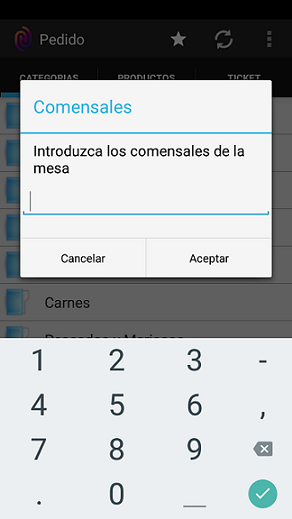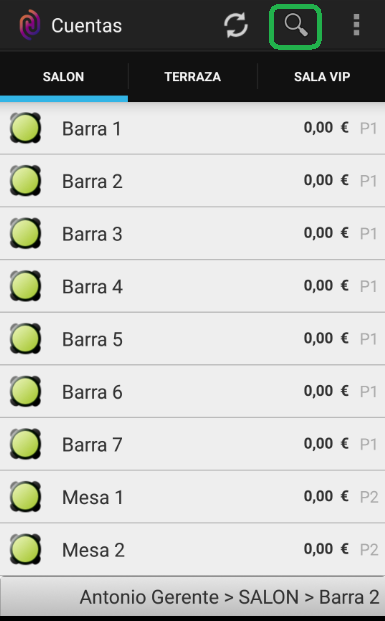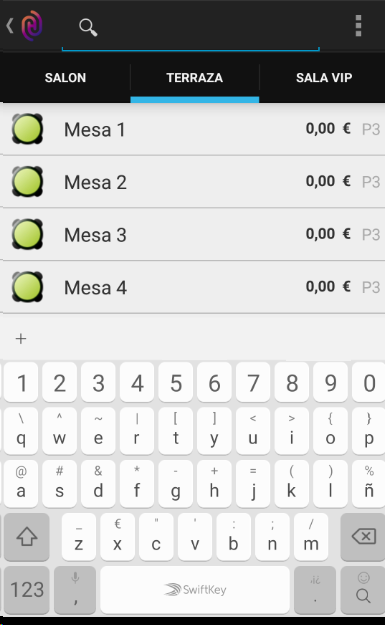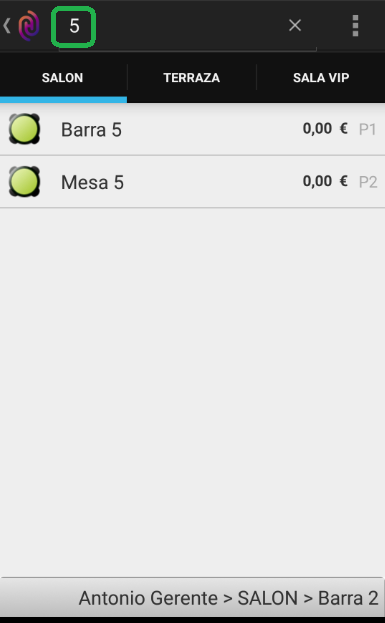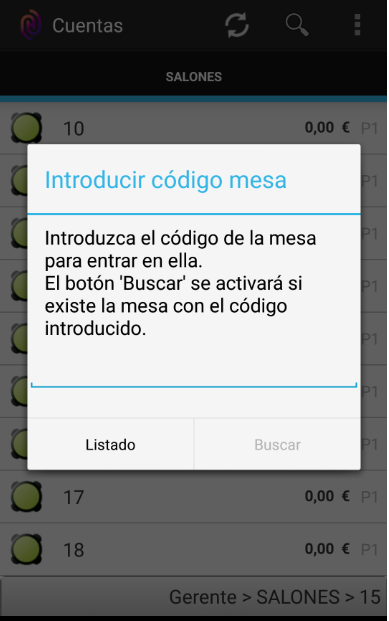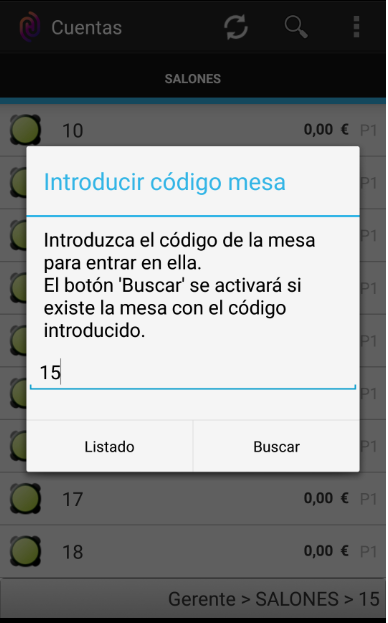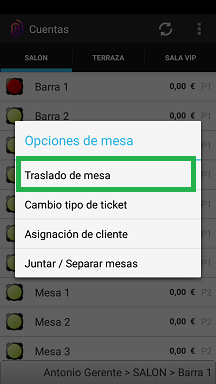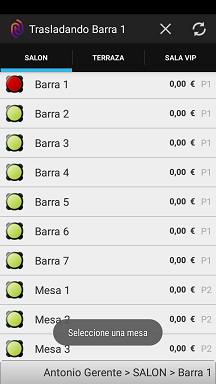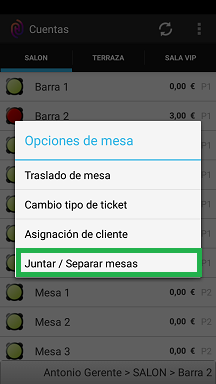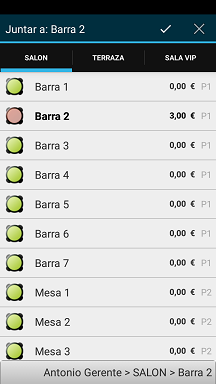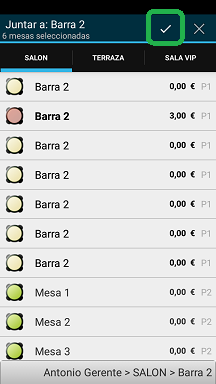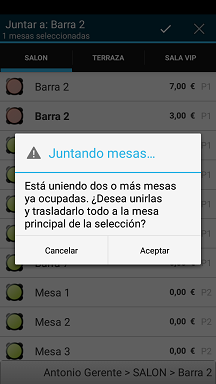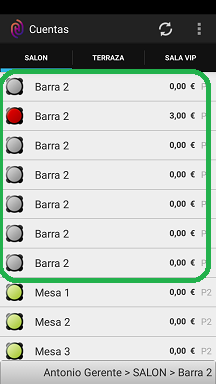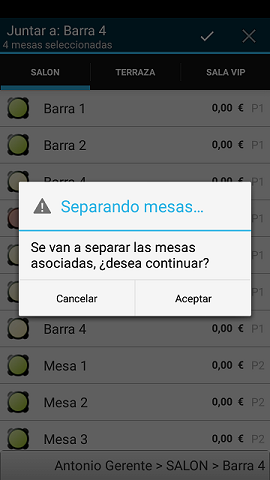Control de salas y mesas
El control de salas y mesas de Telecomanda® te permite estar pendiente de lo que sucede en tu local, y poder adecuar el mismo a cada ocasión. Implica ser capaz de asignar una mesa a un cliente, pero también de juntar o separar mesas, de saber en qué estado están los salones (si hay clientes esperando la cuenta, si hay reservas, etcétera), y de otras cosas.
En esta sección, aprenderás a llevar el control de salas y mesas en Telecomanda® desde el terminal móvil, de una forma segura. La mayoría son operaciones simples, como pulsar sobre la mesa que quieres atender o conocer los códigos de colores, pero también hay algunas operaciones más delicadas como pueden ser juntar o separar mesas con tickets abiertos.
Contenidos de la página:
Estado de los salones
Como ya adelantamos en el capítulo anterior, la vista de Cuentas te da una visión global del estado de los salones, nivel de ocupación y estado de las mesas.
Para cada salón puedes ver, de izquierda a derecha, el estado de las mesas, el importe acumulado en la cuenta, y el tipo de tarifa que se aplica.
El estado de la mesa se puede ver mediante los códigos de colores, que son los mismos que en Hosteltáctil® Pro:
Verde: mesa libre.
Rojo: mesa ocupada.
Azul: mesa pendiente de pago.
Amarillo: mesa reservada.
Gris: mesa unida a otra.
En la imagen de ejemplo, puedes ver:
Las mesas 1, 3, 5 y 6 están ocupadas. De éstas, la 3 y la 6 todavía no han pedido nada (importe a cero).
La mesa 4 ha terminado y está pendiente de cobro.
La mesa 7 se ha unido a la mesa 8 (ver más abajo, el apartado de juntar mesas).
No hay mesas reservadas (al menos, no a la vista).
El resto de mesas están libres.
Se está aplicando la tarifa P2 en el interior del salón, y en la terraza se está cobrando la tarifa P3.
La funcionalidad de mesa reservada está disponible a partir de la v.4.9.4.3.
En la imagen de abajo, la mesa Vip2 del salón SALA VIP que aplica la tarifa P4, está reservada.
Seleccionar salón
Al entrar a la aplicación e iniciar sesión, por defecto entrás al primer salón que tengas configurado en el sistema central, y verás el listado de mesas de ese salón (salvo que hayas vinculado un usuario a unas mesas o salones determinados).
Para cambiar de salón, muévete por las pestañas de selección de salón (deslizando), y pulsa sobre el salón donde está la mesa que quieres seleccionar. El listado de mesas cambiará para adaptarse a tu selección.
Seleccionar mesa
Para seleccionar mesa en Telecomanda®, tan solo pulsa sobre la mesa que quieres atender, desde la vista de Cuentas.
Si has configurado el programa para que solicite el número de comensales al acceder a una mesa nueva, te saldrá una ventana pidiendo ese dato: indica el número de comensales o deja ese campo sin rellenar.
Seleccionada la mesa, automáticamente pasarás a la vista de Pedidos, como se explicó anteriormente.
En el ejemplo, elegimos la mesa catalogada como Barra 1 (que ya está ocupada, como indica el color rojo), y elegimos los comensales.
Nota
Telecomanda® no trabaja con la barra virtual, y no permite lanzar comandas si no hay una mesa asignada, pero puedes crear una barra virtual si necesitas atender a los clientes sin mesa, desde el dispositivo móvil. Esto es tan sencillo como crear una mesa nueva en Hosteltáctil® Pro, y usarla como barra rápida para servir y cobrar a los clientes en el acto.
Buscador de mesas
Funcionalidad disponible a partir de la v.4.9.10.23.
Para buscar una mesa pulsa sobre la lupa, situada sobre las pestañas con el nombre de los salones, y entre el botón de actualizar y el menú de opciones.
Se abre un recuadro para que puedas escribir (desde el teclado en pantalla).
Escribe el número de la mesa a buscar.
Introducir código único de mesa
Funcionalidad disponible a partir de la v.4.9.10.23.
Si tienes configurada la opción solicitar código único de mesa, al entrar al salón aparece una ventana solicitando el código de mesa.
Si existe el código de mesa introducido se activará el botón BUSCAR.
Por favor, visita el apartado Gestión de mesas para la configuración de los códigos de las mesas desde Hosteltáctil® Pro.
Trasladar mesa
¿Qué pasa si, por el motivo que sea, tienes que cambiar a los comensales de mesa? No hay problema, Telecomanda® te permite hacer el cambio de forma rápida y fácil.
Con el traslado de mesa, mueves a tus comensales (y sus tickets) a una mesa nueva que está vacía, y liberas la anterior.
Esta operación se realiza desde la vista de Cuentas, pero también la puedes iniciar desde la vista de Pedido.
Trasladar mesa desde la vista de Pedido: abre el menú principal y pulsa sobre Traslado de mesa, lo que te llevará a la vista de Cuentas, donde tendrás que elegir la mesa nueva.
Trasladar mesa desde la vista de Cuentas: haz una pulsación larga sobre la mesa que quieres trasladar, lo que abrirá un menú emergente con varias opciones, entre ellas Traslado de mesa. Pulsa sobre esta opción, y selecciona la mesa de destino, para el traslado.
¿Y si la mesa de destino está ocupada?
En este caso, el programa preguntará si quieres unir los tickets, y en caso afirmativo lo interpretará como una operacion de Juntar mesas.
Si no quieres unir tickets, tendrás que elegir otra mesa o cancelar la operación de traslado.
Juntar mesas
Haz una pulsación prolongada sobre una de las mesas que quieres juntar, y selecciona Juntar/Separar mesas. La mesa que elijas será la mesa principal del conjunto.
A continuación, selecciona las mesas que quieres añadir a dicho conjunto (verás que adoptan un color hueso), y pulsa sobre el botón de confirmar, lo que agrupará todas esas mesas bajo la misma cuenta.
Todas las mesas del conjunto pasarán a llamarse como la principal, y cambiarán su color a gris (salvo la principal) para indicar que son parte de un conjunto. Pulsar sobre cualquier mesa del conjunto será equivalente a pulsar sobre la mesa principal, a efectos de selección de mesa..
Juntar mesas con tickets abiertos
Si las mesas que quieres juntar tienen cuenta abierta, el sistema te preguntará si quieres unir los tickets y trasladarlo todo a la mesa principal de la selección..
En caso de aceptar, todos los tickets pasarán a la mesa principal, y se sumarán los importes de las cuentas.
En caso de que no quieras unir los tickets, no podrás juntar las mesas: en estos casos, la forma correcta de hacer esta operación en Hosteltáctil® TPV es cerrando antes los tickets abiertos.
Separar mesas
Separar mesas se consigue de forma parecida a juntarlas: haz una pulsación larga sobre cualquier mesa del conjunto, y vuelve a seleccionar Juntar/Separar mesas.
Ahora puedes:
Pulsar sobre la mesa principal, lo que deshará todo el conjunto de mesas.
Pulsar sobre las mesas secundarias que quieres eliminar del conjunto.
Tras esto, pulsa sobre el botón de confirmar, para terminar la operación.
Separar mesas con tickets abiertos
Si hay tickets abiertos en el conjunto de mesas que queremos separar, estos permanecerán en la mesa principal: puedes dividir tickets y moverlos luego, usando el botón Dividir Ticket, desde la aplicación Hosteltáctil® Pro (ver guía de Hosteltáctil® TPV).
Página anterior: La interfaz de usuario en Telecomanda® | Siguiente página: Tomar comandas
Volver al índice de Telecomanda®
Realiza una búsqueda en la documentación de Telecomanda®: