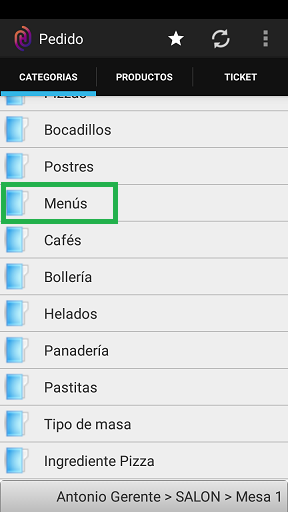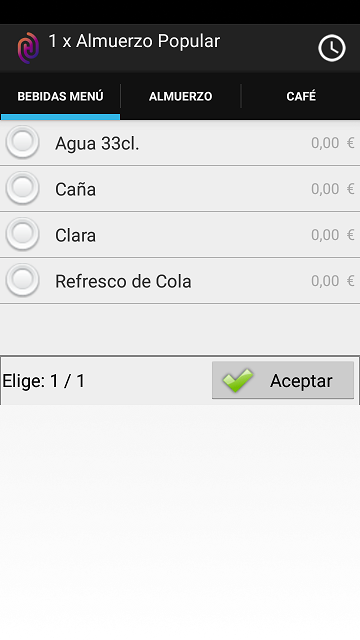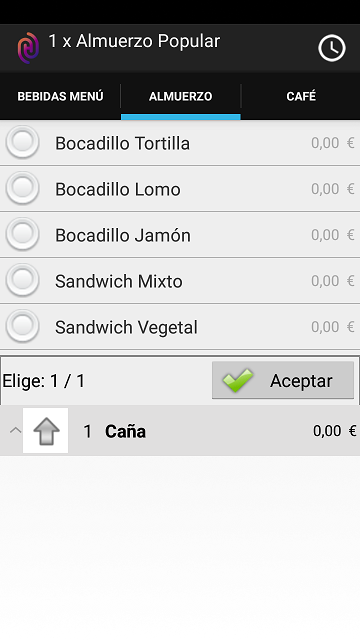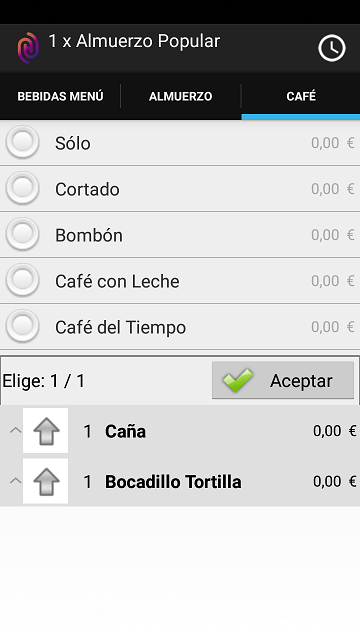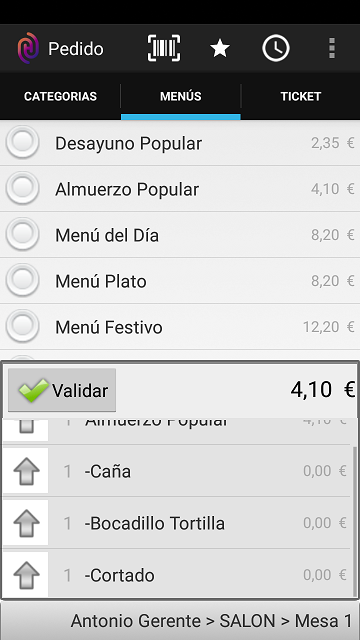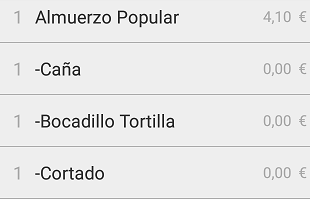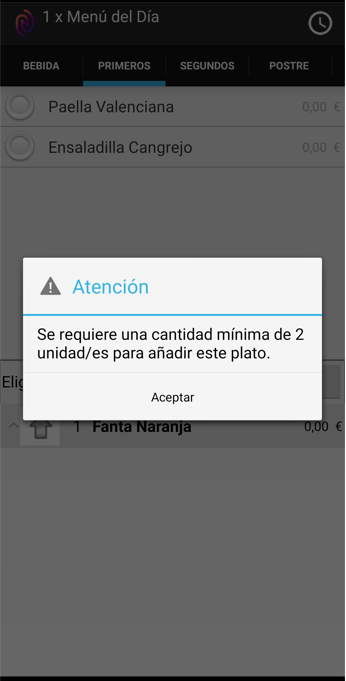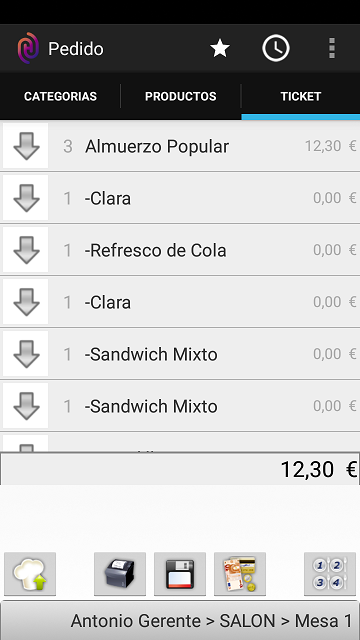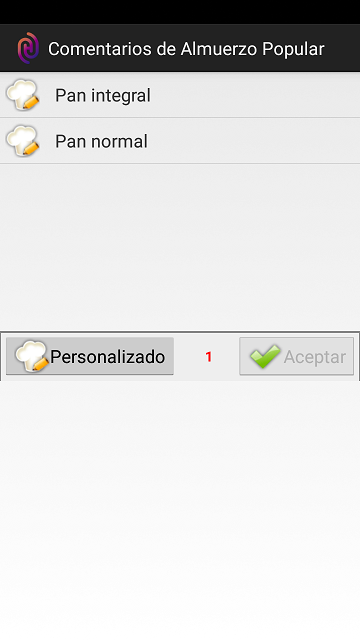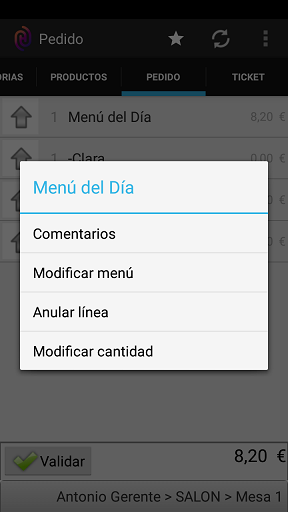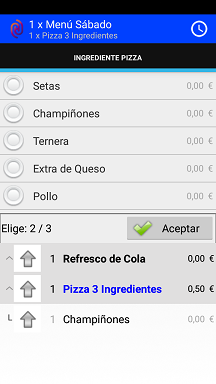Menús y combinados
Los menús y combinados son un tipo especial de producto en Hosteltáctil® Pro, que se caracterizan por estar compuestos por más de un producto. Estos productos se dividen en secciones, y en cada una de ellas puedes poner tantos productos como desees, o dejar solo uno.
El ejemplo más típico es el del menú que incluye primero, segundo, bebida y café o postre, pero también se considerarían combinados productos como una pizza con ingredientes a elegir, helados de sabores, combinados de alcohol y refresco, café o té, etcétera.
En esta página, aprenderás a tomar las comandas con menús, desde tu terminal móvil con Telecomanda®, y a introducir variaciones en la forma de hacer los mismos.
Nota
Consulta la página de menús y combinados en Hosteltáctil® Pro, si quieres saber más sobre los mismos.
Contenidos de la página:
Elegir un menú
Los menús y combinados son un tipo de producto más, por tanto mantienen la mayoría de las normas y operativas que vimos en el capítulo dedicado a tomar comandas.
Para ticar un menú, selecciona la categoría donde esté incluído, y pulsa sobre el mismo.
A continuación, aparecerán nuevas pestañas con las secciones del menú, y el programa irá preguntando por los primeros, segundos, postres… y recorrerá las secciones del menú hasta llegar al final.
Conforme vayas eligiendo productos, estos pasarán a la pestaña de Pedido (en las imágenes de ejemplo la tienes anidada).
Cuando hayas recorrido todas las secciones, y para terminar de tomar la comanda, pulsa sobre el botón 'Validar' para confirmar el pedido y enviarlo a Hosteltáctil® Pro. Tras el envío, podrás verlo en la pestaña Ticket.
Ésta es la forma básica de añadir un menú al pedido, enseguida veremos algunas variaciones que puedes hacer, pero antes fíjate en los siguientes detalles.
Trucos y detalles
En la pestaña de Pedido, se muestra primero el nombre del menú, y luego los componentes, precedidos del separador '-'. Lo mismo en la pestaña de Ticket.
Conforme recorras las secciones, verás que en cada una tienes un indicador de cuántos productos puedes o te faltan por elegir (donde pone 'Elige: x/y'). Valgan unos ejemplos:
'Elige: 1/1': te falta elegir un producto, de un máximo de uno.
‘Elige 0/1’: ya has elegido un producto, de un máximo de uno.
‘Elige 2/3': te falta elegir dos productos, de un máximo de tres.
Puedes dejar secciones sin rellenar si quieres, y volver luego para completarlas (por ejemplo, para los cafés). ¡Tan solo asegúrate de enviar por lo menos un producto con tu menú!
Si una sección tiene solo un producto, éste será elegido y añadido automáticamente.
Si algún producto tiene un suplemento asociado, verás el importe reflejado (en las imágenes de ejemplo, están todos los subproductos sin suplemento, con importe 0,00 €)
Puedes modificar líneas del menú, una vez apuntadas y antes de Validar: haz una pulsación sobre la misma y elige ‘Anular línea’, con lo que podrás volver a la pestaña correspondiente del menú, y elegir otro producto. Si ya has validado el pedido, tendrás que hacer esto desde la pestaña de tickets, y luego modificar el ticket.
Platos para compartir
La funcionalidad Platos para compartir está disponible a partir de la v.4.11.11.22.
Revisa el apartado Los menús y los combinados para saber más sobre esta funcionalidad y como configurarla.
Si el plato se ha configurado con un mínimo de unidades a compartir, en la Telecomanda® se muestra un aviso.
Por ejemplo, ‘Paella Valenciana’ para un mínimo de 2 comensales. Se muestra un aviso en pantalla cuando se pide una unidad del plato, ya que se ha configurado para un mínimo de 2 personas.
Elegir varios menús
Puedes apuntar los menús que piden tus comensales uno a uno, o tomar nota de varios menús en la misma operación.
Para elegir varias unidades de un menú: busca el menú en su categoría o botón directo, y haz una pulsación prolongada sobre el mismo, lo que abrirá una ventana donde se te pedirá que indiques el número de menús de ese tipo.
Hecho esto, la dinámica es la misma que para elegir un único menú, con la diferencia de que el campo ‘Elige: x/y’ es más alto, ya que en cada sección tendremos que elegir platos para más de un comensal.
Así que tan solo elige los productos que quieres para cada sección, y realiza el resto de la misma forma que para un único menú.
Cuando termines, verás que, en la pestaña de Ticket, la primera línea del menú indica el número de unidades del mismo.
Añadir comentarios al menú
Hay varias formas de añadir comentarios a nuestros menús. Ya hemos introducido antes cómo hacerlo de forma manual, con una pulsación prolongada sobre la línea del menú. La otra forma es la automática o semiautomática, configurable en Hosteltáctil® Pro para todo tipo de productos.
Si has configurado el menú o categoría para pedir comentario automático, te saldrá la pantalla de comentarios al seleccionar el producto menú, donde tendrás que elegir un comentario de los disponibles, o poner uno personalizado.
Si el comentario está marcado como obligatorio en el producto o categoría, no podrás avanzar hasta poner por lo menos un comentario. En estos casos, en pantalla verás reflejado el número de comentarios obligatorios que faltan, en rojo (en la imagen de ejemplo, se ve que falta un comentario obligatorio).
Modificar menús
Para modificar o añadir secciones a un menú ya validado (por ejemplo, para anotar los cafés que quedaron pendientes), ve a la pestaña de Ticket, y haz una pulsación prolongada sobre la línea del menú. En el menú emergente, pulsa sobre Modificar menú, lo que te volverá a llevar a las pestañas del mismo, donde podrás añadir lo que quieras.
Ten en cuenta que, si lo que deseas es sustituir un producto por otro de la misma sección, antes tendrás que anular la línea relativa el mismo.
Esto puedes hacerlo desde este mismo menú emergente, que también te permite anular línea, modificar la cantidad o añadir comentarios, como con los productos normales.
Para más información sobre opciones de configuración en productos menú y combinados, por favor consulta: Los menús y los combinados.
Comandas con submenús
Si ya has trabajado con submenús en el TPV de Hosteltáctil®, verás que hacerlo con Telecomanda® no tiene ninguna dificultad extra. Es un proceso sencillo y altamente intuitivo, para el que se aplican las mismas reglas que para los menús normales.
¿Qué es un submenú?
Es cuando tenemos un menú dentro de otro menú. Dicho de otra forma, llamaremos submenú a cualquier producto que permita elegir entre varias opciones, y que esté contenido dentro de una sección de menú.
Un producto submenú podría ser, por ejemplo, una pizza con 3 ingredientes a elegir, que a su vez estuviera como segundo plato de un menú.
Su funcionamiento es sencillo: una vez dentro de un menú, y al elegir un producto que es submenú, se abrirá una pantalla nueva, similar a la de menús, donde tendrás que elegir las opciones para esa sección.
Sabrás que es un submenú porque tanto el encabezado de esta segunda ventana, como la línea relativa el producto submenú, estarán en azul.
Cuando termines de elegir las opciones para la sección submenú, el programa continuará con las secciones del menú principal.
Ten en cuenta que el botón de Aceptar cerrará el menú, no el submenú, por lo que si quieres dejar el submenú a medias (por ejemplo, elegir solo 2 ingredientes de la pizza), debes hacer una pulsación sobre el encabezado del submenú, en la pestaña de Pedido, lo que te devolverá al menú principal (en la imagen, donde pone ‘Pizza 3 Ingredientes’, en azul).
Si quieres cerrar el submenú sin rellenar todas las opciones, pulsa sobre el submenú en la pestaña Pedido, que aparece remarcado en color azul, lo que te devolverá al menú principal y podrás continuar con el resto de secciones.
También puedes anular líneas del submenú, o introducir comentarios, de la misma forma que normalmente harías: manteniendo una pulsación larga sobre la línea que quieres comentar o modificar.
Página anterior: Tomar comandas | Siguiente página: Enviar las comandas a cocina
Volver al índice de Telecomanda®
Realiza una búsqueda en la documentación de Telecomanda®: