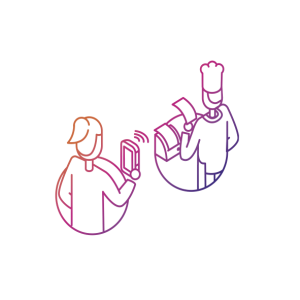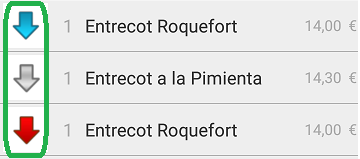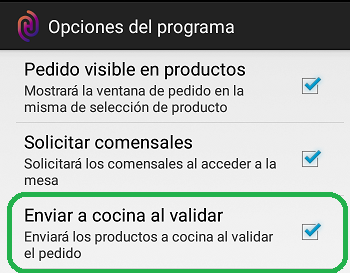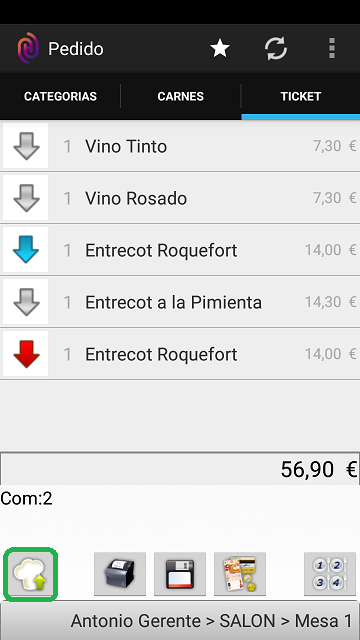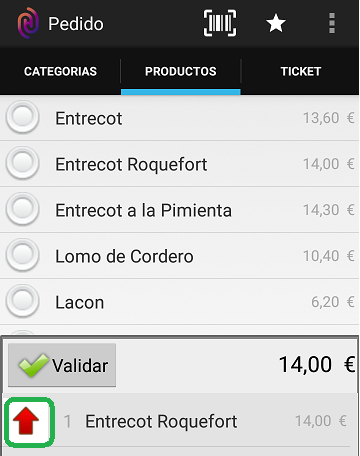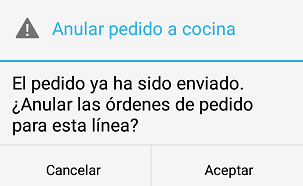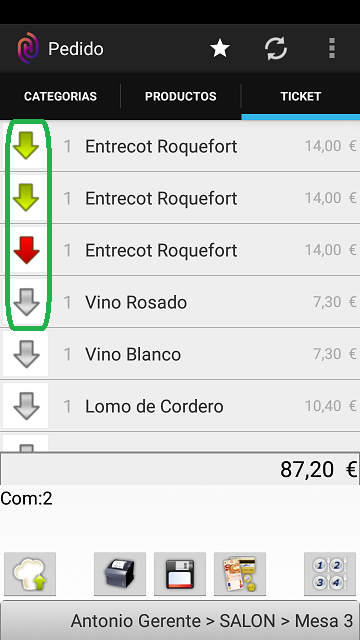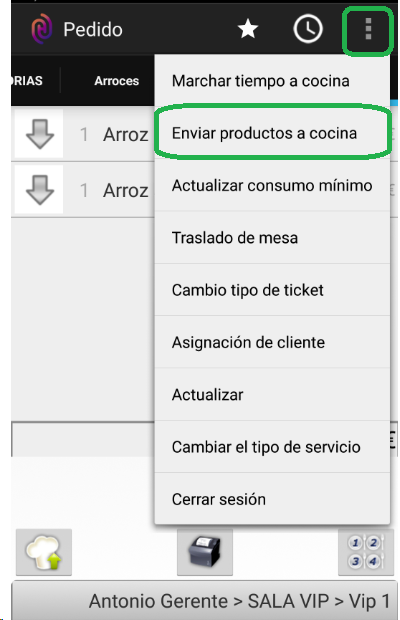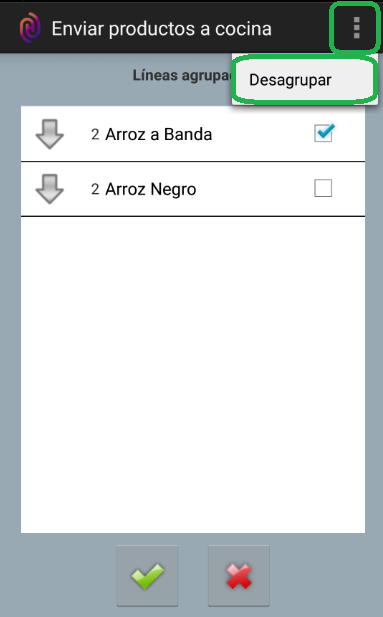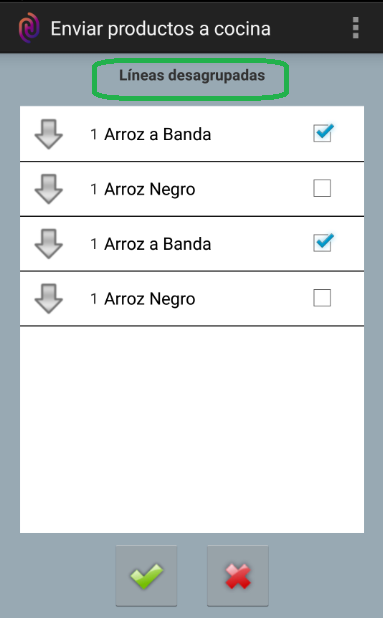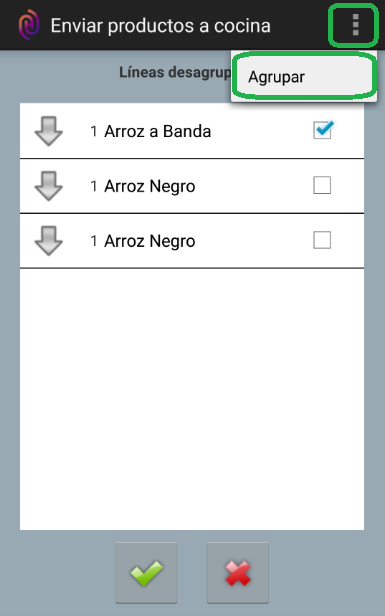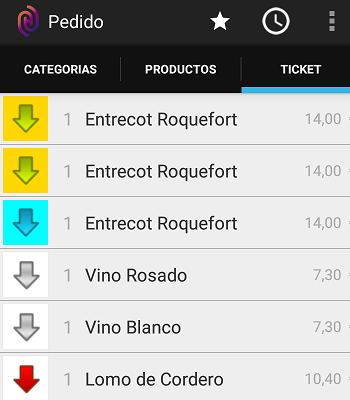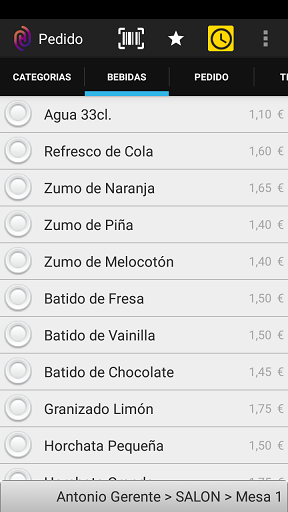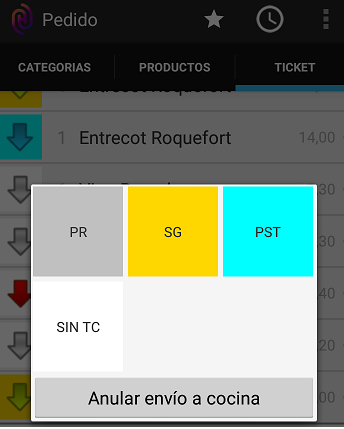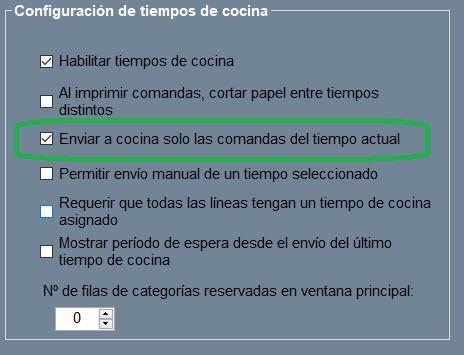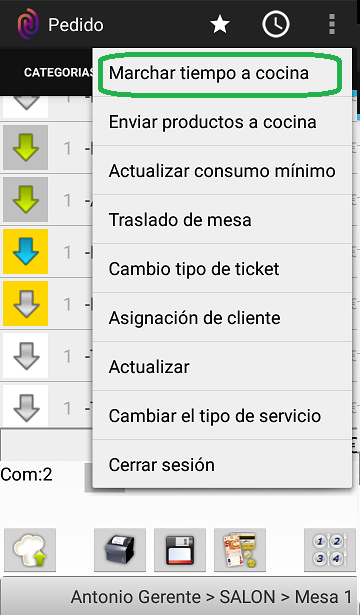Enviar las comandas a cocina
Telecomanda® te permite personalizar la forma de enviar las comandas a cocina, de forma que puedas enviar, retener, reenviar y anular las mismas. Además, te permite cambiar los tiempos de cocina, y con ello ganar en flexibilidad con tus clientes, y en claridad entre la cocina y las mesas.
Explicamos a fondo todo lo que necesitas saber para enviar las comandas a cocina en el manual principal de Hosteltáctil® TPV. Como en este capítulo tan solo cubriremos las funciones de Telecomanda® relacionadas, te remitimos al mismo para una mayor comprensión del tema.
Contenidos de la página:
Estado de los envíos a cocina
El estado de los envíos a cocina se muestra, para cada producto, con el icono de una flecha a su izquierda.
Esta flecha aparece hacia arriba en la pestaña de Pedido, y hacia abajo en la pestaña de Ticket. La diferencia es que, si la flecha está hacia arriba, los productos aún no han sido validados.
Además, estas flechas siguen un sencillo código de colores, para indicar el estado del envío a cocina.
Estos colores pueden ser gris(por defecto), rojo, verde, o azul.
Veamos su significado:
Envíos a cocina desde pestaña Pedido
Flecha | Significado |
|---|---|
Comportamiento neutro: el pedido se enviará a cocina si está preconfigurado para hacerlo. | |
Bloquea envío a cocina: el producto no se enviará a cocina, aunque esté configurado para hacerlo. |
Envíos a cocina desde pestaña Ticket
Flecha | Significado |
|---|---|
Comportamiento neutro: el producto no fue enviado a cocina. | |
Envío a cocina anulado: el producto se envió a cocina, pero lo hemos cancelado manualmente. | |
Enviado a cocina realizado: el producto fue enviado a cocina. | |
Preparado: el producto está listo para ser enviado a cocina, y se enviará con la próxima orden de enviar a cocina. |
Enviar productos a cocina
Cuando validas un pedido que contiene productos configurados para pasar por cocina, Telecomanda® por defecto no envía el producto a la impresora o monitor de cocina, salvo que hayas configurado tu terminal móvil para enviar los productos a cocina al validar.
Si no activaste esta opción, tendrás que usar el botón situado en la parte inferior izquierda de la pestaña Ticket, para enviar los productos a cocina.
Tras el envío a cocina (manual o automático al validar), los iconos cambiarán su color, para indicar cuáles se enviaron y cuáles no.
Retener productos a cocina
Esta operación se hace antes de validar la comanda, en la pestaña de Pedido. Puede serte útil si quieres enviar el producto más tarde a cocina, o sencillamente no enviarlo.
Si quieres que un producto no se envíe a cocina, pulsa sobre la flecha a la izquierda de su línea, y verás que cambia de color, de gris a rojo.
Para cancelar la retención, vuelve a pulsar sobre la flecha.
Anular un envío a cocina
Si ya has hecho el envío a cocina, y quieres anularlo, ve a la pestaña de Ticket y pulsa sobre el icono de la flecha, en la línea del producto.
Si el producto ya estaba enviado (con la flecha en verde), saldrá una ventana de confirmación. Acepta en la misma, para enviar a cocina la anulación de pedido.
La flecha en la línea de producto cambiará su estado, y se mostrará en rojo.
Reenviar productos a cocina
Para reenviar los productos de cocina: pulsa sobre el botón de envíos a cocina (en pestaña Ticket), lo que reenviará todos los productos. Verás que, en el ticket que sale por la impresora de cocina, pone *** PEDIDO REENVIADO ***.
Para enviar un producto que está en estado cancelado o retenido (en rojo): pulsa sobre su icono de envío a cocina (la flecha): verás que se pone en color Azul, lo que indica que está preparado para ser enviado. A continuación, pulsa sobre el botón de enviar a cocina, para completar la orden. Al hacer un envío de esta forma, no se hará reenvío de los otros productos, solo se enviarán los que estén en azul.
Envío manual de productos a cocina
Funcionalidad disponible a partir de la versión v.4.8.11.14.
Para enviar manualmente los productos a cocina, ve a la pestaña de Ticket y pulsa sobre el botón de acceso a opciones, entre las disponibles esta la de Enviar productos a cocina, que genera el envío de los productos, platos y bebidas, por las impresoras de cocina configuradas a tal fin.
Luego, marca los productos que quieres enviar a cocina y ACEPTAR.
También tienes la opción de Desagrupar las unidades agrupadas para el mismo producto. Para ello, desde la pantalla de Enviar productos a cocina dirígete al botón de opciones y pulsa DESAGRUPAR.
Entonces, muestra los productos por separado y las lineas desagrupadas. De forma que puedes enviar a cocina exclusivamente el producto que necesites en ese momento.
Y volver a Agrupar cuando quieras, siguiendo los mismos pasos.
Los tiempos de cocina
Los tiempos de cocina asociados a cada producto pueden definirse desde el panel de gestión de Hosteltáctil® Pro, lo que es práctico para platos como pueden ser un menú del día.
Nota
Consulta la guía de Hosteltáctil® Pro, para saber cómo funcionan y se configuran los tiempos de cocina en Hosteltáctil®.
Para trabajar con tiempos de cocina, debes haber habilitado esa opción en Hosteltáctil® Pro, en cuyo caso verás un icono con forma de reloj en la vista de Pedido. Con los tiempos activos, verás también que las flechas de estado de envío a cocina ahora tienen el fondo coloreado, según el tiempo de cocina asignado (amarillo y azul, en la imagen).
Nota
En esta guía vamos a trabajar con tres tiempos (primeros, segundos y terceros), pero recuerda que puedes configurar tantos tiempos como necesites, y poner los colores a tu gusto.
Cambiar tiempos de cocina
Al tomar una comanda, los tiempos se van añadiendo solos según los hayas configurado en Hosteltáctil® Pro, pero también puedes cambiar en cualquier momento el tiempo de cocina asociado a cada producto que sirvas.
Puedes hacer esto al hacer el pedido, conforme vayas eligiendo los platos, o una vez éstos ya han sido validados.
Cambiar tiempo de cocina al seleccionar producto: pulsa sobre el icono de tiempo de cocina (el del relojj) antes de elegir el plato para el que quieres cambiar el tiempo. Aparecerá una ventana nueva, donde podrás elegir los tiempos para los próximos productos.
En el ejemplo, tenemos 3 tiempos (PR, SG, PST; primeros, segundos y postres), por lo que tenemos esas tres opciones, una cuarta que es sin tiempo de cocina (SIN TC), y finalmente la opción de 'Tiempo por defecto'
Una vez cambiado el tiempo, el icono aparecerá con el color asociado, y todos los productos que anotes irán con ese tiempo de cocina.
Para volver al comportamiento por defecto, vuelve a pulsar sobre el icono del reloj, y elige ‘Tiempo por defecto’. Los siguientes productos que anoten irán con su tiempo de cocina original.
Cambiar tiempo de cocina de un producto validado: desde la pestaña Ticket, pulsa sobre la flecha de envío a cocina. En vez de cambiar el estado del mismo, como una ventana donde podrás cambiar el tiempo o anular/reenviar el envío a cocina.
Enviar siguiente tiempo a cocina
Una opción interesante del TPV de la hostelería Hosteltáctil® Pro, es la posibilidad de enviar a cocina solo los productos del tiempo actual.
Esto sirve para enviar comandas a cocina de una forma progresiva, de manera que cada vez que pulses sobre el botón de Enviar Pedido a Cocina, solo se enviarán los productos de un tiempo.
Con esta esta funcionalidad, la primera vez se enviarán los primeros, la segunda los segundos, luego los postres, y así hasta enviar todos los tiempos.
Nota
Para enviar a cocina solo las comandas de un tiempo (el actual), activa esa opción en la configuración de gestión de rutas de impresora, en Hosteltáctil® Pro.
Marchar tiempos a cocina
Con esta opción envías un mensaje a cocina para recordar que se debe marchar un tiempo de cocina específico.
Esta acción envía tan solo un aviso a cocina, diciendo que hay que sacar los platos de un tiempo dado (por ejemplo, marchar primeros). No se envía el nombre de los productos con esta orden, tan solo el aviso de marchar, y la mesa relacionada.
Al pulsar sobre ella, se te abrirá un cuadro similar a los que hemos visto ya, donde se te pedirá el tiempo de cocina que quieres enviar en tu recordatorio.
Por ejemplo, si eliges marchar los primeros, saldrá una nota por la impresora de cocina, similar a la siguiente (en primer lugar la comanda, y luego el aviso de marchar):
Puedes marchar cualquier tiempo que quieras, pero solo tendrá efecto si ya has enviado a cocina productos de ese tiempo.
Página anterior: Menús y combinados | Siguiente página: Gestión de tickets en Telecomanda®
Volver al índice de Telecomanda®
Realiza una búsqueda en la documentación de Telecomanda®: